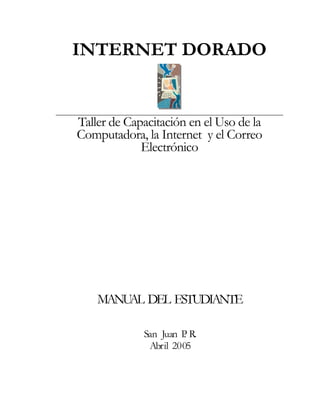
Introducción al taller de capacitación en computadoras e Internet
- 1. INTERNET DORADO Taller de Capacitación en el Uso de la Computadora, la Internet y el Correo Electrónico MANU DEL ESTUDIANTE AL San Juan P R.. . Abr il 20 05
- 3. TABLA DE CONTENIDO Página Introducción…………………………………………… 1 ÁREA TEMÁTICA 1 INTRODUCCIÓN A LA COMPUTADORA Instrucciones para la Navegación………………………. 2 ¿Qué es una Computadora?................................................... 4 Tipos de Computadoras………………………………... 5 Las Partes de la Computadora………………………….. 6 El “Mouse” o Ratón…………………………………… 7 El Teclado……………………………………………... 12 La Impresora…………………………………………... 16 “Drives” o Controladores……………………………… 15 Monitor………………………………………………… 18 CPU……………………………………………………. 19 Encendido de la Computadora…………………………. 19 El “Desktop” o Escritorio……………………………... 20 Iconos…………………………………………………. 20 Ventanas o “Windows”………………………………… 21 Ejercicio……………………………………………….. 24
- 4. Área DESIGN CUSTOMIZATION 1 Temática Introducción a la Computadora Este taller ha sido diseñado para ustedes, que tienen el interés y se sienten motivados por aprender la computadora para acceder a la Internet, sentirse parte de esta sociedad tecnológica y compartir los beneficios que estas tecnologías nos ofrecen. Este taller se ofrecerá en cuatro sesiones. La primera sesión estará destinada a la Introducción a la Computadora. La segunda y tercera sesiones las dedicaremos a la Internet. Este tema se subdividirá en tres partes: Introducción a la Internet, Búsqueda de Información en la Internet y, La Evaluación de la Información que se consigue a través de la Internet. La cuarta y última sesión la destinaremos al Uso del Correo Electrónico.
- 5. En esta primera Área temática, conocerán: 1. ¿Qué es una computadora? 2. Tipos de Computadoras 3. Las partes de la computadora 4. El manejo del “mouse” o ratón 5. Encendido de la computadora y el “desktop” o escritorio Instrucciones para la Navegación Para movernos de una página a otra en la presentación del taller, en esta primera sesión, usarán inicialmente las flechas del teclado para moverse a otras páginas. Las flechas se encuentran en ésta área del teclado. Para ir a la Para ir a la página página anterior. siguiente. 2
- 6. Cuando aprendan a manejar el ratón o “mouse”, se moverán de una página a otra presionando (haciendo un click) en cada una de estas imágenes. Para ir a la siguiente página Para ir a la Tabla de Contenido Para ir a la página anterior Estas imágenes se encontrarán en la parte inferior derecha de la página. ¡Comencemos! 3
- 7. ¿Qué es una computadora? La computadora es un artefacto en donde se incorpora información, se guarda, y se manipula para obtener un resultado. La computadora es un equipo o dispositivo electrónico que ejecuta las instrucciones que imparte un programa que se encuentra dentro de ésta. La computadora tiene cuatro funciones: 1. Acepta información=Entrada=Input 2. Procesa datos=Procesamiento=Processing 3. Produce una salida=Salida=Output 4. Almacena resultados=Almacenamiento=Storage Tipos de Computadoras Existen varios tipos de Computadoras, que pueden ser de uno de dos ambientes: PC (como las IBM, Dell, Gateway, Toshiba) o Macintosh. En este taller vamos a utilizar el equipo PC. 4
- 8. • La computadora de escritorio (“desktop”) es la más utilizada, quizás por su costo menor. • Laptops- Son computadoras portátiles, operadas por baterías. Tienen teclado y un área de contacto integrada (Touch pad) que sustituye a un ratón o “mouse”. • Palm Pilots-Computadoras que utilizan una memoria conocida como flash en vez de un disco duro y no poseen un teclado, sino una pantalla de tacto. 5
- 9. Las Partes de la Computadora La computadora contiene unos componentes físicos (hardware) y unos componentes de instrucciones electrónicas (software). 1. Hardware- Componentes físicos de la computadora. • El hardware realiza las cuatro actividades fundamentales: entrada, procesamiento, almacenamiento y salida. • Entre estos tenemos el ratón o “mouse”, el teclado, el monitor, la impresora y los controladores o “drives”. 2. Software-Programa con instrucciones almacenadas electrónicamente, que le dicen qué hacer a la computadora. El software se puede dividir en dos categorías: • Programa o Software de Sistema- Incluye las instrucciones para el sistema operativo y los demás programas que permiten que la computadora 6
- 10. funcione y está integrado en la computadora. (Por ejemplo, Windows) • Programa o Software de Aplicaciones- Incluye programas como procesadoras de palabras, juegos, hojas de cálculo, etc. (Por ejemplo, Word, Excel) Veamos en detalle cada uno de éstos componentes físicos (Hardware). El Ratón o “Mouse” El “mouse” o ratón es el segundo dispositivo de entrada más utilizado. El “mouse” es un instrumento que se arrastra sobre una superficie para señalar en la pantalla del monitor. Botones del Mouse El “mouse” tiene dos botones: el izquierdo y el derecho. Con el botón izquierdo se seleccionan objetos, presionando una sola vez. Para abrir programas o documentos se presiona dos veces corridas (double click). 7
- 11. Al presionar el botón derecho, se despliega un menú con varias opciones que se pueden seleccionar. Hay algunos tipos de “mouse” que tienen un tercer botón; una pequeña ruedita entre medio de los dos botones. 8
- 12. Esta rueda sirve para mover la pantalla de arriba hacia abajo. La pantalla también se puede mover presionando las flechas de la barra corrediza o “scroll bar”, o presionando el elevador con el apuntador del “mouse”. Manejo del Mouse Agarre el “mouse” con el dedo pulgar y el dedo anular. Descanse el dedo índice en el botón izquierdo y el dedo central en el botón derecho. Mantenga la mano relajada sobre la mesa. 9
- 13. Dedo central en el botón Dedo derecho. índice en el botón Agarre. izquierdo Agarre. Mano relajada. Mueva el brazo y la mano, no la muñeca. Cómo mover el “mouse” Mueva lentamente el “mouse” sobre una superficie o sobre el “mouse pad” (alfombrita donde se desliza el “mouse”) y verán cómo la flechita se mueve en la pantalla. No es necesario levantar el “mouse” de la superficie, sólo deslizarlo lentamente. 10
- 14. Tampoco es necesario virar el “mouse” para moverse hacia la derecha o hacia la izquierda. Simplemente deslice el “mouse” a la izquierda o a la derecha. Si el cursor del “mouse” se ve diferente, ¡no se preocupen! Este puede cambiar de forma. Cada forma significa algo diferente. Veamos algunas de estas formas: Flecha- Cuando el “mouse” selecciona. Haga lic en botones, iconos, texto, ilustraciones. Doble Flecha-El “mouse” se usa para cambiar el tamaño de ventanas, ilustraciones, columnas,etc… Flecha de cuatro puntas- Haga lic y mantenga presionado para mover objetos en la pantalla. Viga I- Se utiliza para mover o seleccionar texto. Reloj de Arena-Esto significa que la computadora está procesando y no puede realizar otra función. Mano-Se usa mayormente en la Internet y muestra donde hay enlaces a otras páginas. Practiquemos a usar el Ratón 11
- 15. Aprender a manejar el “mouse” requiere práctica. Pueden realizar un ejercicio de práctica en la siguiente dirección electrónica. http://www.oceancountylibrary.org/In_House/Tutorials/Mouse rcise_Espanol/mouse1.html Al finalizar el ejercicio, regresen a la presentación del taller haciendo un clic en la X roja en el extremo derecho superior de la pantalla. Teclado El teclado otro mecanismo de entrada muy utilizado y se compone de tres partes: teclas de función, teclas numéricas y teclas alfanuméricas. Examinemos con más detenimiento el teclado: 12
- 16. TECLADO ALFANUMÉRICO-con las teclas dispuestas como en una máquina de escribir. TECLADO NUMÉRICO-(ubicado a la derecha del anterior) con teclas dispuestas como en una calculadora. TECLADO DE CURSOR-para ir con el cursor de un lugar a otro en un texto. El cursor se mueve según el sentido de las flechas de las teclas; para ir al comienzo de un párrafo se usa la tecla (quot;Homequot;), para avanzar o retroceder una página se usan las teclas (quot;Page Up o Page Downquot;), para eliminar caracteres se usa la tecla (quot;Deletequot;), etc 13
- 17. 1. Space bar- Barra espaciadora que permite crear espacios; presione una vez para un espacio o manténgala presionada para más espacios. 2. Tab-Tecla que permite indentar o sangrar párrafos. 3. Shift- Tecla que, combinada con una letra, permite escribir la misma en letra mayúscula y los símbolos superiores de las teclas. 4. Caps lock- Tecla que sirve para que todas las letras sean mayúsculas. 5. Enter- Tecla que permite entrar información o para pasar a otra línea. 6. Arrow keys- Teclas de flechas que permiten hacer movimientos hacia arriba o hacia los lados. 7. Backspace- Tecla que permite borrar el texto a la izquierda del cursor. 8. Delete- Tecla que permite borrar el texto a la derecha del cursor. 9. Num lock- Tecla que al presionarla, hace funcionar los números del teclado numérico. Van a practicar a manejar el teclado en un documento del procesador de palabras Word. 14
- 18. Instrucciones Aunque nuestro interés no es estudiar a fondo el programado Microsoft Word, vamos a practicar a usar el teclado en un documento de este procesador de palabras Word. Word es un programado o aplicación para escribir texto, ya sea para cartas, informes, boletines, anuncios, o cualquier documento escrito. Escriban su nombre y apellido en un documento. Luego procedan a imprimir su documento. Para imprimir este ejercicio hagan un click en este símbolo de la impresora que se encuentra en la barra superior del documento en Word. Recuerden que para volver a la presentación, deben presionar la X en el extremo derecho superior de la pantalla. 15
- 19. Impresora Una impresora es un equipo de reproducción que transfiere gráficas y texto de la computadora a papel. Las impresoras pueden variar en cuanto a la resolución, capacidad de color, y velocidad de impresión. “Drives” o Controladores La computadora tiene varios mecanismos que permiten leer información de discos de almacenamiento. A estos mecanismos les llamamos “drives” o controladores. Los tres “drives” más comunes son el disco duro, el “floppy disk drive” y el CD-ROM. 16
- 20. Disco Duro CDROM Drive Controladores o “Drives” Floppy Disc Drive El disco duro lleva toda la información para el sistema operativo de la computadora. El disco duro se encuentra dentro de la computadora y no lo podemos ver. “Floppy Disc Drive” o Controlador de Disquete Este drive almacena y recupera información en un “floppy disc” o disquete. El disquete o “floppy disc” tiene una dimensión de 3.5”, es de material plástico, y contiene una capa magnética donde se almacena la información. El “floppy disc” se inserta en la parte delantera de la computadora. 17
- 21. CD-ROM (Compact Disk-Read-only-Memory) Drive El “CD-ROM drive” es un controlador que lee información almacenada en un disco compacto. Monitor o Pantalla El monitor o pantalla de video, es el dispositivo de salida más común que acompaña a una computadora. Algunos forman parte del cuerpo de la computadora y otros están separados de esta. 18
- 22. CPU - Central Processing Unit o Unidad de Procesamiento Central La Unidad Central de Procesamiento (Central Processing Unit), maneja toda la información dentro de la computadora, le dice a las distintas partes de ésta qué hacer. Es el “cerebro” de la computadora. Encendido de la Computadora Las computadoras tienen un botón de encendido en la parte delantera. El monitor también tiene un botón de encendido. Al encender la computadora, puede que escuchemos varios sonidos y tarde algunos segundos en lo que el sistema operativo se carga en la memoria de la computadora. El sistema operativo es el que permite que la computadora realice todas sus funciones. 19
- 23. Windows es el sistema operativo más común y es el que utilizaremos. “Desktop” o Escritorio Al encender la computadora, lo primero que vemos en la pantalla del monitor es el “Desktop” o escritorio, desde donde podemos ver y acceder a casi todo lo que tiene disponible la computadora. Iconos En el “desktop” o escritorio encontramos iconos. Estos son símbolos, dibujos o gráficas desde donde podemos acceder a 20
- 24. programas, documentos, archivos, etc. A estos iconos le llamamos a veces “shortcuts” o atajos, pues son una forma rápida de acceder a las aplicaciones. Colocando el apuntador o flechita del “mouse” sobre el icono y presionando el botón izquierdo dos veces corridas (doble click), podemos acceder a esos programas o documentos. Ventanas o “Windows” Cuando abrimos un programa o una aplicación, se crea una “ventana” para ese programa. De aquí viene el nombre del sistema operativo Windows. En la parte superior derecha de la ventana, vemos estos símbolos. 21
- 25. Aquí vemos 3 ventanas de tres programas: Internet Explorer, Word, y PowerPoint. Al hacer click aquí, se cierra la ventana. Al hacer click aquí, se minimiza la ventana, esto es, se esconde temporeramente. 22
- 26. Al hacer click aquí se puede ampliar o achicar la ventana. Uno de los iconos que vamos a utilizar es el del navegador de Internet Explorer. Esto lo veremos y utilizaremos más adelante. Cómo Apagar la Computadora Deben seguir este proceso: En el “desktop”, presionen el botón verde de Start en la parte izquierda inferior de la pantalla. 23
- 27. Se desplegará un menú. 1. En este menú harán un click en “Turn Off Computer”. 2. Luego harán un click nuevamente en “Turn Off”. *Algunas computadoras muestran el término “Shut Down” en vez de Turn Off. 24
- 28. INTERNET DORADO 1 era. ÁREA TEMATICA- Introducción a la Computadora Ejercicio A-Marque con una X las áreas temáticas que cubriremos en este taller Internet Dorado: ___Introducción a la Internet ___Uso del Correo Electrónico ___El Programado Excel ___Introducción a la Computadora ___Búsqueda y Evaluación de Información en la Internet B-Marque con una X los temas que aprendimos en la Primera Área Temática Introducción a la Computadora: ___Qué es una computadora ___Las Partes de la Computadora ___El manejo del Mouse ___Encendido de la Computadora ___Manejo del Touch Pad en una Laptop 25
- 29. C-Haga una marca al lado del nombre que identifica la imagen a la derecha: 1. ___CPU ___Mouse ___Impresora 2. ___Teclado ___Monitor ___Floppy Drive ___Impresora ___CDROM Drive ___Monitor 3. ___Drives ___CPU ___Mouse 26
- 30. 4. ___Teclado ___Impresora ___Drives 5. ____Monitor ____CDROM Drive ____Floppy Drive 6. ___Mouse ___Floppy Drive ___CDROM Drive 27
- 31. 7. ___CPU ___Impresora ___Teclado 28
- 32. INTERNET DORADO 1era Área Temática Introducción a la Computadora Evaluación del Conocimiento Adquirido A. Evalúen sus conocimientos después de terminar esta primera área temática de Introducción a la Computadora. Evalúense usando esta escala del 1 al 5, donde 1 es ningún conocimiento y 5 es mucho conocimiento. Haga un círculo en los números a la derecha en la siguiente tabla: Temas Conocimiento Qué es la computadora 1 2 3 4 5 Partes de la computadora 1 2 3 4 5 El mouse 1 2 3 4 5 Manejo del “mouse” 1 2 3 4 5 Manejo del teclado 1 2 3 4 5 B. ¿Cómo dirían que fue el proceso para aprender, en una escala del 1 al 5, siendo el 1 -deficiente 2- pobre 3-regular 4-bueno 5- excelente. Proceso del taller 1 2 3 4 5 29
- 33. Área 2 Temática Introducción a la Internet En esta segunda Área temática conocerán: 1. ¿Qué es la Internet? 2. Cómo acceder a la Internet (Navegadores) 3. Las partes del Navegador Internet Explorer 4. ¿Qué son Hipervínculos? 5. Cómo cambiar el tamaño de letra. 6. Cómo imprimir una página Web 30
- 35. TABLA DE CONTENIDO 32
- 36. Página Introducción…………………………………………… 29 ÁREA TEMÁTICA 2 INTRODUCCIÓN A LA INTERNET ¿Qué es la Internet?.......................................................... 33 Principales Servicios de la Internet…………………….. 33 Para Conectarse a la 34 Internet………………………………............................... El World Wide Web…………………………………… 35 URL…………………………………………………… 38 Navegadores 39 o“Browsers”…………………………………………… Botones Principales en la Barra 41 de Herramientas………………………………………... ¿Qué son 43 Hipervínculos?………………………………………… Cómo Cambiar el Tamaño de 43 Letra……………………………………………….......... Cómo Imprimir una Página 45 Web……………………………………………................ Vamos a Conectarnos a la Internet…………………………………………………. 46 Guía Temática………………………………………….. 49 Ejercicio……………………………………………….. 63 33
- 37. ¿Qué es la Internet? Una red consiste en la conexión de dos o más computadoras para intercambiar información entre sí. Internet es una red de redes, que interconecta varias redes de computadoras a través de todo el mundo. Este sistema de comunicación conecta a más de 50 millones de personas. Principales Servicios de la Internet 1. World Wide Web- Es un conjunto de documentos con enlaces, localizados en computadoras que están conectadas a la Internet. – Con este sistema de páginas con hipervínculos o enlaces (hyperlinks) de texto e imágenes, podemos desplazarnos de una página a otra. – A este sistema de salto entre páginas se le llama World Wide Web. 34
- 38. – El WWW ofrece información en forma de imágenes, sonido o video. 2. Correo electrónico- permite enviar y recibir mensajes con una dirección de correo electrónico. 3. FTP –(File Transfer Protocol) Protocolo para Transferencia de Archivos-permite transferir archivos desde una computadora conectada a la Web a otra. 4. Chat- permite una conversación en tiempo real con otros usuarios de Internet en varias formas: hablado, con video, escrito, etc. Para Conectarse a la Internet Ustedes se pueden conectar a la Internet utilizando un “modem” y una línea telefónica “Dial Up”. Un “modem” es un artefacto, que simula una tarjeta de intercomunicación, integrado dentro de la computadora y que permite la conexión a través de las líneas telefónicas. También pueden utilizar otros medios de comunicación de alta velocidad como DSL- “Digital Subscriber Lines”,un servicio digital de comunicación, o por medio de cable o enlaces a satélites. 35
- 39. Para conectarse al Internet necesitamos: Una computadora con “modem”. • • Una línea telefónica. • Un Proveedor de Acceso ISP--(Internet Service Provider), por medio del cual las señales viajan a través de las líneas telefónicas a un ISP y éste a su vez, provee la conexión con la Internet. I. S. P. Modem Servidores de Internet Su computadora World Wide Web La Web, uno de los servicios más utilizados de la Internet, consiste de: • Su computadora 36
- 40. • Programa de Navegador de la Web para poder acceder a la Web. • Una conexión a un Proveedor de Servicio de Internet. • Servidores que administran la transmisión de la información. Programa de Proveedor Navegador de Servicio de Internet Su computadora Servidores Algunos Términos del World Wide Web 1. Página Web- es un área del WWW; se puede comparar con la página de un libro y es la unidad básica de un sitio en la Web. 37
- 41. 2. URL-Cada página Web tiene una dirección llamada un URL (Uniform Resource Locator), que identifica su localización en el servidor. Una página Web es un documento electrónico escrito en HTML (Hyper Text Markup Language). Las páginas Web pueden contener texto, gráficas, sonidos, y animaciones. Cada página Web tiene su propia dirección URL. Se encuentran almacenadas en un servidor y muchas veces contienen hipervínculos a otras páginas Web. 3. Sitio Web- Es una o más páginas relacionadas a un tema en particular, ya sea un negocio, una persona, una organización o un tema. – La primera página de un sitio Web se le llama “Home Page” o Página Hogar. Y desde este 38
- 42. “Home Page” se puede acceder a otras páginas Web. Sitio Web de AARP Home Page Páginas Web del Sitio Web de AARP URL (Uniform Resource Locator) El URL es la dirección de la página Web. Se escribe en letras minúsculas y sin espacios entre las palabras. http://www.municipiodebayamon.com/educacion.htm Lenguaje Indica el Indica que protocolo Indica el es una Hyper Indica nombre página Text que es del relacionada Transfer una dominio a un sitio Protocol página Web del World Wide Web 39
- 43. La dirección de una página Web (URL) puede ser más o menos larga y suele tener una terminación según el tipo de contenido o del país de la página: .com = comercial .gov = gobierno .edu = universidades e instituciones educativas .org = organizaciones sin fines de lucro .pr = Puerto Rico .es = España Navegadores o “Browsers” Para visualizar páginas de la WWW, necesitamos un “browser” o navegador de Internet. Los navegadores más conocidos son Internet Explorer y Netscape. Un navegador es un programa que permite el acceder y navegar la Internet visualizando páginas Web en la computadora. Internet Explorer 40
- 44. Netscape Una vez conectados a la Internet, el navegador Web va a desplegar una página de inicio. Este puede ser el de la compañía de Internet, de la compañía de la marca de su computadora, etc. Podemos cambiar esta página de inicio a cualquier sitio Web de nuestra preferencia. Veamos ahora las partes del navegador Internet Explorer. 41
- 45. Barra de Título Barra de Herramientas Scroll Barra de Bar-Barra Dirección Corrediza URL Para mover la página de arriba hacia abajo Botones Principales en la Barra de Herramientas 42
- 46. Atrás-Nos permite volver a la Acceso a la página página anterior. con Motores de Búsqueda para buscar Adelante- Muestra la información. página siguiente Si hemos vuelto hacia atrás. Acceso a la carpeta que almacena direcciones guardadas previamente. Detener- cancela el proceso de carga de una página. Acceso a páginas accedidas en días Actualizar-para volver a anteriores. cargar la página. Home-Para volver a la Botón para página principal de inicio. imprimir páginas Web. Detener- cancela el proceso de Acceso a páginas Home-Para volver a la página Búsqueda carga de una página. accedidas anteriormente. principal de inicio Imprimir contenido de la página Actualizar-para volver a cargar Acceso a páginas guardadas la página. Previamente. Atrás-Nos permite Adelante- Muestra la volver a la página siguiente página anterior si hemos vuelto hacia atrás 43
- 47. Barra de Menú La Barra de Menú se encuentra encima de la Barra de Navegación. Ésta contiene comandos y opciones que facilitan la navegación. Estos son: “File”, “Edit”, “View”, “Favorites”, “Tools” y “Help”. Al hacer un click en cada uno de ellos, se desplegará hacia abajo un menú de opciones y funciones del programa Internet Explorer que son muy útiles para navegar en la Web. Hipervínculos 44
- 48. Ya sabemos que para visitar un sitio Web se escribe la dirección URL por medio del teclado en la barra de direcciones y se presiona “Enter” en el teclado o se hace un click con el “mouse” en la palabra “Go” en la Barra de Herramientas. Pero también podemos llegar a páginas Web a través de hipervínculos (hyperlinks), haciendo un click con el mouse en el hipervínculo. El hipervínculo es un enlace a otra página y suele ser una palabra de otro color, una gráfica o una imagen. El cursor del “mouse” se cambia a la forma de una mano cuando se coloca encima de un hipervínculo. Cómo Cambiar el Tamaño de Letra Pueden cambiar el tamaño de la letra en la pantalla si así lo desean. 45
- 49. 1.En la Barra de Menú, hagan un click en “View” 2.Seleccionen “Text Size” 46
- 50. Luego seleccionen “Larger” o “Largest”, según su preferencia. Cómo Imprimir una Página Web 1. Si desean imprimir una página Web, presionen en la barra de herramientas el botón de “Print”. 2. O en la barra de Menú, 1.Presionen “File”, 2. Luego seleccionen “Print” y 3.Nuevamente presionen “Print”. 47
- 51. 1. 3. 2. Vamos a Conectarnos a la Internet Instrucciones Veremos primero las instrucciones, y luego se conectarán a la Internet. 1. Van a conectarse a la Internet por medio de un hipervínculo a la página de la Biblioteca Dra. Pilar Barbosa. Recuerden que desde el “desktop” también se pueden conectar a la Internet por medio del icono de Internet Explorer. 48
- 52. 2. Una vez en la Página Web de la biblioteca, hagan un click con el “mouse” encima de la dirección URL en la barra de direcciones. Esta se sombreará de azul. 3. Presionen la tecla “Delete” y se borrará la dirección. 4. Procedan entonces a escribir en la barra de direcciones la siguiente dirección URL: http://www.gotopuertorico.com 49
- 53. *Recuerden que no tienen que escribir http:// Pueden comenzar en www. 8. Presionen la tecla “Enter” o hagan un click con el mouse en Verán la página Web de esa dirección URL. Procedan ahora a conectarse a la Internet presionando esta imagen que tiene un hipervínculo a la página Web de la Biblioteca Dra. Pilar Barbosa. !Ya han comenzado a navegar la Internet! 50
- 54. *Para regresar a la presentación, cierren la Ventana del navegador Internet Explorer en la X del cuadro rojo en la parte superior derecha de la pantalla. Guía Temática En esta guía temática encontrarán direcciones URL de sitios Web que pueden ser de su interés. Presionen en cada dirección URL y les llevará a esa página en la Web. Esta Guía Temática también se encuentra en la Web en la dirección: http://www.geocities.com/ivy_lebron/ * Para regresar a la presentación desde la guía temática en la Web, cierren la ventana del navegador Internet Explorer en la X del cuadro rojo en la esquina superior derecha de la pantalla. INTERNET DORADO PÁGINAS Y SITIOS WEB: GUÍA TEMÁTICA INTRODUCCIÓN Esta guía temática está diseñada para ustedes, los participantes del Taller Internet Dorado. Consiste de una lista de enlaces de Páginas y Sitios Web 51
- 55. que pueden ser de su interés. INSTRUCCIÓN A continuación les incluyo el Menú de Temas. Sitúen el “mouse” sobre el tema que prefieran. Dentro de cada tema encontrarán varios subtemas con direcciones de páginas y sitios Web. Sitúen el “mouse” en la dirección electrónica (URL) que deseen, presionen y hagan un “click” sobre la misma. ¡Disfruten la experiencia! AGENCIAS DE GOBIERNO Seguro Social en Español http://www.ssa.gov/espanol/ Gobierno PR http://www.gobierno.pr/gprportal/inicio Medicare en español http://www.medicare.gov/Spanish/Overview.asp Veteranos http://www.va.gov/ Recursos del Gobierno Federal para Mayores, First Gov for Seniors http://www.firstgov.gov/Topics/Seniors.shtml ASOCIACIONES Asociación Americana de Personas Retiradas http://www.aarp.org/ Asociación privada sin fines de lucro dedicada a promover el bienestar de las personas de edad avanzada The National Council on the Aging, BIBLIOTECAS 52
- 56. Biblioteca Virtual de Puerto Rico http://home.coqui.net/jalmeyda/biblioteca.htm Biblioteca Virtual Cervantes http://www.cervantesvirtual.com/index.shtml Biblioteca del Congreso, Library of Congreso http://www.loc.gov/ Guía de Bibliotecas Virtuales http://www.usergioarboleda.edu.co/biblioteca/bib_virtuales.htm WWW Virtual Library http://vlib.org/ Internet Public Library http://www.ipl.org/ BUSCADORES (Motores de Búsqueda) Google (http://www.google.com/) Altheweb (http://www.alltheweb.com/) Wisenut (http://www.wisenut.com/) Raging (http://ragingsearch.altavista.com/) AltaVista (http://www.altavista.com/) y (http://es.altavista.com/) Excite 53
- 57. (http://www.excite.com/) Infoseek (http://www.infoseek.com/) Lycos (http://www.lycos.com/) COCINA Revista Digital de Gastronomía española http://www.mundorecetas.com/ Sitio Web de recetas de cocina http://usuarios.lycos.es/ocioplus/ocioes/recetas-cocina.php Recetas de todo el mundo http://www.cocinadelmundo.com/ Recetas de comida vegetariana http://www.euroresidentes.com/Recetas/cocina_vegetariana/ COMPUTADORAS Tutoriales de Computadoras en AARP http://www.aarp.org/learntech/computers/basic_web/ Computadoras para mayores http://www.multcolib.org/seniors/seniors/tutor.html Computadoras para mayores http://www.csuchico.edu/~csu/seniors/computing2.html Adiestramiento de Internet http://home.infostations.net/oranit/e-z/free.htm Internet para Seniors 54
- 58. http://www.aclibrary.org/services/internetseniors.asp ENTRETENIMIENTO Juegos online http://es.games.yahoo.com/ Centros de Bellas Artes en Puerto Rico http://www.puertoricowow.com/ESPANOL/html_espanol/centros_bellas_art es.asp Puerto Rico Wow- Sitio Web de P. R. http://www.puertoricowow.com/ESPANOL/html_espanol/Arte_cultura.htm Compra de boletos para cine, espectáculos, conciertos y eventos en Puerto Rico. http://www.ticketpop.com/ Cartelera de cines y compra de boletos. http://www.caribbeancinemas.com/ Casinos en Puerto Rico http://www.ildado.com/land_casinos_puerto_rico.html Recreación en Puerto Rico http://www.puertoricowow.com/ESPANOL/html_espanol/Recreacion.htm Restaurantes en Puerto Rico http://www.puertoricowow.com/ESPANOL/html_espanol/Restaurantes.asp Entretenimiento en Puerto Rico http://www.puertoricowow.com/ESPANOL/html_espanol/entertainmento.ht m Sitio Web de Puerto Rico con información de espectáculos, actividades, noticias, juegos, cines, horóscopo, etc. 55
- 59. http://www.zonai.com/ Directorio para búsquedas de Puerto Rico http://www.wepa.com/index-es.html IGLESIAS Iglesia Católica de Puerto Rico http://www.pucpr.edu/diocesis/diocepon.html Directorio de Iglesias de Puerto Rico http://direcciones.amen-amen.net/?c=63 Iglesias Adventistas http://mcdonald.southern.edu/churches/spanish.html LIBRERÍAS Borders http://www.borders.com Compra de libros, música y películas http://www.amazon.com/ Compra de libros http://www.barnesandnoble.com/ LÍNEAS AÉREAS American Air Lines http://www.aa.com/ Delta Air Lines http://www.delta.com/home/index.jsp Continental Air Lines 56
- 60. http://www.continental.com/ Iberia http://www.iberia.com/OneToOne/v3/home.do United Air Lines http://www.united.com/ American Trans Air ATA http://www.ata.com/home.html LITERATURA PUERTORRIQUEÑA Literatura Puertorriqueña http://sololiteratura.com/pagpuertorico.htm Literatura de Puerto Rico http://bregai.com/literatura.htm LOTERÍA Lotería Tradicional http://www.hacienda.gobierno.pr/loteria/index.asp Lotería Electrónica (Loto) http://www.loteriaelectronicapr.com/ MANUALIDADES Y BORDADOS Bordado español. Historia y tradición. http://victorian.fortunecity.com/museum/483/ Manualidades http://www.manualidadesybellasartes.com/labores.html 57
- 61. Manualidades y Labores. http://www.manosmaravillosas.com/vista/portada.php Para comenzar a tejer http://www.enplenitud.com/nota.asp?articuloid=5734 MEDICINA NATURAL Y ALTERNATIVA Instituto Gente Natural http://www.gentenatural.com/index.html Medicina Natural y Alternativa http://www.solomujeres.com/pagina/medicina.html MUSEOS Y PARQUES Directorio de museos y parques de puerto Rico http://www.ilam.org/pr/pr.html Museo de Arte de Puerto Rico http://www.mapr.org/ Museos de Puerto Rico http://www.gobierno.pr/GPRPortal/Inicio/CulturaEHistoria/Museos/ Museos del mundo http://www.museosargentinos.org.ar/mundo/ Museos de Europa http://www.cnice.mecd.es/enlaces/museos.htm Museos Internacionales http://www.1arte.com/museos.php?sec=04 MÚSICA PUERTORRIQUEÑA 58
- 62. Página de la Música Puertorriqueña http://home.coqui.net/alvarezl/ La danza en Puerto Rico http://www.ladanza.com/index.html Música de Puerto Rico http://www.icp.gobierno.pr/interactivo/velloneraicp/roblemayor.htm# PERIÓDICOS DE PUERTO RICO El Nuevo Día Interactivo. Diario de la capital con noticias nacionales e internacionales, editoriales y clasificados. http://www.endi.com Primera Hora http://primerahora.com El Vocero http://www.vocero.com The San Juan Star http://www.thesanjuanstar.com El Cronista. Periódico con noticias para el suroeste de la isla. http://personal.isla.net/cronista/ La Esquina. Periódico del sureste de Puerto Rico. http://www.laesquina.com/ Periódico digital para el área noroeste de la isla. http://www.elimpacto.com/ Artículos sobre alternativas naturales para mejorar la salud. Incluye recetas vegetarianas, remedios caseros y pasatiempos. http://www.tusaludpr.com/ 59
- 63. PERIÓDICOS INTERNACIONALES Prensa escrita- Periódicos diarios http://www.prensaescrita.com/america/usa.php Periódicos de Estados Unidos y del Mundo http://www.periodicos.com.ar/ESTADOSUNIDOS/ Periódicos Internacionales http://www.ucm.es/BUCM/inf/0510015.htm PUERTO RICO Pueblos de Puerto Rico http://areciboweb.50megs.com/pr/ Turismo http://www.atlastravelweb.com/frame_puertorico_packages.html Turismo interno http://www.wepa.com/categories/Q/B/index-es.html Gobierno PR http://www.gobierno.pr/gprportal/inicio SALUD NIH Senior Health.gov-Sitio Web para adultos mayores desarrollado por el Nacional Institutes on Aging. Contiene información de salud. http://nihseniorhealth.gov/ Health Finders- Informacion de salud. http://www.healthfinder.gov/ National Osteoporosis Foundation- Fundacion Nacional de Osteoporosis http://216.247.61.108/ 60
- 64. Sanitas- Directorio Virtual de salud del Caribe http://www.universia.pr/sanitas/ Senior Net http://www.seniornet.org/php/default.php MedlinePlus información de salud http://medlineplus.gov/esp/ Tu otro medico.com http://www.tuotromedico.com/temas/indice_tercera_edad.htm Departamento de Salud y Servicios Humanos- Tercera Edad http://www.cdc.gov/spanish/terceraedad.htm TARJETAS POSTALES Tarjetas Postales En Internet http://www.yahoo.americangreetings.com/index.pd TELEVISIÓN Info Televisión. http://www.infopeople.com/tv/puertorico.htm Televicentro Canal 4 http://www.televicentropr.com/ TuTV Universo Televisión Canales 6 y 3 http://tutv.puertorico.pr/index.asp 61
- 65. Univisión http://univision.centennialpr.net/servlet/TOBuildPage Televisión en América Latina http://www.zonalatina.com/BroadTV.htm Televisión España http://www.rtve.es/portal/entrada/index.php TERCERA EDAD En plenitud para jóvenes de más de 40 http://www.enplenitud.com/ Foro de reunión de todos los” mayores de edad” de habla hispana http://jubilonautas.turincon.com/ Senda, la revista de los seniors. http://www.sendasenior.com/ Universidad de la Tercera Edad en la Universidad del Sagrado Corazón http://cursoscortos.sagrado.edu/CURSOS/tercera_edad.htm Leyes para mayores. http://www.seniorlaw.com/ Senior Corps Jobs http://www.seniorcorps.org/ Fundación Grupo Eroski para el consumidor http://revista.consumer.es/web/es/20010901/miscelanea1/ VIAJES Recursos de viajes del Chicago Public Library 62
- 66. http://www.chicagopubliclibrary.org/008subject/010ssh/travel.html Excursiones de naturaleza y Aventura en P. R. http://www.travelandsports.com/espanol/tr.htm Intercambio de experiencias entre viajeros y para conocer gente de todo el mundo .http://www.viajeros.com/ Viajes educativos para mayores http://www.elderhostel.org/welcome/home.asp HRW World Atlas http://www.go.hrw.com/atlas/norm_htm/world.htm Vamos a Imprimir una Página Web Ahora van a imprimir esa página que han accedido. Si desean, pueden repasar las instrucciones para imprimir una página Web en la página #44 de este Manual. Para Regresar a la Presentación Para regresar a la presentación, cierren la ventana del navegador en la X roja. INTERNET DORADO 63
- 67. 2da. ÁREA TEMÁTICA- Introducción a la Internet Ejercicio A- Marque con una X los temas que aprendimos en esta Segunda Área Temática Introducción a la Internet: ___ ¿Qué es la Internet? ___ Cómo hacer una pagina Web ___ Las partes del navegador Internet Explorer ___Cómo acceder a la Internet ___Qué son hipervínculos B- Marque con una X la mejor contestación. La Internet es: ___Un programa software ___Dos computadoras conectadas entre sí ___Es una red de redes que interconecta varias redes de computadoras a través de todo el mundo. C- Un navegador es: ___Es un programa que permite el acceder y navegar la Internet visualizando páginas Web en la computadora. ___La dirección de una página Web _____Un programa de correo electrónico INTERNET DORADO 64
- 68. 2da Área Temática Introducción a la Internet Evaluación del Conocimiento Adquirido A. Evalúen sus conocimientos después de terminar esta primera área temática de Introducción a la Internet. Evalúense usando esta escala del 1 al 5, donde 1 es ningún conocimiento y 5 es mucho conocimiento. Haga un círculo en los números a la derecha en la siguiente tabla: Temas Conocimiento Qué es la Internet 1 2 3 4 5 Qué es una navegador 1 2 3 4 5 Las partes del navegador 1 2 3 4 5 Internet Explorer Qué son hipervínculos 1 2 3 4 5 Cómo cambiar el tamaño de letra 1 2 3 4 5 Cómo imprimir una página Web 1 2 3 4 5 B. ¿Cómo dirían que fue el proceso para aprender, en una escala del 1 al 5, siendo el 1 -deficiente 2- pobre 3-regular 4-bueno 5- excelente. Proceso del taller 1 2 3 4 5 65
- 69. Área 3 Temática Búsqueda y Evaluación de Información en la Internet En esta tercera sesión conoceremos: 1. La información en la World Wide Web 2. Motores de Búsqueda 3. Cómo Realizar una Búsqueda de Información 4. Evaluación de la Información en la Web 5. Criterios para la Evaluación de Información en la Web 66
- 71. TABLA DE CONTENIDO Página Introducción………………………………………….. 65 ÁREA TEMÁTICA 3 BUSQUEDA Y EVALUACION DE INFORMACION EN LA INTERNET La Información en la World Wide Web…………………………………………….. 68 Motores de Búsqueda…………………………………. 69 Cómo Realizar una Búsqueda de Información……………………………………….. 70 Búsqueda en Google………………………………….. 71 Directorios………………………………………….. 75 Evaluación de Información en la Web…………………………………………….. 80 Criterios para la Evaluación de Información en la Web………………………………. 81 Autor…………………………………………………. 82 Editor………………………………………………… 82 Audiencia…………………………………………….. 83 Punto de Vista………………………………………... 83 Actualización de la Información……………………… 84 Referencias…………………………………………… 84 Ejercicio……………………………………………… 86 68
- 72. Información en la Web Hemos visto que hay varias formas de movernos y acceder los recursos en la Web, como por ejemplo: 1. Pueden escribir la dirección URL de un sitio Web en la barra de direcciones y presionando “Go” o la tecla de “Enter”. 2. A través de hipervínculos. Pero, ¿cómo buscamos una información en particular? La Información en la World Wide Web La Web pone a nuestra disposición cientos de millones de páginas en línea. Pero podríamos emplear muchísimo tiempo navegando la Web siguiendo enlaces de una página a otra. Pero cuando buscamos una información en particular, es necesario saber cómo hacerlo para buscar la información que deseamos y cuáles herramientas nos pueden ayudar en la búsqueda de información. 69
- 73. Motores de Búsqueda Los motores de búsqueda son herramientas que nos ayudan a localizar información en la Web. Contienen una base de datos donde se almacena la información de páginas Web. Algunos Motores de Búsqueda: • Google (http://www.google.com/) • Altheweb (http://www.alltheweb.com/) • Wisenut (http://www.wisenut.com/) • Raging (http://ragingsearch.altavista.com/) • AltaVista(http://www.altavista.com/) (http://es.altavista.com/) • Excite (http://www.excite.com/) • Infoseek (http://www.infoseek.com/) • Lycos (http://www.lycos.com/) 70
- 74. ¿Cómo Funcionan los Motores de Búsqueda? Los motores de búsqueda utilizan unos programas llamados arañas y robots que registran todo el Internet, analizando millones de páginas Web. Otro programa indiza estas páginas, esto es, se identifica el texto, los enlaces y su contenido. Luego la base de datos busca de acuerdo a las palabras claves que se han utilizado para la búsqueda y encuentra las páginas que van de acuerdo con el término de búsqueda. Cómo Realizar una Búsqueda de Información Para buscar información usando un motor de búsqueda, es necesario que identifiquemos lo que queremos buscar con una palabra o frase que describa lo que queremos. Antes de comenzar la búsqueda, debemos tomarnos un momento y pensar en las palabras claves, buscando sinónimos y palabras que describan exactamente lo que se busca. Por ejemplo, si queremos saber de los museos en España, podemos utilizar los términos “museos españa”. 71
- 75. Mejores hoteles en Italia- “italia hoteles” Medicamentos para la diabetes- “medicamentos diabetes” Búsqueda en Google Google es un motor de búsqueda que tiene la base de datos de páginas Web más amplia (más de 8 billones de páginas). La dirección de este buscador es: http://www.google.com Al entrar en Google nos encontramos un encasillado donde se escriben las palabras claves para la búsqueda. Imagínense que quieren hacer una búsqueda de los periódicos de Puerto Rico en Google. Si escriben la palabra Puerto Rico, el resultado serán millones de sitios Web, muchos de los cuales no tendrán nada que ver con periódicos de Puerto Rico. Si combinan ambos términos, “periódicos Puerto Rico”, obtendremos resultados con ambos términos. 72
- 76. 1.Escribimos las palabras o términos de búsqueda aquí . 2.Luego presionamos “Enter” en el teclado, o presionamos aquí. Si quieren buscar páginas en español solamente, pongan el cursor del ratón y hagan click aquí. 73
- 77. Aquí se indica Hacemos un click en el hipervínculo la cantidad de que tiene el resultado resultados que deseamos. encontrados en la búsqueda. En esta imagen vemos la lista de resultados de la búsqueda realizada. 74
- 78. El hipervínculo nos lleva a la página Web que deseamos. Directorios Los directorios son otra herramienta para realizar búsquedas de información y nos sirven para identificar información general. Clasifican sitios Web bajo categorías similares. Los resultados de una búsqueda en estos directorios serán una lista de sitios Web relacionados con el tema buscado. El directorio es útil cuando no estás seguro de cómo refinar una búsqueda desde una categoría más amplia. 75
- 79. El directorio te permite entender las relaciones entre diferentes temas de un área específica y al mismo tiempo te puede sugerir términos útiles para realizar una búsqueda. Presiona aquí para utilizar el Directorio. 76
- 80. La búsqueda en el Directorio se realiza de una forma parecida a la del Se escriben los motor de búsqueda. términos de búsqueda aquí O puedes escoger entre las categorías que ofrece el Directorio El Directorio te presenta como resultado una lista de páginas Web con ese tema. Podemos hacer búsquedas de Noticias en Google. 77
- 81. Podemos buscar noticias de un tema en particular. 1. Si queremos buscar noticias sobre Korea escribimos la palabra en el encasillado. 2. Luego presionamos aquí Google nos presenta una lista de resultados con noticias sobre ese tema. 78
- 82. Algunos Consejitos sobre Google Google no reconoce las letras mayúsculas, así que pueden escribir en minúsculas. Tampoco reconoce la ñ. Al usar una frase como término de búsqueda, colóquenla entre comillas “ ” y los resultados serán páginas Web que contienen esas palabras en ese mismo orden. Utilice las palabras o frases claves que mejor describen lo que busca. 79
- 83. Utilice palabras de términos relacionados a la información que busca. Esté pendiente de no hacer errores al escribir las palabras. Trate de usar sinónimos y variaciones de las palabras. Realice su búsqueda de información en diferentes motores de búsqueda. Evaluación de la Información en la Web En la Web encontramos todo tipo de información: comercial, educativa, de entretenimiento, etc. Cualquier persona con una computadora y un “Modem” puede hacer una página Web y escribir lo que desee. Aunque la Web es un nuevo medio de diseminar la información, también ha creado un problema: ¿Cómo evaluar la calidad de esa información? 80
- 84. ¿Cómo saber si esa información es válida y confiable? Cuando se publican libros, las casas editoras tienen unos estándares de calidad definidos que deben cumplirse antes de la publicación. Pero en la Web no tenemos esos estándares que filtran la información para asegurar su confiabilidad y validez. Es por esto que deben leer cuidadosamente y evaluar críticamente esa información. Criterios para la Evaluación de Información en la Web Hay algunos indicadores que nos ayudan a evaluar esa información. Veamos algunos de éstos: ¿Quién es el Autor? Debemos ver si la página presenta las credenciales del autor. 81
- 85. Si el autor es un experto reconocido en el área sobre ese tema. Si existe información biográfica del autor, o manera de poder contactar al escritor (dirección, teléfono, correo electrónico). Debemos también fijarnos cómo está escrito el artículo y si tiene errores de ortografía o redacción. Esto puede ser una indicación si es un profesional o no. ¿Quién es el Editor? Algunos artículos en la Web no presentan al escritor, así que deben evaluar el editor del sitio Web. Debemos fijarnos si es una organización reconocida, de la que ha oído hablar antes? Qué acredita al editor para escribir sobre la materia. Debemos también verificar si se puede contactar al Webmaster (productor de la página Web), a través de una dirección de correo electrónico, teléfono o dirección postal. ¿Qué detalles del URL podemos apreciar? Esto es, lugar de publicación del documento y el dominio en el URL(edu, gov, net, com). 82
- 86. Esta página ¿forma parte de un sitio Web oficial? ( de alguna organización reconocida). O si la pagina es de una cuenta personal. Audiencia Teniendo en cuenta el tono, estilo y contenido de la página, los siguientes criterios pueden demostrar la validez de la información: Personas o audiencia a quien va dirigida la información. ¿Va dirigida a público en general, a estudiantes, profesionales, etc.? Y algo muy importante, ¿se ajusta esta información a nuestras necesidades? ¿Cuál es el Punto de Vista? Debemos evaluar con qué propósito está escrita la información. Puede ser para: – Para vender un producto – Presentar un punto de vista personal – Convencer o disuadir – Informar 83
- 87. Es importante también evaluar si es objetivo, pues raras veces se trata de una información completamente neutral. ¿Cuán actualizada es la información? Hay cierta información que tiene una vigencia limitada, por los avances en la disciplina o por los últimos acontecimientos. Debemos fijarnos si incluye la fecha de cuándo fue escrita la información o cuando fue actualizada por última vez. Y si contiene la página enlaces que están activos y actualizados. Referencias Debemos preguntarnos de dónde viene esa información y si cita el autor otras fuentes de información en el documento. Y si son de buena reputación esas fuentes y si se pueden corroborar esas fuentes. En resumen, debemos retar la información que encontramos, ser un poco escépticos, evaluar y reevaluar regularmente. Cuestionar, corroborar , ser escépticos y aprender a confiar en nuestros propios instintos son elementos claves para evaluar la información en la Internet. 84
- 88. Ahora van a proceder a evaluar una página Web, de acuerdo a los criterios aquí presentados. Instrucciones Realicen una búsqueda de información en la Internet. Evalúen esa página Web de acuerdo a los criterios discutidos en la siguiente hoja de evaluación. 85
- 89. INTERNET DORADO 3ra. Área Temática Búsqueda y Evaluación de Información en la Internet Marque con una X los criterios que aplican a la información en la página Web que está evaluando. ¿Es de una ¿Tiene organización información ¿Está Autor identificado el reconocida o para autor? de prestigio? comunicarse con el autor? ¿La información ¿Cuál es el ¿Es una página URL dominio en el forma parte de una cuenta URL? de un sitio personal? Web oficial? ¿A quién va ¿Se ajusta a Audiencia dirigida la nuestras información? necesidades? ¿Con qué ¿Enmascara un Punto de propósito está propósito ¿Es objetivo? escrita la Vista comercial? información? ¿Incluye la ¿Incluye la ¿Contiene la Actualización fecha de fecha de página enlaces de la cuándo fue cuando fue que están escrita la actualizada la activos y Información información? información? actualizados? ¿Cita el autor ¿Son de buena ¿Se pueden otras fuentes Referencias reputación corroborar esas de esas fuentes? fuentes? información? 86
- 90. INTERNET DORADO 3ra. ÁREA TEMÁTICA- Búsqueda y Evaluación de Información en la Internet Ejercicio A- Marque con una X los temas que aprendimos en esta Tercera Área Temática Búsqueda y Evaluación de Información en la Internet: ___Los motores de búsqueda ___Cómo hacer una búsqueda de información ___Uso de las bases de datos B- Los motores de búsqueda o buscadores nos ayudan a: ___Buscar la información específica que deseamos ___Buscar el correo electrónico que deseamos ___Identificar los mejores sitios para compras en la Web 87
- 91. INTERNET DORADO 3ra Área Temática Búsqueda y Evaluación de información en la Internet Evaluación del Conocimiento Adquirido A. Evalúen sus conocimientos después de terminar esta tercera área temática de Búsqueda y Evaluación de Información en la Internet. Evalúense usando esta escala del 1 al 5, donde 1 es ningún conocimiento y 5 es mucho conocimiento. Haga un círculo en los números a la derecha en la siguiente tabla: Temas Conocimiento Motores de búsqueda 1 2 3 4 5 Cómo hacer una búsqueda de 1 2 3 4 5 información Cómo evaluar información en la 1 2 3 4 5 Web B. ¿Cómo dirían que fue el proceso para aprender, en una escala del 1 al 5, siendo el 1 -deficiente 2- pobre 3-regular 4-bueno 5- excelente. Proceso del taller 1 2 3 4 5 88
- 92. Área 4 Temática Uso del Correo Electrónico En esta cuarta área temática conoceremos: 1. ¿Que es el Correo Electrónico? 2. Cómo Abrir una Cuenta de Correo Electrónico 3. Cómo Enviar Mensajes a través del Correo Electrónico 4. Cómo Recibir Mensajes de Correo Electrónico 5. Cómo Imprimir Mensajes de Correo Electrónico 89
- 94. TABLA DE CONTENIDO Página Introducción……………………………………………. 88 ÁREA TEMÁTICA 4 USO DEL CORREO ELECTRONICO ¿Qué es el Correo Electrónico?……………………………………………. 92 Cómo abrir una cuenta de Correo Electrónico…………………………………………….. 92 Cómo enviar un mensaje de Correo Electrónico……………………………………………... 104 Cómo recibir un mensaje de Correo Electrónico…………………………………………….. 107 Cómo imprimir un mensaje de Correo Electrónico……………………………………………... 109 Enviemos un mensaje de Correo Electrónico……………………………………………... 110 Ejercicio………………………………………………… 111 Felicitaciones…………………………………………… 113 91
- 95. ¿Qué es el Correo Electrónico? El correo electrónico (email), es uno de los servicios de la Internet más utilizado. Su función es básicamente la misma que la del correo postal, esto es, la comunicación entre las personas. Entre las ventajas del correo electrónico tenemos que es prácticamente instantáneo y no tiene fronteras. Además podemos tener una cuenta personal de correo electrónico gratuita. Cómo Abrir una Cuenta de Correo Electrónico Pueden abrir cuentas personales gratuitas en sitios Web como Yahoo y Hotmail. 92
- 96. Utilizarán a Yahoo para abrir su propia cuenta de correo electrónico y comenzar a comunicarse a través de este medio electrónico tan conveniente y popular. Al abrir una cuenta, van a tener una dirección de correo electrónico. Una dirección de correo electrónico se compone de un “username” (nombre del usuario), el signo de arroba @ y la dirección del proveedor. username@yahoo.com Para registrarse, sólo deben llenar un formulario en línea con su información y escoger un “username” propio. Este “username” debe ser aprobado por el proveedor. También necesitan inventarse un “password” o contraseña, que debe tener al menos 7 caracteres (pueden ser letras y números). Este username y contraseña los identificará y lo utilizarán cada vez que quieran usar su correo electrónico. 93
- 97. ¡Presionen en Yahoo para abrir su cuenta de correo electrónico! Esta es la dirección URL de Yahoo en español http://espanol.yahoo.com Para abrir una cuenta de correo electrónico gratuita. , sigan los siguientes pasos. Al entrar a la Página de Yahoo, Presionen aquí. 94
- 98. Luego presionen aquí 95
- 99. Después de leerr los términos del contrato, presionen aquí 96
- 100. Aquí escribirán la información que es requerida para abrir la cuenta. * Las que tiene asterisco son requeridas Aquí escribirán su “username” Acá escribirán su “password” o nombre de usuario. o contraseña. 97
- 101. Correo Yahoo provee una alternativa Aquí escribirán el para cuando se olviden de su correo que les contraseña; y les hace una pregunta proporcionará el para corroborar su identificación. instructor/a (es opcional) Si se le olvida su contraseña, Yahoo le pedirá que conteste una pegunta de las que usted seleccione en esta parte. 98
- 102. Para verificar su registro, escriban aquí las letras que observan en este recuadro. Luego de leer los términos de contrato, presionen aquí Les aparecerá esta página completando el registro. 99
- 103. En esa misma página presionen aquí Recibirán un mensaje de Bienvenida 100
- 104. Para entrar a su cuenta de correo electrónico, Entre a la página de Yahoo http://espanol.yahoo.com Al entrar a Yahoo, presionamos aquí para entrar a nuestro correo. 101
- 105. 1.En esta pantalla, escriban su “username” o nombre de usuario y su contraseña en estos encasillados Luego presionen aquí. 102
- 106. Cómo Enviar un Mensaje Para enviar un mensaje, presionen Redactar. 103
- 107. 1. En este espacio, escribirán la dirección de correo del destinatario. 2.Aquí escribirán una palabra o frase que describa su mensaje. En este espacio escribirán el texto de su mensaje. Al terminar de escribir su mensaje, presionarán “Enviar” 104
- 108. Recibirán un aviso de que su mensaje ha sido enviado. 105
- 109. Cómo Recibir un Mensaje 1. Pueden presionar “Revisar Correo” 106
- 110. 2.Pueden presionar en la palabra “Bandeja de Entrada” y el número en azul 3.Pueden presionar en el archivo Bandeja de Entrada. 107
- 111. En la “Bandeja de entrada”, aparecerá una lista con los mensajes recibidos. Presione en el mensaje que desea leer. Aparecerá en pantalla el mensaje 108
- 112. Cómo Imprimir un Mensaje de Correo Electrónico Presione el botón de “Imprimir” en la Barra de Herramientas O puede presionar en la Barra de Menú; primero “File”, seleccionar “Print y luego presionar “Print” nuevamente Enviemos un mensaje de correo electrónico 109
- 113. Ahora van a enviar un mensaje de correo electrónico a un compañero. Anoten la dirección de correo electrónico de su compañero, y después de enviarle un mensaje, van a abrir su “Bandeja de entrada” para recibir el mensaje que le envió su compañero. Pueden explorar las opciones que le ofrece el correo de Yahoo, como los archivos de “Enviado” (mensajes enviados) y el archivo de “Papelera” (mensajes borrados). 110
- 114. Ahora realicen este ejercicio para comprobar lo aprendido sobre el correo electrónico: INTERNET DORADO 4ta. ÁREA TEMÁTICA- Uso del Correo Electrónico A. Marque con una X los temas que aprendimos en esta Cuarta Área Temática uso del Correo Electrónico: ___ ¿Qué es el correo electrónico? ___ Cómo abrir una cuenta de correo electrónico ___ Cómo enviar y recibir mensajes de correo electrónico B. Marque con una X la/s mejor contestación: Entre las ventajas de usar el correo electrónico tenemos que: ___Es gratis ___Es prácticamente instantáneo ___Podemos enviar mensajes a cualquier parte del mundo ___El carteo los entrega a su casa 111
- 115. INTERNET DORADO 4ta Área Temática Uso del Correo Electrónico Evaluación del Conocimiento Adquirido A. Evalúen sus conocimientos después de terminar esta cuarta área temática de Uso del Correo Electrónico. Evalúense usando esta escala del 1 al 5, donde 1 es ningún conocimiento y 5 es mucho conocimiento. Haga un círculo en los números a la derecha en la siguiente tabla: Áreas Conocimiento Qué es el correo electrónico 1 2 3 4 5 Cómo abrir una cuenta de correo 1 2 3 4 5 electrónico Cómo enviar mensajes de correo 1 2 3 4 5 electrónico Cómo recibir mensajes de correo 1 2 3 4 5 electrónico Cómo imprimir mensajes de 1 2 3 4 5 correo electrónico B. ¿Cómo dirían que fue el proceso para aprender, en una escala del 1 al 5, siendo el 1 -deficiente 2- pobre 3-regular 4-bueno 5- excelente. Proceso del taller 1 2 3 4 5 112
- 116. ¡Felicitaciones! Han llegado al final de este Taller de Capacitación en el Uso de la Computadora, la Internet y el Correo electrónico. Hay muchísimo más que aprender, pues la computadora nos ofrece muchos programas útiles para cientos de proyectos, por ejemplo: • Hacer tarjetas, periódicos, anuncios, dibujos, etc. • Por otro lado, la Internet nos ofrece el mundo entero en la pantalla de nuestra computadora para: – Hacer compras – Hacer transacciones bancarias – Escuchar música – Jugar juegos – Ver videos – Conocer gente de otros países a través de “Chats” – Compartir ideas – Leer información sobre todos los países del mundo – Buscar información de salud – Hacerse miembro de asociaciones en línea, etc. ¡Así que adelante, ya son unos nuevos cibernautas! 113