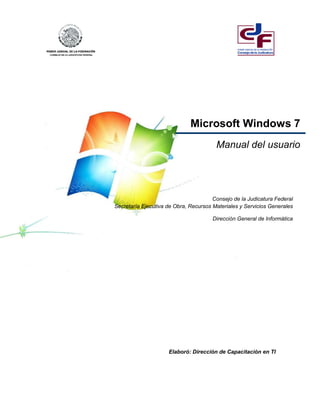
Windows 7 Manual Usuario
- 1. Microsoft Windows 7 Manual del usuario Consejo de la Judicatura Federal Secretaría Ejecutiva de Obra, Recursos Materiales y Servicios Generales Dirección General de Informática Elaboró: Dirección de Capacitación en TI
- 3. Contenido Dirección de Capacitación en TI Microsoft Windows 7 I INTRODUCCIÓN 1 CONCEPTO DE SISTEMA OPERATIVO 1 INICIO DE WINDOWS 7 2 VENTANA DE WINDOWS 7 5 CONSIDERACIONES DEL MOUSE Y TECLADO 6 TERMINOLOGÍA DE WINDOWS PARA EL USO DEL RATÓN (MOUSE) 7 TERMINOLOGÍA DE WINDOWS PARA EL USO DEL TECLADO 8 DESPLAZARSE POR EL ESCRITORIO 8 BOTÓN INICIAR 8 MENÚ INICIAR 8 ICONOS DE WINDOWS 7 13 TÉRMINOS UTILIZADOS EN WINDOWS 14 BARRA DE TAREAS 14 ÁREA DE NOTIFICACIÓN 15 ICONOS DE INICIO RÁPIDO 15 CUADROS DE DIÁLOGO 15 ABRIR APLICACIONES 17 VENTANAS 17 PARTES DE UNA VENTANA. 17 MANEJO DE LA CINTA DE OPCIONES 23 ACCESOS DIRECTOS 24 TRABAJAR CON ICONOS 26 ABRIR UN ICONO 28 BARRAS DE HERRAMIENTAS 32 VISUALIZAR LAS BARRAS DE HERRAMIENTAS 32 CREAR UNA NUEVA BARRA DE HERRAMIENTAS 33 EXPLORADOR DE WINDOWS 34 INICIAR EL EXPLORADOR 35 VENTANA DEL EXPLORADOR 36
- 4. Contenido Dirección de Capacitación en TI Microsoft Windows 7 II SELECCIONAR UNA UNIDAD DE DISCO 36 MANEJO DE CARPETAS 39 MANEJO DE ARCHIVOS 42 BÚSQUEDA DE ARCHIVOS 44 REALIZAR UNA BÚSQUEDA UTILIZANDO CARACTERES COMODÍN 46 PAPELERA DE RECICLAJE 48 ABRIR LA PAPELERA DE RECICLAJE 48 COMPARTIR INFORMACIÓN 53 COMPARTIR ARCHIVOS 53 UTILIZAR RECURSOS DE OTROS USUARIOS 57 CREAR UNIDADES DE RED 59 DESCONECTAR UNIDADES DE RED 60
- 5. Consejo de la Judicatura Federal Secretaría Ejecutiva de Obra, Recursos Materiales y Servicios Generales Dirección General de Informática Dirección de Capacitación en TI Microsoft Windows 7 Manual de Usuario Página 1 INTRODUCCIÓN Windows 7 es un sistema operativo que permite administrar, compartir, operar en forma fácil, lógica y rápida los recursos de la computadora. Este está diseñado para su uso en computadoras personales, equipos portátiles, Tablet PC, netbooks, etc. Concepto de Sistema Operativo Un Sistema operativo es un software que actúa de interfaz entre los dispositivos de hardware (partes tangibles) y software (programas) usados por el usuario para utilizar una computadora. Es el instrumento indispensable para hacer de la computadora un objeto útil. Un sistema operativo se define como un conjunto de procedimientos manuales y automáticos, que permiten a los usuarios compartir una instalación de computadora eficazmente. Es responsable de gestionar, coordinar las actividades y llevar a cabo el intercambio de los recursos y actúa como estación para las aplicaciones que se ejecutan en la máquina Características de Windows 7 Su diseño permite alternar entre un modo inactivo y reanudarlo rápidamente Ocupa menos memoria Detecta dispositivos USB con mayor rapidez La localización de la información es más sencilla (Windows Search) Mejores vistas en miniatura, iconos más fácilmente visibles y más formas de personalizar Permite el acceso rápido a las imágenes, sitios web y documentos favoritos Ofrece un alto grado de seguridad al compartir los recursos de la computadora con otros usuarios Presenta todas las aplicaciones en iconos Interfaz mucho más gráfica
- 6. Consejo de la Judicatura Federal Secretaría Ejecutiva de Obra, Recursos Materiales y Servicios Generales Dirección General de Informática Dirección de Capacitación en TI Microsoft Windows 7 Manual de Usuario Página 2 Inicio de Windows 7 Cuándo se trabaja con un sistema operativo en un ambiente de red, al encender el equipo se deberá iniciar sesión ingresando la información solicitada. Una vez encendida la computadora se mostrará la instrucción para presionar la combinación de teclas Control + Alt + Supr. 1. Presionar la combinación de teclas Control + Alt + Supr Se mostrará la ventana de inicio de sesión que presenta el nombre del usuario principal del equipo. 2. Escribir la contraseña en el cuadro de diálogo “Contraseña” 3. Hacer clic en el botón ó presionar la tecla ENTER para iniciar sesión Ó 4. Hacer clic en el botón Cambiar de usuario para iniciar sesión con un usuario distinto al predeterminado Se mostrarán dos opciones.
- 7. Consejo de la Judicatura Federal Secretaría Ejecutiva de Obra, Recursos Materiales y Servicios Generales Dirección General de Informática Dirección de Capacitación en TI Microsoft Windows 7 Manual de Usuario Página 3 5. Hacer clic en el nombre del usuario predeterminado para iniciar sesión con esa cuenta 6. Hacer clic en el botón Cancelar para regresar a la ventana inicial 7. Hacer clic en la opción “Otro usuario” para iniciar sesión con otro usuario Se mostrará la siguiente vista.
- 8. Consejo de la Judicatura Federal Secretaría Ejecutiva de Obra, Recursos Materiales y Servicios Generales Dirección General de Informática Dirección de Capacitación en TI Microsoft Windows 7 Manual de Usuario Página 4 8. Escribir el nombre del usuario con el cual se desea iniciar sesión en el cuadro de dialogo “Nombre de usuario” 9. Escribir la contraseña para el inicio de sesión en el cuadro de dialogo “Contraseña” 10. Hacer clic en el botón ó presionar la tecla ENTER para iniciar sesión Nota: En el cuadro “Iniciar sesión en:” se mostrará el nombre del dominio en el cual se iniciara sesión, este deberá permanecer sin cambio. Opción Descripción Nombre de Usuario: Se refiere al nombre de usuario con el cual se encuentra registrado el equipo en la red. Contraseña: La asignada por el administrador de la red y deberá ser escrita exactamente como se registró en la red. Dominio: Es el grupo de usuarios registrados en una red de computadoras Nota: Los datos requeridos son obligatorios para poder iniciar sesión Al ingresar a Windows 7 se visualizará la siguiente ventana, conocida como Escritorio o Desktop.
- 9. Consejo de la Judicatura Federal Secretaría Ejecutiva de Obra, Recursos Materiales y Servicios Generales Dirección General de Informática Dirección de Capacitación en TI Microsoft Windows 7 Manual de Usuario Página 5 Ventana de Windows 7 La ventana de Windows 7 se encuentra conformada por los siguientes elementos: No Elemento Descripción 1 Escritorio Se llama escritorio al área de trabajo que aparece en pantalla después de haber iniciado sesión en Windows 7, este, trata de asemejarse a un escritorio de oficina, en el cual se tiene todos los elementos para desarrollar las actividades. 2 Iconos de Escritorio Aquellos que representan elementos y que son visibles aun y cuando no se encuentre activa ninguna aplicación. 1 2 63 4 5
- 10. Consejo de la Judicatura Federal Secretaría Ejecutiva de Obra, Recursos Materiales y Servicios Generales Dirección General de Informática Dirección de Capacitación en TI Microsoft Windows 7 Manual de Usuario Página 6 No Elemento Descripción 3 Botón Iniciar: Desde el cual se podrá; Iniciar programas, abrir carpetas usadas habitualmente, buscar archivos, carpetas y programas, ajustar la configuración del equipo, obtener ayuda sobre el sistema operativo Windows, apagar el equipo, cerrar sesión en Windows o cambiar a una cuenta de usuario diferente. 4 Barra de Tareas: En esta barra se encuentra situado el botón iniciar, además muestra las aplicaciones que se encuentran abiertas, también se presentan iconos de aplicaciones que se han anclado a este menú para tener acceso a ellas de manera más rápida. 5 Área de Notificación: En esta se colocan programas que son ejecutados automáticamente al iniciar sesión los cuales son ejecutados en segundo plano, por ejemplo Antivirus, Reloj, Sonido, Etc. 6 Barra de Inicio Rápido: Facilita el acceso a programas usados frecuentemente con un solo clic. Windows 7 carga aquí varios programas incluyendo “Mostrar Escritorio”. Consideraciones del mouse y teclado Debido a que el principio de funcionamiento de Windows es por medio de iconos, botones y ventanas, es importante saber manipular estos elementos por medio del ratón (mouse) y teclado. Ratón (mouse) Es un dispositivo físico de pequeñas dimensiones, que se representa en pantalla con una flecha conocida como puntero; el dispositivo físico se mueve sobre una superficie plana, el puntero se moverá en la pantalla en la misma dirección en que se mueve el mouse, se podrá observar al puntero adoptando diferentes formas según la tarea que se esté realizando o la posición en la que se encuentre. A continuación se muestran los principales punteros de Windows 7, y la terminología que se emplea. Puntero Descripción Señala un elemento, es la forma predeterminada del puntero. Indica que se está realizando un proceso.
- 11. Consejo de la Judicatura Federal Secretaría Ejecutiva de Obra, Recursos Materiales y Servicios Generales Dirección General de Informática Dirección de Capacitación en TI Microsoft Windows 7 Manual de Usuario Página 7 Puntero Descripción Indica la posición del puntero dentro de un documento o cuadro de texto esté icono tipo de puntero es conocido también como cursor. El puntero del mouse podrá desplazar la ventana seleccionada a una nueva posición. Permite modificar el ancho de la ventana hacia la derecha o izquierda. Indica la posición en la que se podrá activar una celda dentro de una hoja de datos. Permite modificar el tamaño de la ventana en forma adyacente. Permite modificar el alto de una ventana hacia arriba o hacia abajo. Terminología de Windows para el uso del ratón (mouse) Término Definición Hacer clic Presionar y Soltar el botón izquierdo o derecho sobre un elemento Doble clic Presionar y Soltar dos veces el botón izquierdo sobre un elemento Arrastrar ó desplazar un elemento Colocar el puntero sobre un elemento, presionar el botón izquierdo y sin soltarlo desplazar el puntero hasta la nueva posición y entonces soltar el botón. Teclado La mayoría de las actividades que son desarrolladas por medio del Mouse, también podrán realizarse por medio de la utilización del teclado. Los comandos que se podrán encontrar en un menú, son utilizados por medio del teclado, estos se localizan en la barra de menús y en el cuadro de Control, este último es el encargado de controlar la actividad de la ventana (Maximizar, Minimizar, Cerrar).
- 12. Consejo de la Judicatura Federal Secretaría Ejecutiva de Obra, Recursos Materiales y Servicios Generales Dirección General de Informática Dirección de Capacitación en TI Microsoft Windows 7 Manual de Usuario Página 8 Terminología de Windows para el uso del teclado Término Definición Tecla, Tecla Ejemplo: Alt, A presionar y soltar la tecla Alt y presionar la tecla A. Tecla + Tecla Ejemplo: Alt + F mantener presionada la tecla Alt mientras se oprime la tecla F. Desplazarse por el Escritorio Existen varias técnicas para desplazarse por el escritorio, utilizando el mouse o el teclado. 1. Hacer clic sobre el elemento deseado O Presionar la tecla Acción CONTROL + ESC Despliega el menú ESC Cierra el menú inicio ó cancela la operación presente Tabulador Pasa el cursor de la barra de tareas al escritorio y viceversa Teclas de dirección Permiten seleccionar alguno de los elementos del escritorio o de la barra de tareas BOTÓN INICIAR Menú Iniciar Permite iniciar a las aplicaciones que se encuentran instaladas en Windows; abrir documentos, establecer configuraciones, apagar el equipo, etc. La forma de abrir el menú es haciendo clic sobre el botón Iniciar o presionando la combinación de teclas Control + Esc.
- 13. Consejo de la Judicatura Federal Secretaría Ejecutiva de Obra, Recursos Materiales y Servicios Generales Dirección General de Informática Dirección de Capacitación en TI Microsoft Windows 7 Manual de Usuario Página 9 Para abrir el menú Iniciar 1. Hacer clic en el botón Iniciar 2. Presionar la tecla del logotipo de Windows Se mostrará el menú Iniciar. . El menú Iniciar se divide en tres partes fundamentales: No Elemento Descripción 1 Menú Iniciar Se despliega una lista breve de los documentos con los que se ha trabajado recientemente (lado izquierdo), sin importar en que aplicación se halla trabajado, esta lista puede ser personalizable por lo que su apariencia puede variar al hacer clic en la opción “Todos los 1 2 3
- 14. Consejo de la Judicatura Federal Secretaría Ejecutiva de Obra, Recursos Materiales y Servicios Generales Dirección General de Informática Dirección de Capacitación en TI Microsoft Windows 7 Manual de Usuario Página 10 No Elemento Descripción programas” mostrará la lista completa de los programas instalados. 2 Cuadro de búsqueda Permite buscar programas y archivos en el equipo escribiendo para ello los términos que se desea buscar. 3 Panel derecho Proporciona acceso a las carpetas, archivos, valores de configuración y características elementales. El panel derecho del menú Inicio contiene vínculos a componentes de Windows que se utilizarán con frecuencia. Estos componentes se describen a continuación. Carpeta personal: Abre la carpeta que contiene el nombre del usuario que actualmente inicio sesión en Windows. Contiene archivos específicos del usuario, incluidas las carpetas Documentos, Música, Imágenes y Vídeos. Documentos: Abre la carpeta Documentos, en la que se podrá almacenar y abrir archivos de texto, hojas de cálculo, presentaciones y otros tipos de documentos. Imágenes: Abre la carpeta Imágenes, donde se podrán almacenar y ver fotografías digitales y archivos gráficos. Música: Abre la carpeta Música, donde se podrán almacenar y reproducir música y otros archivos de audio. Equipo: Abre una ventana donde se podrá obtener acceso a unidades de disco, cámaras, impresoras, escáneres y otro hardware conectado al equipo. Panel de control: Abre el Panel de control, donde se podrá personalizar la apariencia y la funcionalidad del equipo, agregar o quitar programas, configurar las conexiones de red y administrar las cuentas de usuario. Dispositivos e impresoras: Muestra y administra dispositivos, impresoras y trabajos de impresión. Programas predeterminados; Abre una ventana donde se podrá elegir qué programa desea que Windows utilice para realizar actividades tales como explorar la Web, editar imágenes, enviar correo electrónico y reproducir música y vídeos. Ayuda y soporte técnico: Abre la Ayuda y soporte técnico de
- 15. Consejo de la Judicatura Federal Secretaría Ejecutiva de Obra, Recursos Materiales y Servicios Generales Dirección General de Informática Dirección de Capacitación en TI Microsoft Windows 7 Manual de Usuario Página 11 No Elemento Descripción Windows, donde se podrán examinar y buscar temas de Ayuda sobre el uso de Windows y del equipo. Botón Apagar: Se encuentra en la parte inferior del panel derecho, junto a el se encuentra el botón flecha. Cerrar el menú iniciar 1. Presionar la tecla Esc Ó 2. Hacer clic sobre cualquier área fuera del menú Iniciar Abrir programas desde el menú Iniciar Uno de los usos más comunes del menú Iniciar es el de abrir programas instalados en el equipo. 1. Hacer clic en él botón Iniciar 2. Hacer clic en el nombre o icono del programa deseado 1. Presionar la combinación de teclas Control + Esc 2. Con las flechas de dirección colocarse en el nombre o icono del programa deseado 3. Presionar ENTER Se abrirá el programa elegido y se cerrara el menú Iniciar. Si ya se encuentra desplegado el menú Iniciar y no se observa el programa que se desea abrir.
- 16. Consejo de la Judicatura Federal Secretaría Ejecutiva de Obra, Recursos Materiales y Servicios Generales Dirección General de Informática Dirección de Capacitación en TI Microsoft Windows 7 Manual de Usuario Página 12 1. Hacer clic en la opción “Todos los programas” o desplazarse con las flechas de dirección y presionar la tecla ENTER El panel izquierdo muestra una larga lista de programas en orden alfabético, seguida de una lista de carpetas: 2. Hacer clic en el icono del programa deseado o desplazarse con las flechas de dirección y presionar la tecla ENTER Se abrirá el programa y se cerrará el menú Iniciar. Nota: Para volver a los programas que se observaron cuando se abrió el menú Iniciar por primera vez, hacer clic en la opción Atrás situada cerca de la parte inferior del menú. Nota: Si se coloca el puntero del mouse sobre el icono o nombre de algún programa o función, aparecerá un cuadro que contiene una breve descripción de ese programa. Por ejemplo, si señala “Calculadora”, se mostrará el siguiente mensaje. "Realiza operaciones aritméticas básicas con una calculadora en pantalla." Esta opción también funciona en elementos situados en el panel derecho del menú Iniciar.
- 17. Consejo de la Judicatura Federal Secretaría Ejecutiva de Obra, Recursos Materiales y Servicios Generales Dirección General de Informática Dirección de Capacitación en TI Microsoft Windows 7 Manual de Usuario Página 13 Nota: Es posible observar que con el tiempo las listas de programas del menú Iniciar cambian, esto se debe a: Al instalar nuevos programas, éstos se agregaran a la lista Todos los programas. El menú Iniciar detecta qué programas se utilizan con más frecuencia y los coloca en el panel izquierdo para que se pueda tener acceso a ellos rápidamente. Iconos de Windows 7 Windows 7 cuenta de manera predeterminada con Iconos, los cuales son mostrados en el escritorio. Elemento Descripción Equipo: Muestra las unidades de disco y hardware, así como las aplicaciones más utilizadas Papelera de reciclaje: Almacena los archivos o carpetas que el usuario ha eliminado. Este almacenamiento es temporal y permite la recuperación de los archivos, siempre y cuando no se elimine el contenido ya que de ser así será de manera permanente.
- 18. Consejo de la Judicatura Federal Secretaría Ejecutiva de Obra, Recursos Materiales y Servicios Generales Dirección General de Informática Dirección de Capacitación en TI Microsoft Windows 7 Manual de Usuario Página 14 Adobe reader 9: Estándar mundial para visualizar, imprimir y comentar de forma fiable documentos PDF (en su versión 9). Términos utilizados en Windows Icono Pequeña imagen que representa a un elemento, llevando implícita la función que este realiza o el contenido que lleva, a continuación los más comunes: Elemento Descripción Carpeta Representa una carpeta o subcarpeta, donde se almacenan archivos. Iconos de archivos Representan archivos o documentos a los que se puede ingresar en forma inmediata sin necesidad de abrir primero la aplicación con la que fueron creados. Acceso directo Permiten acceder a una aplicación, archivo o carpeta de manera inmediata sin necesidad de tener que buscarla en el explorador de Windows o en el menú inicio y pueden ser ejecutadas desde el escritorio, su principal identificador es una pequeña flecha en la esquina inferior izquierda. Barra de tareas La función principal de la barra de tareas es facilitar el acceso a las aplicaciones, se mostrará durante una sesión de trabajo los programas que se encuentran activos. Botón Iniciar Iconos de Inicio rápido Programas Activos Área de notificación
- 19. Consejo de la Judicatura Federal Secretaría Ejecutiva de Obra, Recursos Materiales y Servicios Generales Dirección General de Informática Dirección de Capacitación en TI Microsoft Windows 7 Manual de Usuario Página 15 Nota: Los programas activos podrán ser intercambiados de posición arrastrándolos con el puntero del mouse En la barra de tareas se encuentra el botón Iniciar, así como los siguientes elementos. Área de notificación Esta área contiene iconos que representan a los programas residentes (programas que se cargan automáticamente al encender la PC) y otras informaciones adicionales. Por ejemplo se podrá ver el reloj en el área de notificación. Iconos de Inicio rápido Contiene iconos que se utilizan para acceder más rápidamente a un programa. Estos iconos son accesos directos y varían dependiendo las aplicaciones que se tengan instaladas en el equipo, para ejecutarlos se deberá hacer clic en alguno de ellos. Los que se muestran a continuación son los más comunes. Representa a Microsoft Internet Explorer, se utiliza para acceder al Navegador de Internet, visualizando siempre nuestra página de inicio, por ejemplo: http://.www.google.com.mx Muestra los archivos y carpetas en el equipo. Abre el reproductor de Windows Media con el que se podrá reproducir música, grabar canciones, etc. Cuadros de diálogo Los cuadros de diálogo son ventanas que se activan cuando se ejecuta un comando, permitiendo seleccionar opciones más específicas que la computadora requiere para ejecutarlo, en su mayoría constan de las siguientes partes.
- 20. Consejo de la Judicatura Federal Secretaría Ejecutiva de Obra, Recursos Materiales y Servicios Generales Dirección General de Informática Dirección de Capacitación en TI Microsoft Windows 7 Manual de Usuario Página 16 Elemento Descripción Botones de opción Permiten seleccionar sólo una acción Casillas de verificación Permiten seleccionar más de una opción Fichas Son categorías que agrupan diferentes opciones relacionadas con el comando Botones Permiten finalizar, cancelar o muestran más opciones relacionadas con el comando Cuadro de edición Se debe escribir información relacionada con el comando Cuadro de lista Presenta diferentes alternativas permite elegir sólo una Cuadro de lista desplegable Muestra la alternativa predefinida, con opción a ser cambiada Cuadros de selección Permite modificar un valor, éste se puede aumentar o disminuir utilizando los botones de incremento/decremento o escribiendo directamente el valor deseado Seleccionar una opción dentro de un cuadro de diálogo 1. Hacer clic sobre el elemento del cuadro de diálogo que se desea seleccionar (cuadro de lista, casilla de verificación, ficha, etc.) 2. Una vez elegidas todas las opciones requeridas hacer clic en el botón Aceptar 1. Seleccionar la opción deseada presionando la combinación de teclas Alt + la letra subrayada
- 21. Consejo de la Judicatura Federal Secretaría Ejecutiva de Obra, Recursos Materiales y Servicios Generales Dirección General de Informática Dirección de Capacitación en TI Microsoft Windows 7 Manual de Usuario Página 17 2. Desplazar el cursor con las flechas de dirección, si es necesario, para seleccionar alguna alternativa o desplazarse a cada elemento con la tecla Tabulador 3. Una vez elegidas todas las opciones presionar ENTER Nota: Si se desea cerrar el cuadro de diálogo y cancelar las opciones establecidas, hacer clic en el botón Cancelar o presionar ENTER ABRIR APLICACIONES En Windows 7 se podrá tener acceso a las aplicaciones por medio del botón Iniciar o un icono (Acceso Directo) en el Escritorio, etc. Para abrir una aplicación se podrá realizar desde el botón Iniciar, si la aplicación está representada con un icono en el escritorio de trabajo, se deberá colocar el puntero del mouse sobre esta y hacer doble clic, o hacer clic y presionar la tecla ENTER. Ventanas Una vez que se activa una aplicación, ésta se presenta en la pantalla sobre un área denominada ventana, si se abren diferentes documentos, estos se mostrarán en ventanas y botones distintos sobre el escritorio de Windows y la barra de tareas respectivamente. Partes de una ventana. Las ventanas están compuestas por elementos que se mencionan a continuación. 1 2
- 22. Consejo de la Judicatura Federal Secretaría Ejecutiva de Obra, Recursos Materiales y Servicios Generales Dirección General de Informática Dirección de Capacitación en TI Microsoft Windows 7 Manual de Usuario Página 18 Elemento Descripción 1 Cinta de opciones Está compuesta por Fichas, que permiten el acceso rápido a las diferentes opciones para crear y entregar una presentación. 2 Manejo de ventanas Al abrir una aplicación, el control de la ventana lo tiene el usuario por medio de las opciones del menú Control ( ), o de los botones: minimizar, maximizar, restaurar y cerrar. 3 Barra de título Muestra el nombre del documento seguido del nombre del programa. 4 Ayuda Proporciona acceso rápido a los temas de Ayuda. 5 Panel de navegación Permite realizar búsquedas en el documento, por encabezado, por página o mediante la búsqueda de texto y objetos. 6 Regla Se utiliza para definir márgenes, sangrías y topes de tabulación. 7 Barras de desplazamiento Se usan para ver partes del documento. 8 Barra de estado Muestra la ubicación del punto de inserción y los botones del modo de trabajo. 3 9 6 8 7 10 4 5
- 23. Consejo de la Judicatura Federal Secretaría Ejecutiva de Obra, Recursos Materiales y Servicios Generales Dirección General de Informática Dirección de Capacitación en TI Microsoft Windows 7 Manual de Usuario Página 19 9 Botones de vistas Cambian la vista de diseño del documento a vista normal, vista diseño Web, vista diseño de impresión, vista esquema o vista diseño de lectura. 10 Zoom Cambia el tamaño en que se visualiza el área de trabajo. Minimizar ventanas 1. Hacer clic en el botón minimizar 1. Abrir el menú Control de la ventana (Alt+ Barra espaciadora) 2. Utilizando las flechas de dirección seleccionar el comando Minimizar 3. Presionar ENTER La ventana que se encontraba en la pantalla se reducirá a un botón sobre la Barra de tareas, se mostrará el icono y el nombre que relaciona la aplicación minimizada. Maximizar ventanas 1. Hacer clic en el botón maximizar 1. Abrir el menú Control de la ventana (Alt+ Barra espaciadora) 2. Utilizando las flechas de dirección seleccionar el comando Maximizar 3. Presionar ENTER Restaurar una ventana 1. Hacer clic en el botón maximizar 4. Abrir el menú Control de la ventana (Alt+ Barra espaciadora) 5. Utilizando las flechas de dirección seleccionar el comando Maximizar
- 24. Consejo de la Judicatura Federal Secretaría Ejecutiva de Obra, Recursos Materiales y Servicios Generales Dirección General de Informática Dirección de Capacitación en TI Microsoft Windows 7 Manual de Usuario Página 20 6. Presionar ENTER Cambiar el tamaño de una ventana 1. Ubicar el puntero en el borde de la ventana 2. Verificar que esté cambie a la apariencia (flecha doble) 3. Arrastrar el borde hasta la posición deseada 4. Soltar el botón 1. Abrir el menú Control (Alt + Barra espaciadora) 2. Seleccionar el comando “Tamaño” 3. Presionar ENTER 4. Con las flechas de dirección definir el tamaño deseado 5. Presionar ENTER Desplazar una ventana 1. Ubicar el puntero en la Barra de título
- 25. Consejo de la Judicatura Federal Secretaría Ejecutiva de Obra, Recursos Materiales y Servicios Generales Dirección General de Informática Dirección de Capacitación en TI Microsoft Windows 7 Manual de Usuario Página 21 2. Arrastrar la ventana hasta la nueva posición 3. Soltar el Botón 1. Abrir el menú Control (Alt + Barra espaciadora) 2. Seleccionar el comando “Mover” 3. Presionar ENTER 4. Con las flechas de dirección desplazarla hasta la posición deseada 5. Presionar ENTER Reactivar una ventana 1. Sobre la barra de tareas, ubicar el puntero sobre el botón de la aplicación que se va a reactivar 2. Hacer clic 1. Mantener presionada la tecla Alt y en forma alterna Tabulador hasta ubicar el cursor en el icono de la aplicación que se desea reactivar Barras de desplazamiento Cuando el tamaño de la ventana no permite visualizar toda la información, se podrá hacer uso de las barras de desplazamiento.
- 26. Consejo de la Judicatura Federal Secretaría Ejecutiva de Obra, Recursos Materiales y Servicios Generales Dirección General de Informática Dirección de Capacitación en TI Microsoft Windows 7 Manual de Usuario Página 22 Los procedimientos para observar la información que está oculta, son los siguientes Para desplazar Descripción A cualquier posición Arrastrar el botón de desplazamiento por la barra Una línea Hacer clic en la flecha de desplazamiento En forma continua Colocar el puntero en la flecha de desplazamiento y mantener presionado el botón izquierdo del mouse Para desplazar Descripción Una línea hacia abajo o arriba Presionar flecha abajo o arriba respectivamente Una pantalla hacia abajo /arriba Presionar AvPág/RePág respectivamente Barras de Desplazamiento Flechas de Desplazamiento Botones de Desplazamiento
- 27. Consejo de la Judicatura Federal Secretaría Ejecutiva de Obra, Recursos Materiales y Servicios Generales Dirección General de Informática Dirección de Capacitación en TI Microsoft Windows 7 Manual de Usuario Página 23 Manejo de la Cinta de opciones Para poder realizar una acción determinada dentro de cualquier aplicación, es necesario elegir los comandos que se encuentran disponibles en la cinta de opciones, dichos comandos se encuentran distribuidos en fichas. Todas las aplicaciones que trabajan sobre el ambiente Windows siguen las mismas normas de operación. Abrir una ficha 1. Hacer clic en el nombre de la ficha deseada 1. Activar la cinta de opciones, presionando la tecla Alt 2. Presionar la letra del menú que se desea abrir o desplazarse con las teclas de dirección y la tecla Tabulador hasta la ficha y comando deseado, presionar ENTER Elegir un comando 1. Abrir la ficha donde se encuentra el comando 2. Hacer clic en el botón de comando que se desea ejecutar 1. Abrir la ficha donde se encuentra el comando presionando Alt + la letra de la ficha que se desea abrir 2. Presionar la tecla de la letra que hace referencia al comando que se desea ejecutar o desplazar el cursor con las teclas de dirección hasta el comando deseado 3. Presionar ENTER
- 28. Consejo de la Judicatura Federal Secretaría Ejecutiva de Obra, Recursos Materiales y Servicios Generales Dirección General de Informática Dirección de Capacitación en TI Microsoft Windows 7 Manual de Usuario Página 24 Accesos directos Windows 7 brinda la posibilidad de personalizar el Escritorio haciendo posible ingresar a los programas de una manera más rápida, sin tener que buscarlos, a estos accesos se les conoce como Accesos Directos Agregar accesos directos al escritorio 1. Hacer clic con el botón derecho del mouse sobre el botón Iniciar 2. Seleccionar Abrir el Explorador de Windows. Se mostrará la siguiente ventana.
- 29. Consejo de la Judicatura Federal Secretaría Ejecutiva de Obra, Recursos Materiales y Servicios Generales Dirección General de Informática Dirección de Capacitación en TI Microsoft Windows 7 Manual de Usuario Página 25 3. Localizar la carpeta, archivo o programa al que desea crear un acceso directo. 4. Hacer clic con el botón derecho del mouse sobre el objeto deseado 5. Elegir la opción Enviar a Se mostrará el menú emergente, 6. Hacer clic en Escritorio (crear acceso directo)
- 30. Consejo de la Judicatura Federal Secretaría Ejecutiva de Obra, Recursos Materiales y Servicios Generales Dirección General de Informática Dirección de Capacitación en TI Microsoft Windows 7 Manual de Usuario Página 26 Crear un acceso directo de una aplicación 1. Abrir el botón Iniciar 2. Seleccionar la aplicación deseada 3. Hacer clic derecho sobre la aplicación 4. Seleccionar el comando Enviar a . 5. Hacer clic en Escritorio (crear acceso directo). Crea un acceso directo de un sitio Web 1. Abrir la página Web deseada 2. Abrir el menú Archivo 3. Hacer clic en el comando Enviar 4. Elegir Acceso directo a escritorio Trabajar con iconos Seleccionar un icono 1. Hacer clic en el icono deseado 1. Presionar la tecla Tabulador 2. Utilizando las teclas de dirección desplazarse por el escritorio hasta llegar al icono deseado Seleccionar iconos adyacentes
- 31. Consejo de la Judicatura Federal Secretaría Ejecutiva de Obra, Recursos Materiales y Servicios Generales Dirección General de Informática Dirección de Capacitación en TI Microsoft Windows 7 Manual de Usuario Página 27 1. Hacer clic sostenido en un espacio fuera de un icono 2. Abarcar con un rectángulo imaginario los elementos que se desea seleccionar Seleccionar iconos no adyacentes Si los iconos que se van a seleccionar no están contiguos 1. Hacer clic en el primer icono a seleccionar 2. Mantener presionada la tecla Control 3. Hacer clic en cada uno de los iconos a seleccionar
- 32. Consejo de la Judicatura Federal Secretaría Ejecutiva de Obra, Recursos Materiales y Servicios Generales Dirección General de Informática Dirección de Capacitación en TI Microsoft Windows 7 Manual de Usuario Página 28 Sugerencia: Para seleccionar todos los elementos de una ventana se usará la combinación de teclas Control + E. Para Abrir un icono 1. Hacer doble clic sobre el icono deseado ó 1. Hacer clic con el botón derecho del mouse sobre el icono deseado 2. Seleccionar el comando Abrir 1. Seleccionar el icono 2. Presionar la tecla ENTER. Mover un icono 1. Hacer clic sostenido sobre el icono deseado 2. Sin soltar arrastrar el icono a otro lugar
- 33. Consejo de la Judicatura Federal Secretaría Ejecutiva de Obra, Recursos Materiales y Servicios Generales Dirección General de Informática Dirección de Capacitación en TI Microsoft Windows 7 Manual de Usuario Página 29 3. Soltar el botón del mouse Ó 1. Hacer clic con el botón derecho del mouse sobre el icono deseado 2. Hacer clic en el comando Cortar 3. Hacer clic con el botón derecho del mouse sobre la nueva ubicación 4. Hacer clic en el comando Pegar 1. Seleccionar el icono deseado 2. Presionar la combinación de teclas Control + X 3. Ir a la nueva ubicación 4. Presionar la combinación de teclas Control + V
- 34. Consejo de la Judicatura Federal Secretaría Ejecutiva de Obra, Recursos Materiales y Servicios Generales Dirección General de Informática Dirección de Capacitación en TI Microsoft Windows 7 Manual de Usuario Página 30 Copiar un icono 1. Hacer clic con el botón derecho del mouse sobre el icono deseado 2. Seleccionar el comando Copiar 3. Hacer clic con el botón derecho del mouse sobre la nueva ubicación 4. Seleccionar el comando Pegar 1. Seleccionar el icono deseado 2. Presionar la combinación de teclas Control + C 3. Ir a la nueva ubicación 4. Presionar la combinación de teclas Control + V Sugerencia: Otra forma para copiar un icono es hacer clic en el icono, mantener presionada la tecla Control, arrastrar el icono hasta la nueva ubicación. Borrar un icono 1. Seleccionar el icono que se desea borrar 2. Hacer clic sostenido 3. Arrastrar el elemento hacia la Papelera de reciclaje ó 1. Seleccionar el icono que se desea borrar 2. Presionar la tecla Supr Se mostrará la siguiente ventana de confirmación.
- 35. Consejo de la Judicatura Federal Secretaría Ejecutiva de Obra, Recursos Materiales y Servicios Generales Dirección General de Informática Dirección de Capacitación en TI Microsoft Windows 7 Manual de Usuario Página 31 3. Hacer clic en el botón Sí Cambiar de nombre a un icono 1. Hacer clic con el botón derecho del mouse sobre el icono deseado 2. Seleccionar el comando Cambiar nombre 3. Escribir el nombre 4. Presionar Enter ó 1. Seleccionar el elemento 2. Hacer clic sobre el nombre El campo del nombre se activará permitiendo la escritura 3. Escribir el nuevo nombre 4. Presionar Enter
- 36. Consejo de la Judicatura Federal Secretaría Ejecutiva de Obra, Recursos Materiales y Servicios Generales Dirección General de Informática Dirección de Capacitación en TI Microsoft Windows 7 Manual de Usuario Página 32 Organizar los iconos del escritorio 1. Hacer clic derecho sobre el Escritorio 2. Seleccionar el comando organizar iconos 3. En el submenú elegir cualquiera de las opciones. Elemento Descripción Nombre Organiza iconos alfabéticamente. Tamaño Organiza iconos por el tamaño en disco. Tipo Organiza iconos por tipo de archivo. Modificado Organiza iconos por fecha de modificación. Mostrar en grupos Organiza iconos en secciones. Organización Automática Organiza automáticamente los elementos y bloquea su movimiento. Alinear cuadricula Alinea elementos en un cuadro imaginario. Mostrar iconos del escritorio Muestra u oculta iconos del escritorio. Bloquear elementos web en el escritorio Bloquea o desbloquea elementos Web en el escritorio. Ejecutar Asistente para limpieza de escritorio Ejecuta el asistente para eliminar del escritorio los elementos que no utiliza. Nota: Si se desea realizar una organización personalizada, se podrá organizarlos como se desee arrastrándolos con el mouse, para poder hacerlo la opción de “Organización automática” deberá estar desactivada. BARRAS DE HERRAMIENTAS Las barras de herramientas son una alternativa para tener acceso a carpetas o programas en la barra de tareas, a continuación se muestra el procedimiento para visualizar las barras de herramientas en Windows 7. Visualizar las barras de herramientas 1. Hacer clic con el botón derecho del mouse sobre la barra de tareas 2. Seleccionar el comando Barras de Herramientas 3. Seleccionar la barra de herramientas que se desea visualizar
- 37. Consejo de la Judicatura Federal Secretaría Ejecutiva de Obra, Recursos Materiales y Servicios Generales Dirección General de Informática Dirección de Capacitación en TI Microsoft Windows 7 Manual de Usuario Página 33 Nota: Si en el submenú aparece una (paloma), indica que la barra está activa y visible. Barra de herramientas desactivada Barra de herramientas activa Crear una nueva barra de herramientas 1. Hacer clic con el botón derecho del mouse sobre la barra de tareas. 2. Seleccionar el comando Barras de Herramientas 3. Hacer clic en Nueva barra de herramientas… Se mostrará el siguiente cuadro de dialogo.
- 38. Consejo de la Judicatura Federal Secretaría Ejecutiva de Obra, Recursos Materiales y Servicios Generales Dirección General de Informática Dirección de Capacitación en TI Microsoft Windows 7 Manual de Usuario Página 34 Seleccionar el elemento que se desea visualizar en la barra de herramientas 4. Presionar ENTER o hacer clic en el botón Aceptar EXPLORADOR DE WINDOWS El explorador permite administrar las unidades de disco, carpetas, subcarpetas y archivos esta herramienta brinda un panorama general de la computadora, así como los distintos dispositivos de almacenamiento de los que dispongamos como el disco duro, la disquetera, etc. El explorador ofrece una presentación en forma de árbol que permite visualizar el contenido de cada unidad de disco o carpeta. Así mismo se podrá cortar, copiar, crear o eliminar archivos o carpetas.
- 39. Consejo de la Judicatura Federal Secretaría Ejecutiva de Obra, Recursos Materiales y Servicios Generales Dirección General de Informática Dirección de Capacitación en TI Microsoft Windows 7 Manual de Usuario Página 35 Iniciar el explorador 1. Hacer clic en el botón Iniciar 2. Seleccionar el comando Todos los programas 3. Hacer clic en la carpeta Accesorios 4. Seleccionar la opción Explorador de Windows 1. Abrir el menú Inicio (Control + Esc) 2. Seleccionar Programas y presionar flecha derecha → 3. Seleccionar el submenú Accesorios y presionar flecha derecha → 4. Ubicar el cursor en Explorador de Windows 5. Presionar ENTER Sugerencia: presentando la combinación de teclas Windows + E se podrá acceder al explorador de Windows
- 40. Consejo de la Judicatura Federal Secretaría Ejecutiva de Obra, Recursos Materiales y Servicios Generales Dirección General de Informática Dirección de Capacitación en TI Microsoft Windows 7 Manual de Usuario Página 36 Ventana del explorador En la ventana del Explorador de Windows observamos que en el lado izquierdo se encuentra la estructura de árbol de directorios, la cual nos permitirá desplegar las carpetas jerárquicamente y del lado derecho observaremos el contenido de las carpetas Seleccionar una unidad de disco 1. Hacer clic sobre la unidad que se desea visualizar
- 41. Consejo de la Judicatura Federal Secretaría Ejecutiva de Obra, Recursos Materiales y Servicios Generales Dirección General de Informática Dirección de Capacitación en TI Microsoft Windows 7 Manual de Usuario Página 37 1. Con la tecla Tabulador colocar el cursor en el área de Carpetas y con las flechas de dirección ubicarse en la unidad deseada. Formatear Discos Flexibles El explorador de Windows permite preparar disquetes nuevos para ser utilizados; es importante mencionar que aun cuando estos ya se encuentren formateados por el fabricante, se recomienda realizar este proceso para evitar la pérdida de la información posteriormente. 1. Hacer clic derecho en el icono de la unidad “A:” 2. Seleccionar el comando Formatear…. Se mostrará el siguiente cuadro de diálogo. 3. En el cuadro de lista desplegable “Capacidad:” , elegir la capacidad del disco 4. En el cuadro de lista desplegable “Sistema de archivos”, seleccionar la opción FAT 5. En “Tamaño de unidad de asignación” seleccionar la opción Tamaño de asignación predeterminado 6. En el cuadro de edición “Etiqueta del volumen“, escribir el nombre de la etiqueta para el disco (esta no deberá ser de mas de 11 caracteres) 7. Hacer clic en el botón Iniciar Se mostrará el siguiente cuadro de Advertencia
- 42. Consejo de la Judicatura Federal Secretaría Ejecutiva de Obra, Recursos Materiales y Servicios Generales Dirección General de Informática Dirección de Capacitación en TI Microsoft Windows 7 Manual de Usuario Página 38 8. Hacer clic en el botón Aceptar Se mostrará en el cuadro de diálogo el porcentaje del formato realizado. Al terminar el proceso se mostrará el cuadro de diálogo “Formateando Unidad de disquete (A:) 9. Hacer clic el en botón Aceptar o presionar ENTER
- 43. Consejo de la Judicatura Federal Secretaría Ejecutiva de Obra, Recursos Materiales y Servicios Generales Dirección General de Informática Dirección de Capacitación en TI Microsoft Windows 7 Manual de Usuario Página 39 Manejo de Carpetas Una carpeta es el lugar en donde se almacenan archivos o subcarpetas de forma clasificada, y sirven para administrar la información para que su localización sea rápida y sencilla. Las carpetas se encuentran almacenadas en el disco duro o flexible. Abrir una carpeta 1. Hacer doble clic en la carpeta que se desea abrir 1. Con las flechas de dirección ubicarse en la carpeta deseada 2. Presionar ENTER Extender una carpeta 1. Hacer clic en el signo “ ” de la carpeta que se desea extender El signo de “ ” cambiara a “ ” O 1. Hacer doble clic sobre el nombre de la carpeta 1. Seleccionar la carpeta que tenga asociado el signo “+” (mas) 2. Presionar la tecla “+” del teclado numérico Contraer una carpeta 1. Hacer clic en el signo “ “ de la carpeta que se desea contraer El signo cambiará a “ “ 1. Seleccionar la carpeta que tenga asociado el signo “ “
- 44. Consejo de la Judicatura Federal Secretaría Ejecutiva de Obra, Recursos Materiales y Servicios Generales Dirección General de Informática Dirección de Capacitación en TI Microsoft Windows 7 Manual de Usuario Página 40 2. Presionar la tecla ENTER o la tecla del signo “ - ” Crear carpetas Las carpetas se crean con el fin de almacenar información en forma clasificada y ordenada. 1. Seleccionar el disco y el lugar donde se desea crear la carpeta 2. Hacer clic con el botón derecho del mouse 3. Seleccionar el comando “Nuevo ” 4. Elegir Carpeta 5. Escribir el nombre de la nueva carpeta 6. Hacer clic fuera del nombre o presionar ENTER Copiar carpetas 1. Hacer clic sostenido sobre la carpeta que se desea desplazar 2. Arrastrarla y ubicarse en el nuevo destino 3. Soltar el botón Ó 1. Hacer clic con el botón derecho del mouse sobre la carpeta 2. Hacer clic en el comando Copiar 3. Ubicarse en el destino deseado 4. Hacer clic con el botón derecho del mouse 5. Hacer clic en el comando Pegar Cambiar carpetas de ubicación 1. Seleccionar la carpeta que se desea mover 2. hacer clic con el botón derecho del mouse 3. Seleccionar el comando Cortar 4. Ubicarse en el nuevo destino 5. Hacer clic con el botón derecho del mouse 6. Seleccionar el comando Pegar
- 45. Consejo de la Judicatura Federal Secretaría Ejecutiva de Obra, Recursos Materiales y Servicios Generales Dirección General de Informática Dirección de Capacitación en TI Microsoft Windows 7 Manual de Usuario Página 41 1. Seleccionar la carpeta que se desea mover 2. Presionar la combinación de teclas Control + X 3. Ubicarse en el nuevo destino 4. Presionar la combinación de teclas Control + V Renombrar carpetas 5. Hacer clic con el botón derecho del mouse sobre la carpeta deseada 6. Seleccionar el comando Cambiar nombre 7. Escribir el nombre 8. Presionar Enter ó 5. Seleccionar el elemento 6. Hacer clic sobre el nombre El campo del nombre se activará permitiendo la escritura 7. Escribir el nuevo nombre 8. Presionar Enter Eliminar carpetas 1. Seleccionar la carpeta que se desea eliminar 2. Hacer clic con el botón derecho del mouse 3. Seleccionar el comando Eliminar Se mostrará el siguiente cuadro de diálogo.
- 46. Consejo de la Judicatura Federal Secretaría Ejecutiva de Obra, Recursos Materiales y Servicios Generales Dirección General de Informática Dirección de Capacitación en TI Microsoft Windows 7 Manual de Usuario Página 42 4. Hacer clic en el botón Sí Nota: Cuando la carpeta se encuentre vacía ésta se eliminará en forma definitiva 1. Con las flechas de dirección seleccionar la carpeta que se desea eliminar 2. Presionar la tecla Supr Se mostrará el siguiente cuadro de diálogo. 3. Presionar ENTER o hacer clic en el botón Sí Manejo de Archivos Al estar trabajando con archivos dentro del Explorador será necesario seleccionarlos para realizar algunos procesos; ejemplo: copiar, mover, eliminar, etc., se pueden seleccionar uno o más archivos simultáneos.
- 47. Consejo de la Judicatura Federal Secretaría Ejecutiva de Obra, Recursos Materiales y Servicios Generales Dirección General de Informática Dirección de Capacitación en TI Microsoft Windows 7 Manual de Usuario Página 43 Seleccionar un solo archivo 1. Hacer clic en el nombre del archivo 1. Con las flechas de dirección ubicar el cursor en el archivo que se desea seleccionar Seleccionar un bloque de archivos continuos 1. Hacer clic en el primer archivo 2. Mantener presionada la tecla Shift y al mismo tiempo hacer clic en el último archivo del bloque a seleccionar 1. Ubicarse en el primer archivo 2. Mantener presionada la tecla Shift y desplazarse con las flechas de dirección hasta el último archivo Los procesos de mover, copiar, renombrar y eliminar archivos utilizan las mismas técnicas que se emplean en las carpetas. Mover archivos 1. Seleccionar los archivos que se desea mover 2. hacer clic con el botón derecho del mouse 3. Seleccionar el comando Cortar 4. Ubicarse en el nuevo destino 5. Hacer clic con el botón derecho del mouse 6. Seleccionar el comando Pegar 1. Seleccionar los archivos que se desea mover 2. Presionar la combinación de teclas Control + X 3. Ubicarse en el nuevo destino
- 48. Consejo de la Judicatura Federal Secretaría Ejecutiva de Obra, Recursos Materiales y Servicios Generales Dirección General de Informática Dirección de Capacitación en TI Microsoft Windows 7 Manual de Usuario Página 44 4. Presionar la combinación de teclas Control + V Copiar archivos en un mismo disco 1. Seleccionar los archivos que se deseen copiar 2. Arrastrarlos al nuevo destino 3. Soltar el botón 1. Seleccionar los archivos 2. Presionar la combinación de teclas Control + C 3. Ubicarse en el nuevo destino 4. Presionar la combinación de teclas Control + V Aparecerá el siguiente cuadro en el que se muestra el proceso de copiado Búsqueda de archivos Utilizar el cuadro buscar es uno de los modos más cómodos de buscar elementos en el equipo. La ubicación exacta de los elementos es irrelevante, el cuadro buscar realiza la búsqueda en todas las carpetas que incluye (Documentos, Imágenes, Música, Escritorio y otras ubicaciones comunes). También buscará en mensajes de correo electrónico, mensajes instantáneos guardados, citas y contactos. 1. Abrir el menú Iniciar
- 49. Consejo de la Judicatura Federal Secretaría Ejecutiva de Obra, Recursos Materiales y Servicios Generales Dirección General de Informática Dirección de Capacitación en TI Microsoft Windows 7 Manual de Usuario Página 45 2. Escribir el nombre del elemento dentro del cuadro “Buscar programas y archivos” Si la búsqueda obtuvo resultados se mostrará la lista que contiene los elementos encontrados. En caso contrario se mostrará sin elementos 3. En cualquiera de los casos será posible buscar más resultados haciendo clic en el botón Ver más resultados Se mostrará el explorador del cuadro buscar.
- 50. Consejo de la Judicatura Federal Secretaría Ejecutiva de Obra, Recursos Materiales y Servicios Generales Dirección General de Informática Dirección de Capacitación en TI Microsoft Windows 7 Manual de Usuario Página 46 Se podrá realizar la búsqueda de forma manual Nota: Un programa, archivo o carpeta aparecerá en los resultados de la búsqueda si: Una palabra del título coincide con el término de búsqueda o empieza por él. Un texto del contenido del archivo coincide con el término de búsqueda o empieza por él. Cualquier palabra de una propiedad del archivo coincide con el término de búsqueda o empieza por él. 4. Hacer clic en cualquier resultado de la búsqueda para abrirlo o bien, hacer clic en el botón Borrar para volver a la vista principal del botón Iniciar. Nota: Los archivos que tienen extensiones .exe, .com o .bat son programas, contienen instrucciones ejecutables y si se desconoce su procedencia pueden producir daños en el sistema Realizar una búsqueda utilizando caracteres comodín Se podrán utilizar los caracteres comodín para realizar las búsquedas Para buscar Escribir Ejemplo Cualquier carácter individual ? s?n encontrará sin y son. Cualquier cadena de caracteres * s*r encontrará sumar y soñar. El principio de una palabra < <(inter) encontrará interesante e interceptar, pero no linterna.
- 51. Consejo de la Judicatura Federal Secretaría Ejecutiva de Obra, Recursos Materiales y Servicios Generales Dirección General de Informática Dirección de Capacitación en TI Microsoft Windows 7 Manual de Usuario Página 47 El final de una palabra > (en)> encontrará en y comen, pero no comentario. Uno de los caracteres especificados [ ] s[io]n encontrará sin y son. Cualquier carácter individual incluido en el intervalo [-] [b-d]ota encontrará bota y cota. Los intervalos deben ir en orden ascendente. Cualquier carácter individual, excepto los caracteres del intervalo incluido entre corchetes [!x-z] l[!a-h]s encontrará lis y los, pero no las ni les. Exactamente n apariciones del carácter o la expresión anterior {n} ca{2}a encontrará calla pero no cala. Al menos n apariciones del carácter o la expresión anterior {n,} cal{1,}a encontrará cala y calla. De n a m apariciones del carácter o la expresión anterior {n,m} 10{1,3} encontrará 10, 100 y 1000. Una o más apariciones del carácter o la expresión anterior @ per@t encontrará pero y perro
- 52. Consejo de la Judicatura Federal Secretaría Ejecutiva de Obra, Recursos Materiales y Servicios Generales Dirección General de Informática Dirección de Capacitación en TI Microsoft Windows 7 Manual de Usuario Página 48 PAPELERA DE RECICLAJE La Papelera de reciclaje es un espacio en el disco duro reservado para almacenar la información que se elimina para que en caso de borrar algún archivo o carpeta por equivocación se tenga la posibilidad de recuperarlo, por defecto la papelera restaura los archivos o carpetas en el lugar del cual se eliminaron, es decir si se elimina un archivo situado en C:Mis Documentos, al ser restaurado regresará a dicha ubicación. La papelera mantendrá los documentos eliminados siempre y cuando no se vacíe. Papelera de reciclaje vacía Papelera de reciclaje llena Abrir la papelera de reciclaje 1. Hacer doble clic sobre el Icono Papelera de Reciclaje, que se encuentra en el Escritorio. Se mostrara la siguiente ventana.
- 53. Consejo de la Judicatura Federal Secretaría Ejecutiva de Obra, Recursos Materiales y Servicios Generales Dirección General de Informática Dirección de Capacitación en TI Microsoft Windows 7 Manual de Usuario Página 49 1. Seleccionar el icono de la Papelera de reciclaje 2. Presionar la tecla ENTER Restaurar elementos de la papelera de reciclaje 1. Seleccionar los elementos que se desea restaurar 2. Selecciona la opción Restaurar todos los elementos
- 54. Consejo de la Judicatura Federal Secretaría Ejecutiva de Obra, Recursos Materiales y Servicios Generales Dirección General de Informática Dirección de Capacitación en TI Microsoft Windows 7 Manual de Usuario Página 50 Los elementos regresarán a su ubicación original. Si se desea restaurar solo un elemento 3. Seleccionar el elemento a restaurar 4. Elegir la opción Restaurar este elemento
- 55. Consejo de la Judicatura Federal Secretaría Ejecutiva de Obra, Recursos Materiales y Servicios Generales Dirección General de Informática Dirección de Capacitación en TI Microsoft Windows 7 Manual de Usuario Página 51 El elemento regresará a su ubicación original. Vaciar la papelera Los elementos eliminados suelen guardarse en la papelera y llega un momento en que es necesario vaciarla para liberar espacio en disco o simplemente porque no se requiere seguir teniendo esos elementos almacenados. 1. Hacer clic en Vaciar la Papelera de reciclaje
- 56. Consejo de la Judicatura Federal Secretaría Ejecutiva de Obra, Recursos Materiales y Servicios Generales Dirección General de Informática Dirección de Capacitación en TI Microsoft Windows 7 Manual de Usuario Página 52 Se mostrará el siguiente cuadro de diálogo. 2. Hacer clic en el botón Sí o presionar ENTER
- 57. Consejo de la Judicatura Federal Secretaría Ejecutiva de Obra, Recursos Materiales y Servicios Generales Dirección General de Informática Dirección de Capacitación en TI Microsoft Windows 7 Manual de Usuario Página 53 COMPARTIR INFORMACIÓN Compartir información significa ponerla a disposición de otros usuarios de una red para que puedan conectarse y utilizarla. Compartir archivos Para compartir archivos es necesario que se encuentren almacenados en una carpeta 1. Abrir el menú Iniciar Control + Esc 2. Elegir Todos los programas 3. Seleccionar el grupo de programas Accesorios 4. Hacer clic en Explorador de Windows Se abrirá el explorador de Windows. 5. Seleccionar la carpeta que se desea compartir 6. Hacer clic derecho sobre la carpeta
- 58. Consejo de la Judicatura Federal Secretaría Ejecutiva de Obra, Recursos Materiales y Servicios Generales Dirección General de Informática Dirección de Capacitación en TI Microsoft Windows 7 Manual de Usuario Página 54 7. Hacer clic en el comando Compartir con 8. Hacer clic en Usuarios específicos… Se mostrará el siguiente cuadro de dialogo. 9. Hacer clic en la flecha del cuadro de lista desplegable 10. Hacer clic en la opción Buscar personas…
- 59. Consejo de la Judicatura Federal Secretaría Ejecutiva de Obra, Recursos Materiales y Servicios Generales Dirección General de Informática Dirección de Capacitación en TI Microsoft Windows 7 Manual de Usuario Página 55 Se mostrará el siguiente cuadro de diálogo. 11. En el cuadro de edición “Escriba los nombres de objeto que desea seleccionar” escribir el nombre del usuario a quien se desea compartir el recurso 12. Hacer clic en el botón Comprobar nombres Se mostrará el nombre completo del usuario. 13. Hacer clic en el botón Aceptar Se agregará el nombre del usuario a la lista en el cuadro “Archivos compartidos”.
- 60. Consejo de la Judicatura Federal Secretaría Ejecutiva de Obra, Recursos Materiales y Servicios Generales Dirección General de Informática Dirección de Capacitación en TI Microsoft Windows 7 Manual de Usuario Página 56 14. Hacer clic en la flecha hacia abajo al final del nombre del usuario para elegir alguna de las opciones. Elemento Descripción Lectura y escritura Da acceso total, el usuario podrá leer y modificar la información Lectura Da acceso de solo lectura el usuario no podrá modificar la información Quitar Elimina al usuario de la lista de usuarios con permisos 15. Hacer clic en el botón Compartir Se mostrará el siguiente cuadro de diálogo.
- 61. Consejo de la Judicatura Federal Secretaría Ejecutiva de Obra, Recursos Materiales y Servicios Generales Dirección General de Informática Dirección de Capacitación en TI Microsoft Windows 7 Manual de Usuario Página 57 16. Hacer clic en el botón Listo Nota: Cabe mencionar que Windows 7 no muestra las carpetas compartidas con algún símbolo, sin embargo el icono de la unidad que las contiene si muestra un símbolo de que se encuentra compartida Utilizar recursos de otros usuarios Para acceder al recurso compartido es necesario contar con el nombre del equipo que contiene el recurso. 1. Hacer clic en el botón Iniciar 2. Seleccionar el comando Todos los programas 3. Hacer clic en Accesorios 4. Hacer clic en Ejecutar Se mostrará el cuadro de diálogo “Ejecutar”.
- 62. Consejo de la Judicatura Federal Secretaría Ejecutiva de Obra, Recursos Materiales y Servicios Generales Dirección General de Informática Dirección de Capacitación en TI Microsoft Windows 7 Manual de Usuario Página 58 5. Introducir el nombre del equipo que contiene el recurso compartido. 6. Hacer clic en el botón Aceptar o presionar ENTER 1. Presionar la combinación de teclas + R 2. Introducir el nombre del equipo que contiene el recurso compartido 3. Presionar la tecla ENTER Se mostrará el cuadro de diálogo “Ejecutar”. Se abrirá la ventana que contiene el recurso compartido.
- 63. Consejo de la Judicatura Federal Secretaría Ejecutiva de Obra, Recursos Materiales y Servicios Generales Dirección General de Informática Dirección de Capacitación en TI Microsoft Windows 7 Manual de Usuario Página 59 Se podrá comenzar a utilizar el recurso, el acceso a la información dependerá de los permisos otorgados Crear unidades de red Las unidades de red permiten acceder a la información que otros usuarios comparten de forma más rápida y directa, dichas unidades se mostrarán en la estructura de árbol del explorador de Windows como una unidad más. Para crear una unidad de red 1. Ingresar a algún recurso que otro usuario nos halla compartido 2. Hacer clic con el botón derecho del mouse 3. Hacer clic en el comando Conectar a unidad de red
- 64. Consejo de la Judicatura Federal Secretaría Ejecutiva de Obra, Recursos Materiales y Servicios Generales Dirección General de Informática Dirección de Capacitación en TI Microsoft Windows 7 Manual de Usuario Página 60 Se mostrará el siguiente cuadro de dialogo. 4. Especificar una letra para identificar la unidad 5. Habilitar la casilla de verificación Conectar de nuevo al iniciar sesión 6. Hacer clic en el botón Finalizar Desconectar unidades de red 1. Ubicarse en donde se encuentra la unidad de red 2. Hacer clic con el botón derecho del mouse 3. Hacer clic en el comando Desconectar
