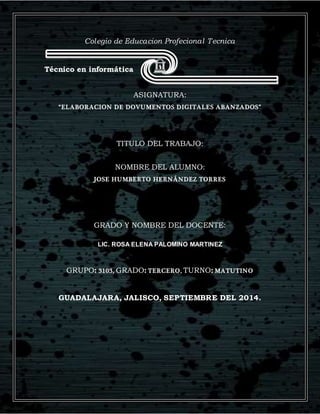
Documento digital avanzado Técnico Informática
- 1. Colegio de Educacion Profecional Tecnica Técnico en informática ASIGNATURA: “ELABORACION DE DOVUMENTOS DIGITALES ABANZADOS” TITULO DEL TRABAJO: NOMBRE DEL ALUMNO: JOSE HUMBERTO HERNÁNDEZ TORRES GRADO Y NOMBRE DEL DOCENTE: LIC. ROSA ELENA PALOMINO MARTINEZ GRUPO: 3103, GRADO: TERCERO, TURNO: MATUTINO GUADALAJARA, JALISCO, SEPTIEMBRE DEL 2014.
- 3. Propósito de la materia: Tratar información mediante el uso de aplicaciones para procesamiento de textos, desarrollo de presentaciones electrónicas y cálculo automatizado de datos alfanuméricos así como de los recursos disponibles en internet para la elaboración de documentos digitales que respondan a las necesidades del usuario u organización. Unidad 1.1: ………………………………………………………………………………………………………………………………………………… …………………………………………………… Objetivo General de la Carrera: Desempeñar a nivel operativo actividades de apoyo y colaboración con otros profesionales del área en la automatización, organización, codificación y recuperación de la información, el análisis y gestión de sistemas de información en instituciones o empresas públicas y privadas.
- 4. 1.2. Competencias Transversales al Currículum (*) Competencias Genéricas Atributos • Enfrenta las dificultades que se le presentan y es consciente de sus valores, fortalezas y debilidades. • Identifica sus emociones, las maneja de manera constructiva y reconoce la necesidad de solicitar apoyo ante una Situación que lo rebase. • Elige alternativas y cursos de acción con base en criterios sustentados y en el marco de un proyecto de vida. • Analiza críticamente los factores que influyen en su toma de decisiones. • Asume las consecuencias de sus comportamientos y decisiones. Se auto determina y cuida de sí 1. Se conoce y valora a sí mismo y Aborda problemas y retos Teniendo en cuenta los objetivos Que persigue. • Administra los recursos disponibles teniendo en cuenta las restricciones para el logro de sus metas. 2. Es sensible al arte y participa en • Valora el arte como manifestación de la belleza y expresión de ideas, sensaciones y emociones. • Experimenta el arte como un hecho histórico compartido que permite la comunicación entre individuos y culturas en el Tiempo y el espacio, a la vez que desarrolla un sentido de identidad. • Participa en prácticas relacionadas con el arte. La apreciación e interpretación de Sus expresiones en distintos
- 5. 3. Elige y practica estilos de vida Saludables. • Reconoce la actividad física como un medio para su desarrollo físico, mental y social. • Toma decisiones a partir de la valoración de las consecuencias de distintos hábitos de consumo y conductas de riesgo. • Cultiva relaciones interpersonales que contribuyen a su desarrollo humano y el de quienes lo rodean. Se expresa y comunica • Expresa ideas y conceptos mediante representaciones lingüísticas, matemáticas o gráficas. • Aplica distintas estrategias comunicativas según quienes sean sus interlocutores, el contexto en el que se encuentra y los Objetivos que persigue. • Identifica las ideas clave en un texto o discurso oral e infiere conclusiones a partir de ellas. • Se comunica en una segunda lengua en situaciones cotidianas. • Maneja las tecnologías de la información y la comunicación para obtener información y expresar ideas. • Sigue instrucciones y procedimientos de manera reflexiva, comprendiendo como cada uno de sus pasos contribuye al Alcance de un objetivo. • Ordena información de acuerdo a categorías, jerarquías y relaciones. • Identifica los sistemas y reglas o principios medulares que subyacen a una serie de fenómenos. • Construye hipótesis y diseña y aplica modelos para probar su validez. • Sintetiza evidencias obtenidas mediante la experimentación para producir conclusiones y formular nuevas preguntas. • Utiliza las tecnologías de la información y comunicación para procesar e interpretar información. Géneros. 4. Escucha, interpreta y emite mensajes pertinentes en distintos contextos mediante la utilización de medios, códigos y herramientas apropiados. Piensa crí tica y ref lexivamente 5. Desarrolla innovaciones y propone soluciones a problemas a partir de métodos establecidos. L • Elige las fuentes de información más relevantes para un propósito específico y discrimina entre ellas de acuerdo a su relevancia y confiabilidad. • Evalúa argumentos y opiniones e identifica prejuicios y falacias.
- 6. • Reconoce los propios prejuicios, modifica sus puntos de vista al conocer nuevas evidencias, e integra nuevos conocimientos y perspectivas al acervo con el que cuenta. • Estructura ideas y argumentos de manera clara, coherente y sintética. • Define metas y da seguimiento a sus procesos de construcción de conocimiento. • Identifica las actividades que le resultan de menor y mayor interés y dificultad, reconociendo y controlando sus reacciones frente a retos y obstáculos. • Articula saberes de diversos campos y establece relaciones entre ellos y su vida cotidiana. • Propone maneras de solucionar un problema o desarrollar un proyecto en equipo, definiendo un curso de acción con pasos específicos. • Aporta puntos de vista con apertura y considera los de otras personas de manera reflexiva. • Asume una actitud constructiva, congruente con los conocimientos y habilidades con los que cuenta dentro de distintos equipos de trabajo. • Privilegia el diálogo como mecanismo para la solución de conflictos. • Toma decisiones a fin de contribuir a la equidad, bienestar y desarrollo democrático de la sociedad. • Conoce sus derechos y obligaciones como mexicano y miembro de distintas comunidades e instituciones, y reconoce el valor de la participación como herramienta para ejercerlos. • Contribuye a alcanzar un equilibrio entre el interés y bienestar individual y el interés general de la sociedad. • Actúa de manera propositiva frente a fenómenos de la sociedad y se mantiene informado. • Advierte que los fenómenos que se desarrollan en los ámbitos local, nacional e internacional ocurren dentro de un contexto global interdependiente. • Reconoce que la diversidad tiene lugar en un espacio democrático de igualdad de dignidad y derechos de todas las personas, y rechaza toda forma de discriminación. • Dialoga y aprende de personas con distintos puntos de vista y tradiciones culturales mediante la ubicación de sus propias circunstancias en un contexto más amplio. • Asume que el respeto de las diferencias es el principio de integración y convivencia en los contextos local, nacional e internacional. • Asume una actitud que favorece la solución de problemas ambientales en los ámbitos local, nacional e internacional. • Reconoce y comprende las implicaciones biológicas, económicas, políticas y sociales del daño ambiental en un contexto global interdependiente. • Contribuye al alcance de un equilibrio entre los intereses de corto y largo plazo con relación al ambiente.
- 7. 6. Sustenta una postura personal sobre temas de interés y relevancia general, considerando otros puntos de vista de manera crítica y reflexiva. Aprende de forma autónoma 7. Aprende por iniciativa e interés propio a lo largo de la vida. Trabaja en forma colaborativa 8. Participa y colabora de manera efectiva en equipos diversos. Participa con responsabi lidad en la sociedad 9. Participa con una conciencia cívica y ética en la vida de su comunidad, región, México y el mundo. 10. Mantiene una actitud respetuosa hacia la interculturalidad y la diversidad de creencias, valores, ideas y prácticas sociales. 11. Contribuye al desarrollo sustentable de manera crítica, con acciones responsables.
- 8. Descripción de Microsoft Office Word Formato a documentos Formato rápido Para establecer formato a un documento de una forma rápida y sencilla, puede realizar lo siguiente: 1. Seleccione el texto que desea cambiar y, a continuación, mueva el puntero a la mini -barra de herramientas que aparece con la selección de texto. En ella se encuentran los siguientes botones: Fuente (CTRL + Mayús + F) Establece el tipo de letra Tamaño de fuente (CTRL + Mayús + M) Establece el tamaño de letra Agrandar fuente (CTRL + Mayús + >) Va aumentando el tamaño de letra Encoger fuente (CTRL + <) Va disminuyendo el tamaño de letra Estilos (ALT + CTRL + Mayús + S) Muestra la lista de estilos más utilizados Copiar formato (CTRL + Mayús + C) Copia todas las características de formato de un texto Negritas (CTRL +N) Resalta el texto seleccionado Cursiva (CTRL + K) Aplica una ligera inclinación hacia la derecha al texto Centrar (CTRL + T) Centra el texto Resaltar texto Resalta el texto sombreándolo con un color Color de fuente Aplica un color al texto Disminuir sangría Modifica en forma inversa el espacio asignado al texto Aumentar sangría Establece un espacio adicional con respecto al margen Viñetas Aplica símbolos o caracteres a la lista de elementos 1. También puede establecer formatos a un documento directamente con los botones de cada grupo de herramientas de la f icha Inicio en la Cinta de opciones. 2. si lo prefiere abra cada grupo de herramientas presionando en la f lecha inferior derecha de cada grupo. Aplicar un esti lo Los estilos contienen formatos predeterminados o personalizados que pueden ser aplicados al texto de un documento, para ello deberá:
- 9. 1. Seleccionar el texto al que desea aplicar un estilo. 2. Mueva el puntero a la mini-barra de herramientas que aparece con la selección de texto, haga clic para abrir la galería Esti los rápidos y, a continuación, haga clic en el estilo que desee. Alinear un texto La alineación de un texto dentro de Word se hace de manera horizontal con respecto a los márgenes y sangrías establecidos previamente, la alineación puede aplicarse de 4 formas diferentes, a la izquierda, a la derecha, centrado y justificado. Para realizar esto deberá: 1. Seleccione el texto que desea alinear. 2. En la ficha Inicio dentro del grupo Párrafo, haga clic en Alinear texto a la izquierda, Centrar Alinear texto a la derecha o en Justi f icar, según sea el caso. Bordes y sombreado Los bordes y sombreado se utilizan para aplicar líneas que rodeen un párrafo, texto, celda o página, a su vez podrá aplicarles un relleno de color que resalte, por ejemplo, información importante. Para realizar esto deberá: 1. Seleccione el texto, párrafo, página o celda que desea aplicar o cambiar un borde y sombreado. 2. En la ficha Inicio dentro del grupo Párrafo, haga clic en la flecha del botón Bordes , podrá seleccionar el borde que desee aplicar o si lo prefiere abra el cuadro de dialogo Bordes y sombreado dando clic en la opción Bordes y sombreado. 3. Marque las opciones adecuadas en las fichas Bordes, si lo que desea es aplicar o modificar un borde a un párrafo, texto o tabla(celda), Borde de página, si lo va aplicar a la página del documento y, Sombreado, si necesita aplicar o modificar un relleno o trama al párrafo, texto o tabla(celda). Crear listas
- 10. Puede agregar rápidamente viñetas o números a párrafos de texto existentes o dejar que Word cree automáticamente listas con viñetas y listas numeradas mientras escribe. Escriba una lista con viñetas o una lista numerada 1. Escriba * (asterisco) para empezar una lista con viñetas o 1. para una lista numerada y, a continuación, presione la BARRA ESPACIADORA o la tecla TAB. 2. Escriba el texto que desee. 3. Presione ENTRAR para agregar el siguiente elemento de la lista. 4. Word inserta automáticamente el siguiente número o viñeta. 5. Para finalizar la lista, presione ENTRAR dos veces o presione RETROCESO para eliminar la última viñeta o número de la lista. Cambiar viñetas o números a una lista 1. Seleccione los elementos a los que desea agregar viñetas o números. 2. En la ficha Inicio en el grupo Párrafo, haga clic en Viñetas o en Numeración. 3. Para obtener más estilos de viñetas y formatos de numeración, haga clic en la flecha que hay junto a Viñetas o Numeración. Establecer el interlineado Una vez escrito el documento, si lo desea puede cambiar el interlineado, tomando en cuenta que si la línea contiene una fórmula, un gráfico o un carácter de texto de gran tamaño, Word aumenta el espacio para esa línea. Cabe mencionar que el interlineado también puede ser cambiado al iniciar el documento, es decir, antes de redactarlo, siempre y cuando todas las líneas del documento lleven el mismo interlineado, para ello deberá realizar lo siguiente: 1. Seleccione el párrafo cuyo interlineado desea modificar.
- 11. 2. En la ficha Inicio en el grupo Párrafo, haga clic en Interlineado. 3. Realice uno de los procedimientos siguientes: Para aplicar una nueva configuración, haga clic en el número de espacios de línea que desee. Por ejemplo, si hace clic en 1.5, se aplica al texto seleccionado un interlineado de un espacio y medio. Para especificar medidas de interlineado más precisas, haga clic en Opciones de interlineado y, a continuación, seleccione las opciones que desee en Interlineado. Opciones de interlineado Senci llo Esta opción consiste en adaptar el interlineado a la fuente de mayor tamaño de la línea dejando un pequeño espacio adicional. La cantidad de espacio adicional dependerá de la fuente que se utilice. 1,5 líneas Esta opción equivale a un interlineado sencillo y medio. Doble Esta opción es el doble del interlineado de un espacio. Mínimo Esta opción establece el interlineado mínimo necesario para que haya espacio suficiente para el gráfico o la fuente de mayor tamaño que hay la línea. Exacto Esta opción establece un interlineado fijo que Word no ajusta. Múltiple Esta opción establece un interlineado que es igual al interlineado sencillo con el incremento o la disminución que especifique. Aplicar sangrías La sangría establece la distancia del párrafo respecto al margen izquierdo o derecho. Entre los márgenes, puede aumentar o disminuir la sangría de un párrafo o un grupo de párrafos. Además puede crear una sangría negativa (también denominada anulación de sangría), que empuja el párrafo hacia el margen izquierdo. Las sangrías que Word utiliza para modificar el aspecto del texto son: Sangría izquierda, derecha, de primera línea y francesa. Para aplicar o modificar sangrías, deberá: Si desea modificar exclusivamente las sangrías izquierda y/o derecha de una forma rápida, siga estos pasos: 1. Seleccione los párrafos que desea cambiar. 2. En la ficha Diseño de página en el grupo Párrafo, escriba el espacio que desee aplicar para la sangría izquierda y/o derecha respectivamente. Crear columnas
- 12. En Word toda la información que se introduce al documento se recibe en 1 sola columna, pero se tiene la posibilidad de cambiar la estructura predeterminada del documento de tal forma que se pueda dividir verticalmente en secciones iguales o diferentes a todo el documento o parte de esté, este tipo de formato es observable con frecuencia en libros, revistas, periódicos, etc. Para crear 2 o más columnas a todo el documento de forma rápida, deberá realizar lo siguiente: 1. Estando en el documento, vaya a la ficha Diseño de página y en el grupo Conf igurar página, haga clic en Columnas. 2. Seleccione el número de columnas en que desea dividir el documento, tomando en cuenta que la división será apreciada a simple vista en la regla horizontal y, dicha división se realizará en partes iguales al documento completo por lo que si ya tiene texto u objetos introducidos, es posible que los modifique. Insertar objetos y otros elementos Los objetos y otros elementos son complementos que se incluyen en la paquetería de Office 2007 con los que se pude mostrar la información de forma más variada y sencilla al incluirse diseños coloridos y más agradables para la vista, de los objetos y elementos de texto básicos se encuentran: Saltos de página y sección, Encabezado, pie y números de página, Letra capital, Imágenes, Formas, Cuadros de texto, WordArt, etc. Insertar saltos de página Los saltos de página se utilizan para insertar páginas intermedias a las ya existentes en el documento. Los saltos de página pueden aplicarse al documento de la siguiente manera: 1. Haga clic donde desee empezar la página nueva. 2. En la ficha Insertar en el grupo Páginas, haga clic en Salto de página. Insertar saltos de sección Los saltos de sección se utilizan para realizar cambios de diseño o de formato en una parte de un documento. Se pueden cambiar los formatos siguientes: márgenes, tamaño u orientación del papel, origen del papel, bordes de página,
- 13. alineación vertical, encabezados y pies de página, columnas, numeración de páginas, numeración de líneas, notas al pie y notas al final. Los saltos de sección pueden aplicarse al documento de la siguiente manera: 1. En la ficha Diseño de página en el grupo Configurar página, haga clic en Saltos. 2. A continuación seleccione el tipo de salto que desee aplicar. Tipos de saltos de sección El comando Página siguiente inserta un salto de sección e inicia la nueva sección en la página siguiente. Este tipo de salto de sección es especialmente útil para iniciar los nuevos capítulos de un documento. El comando Continua inserta un salto de sección e inicia la sección nueva en la misma página. Los saltos de sección continuos son apropiados para crear un cambio de formato, como un número diferente de columnas en una página. Los comandos Página par o Página impar insertan un salto de sección e inician la nueva sección en la siguiente página par o impar, respectivamente. Si desea que los capítulos del documento siempre comiencen en una página impar o en una página par, utilice las opciones de salto de sección Página impar o Página par. Insertar encabezado, pie o y/o números de página Los encabezados, pies y/o números de página son áreas de los márgenes superior e inferior de cada página de un documento, en los que se puede insertar texto o gráficos, o bien cambiarlos, pueden ser aplicados en común para todas las páginas del documento o diferentes según la sección que se trate. Para establecer un encabezado, pie y/o número de página igual para todas las páginas del documento, deberá: 1. Ir a la ficha Insertar , en el grupo Encabezado y pie de página, haga clic en Encabezado, Pie de página o en Número de página, según sea el caso. 2. Haga clic en el diseño que desea usar. 3. Escriba el texto o inserte algún objeto y listo, desde ahora en cada página se mostrara el mismo encabezado, pie de página o número de página. Insertar letra capi tal
- 14. La letra capital se utiliza para resaltar el comienzo de un párrafo, esto se logra al incrementar el tamaño de la primera letra del párrafo seleccionado. La letra capital es muy utilizada en los periódicos, libros, revistas, etc. Para establecer la letra capital a un párrafo, deberá: 1. Seleccionar o estar situado dentro del párrafo, ir a la ficha Insertar , y en el grupo Texto, haga clic en Letra capi tal. 2. Seleccionar la opción deseada según la ubicación para la letra capital. Insertar imágenes Insertar imágenes prediseñadas Las imágenes prediseñadas son archivos multimedia incluidos en la paquetería de Office 2007 y que pueden ser insertadas, modificadas o personalizadas en cualquiera de sus programas, también pueden buscarse y descargarse desde internet, para insertar imágenes prediseñadas realice lo siguiente: 1. En la ficha Insertar en el grupo Ilustraciones, haga clic en Imágenes prediseñadas. 2. En la ventana lateral derecha, escriba el tema que desee buscar, seleccione en que colección (mis colecciones, colecciones de office y colecciones web) se buscara dicho tema y por ultimo seleccione que tipo de archivo multimedia busca (imágenes, fotografías, películas y sonidos), presione buscar y si el tema es encontrado mostrará los archivos multimedia. 3. Solo restara insertar la imagen deseada dando clic directamente sobre ella. Insertar imágenes desde archivo Las imágenes desde archivo son archivos multimedia que se encuentran almacenados en unidades físicas y extraíbles que previamente fueron agregadas, copiadas o descargadas, para insertar imágenes desde archivo realice lo siguiente: 1. En la ficha Insertar en el grupo Ilustraciones, haga clic en Imagen. 2. En el cuadro de dialogo Insertar imagen, diríjase a la ubicación donde se encuentran los archivos de imagen, seleccione la imagen deseada y presione Insertar.
- 15. Las formas son archivos multimedia incluidos en la paquetería de Office 2007 y que pueden ser insertadas, modificadas o personalizadas, para insertar formas realice lo siguiente: 1. En la ficha Insertar en el grupo Ilustraciones, haga clic en Imagen. 2. Seleccione el tipo de forma y de clic sobre el lugar en el documento en el que desea insertar la forma. Insertar cuadros de texto Los cuadros de texto son elementos que permiten la introducción de texto u objetos y que son fácilmente trasladables dentro del documento, además tiene la propiedad de poder vincular su contenido. 1. En la ficha Insertar , y en el grupo Texto, haga clic en Cuadro de texto. 2. Seleccione el tipo de cuadro de texto, que desee insertar. 3. Borre el texto de referencia contenido en el cuadro de texto y escriba el propio. 46 Vincular cuadros de texto Podrá vincular cuadros de texto con lo que permitirá que el contenido que ya no cabe en el cuadro de texto principal sea movido automáticamente a los cuadros de textos secundarios, para realizar esto deberá: 1. Repita los pasos anteriores que hizo para obtener el primer cuadro de texto vacío. 2. Repita de nuevo los pasos anteriores para obtener el segundo cuadro de texto vacío, si desea vincular más cuadros y crear una cadena vinculada de cuadros de texto repita los pasos anteriores tantas veces como sea necesario. 3. Realice el vínculo dando clic derecho sobre el borde del primer cuadro de texto y seleccione la opción Crear vínculo con cuadro de texto. 4. Aparecerá el puntero en forma de taza vertical, el cual deberá trasladar sobre el siguiente cuadro de texto (el puntero de taza vertical se inclinara dando la impresión de estar vaciando algo sobre dicho cuadro) y por ultimo solo de clic
- 16. sobre el cuadro de texto. Repita el paso 3 y 4 si desea seguir vinculando otros cuadros. A partir de este punto mi documento comenzara a basarse en “ la b i b li a de Wo rd” . PLANTILLAS Una plantilla es un modelo o patrón para crear nuevos documentos. En una plantilla se guarda internamente el formato utilizado, es decir, el estilo de la fuente, el tamaño, etc., de todo el documento, así como los formatos de las tablas, las tabulaciones incluidas, la configuración de números de página, cabeceras y pies de página. Una plantilla puede sernos útil cuando usamos muchas veces un documento con la misma estructura. Por ejemplo, para mandar faxes, el documento será siempre muy parecido, ya que tendrá títulos para identificar al autor, la dirección, el remitente, el asunto, etc. Una plantilla es un documento de Word 2007 con la característica de que el tipo de documento es plantilla de documento ( La principal característica de una plantilla es que al utilizarla se crea un documento Word normal con los datos introducidos en ese momento y la plantilla permanece en su estado original, de forma que la podemos utilizar cuantas veces queramos. Un ejemplo de plantilla es Normal.dotx. Cada vez que abrimos un documento nuevo estamos utilizando la plantilla Normal.dotx. Word 2007 asigna la plantilla Normal.dotx automáticamente al crear un nuevo documento. Esta plantilla es la que contiene la información del tipo de letra, estilo, tamaño, etc. que tienen por defecto los documentos nuevos. En unidades anteriores hemos visto como en algunos casos, por ejemplo, en el menú Formato de Fuente, hay un botón llamado Predeterminar que hace que los cambios afecten a todos los documentos nuevos, esto se consigue modificando la plantilla Normal.dotx. Para modificar la plantilla Normal.dotx, primero debemos abrirla, hacer los cambios que deseemos y posteriormente guardarla. Si por cualquier motivo hemos realizados demasiados cambios y no nos acordamos cómo estaba en su estado original podemos volver a tener la plantilla original borrándola, es decir eliminar el archivo Normal.dotx de nuestro disco duro. La próxima vez que abramos Word con un documento nuevo se creará automáticamente. Word 2007 dispone de otras muchas plantillas para escribir Cartas, Faxes, Informes, etc. vamos a aprender a utilizarlas y posteriormente veremos cómo podemos modificarlas para adaptarlas a nuestras necesidades, y también cómo crear plantillas nuevas a partir de un documento Word.
- 17. También se pueden crear plantillas basadas en formularios de introducción de datos con controles más complejos, los veremos en el tema Compartir documentos. Uti lización de las planti llas de Word El panel Nuevo documento permite realizar algunas de las cosas más habituales cuando estamos creando un nuevo documento, como abrir un documento nuevo en blanco o abrir un nuevo documento a partir de otro ya existente. También nos permite crear un documento nuevo a partir de una plantilla, que es lo que vamos a ver a continuación. Como puedes ver en la imagen hay varias posibilidades a la hora de elegir una plantilla: Plantillas desde Microsoft Office Online, con esta opción accedemos al sitio web de Microsoft dónde hay varias plantillas que se pueden utilizar, desde esta página Web podemos descargarnos las plantillas que deseemos. Plantillas instaladas, es la opción que permite abrir las plantillas disponibles en el disco duro del ordenador. Destacado te permite elegir entre las plantillas más usadas en el ordenador. Mis plantillas, donde aparecerán las que hayamos creado. Este cuadro de diálogo nos muestra las plantillas disponibles sobre el tema Carta elegante. Hacer doble clic en la plantilla que nos interese. Asegurarse que está marcado Documento en la parte inferior derecha del cuadro de diálogo, puesto que ahora queremos crear un documento de Word utilizando la plantilla, y no deseamos modificar la plantilla. La pestaña Correspondencia Para rectificar un documento combinado o utilizarlo para enviar nuevas cartas podemos abrir el panel de tareas y utilizar los pasos del asistente que ya hemos visto, pero también podemos utilizar los botones de la pestaña Correspondencia.
- 18. TABLAS DE CONTENIDOS, TABLAS DE ILUSTRACIONES, ÍNDICES Introducción Los índices y tablas de contenidos sirven para ayudar al lector a encontrar lo que está buscando. Word llama tabla de contenido a lo que en España conocemos simplemente como índice y Word llama índice a lo que nosotros llamamos índice alfabético. En el punto siguiente aclararemos más las diferencias entre índice y tabla de contenido. Los índices y tablas de contenidos son muy útiles cuando estamos trabajando con documentos extensos. De un documento bien planificado y estructurado podemos extraer una tabla de contenidos que facilite enormemente la localización rápida de algún punto importante del documento. Al crear los índices debemos intentar reflejar la estructura del documento y colocar todos los términos importantes del documento, para que posteriormente los lectores puedan encontrarlos. En esta unidad también veremos cómo crear tablas de ilustraciones, gráficos y tablas, que nos permitirán organizar estos elementos en tablas que facilitarán su búsqueda y consulta por parte de los lectores. Conceptos básicos. Índice: Un índice es una lista de palabras y el número de página donde se encuentra dicha palabra. El índice está ordenado alfabéticamente. Como ya dijimos, Word llama a índice lo que normalmente nosotros llamamos índice alfabético, Utilizaremos la misma nomenclatura que Word. El índice se suele colocar al final de un libro para encontrar términos importantes de manera rápida y sencilla. En la imagen de la derecha podemos ver un trozo de de un índice. MARCADORES, REFERENCIAS CRUZADAS Y NOTAS AL PIE. Introducción En esta unidad aprenderemos algunas de las técnicas de las que dispone Word para relacionar información en el documento, con los marcadores y las referencias
- 19. cruzadas, y para hacer aclaraciones con la utilización de las notas al pie y las notas al final. Con estas técnicas nuestros documentos adquirirán un toque más profesional y serán más fáciles de utilizar. Al redactar un documento, ¿Cúantas veces nos hemos encontardo con que estamos hablando de algo que ya hemos explicado anteriormente y nos gustaria que el lector pudiera acceder a ello desde ese punto? Y en muchas ocasiones no lo hemos hecho por no saber cómo. Por ejemplo, " ... como vimos en el gráfico del tema anterior..." un enlace a la página donde está ese gráfico vendría muy bien. Pero si ponemos el número de la página corremos el riesgo que, más adelante, modifiquemos el documento y cambie el número de página y no nos acordemos de rectificarlo. Pues bien, esto ya está solucionado de forma automática con la referencia cruzada, como vamos a ver a continuación. Conceptos básicos. Marcadores. Un marcador identifica una posición o selección de texto a la que se asigna un nombre e identifica para futuras referencias Cuando estamos leyendo un libro y sobre todo si es un documento técnico es frecuente realizar anotaciones o dejar marcas sobre el mismo libro o con notas ( Los marcadores sirven para tener una lista de marcadores, consultarla y poder acceder a estos puntos de manera rápida y sencilla. Además son la base para crear referencias cruzadas en nuestro documento. Los marcadores son elementos ocultos, es decir, al crear un marcador permanece oculto a no ser que nosotros modifiquemos algunas propiedades de Word para hacerlos visibles. Cuando hacemos visible un marcador se muestra la palabra enmarcada entre corchetes, como vemos en la imagen. Referencias cruzadas. Una referencia cruzada sirve para hacer referencia a algún elemento que se encuentra en el documento. Por ejemplo cuando estamos recordando algún concepto que hemos explicado en algún tema anterior solemos hacer referencia a ese capítulo, o también podemos utilizar las referencias cruzadas para hacer referencia a alguna imagen, tabla o gráfico dentro del documento. Las referencias cruzadas entre otras tiene la ventaja de actualizarse automáticamente, por ejemplo si el documento es modificado y la referencia ya no está en la página 3 sino en la página 4, la referencia se actualiza sola. En la imagen vemos una referencia cruzada al marcador visto en la imagen anterior. El bocadillo que vemos en la imagen es porque al situar el ratón encima de una referencia cruzada nos informa que presionando la tecla Ctrl y haciendo clic accedemos a la posición donde se encuentra la referencia Notas al pie y notas al final. Las notas al pie suele utilizarse para añadir información o dejar constancia de alguna aclaración con respecto al texto desarrollado en la página. Por ejemplo una nota al pie se suele utilizar cuando se ha
- 20. hecho una cita de algún autor, en la nota al pie se pondrá quien es el autor de esa cita. En las imágenes de la derecha vemos una palabra que tiene un superíndice con el número 1, esto indica que esa palabra tiene una nota al pie. La segunda imagen muestra la nota al pie referente al superíndice 1. Las notas al pie como veremos en la unidad pueden ser al pie de página como en este ejemplo o puede ponerse debajo de la misma palabra. En este ejemplo la nota al pie se ha utilizado para aclarar el significado de la palabra AvPág. Las notas al final parecen en principio lo mismo que las notas al pie y de hecho se tratan igual, la diferencia fundamental es que la nota al pie se pone al final de la página para aclarar algún punto y la nota al final se suele poner al final de un capítulo o bien al final del documento. SEGURIDAD Introducción Hoy día existe bastante concienciación de tener un sistema de seguridad instalado en nuestro PC, con antivirus, cortafuegos, anti-spyware, etc. Y más aún si tenemos contratado un acceso a internet, ya que sabemos el peligro que tenemos de que nuestro ordenador quede en mano de los "asaltantes cibernéticos". También es muy interesante disponer de herramientas para controlar el acceso a los documento en entornos de trabajo donde usuarios diferentes pueden disponer del documento. Por ejemplo, en una empresa una secretaria puede tener acceso a un ordenador donde hay algunos documentos a los que interesa que no tenga autorización para modificarlos. En Word también existe la posibilidad de aplicar niveles de seguridad en nuestros documentos. Podemos definir los siguientes niveles de seguridad: Añadir contraseña a un documento. Controlar quien puede abrir, modificar o imprimir un documento. Identificar al autor del documento por medio de la firma electrónica. Proteger el documento contra virus de macros. Especificar los tipos de cambios que se permiten sobre el documento. En esta unidad veremos la importancia de aplicar sistemas de seguridad sobre nuestros documentos. Word proporciona un nivel de seguridad adecuado, pero no es un sistema inviolable cien por cien, por lo que conviene completar, con otras medidas de seguridad los documentos muy importantes. Añadir contraseña a nuestro documento.
- 21. Una forma muy estricta y bastante eficaz de aplicar seguridad a nuestro documento es asignándole una contraseña para que únicamente la persona que conozca esa contraseña puede abrir, modificar, etc., el documento. Una contraseña Observaciones: Maestra, seguramente mi documento está mal, y muy poco especificado, pero lo hice en un periodo corto de tiempo, espero me disculpe