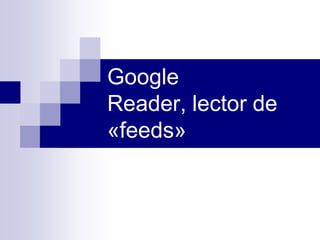
Google Reader, lector de feeds
- 1. Google Reader, lector de «feeds»
- 2. Google Reader Herramientas Web 2.0: Google y más. Curso de verano-USAL Haz que las herramientas Google trabajen para ti y logra que cada novedad que se produzca en algún sitio web de tu interés te sea notificada y registrada en tu Google Reader para revisarla u obviarla cuando consideres. Navegar por la red en busca de novedades no es lo más eficiente para estar al día. Deja que la red llegue a ti.
- 3. Método para trabajar con estas transparencias:debes seguir una lectura secuencial de las transparencias salvo que se indique (ejecute) lo contrario o se muestre un enlace a seguir (texto en azul) que sea de tu interés.Es importante que según vayas realizando la lectura compruebes, en la aplicación, Google, cada una de las “situaciones” descritas en las transparencias, ejecútalas si es posible.(trabaja con dos ventanas abiertas simultáneamente, Google xxx y el ppt). Es posible que cada cierto tiempo se te pida que realices un ejercicio concreto, que aunque no es objeto de control es recomendable seguir pues ayudará en tu aprendizaje.Si tienes alguna duda que te impide seguir, y no puede esperar su resolución por un método asincrónico, no dudes en contactar mediante Skype o similar.
- 4. Recuerda Los enlaces, texto en azul subrayado, te llevan a espacios donde ampliar la información de las presentaciones.
- 5. Google Reader. Información sobre la herramienta. El agregador “ on line” de Google. Blog oficial de G Reader . Ayuda para comprender en detalle Google Reader .
- 6. Google Reader. Una rápida y sencilla presentación en vídeo. En dotsub.
- 7. Acceder la primera vez a Google reader Reader al llegar por primera vez te muestra ayudas y mecanismos para iniciar el uso.
- 8. Primera imagen para empezar Pulsa en este enlace para empezar. Si no tienes una cuenta Google será necesario que la crees. Para acceder tienes que rellenar los datos de la cuenta en los espacios del marco rojo.
- 9. Idioma y ayuda Si cuando accedes a Reader te lo presenta en inglés es posible que lo quieras en castellano, pulsa en settings > reader settings y una vez dentro en la pestaña preferences escoge el idioma. Si utilizas la configuración en inglés encontrarás algunas funcionalidades más. Lo primero que te presenta son una serie de materiales de ayuda.
- 10. Si ya eres un usuario de una herramienta para suscribirte/sindicación a los blogs y sitios de tu interés y deseas cambiar a Google Reader lo puedes realizar de manera sencilla. No todos los lectores permiten esta migración de manera fácil. Comprueba previamente que el tuyo facilita la migración. Importar tus suscripciones a G. Reader
- 11. El comienzo: si ya eres un usuario de un lector de «feeds» similar a G. Reader. Importar suscripciones de otros lectores de «feeds». Se importa mediante un archivo con el formato OPML que crearás al efecto desde tu otro lector para después poder importarlo aquí. Seleccionas el archivo y lo subes, sin más. Un aspecto muy importante es que G. Reader te permite exportar en el mismo formato por si quieres migrar a un lector distinto. Las facilidades que una herramienta te proporcione para abandonarla son claves para su elección. Sigue los pasos pulsando en el enlace.
- 12. Es interesante que antes de comenzar reflexiones sobre todos los temas que puedan ser de tu interés para realizar búsquedas sobre los mismo. También que hagas una relación de sitios y blogs que habitualmente visitas y te interesan. Y que revises, si tienes, tus marcadores para ver a cuáles de los sitios puedes suscribirte. Cómo buscar los primeros sitios donde suscribirse
- 13. El comienzo: buscar suscripciones, descubrir y buscar «feeds» Si cuando accedes la primera vez a tu Reader no te muestra esta página puedes llegar a ella pulsando en examinar cosas.
- 14. El comienzo: buscar suscripciones, etiqueta navegar Lo primero que podemos hacer es buscar sitios en donde suscribirnos. ¿Qué es un «feed»? ¿Qué significa suscribirse? La manera más rápida nos la ofrece el botón navegar que nos muestra un menú de grupos establecidos. Las posibilidades enlatadas son numerosas, hasta 60 grupos temáticos de sitios a los que suscribirte.
- 15. El comienzo: buscar suscripciones, etiqueta buscar Nos permite buscar por palabras clave o de personas de interés de los que conozcamos algún dato.
- 16. El comienzo: buscar suscripciones, etiqueta buscar. Actividad Podéis hacer una prueba buscando a vuestro tutor en línea en este curso, eduardodiaz. Probad con un término de vuestro interés.
- 17. El comienzo: buscar suscripciones, etiqueta recomendaciones Es evidente la diferenciación de recomendaciones entre ambas cuentas, en la primera G Reader apenas tiene datos del usuario y por eso no emite recomendaciones. En el caso de la imagen de abajo es un usuario habitual del que Google posee suficientes datos para hacer recomendaciones.
- 18. El comienzo: buscar suscripciones, de personas a las que sigues Es obvio que necesitas seguir a alguien para que te muestre estas recomendaciones. Te muestra sitios de interés de las personas a las que sigues, compañeros de trabajo, amigos, etc. con posibilidad de suscripción a cada uno de los sitios de los que forman parte, redes, blogs, etc. Friendfeed, Twitter, Tumblr. Sólo necesitas pulsar en el botón suscribir.
- 19. Cómo Añadir una suscripción Añadir una suscripción es «acordar» con el sitio web o el blog de nuestro interés que nos envíe información de las novedades que se produzcan en sus «páginas». Hay diferentes maneras, desde el navegador, desde la aplicación Google Reader y desde el propio blog de nuestro interés.
- 20. Desde la propia aplicación con búsqueda previa Al pulsar en añadir una suscripción se despliega una ventana que nos permite pegar la URL «dirección» del «feed» del sitio que queremos que nos envíe las novedades al lector Google Reader. Pero también es un buscador de sitios a los que nos podemos suscribir mediante la introducción de un término de búsqueda. Veamos un ejemplo.
- 21. Ejemplo: búsqueda de « lectores de feeds» para suscribirnos. Introducimos como búsqueda el término «lectores de feeds» y pulsamos añadir. -Nos localiza una serie de sitios relacionados con el término a los que nos podemos suscribir si son de nuestro interés. -Lo podemos hacer directamente pulsando el botón suscribir. Al pulsarlo se transforma permitiéndonos añadir una carpeta para organizar nuestras suscripciones. -Nos aporta un pequeño resumen y el número de personas que están suscritas, puede ser un dato que nos indique el interés del sitio.
- 22. Desde la propia aplicación con URL Probemos: vamos a www.aprenderenred.net, pulsamos en el botón suscripción por RSS y aparece esta ventana (desde ella nos podríamos suscribir sin más, cómo más tarde explicamos, pero vamos a ver otra opción ahora) pulsamos en este enlace que se llama «feed» y nos muestra esta ventana de donde copiaremos la dirección URL que pegaremos en el espacio para la URL de la imagen superior derecha. Pulsamos añadir y eso es todo.
- 23. Desde el sitio web: «blog», «website», etc. Normalmente también tu navegador de indicará cuando hay posibilidad de suscribirse a un sitio al que has llegado con el navegador. Suele mostrar el icono en la barra de direcciones. Vamos de nuevo a: www.aprenderenred.net, y siempre que un sitio web tiene la posibilidad de suscripción suele aparecer un icono similar a este, últimamente se suelen utilizar otros colores además del naranja. Y también es posible cierta variación en el icono que lo identifica. De cualquier modo, lo que tenemos que hacer es pulsar sobre el icono y se abre la ventana para suscribirse. (página ss.)
- 24. Desde el sitio web: «blog», «website», etc. Puedes determinar que siempre se use el mismo lector marcando la casilla. Para suscribirse escoges el lector de «feeds», en este caso Google Reader y pulsas suscribirse ahora. Puede haber pequeñas variaciones dependiendo del navegador que uses pero, en definitiva, todo es muy similar.
- 25. Veamos el panel de trabajo de Google Reader en detalle Conocer lo que nos ofrece es importante para determinar en que medida nos puede ayudar para una mejor gestión de la información.
- 26. Buscador en Google Reader No sería Google si no tuviera un buscador ;) Incluimos en el recuadro el término de búsqueda y determinamos donde buscarlo, bien en todo Google Reader o en carpetas determinadas.
- 27. Elementos en Google Reader El enlace a configuración nos lleva al clásico espacio naranja de Google donde establecemos los parámetros estables de funcionamiento de la herramienta.
- 28. Configuración: preferencias Nos permite configurar el idioma, la página con la que iniciamos la aplicación, marcar como leídas las entradas al pasar por ellas, ver el panel de navegación (barra de la derecha), etc.
- 29. Configuración: suscripciones, carpetas y etiquetas Estas son las pestañas que nos permiten gestionar nuestras suscripciones, agrupándolas en carpetas, asignándoles etiquetas semánticas, eliminándolas, renombrando carpetas, compartiendo entradas de modo público o privado, etc.
- 30. También se llega aquí desde administrar las suscripciones de la ventana principal Suscripciones También eliminamos la suscripción, no la etiqueta. Relación de suscripciones. Estableciendo una etiqueta en esta ventana nos buscará las suscripciones que responden a ella Cuidado, desde aquí eliminamos la suscripción, no la etiqueta. Nos permite añadir o eliminar etiquetas a las suscripciones. Cuidado, desde aquí eliminamos la suscripción, no la etiqueta.
- 31. Suscripciones (2) Atención. Lo que aquí llama carpeta nueva son las etiquetas, podríamos entenderlo como una especie de carpetas virtuales que, cuando dejan de tener suscripciones en su interior, se convierten en simples etiquetas. Podemos crearlas y asignarlas a las suscripciones. También eliminarlas. Es un tema cuya terminología esta un poco confusa en G Reader. Trastea un poco con ellas y lo comprenderás sin problemas.
- 32. Etiquetas Eliminar, los previamente marcados en la casilla Diferentes opciones para ver la página, enviar los vínculos por “mail”, añadir a un blog, un portal, etc. Tenemos toda la relación de etiquetas. Las podemos eliminar enviando a la papelera. Convertirlas en privadas y públicas.
- 33. Configuración: Extras Compartir con G. Reader con tus seguidores mientras navegas a golpe de un «click». Te permite realizar la lectura de las entradas de modo individual y secuencialmente. Te permite ver G Reader en el móvil visitando la dirección reader.google.com. Desde el móvil. También puedes colocar un botón en la barra de marcadores para suscribirte. El resto de utilidades funciona llevando («drag and drop») el vínculo remarcado a la barra del navegador y soltándolo allí.
- 34. Configuración: Extras, Actividad Actividad sugerida, intenta colocar estos botones en la barra de marcadores de tú navegador sencillamente arrastrándolos con el ratón hacia ella. Esto es una barra de marcadores
- 35. Configuración: Enviar a Es una de las últimas aportaciones a la herramienta muy relacionada con el surgimiento de la «nueva fiebre» por las redes sociales. Atención, fíjate en este párrafo Es un modo muy sencillo de enviar entradas que quieres compartir a sitios y redes sociales donde participes. Puedes marcar las más habituales e incluso crear enlaces personalizados
- 36. Configuración: Enviar a… ¿cómo usarlo? En cada entrada encontrarás una etiqueta que se llama enviar a, al desplegarla, en ella, aparecerán los sitios que hayas marcado en el panel de configuración de la página anterior. Sencillamente pulsa en el que quieres usar para compartir.
- 37. Menú de páginas Menú, donde puedes ver todos los ítems, los marcados con estrella y los compartidos. Muestra también el botón para desplegar la ventana de añadir canales de información: añadir una suscripción, yun buscador especializado de “feeds”, examinar cosas. Nos muestra también enlaces a notas y patrones.
- 38. Menú de páginas: elementos compartidos Se podrán ver y añadir comentarios también. Te relaciona la totalidad de los elementos de Google Reader, entradas, que has compartido.
- 39. ¿Cómo se comparte?Con y sin nota Escribe aquí la nota que quieres que acompañe y pulsa en publicar elemento. Estos son los enlaces que permiten compartir una entrada de G. Reader, sin y con una nota añadida. Al pulsar, en este caso se despliega la ventana que vemos arriba para introducir la nota.
- 40. Menú de páginas: elementos compartidos en una página web Si marcamos como compartida una entrada, automáticamente se añade a tu página pública. Siempre que creamos una cuenta en Google Reader nos asocia una página pública. Cualquiera que conozca su dirección en Internet podrá verla, si deseas que la vean determinadas personas envíales su dirección. Para ver tu página pública en el menú principal pulsa en el icono correspondiente de tu perfil. (ss.)
- 41. Menú de páginas: página de elementos compartidos También ofrece la posibilidad de suscribirse a las novedades que se produzcan en esta página. Pulsa para suscribirte en Feed Atom y se abre la ventana de la ss. página. Esta es una página mediante la que puedes compartir las entradas de G Reader a través de Internet. Es la página pública de G R de mi usuario.
- 42. ¿Cómo te suscribes a una página pública de elementos compartidos de un usuario de Google Reader? Elige el lector, G. Reader … La mecánica de suscripción es la habitual, hemos utilizado para el ejemplo el navegador Firefox. Recuerda que puede haber pequeñas variaciones entre navegadores.
- 43. ¿Cómo te suscribes a una página pública de elementos compartidos de un usuario de Google Reader? … y una vez en esta página pulsa en este botón.
- 44. ¿Cómo te suscribes a una página pública de elementos compartidos de un usuario de Google Reader? Atención, este proceso que acabamos de exponer es similar a lo que haremos para suscribirnos a cualquier sitio Web.
- 45. Menú de páginas: notas Se podrán ver y añadir comentarios En notas se presentan todas las entradas del lector de“feeds”, Google Reader, que has compartido y anotado.
- 46. Menú de páginas: Información estadística de uso, patrones
- 47. Sin duda una de las utilidades que las nuevas herramientas nos aportan es la posibilidad de colaborar y compartir. Mediante Google Reader puedes estás al tanto de lo que tus colaboradores, amigos, etc. creen importante compartir contigo y, por supuesto, como ya hemos visto tu puedes compartir las cosas que consideres interesante de tu G. Reader con ellos. panel de trabajo de Google Reader: personas para compartir
- 48. Personas a las que sigues y comparten contigo sus «readers» de interés Pulsando en este enlace te mostrará, ventana adjunta, todas las personas a las que sigues y comparten contigo. En principio sólo te presenta la persona y los compartidos de esa persona que no has leído.
- 49. Personas a las que sigues y comparten contigo sus «readers» de interés En opciones podemos dejar de seguir a alguien o bloquearle. Esto también es posible con las personas que te siguen. A través de esta ventana puedes gestionar esas personas que también forman parte de tus contactos, asignarlas a grupos compartidos para que te puedan seguir.
- 50. Personas a las que sigues: preferencias de uso compartido Puedes hacer que tus compartidos en G. Reader sean públicos o restringidos Te permite buscar personas con un perfil público para poder seguir. Y promocionar tus compartidos.
- 51. Personas a las que sigues: preferencias de uso compartido Permite dar diferentes estilos a la página en Internet donde se muestras tus compartidos de Google Reader. Establecer una dirección URL con tu nombre de Gmail. Enviar la dirección por mail para darla a conocer. O establecer un resumen en tu blog.
- 52. Personas a las que sigues: vista de comentario En esta opción ves los compartidos con los comentarios que se han realizado, además puedes añadir nuevos comentarios.
- 53. Personas a las que sigues: vista de comentario Pulsando sobre su nombre también es posible ver una a una las personas a las que sigues. En definitiva, verás variados enlaces, dado que describir uno a uno es inviable lo más sensato es que los pruebes y te acostumbres a moverte por G. Reader.
- 54. En definitiva esta sección es similar a lo ya visto sobre recomendaciones. panel de trabajo de Google Reader: Explorar
- 55. Menú de páginas: explorar Pulsa en ver todas las recomendadas. Te mostrará, como ya hemos visto anteriormente muchos sitios de tu interés relacionados con tu historial en Google.
- 56. Menú de páginas: explorar Si pulsas en uno concreto te muestra los botones para suscribirte y otros lugares similares que también pueden ser de tu interés.
- 57. En definitiva esta sección es similar a lo ya visto sobre recomendaciones. panel de trabajo de Google Reader: relación de sitios suscritos
- 58. Menú de páginas: suscripciones Aquí se muestran relacionadas todas las suscripciones a las que sigues y son de tu interés. Si pulsas en uno concreto te muestra todas las entradas de ese sitio y que no has leído. Si has leído todas te mostrará un enlace que te permite de nuevo ver todas. Puedes saber si hay alguna entrada pendiente de leer por el número adjunto que te lo indica. Aquí tienes un enlace que te lleva a al panel, ya mostrado anteriormente, para administrar las suscripciones.
- 59. Menú de páginas: explorar Te señala que en esta suscripción no hay ninguno sin leer y te propone un enlace por si necesitas ver todos los ya leídos.
- 60. En este punto veremos las posibilidades que tenemos para trabajar con las entradas concretas de las suscripciones, destacar, compartir con correo, marcar como leídas, etc. panel de trabajo de Google Reader: Trabajar con las entradas
- 61. Barra inferior a cada entrada Esta barra que se muestra debajo de cada entrada de un canal es de especial interés
- 62. Barra inferior a cada entrada Compartir Es un modo fácil de compartir entradas con personas de tu interés, pueden ser los alumnos de un curso. Ya lo hemos visto Los etiquetas (añadir etiquetas) nos permiten organizar las entradas según diferentes términos identificadores.
- 63. Barra inferior a cada entrada Destacar nos permite marcar las entradas con una estrella y después mostrarlas al pulsar en el menú de páginas en elementos destacados. El correo electrónico nos permite compartir mediante este medio.
- 64. Barra inferior a cada entrada Marcar como leído nos permite precisamente eso. Sin embargo debemos de tener en cuenta que dependiendo de la configuración puede aparecer marcar como no leído. En este segundo caso al pasar por cada entrada en modo ampliado se marcará como leído.
- 65. Barra inferior a cada entrada Marcar como leído nos permite precisamente eso. Sin embargo debemos de tener en cuenta que dependiendo de la configuración puede aparecer conservar como no leído. En este segundo caso al pasar por cada entrada en modo ampliado se marcará como leído. Esto se cambia en configuración > preferencias > marcar al pasar por encima.
- 66. Mostrar: ampliada-lista Mostramos las dos posibilidades, lista y ampliada.
- 67. Mostrar: elemento siguiente y elemento anterior Nos permiten ir viendo las entradas secuencialmente, va abriendo las sucesivas.
- 68. Mostrar: todos los elementos Podemos optar por ver todos los elementos o sólo elementos nuevos. Aquí tenemos unos menús desplegables para marcar como leído y reordenar las entradas.
- 70. Del laboratorio de Google. Google Reader Play consiste en ver nuestros las entradas como una presentación de diapositivas. La noticia que estemos leyendo ocupa la mayor parte de la pantalla, y en la barra inferior está la lista de noticias. Desde esta pantalla podemos navegar por las entradas ya sea de manera manual, automática o usando los atajos de teclado; y también marcar la noticia como favorita, compartida o que nos ha gustado. Sólo lo pueden disfrutar los que tengan Google Reader configurado en inglés. . Google reader Play
- 71. Desde enero Google Reader ha establecido un sistema que le permite hacer seguimiento de las novedades en páginas HTML. La mecánica para suscribirse es la misma, ponemos la dirección URL de la página, ejemplo, www.aprenderenred.net en añadir suscripción y eso es todo. . Google reader sigue ahora las novedades de cualquier sitio (casi)
- 72. Google Reader Play Sólo está disponible para la versión en inglés, puedes cambiarlo en configuración Pulsa en este enlace para verlo.
- 74. Recuerda que se pueden seguir las alertas de google y noticias mediante el reader
