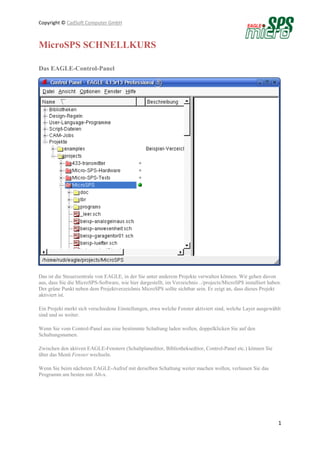
Micro SPS Tutorial
- 1. Copyright © CadSoft Computer GmbH 1 MicroSPS SCHNELLKURS Das EAGLE-Control-Panel Das ist die Steuerzentrale von EAGLE, in der Sie unter anderem Projekte verwalten können. Wir gehen davon aus, dass Sie die MicroSPS-Software, wie hier dargestellt, im Verzeichnis ../projects/MicroSPS installiert haben. Der grüne Punkt neben dem Projektverzeichnis MicroSPS sollte sichtbar sein. Er zeigt an, dass dieses Projekt aktiviert ist. Ein Projekt merkt sich verschiedene Einstellungen, etwa welche Fenster aktiviert sind, welche Layer ausgewählt sind und so weiter. Wenn Sie vom Control-Panel aus eine bestimmte Schaltung laden wollen, doppelklicken Sie auf den Schaltungsnamen. Zwischen den aktiven EAGLE-Fenstern (Schaltplaneditor, Bibliothekseditor, Control-Panel etc.) können Sie über das Menü Fenster wechseln. Wenn Sie beim nächsten EAGLE-Aufruf mit derselben Schaltung weiter machen wollen, verlassen Sie das Programm am besten mit Alt-x.
- 2. Copyright © CadSoft Computer GmbH 2 Der Schaltplaneditor In diesem Fenster entwerfen Sie Ihre Schaltugen. Zunächst ein paar Begriffe, die Sie kennen sollten: Das Befehlsmenü ist der Bereich links neben dem Fenster, in dem Sie die die Befehls-Icons finden. Die Menüleiste enthält die Menüpunkte Datei, Bearbeiten usw. Die Aktionsleiste befindet sich unter der Menüleiste, sie enthält Icons für allgemeine EAGLE-Befehle. Die Parameterleiste befindet sich unter der Aktionsleiste, sie enthält das Icon für den Grid-Befehl und, je nach aktiviertem Befehl, Parameter, die der Benutzer einstellen kann. Die Kommandozeile befindet sich unter der Parameterleiste. Die Statuszeile befindet sich unter dem Zeichnungsfenster. Bewegen Sie den Cursor über ein Icon, und der entsprechende Befehlsname wird dargestellt. Anklicken eines Icons aktiviert den Befehl. Eintippen des Befehlsnamens in die Kommandozeile, abgeschlossen
- 3. Copyright © CadSoft Computer GmbH 3 Bestehende Schaltung laden oder neue anlegen Um eine neue Schaltung vom Schaltplaneditor aus anzulegen oder eine bestehende zu laden, klicken Sie in der Menüleiste auf Datei und Neu bzw. Öffnen. Neue Schaltungen beginnen Sie am besten, indem Sie _leer.sch laden und mit Speichern unter unter dem von Ihnen gewünschten Namen abspeichern. Bildschirmausschnitt, Zoom etc. Laden Sie die Schaltung beisp-treppenl.sch. Mit dem Window-Befehl können Sie beliebige Ausschnitte der Zeichnung darstellen oder alle Objekte im Bildschirmfenster unterbringen. Klicken Sie das Icon Fit in der Aktionsleiste an, um die gesamte Zeichnung darzustellen. Klicken Sie das Icon Select in der Aktionsleiste an und ziehen Sie dann in der Schaltung mit gedrückter linker Maustaste ein Rechteck auf, um einen beliebigen Ausschnitt darzustellen. Drehen Sie am Mausrad, um an der Cursor-Position hinein oder heraus zu zoomen. Um den gewählten Bildschirmausschnitt zu verschieben, halten Sie die mittlere Maustaste gedrückt und bewegen die Maus. Das funktioniert auch, wenn ein Befehl aktiviert ist.
- 4. Copyright © CadSoft Computer GmbH 4 Was ist ein User-Language-Programm (ULP)? EAGLE kann Programme ausführen, die in einer C-ähnlichen Programmiersprache geschrieben sind, der EAGLE-User-Language. Diese Programme liegen immer als lesbare Textdatei vor. ULPs sind äußerst flexible Werkzeuge, wenn es darum geht, EAGLE-interne Daten zu bearbeiten oder für andere Zwecke aufzubereiten. Ein Paradebeispiel, wie leistungsfähig diese Sprache ist, ist die MicroSPS-Software, die aus einer Schaltung die erforderlichen Daten für die MicroSPS-Hardware erzeugt und das Verhalten der Hardware simuliert. EAGLE wird mit zahlreichen ULPs ausgeliefert, und auf der CadSoft-Homepage stehen weitere zum Download bereit. Ausgeführt werden ULPs mit dem RUN-Befehl, der als Icon in der Aktionsleiste zugänglich ist. Initialisierungsprogramm starten Falls noch nicht geschehen, sollten Sie jetzt das User-Language-Programm starten, das im MicroSPS-Projekt gewisse Voreinstellungen vornimmt. Voraussetzung: keine Leerzeichen im EAGLE-Installationspfad! Klicken Sie dazu auf das Run-Icon in der Aktionsleiste, und klicken Sie sich im Dateidialog zum Pfad ../projects/MicroSPS/programs durch. Natürlich wird er bei Ihnen etwas anders heißen als im Bild. Mit einem Doppelklick auf init-msps.ulp starten Sie das Programm. Ein weiteres Fenster informiert Sie darüber, was eingestellt worden ist. Schließen Sie dieses Fenster durch Anklicken des OK-Buttons.
- 5. Copyright © CadSoft Computer GmbH 5 Sichtbare Layer ein- und ausschalten Eine EAGLE-Schaltung enthält Objekte in verschiedenen Zeichenebenen (Layer). Mit dem Display-Befehl können Sie jeden Layer individuell ein- oder ausblenden. Klicken Sie dazu das Display-Icon im Befehlsmenü an und selektieren Sie die Layer, die Sie darstellen wollen. Ein Doppelklick auf einen Layer-Namen öffnet ein Menü, in dem Sie Farbe und Füllmodus des Layers einstellen können. Wie jeden Befehl können Sie auch den Layer-Befehl in die Kommandozeile eintippen. Versuchen Sie einmal disp all -pin -info Jetzt sind genau die Layer sichtbar, die in MicroSPS-Schaltungen eingeblendet sein sollen, nämlich alle außer Pins und Info. Sie sehen auch, dass man Befehle und Parameter (z. B. pin statt pins) abkürzen darf und dass Groß- /Kleinschreibung keine Rolle spielt. Befehlshistory Wenn man sich länger mit EAGLE beschäftigt, stellt man fest, dass vieles schneller geht, wenn man Befehle direkt in die Kommandozeile eingibt. Dazu trägt auch die so genannte Befehlshistory bei. Damit ist gemeint, dass man die Liste der bisher eingegebenen Befehle mit den Tasten Pfeil nach oben bzw. Pfeil nach unten durchsuchen kann. Erscheint ein passender Befehl in der Kommandozeile, können Sie ihn verändern und mit der Eingabetaste ausführen.
- 6. Copyright © CadSoft Computer GmbH 6 Hilfe-Funktion Dieser Schnellkurs soll Ihnen nur einige EAGLE-Befehle demonstrieren. Wenn Sie mehr über den jeweiligen Befehl erfahren wollen, oder wenn Sie wissen wollen, welche Befehle es außerdem noch gibt, dann tippen Sie in die Kommandozeile help oder help befehlsname ein, also z. B. help show. Objekte bewegen Um Objekte zu bewegen, brauchen Sie den MOVE-Befehl. Laden Sie die Schaltung beisp-garagentor.sch und wählen Sie etwa den im Bild gezeigten Ausschnitt. Sie sehen, dass Texte und Bauelemente mit kleinen Kreuzchen dargestellt sind. Das sind die Aufhängepunkte, an denen die Objekte selektiert werden. Wollen Sie ein Objekt bewegen, dann klicken Sie das Icon des Move-Befehls an, klicken das Objekt möglichst nahe am Aufhängepunkt an und setzen es mit einem weiteren Mausklick an der gewünschten Stelle ab. Auf der nächsten Seite erfahren Sie, was zu tun ist, wenn mehrere Objekte nahe beieinander liegen. Zunächst sollten Sie aber etwas mit dem Move-Befehl experimentieren. Versuchen Sie auch, die blauen gestrichelten Linien zu bewegen. Sie werden bemerken, dass sich die Linie parallel verschieben lässt, wenn man sie etwa in der Mitte selektiert, und dass sich ein Ende bewegen lässt, wenn man die Linie an einem Endpunkt selektiert.
- 7. Copyright © CadSoft Computer GmbH 7
- 8. Copyright © CadSoft Computer GmbH 8 Benachbarte Objekte selektieren Bewegen Sie in der Schaltung beisp-garagentor.sch eine gestrichelte blaue Linie parallel über eine grüne Netzlinie und setzen Sie sie mit einem Mausklick ab. Jetzt versuchen Sie, die blaue Linie wieder an die ursprüngliche Stelle zu verschieben, indem Sie auf die übereinander liegenden Linien klicken. Sie werden feststellen, dass der Cursor die Form einen Vierfachpfeils annimmt und eine der beiden darunter liegenden Linien heller dargestellt wird. Damit zeigt EAGLE an, dass mehrere Objekte zur Auswahl in Frage kommen. Drücken Sie jetzt so lange die rechte Maustaste, bis die gewünschte Linie hell dargestellt wird. Anschließend selektieren Sie die Linie mit der linken Maustaste und bewegen sie an die gewünschte Stelle. Diese Methode gilt allgemein für beliebige Objekte und unterschiedliche Befehle, z. B. auch für den Delete- Befehl. Objekte löschen Der Befehl zum Löschen von Objekten lautet Delete. Objekte werden gelöscht, wenn man bei aktiviertem Delete den Aufhängepunkt anklickt. Linien werden gelöscht, wenn man sie an einer beliebigen Stelle anklickt. Texte Sie können in einer Schaltung an beliebiger Stelle einen Text platzieren. Klicken Sie das Icon des Text-Befehls an und tippen Sie in das Eingabefenster den gewünschten Text ein. Klicken Sie auf den OK-Button und platzieren Sie den Text mit der linken Maustaste an der gewünschten Stelle.
- 9. Copyright © CadSoft Computer GmbH 9 Wenn Sie vor dem Absetzen des Textes die rechte Maustaste betätigen, rotieren Sie den Text um 90 Grad. Allerdings können Sie den Text nicht auf den Kopf stellen; er ist immer von vorne oder von rechts lesbar. Eine zweimalige Rotation bewirkt, dass der Aufhängepunkt von links unten nach rechts oben wandert. Vor dem Platzieren des Textes haben Sie auch die Möglichkeit, diverse Parameter für den Text in der Parameterleiste einzustellen (siehe Bild). Wichtig sind vor allem der Layer, in dem der Text landen soll, und die Schriftgröße. Auch bei anderen Befehlen bietet die Parameterleiste die Möglichkeit, diverse Einstellungen vorzunehmen. Und das Rotieren der am Cursor hängenden Objekte mit der rechten Maustaste ist ebenfalls auch bei anderen Befehlen möglich, nämlich bei Move und Copy. Eigenschaften von Objekten ändern Will man die Eigenschaften von Objekten ändern, die schon in der Schaltung platziert sind, dann tut man das mit dem Change-Befehl. Klickt man das Change-Icon an, öffnet sich ein Menü mit den Parametern, die man ändern kann. Hat man den gewünschten Parameter gewählt, klickt man anschließend auf das Objekt, dessen Eigenschaften geändert werden sollen. Die Parameter Size, Font, Ratio und Text beziehen sich auf Texte (siehe help text). Mit change text wird der Text selbst geändert. Wenn also ein schon platzierter Text xyz statt uvw lauten soll, dann klicken Sie das Change-Icon an und im Menü den Punkt Text, danach klicken Sie den Aufhängepunkt des Textes uvw an. Tippen Sie jetzt xyz in das Eingabefenster, und klicken Sie auf den OK-Button.
- 10. Copyright © CadSoft Computer GmbH 10 Die Parameter Width und Style beziehen sich auf Linien (die in EAGLE auch Wires heißen, weil sie mit dem Wire-Befehl gezeichnet werden). Sie geben die Strichstärke und die Art der Linie (durchgezogen, strichliert etc.) an. Beide Parameter lassen sich auch auf Netze und Busse anwenden. Der Parameter Layer im Change-Menü kann auf eine Reihe von Objekten angewendet werden. Sie können damit ein Objekt in den ausgewählten Layer verschieben. Manche Objekte, etwa Netze und Busse, sind an bestimmte Layer gebunden und können nicht verschoben werden. Bauelemente können ebenfalls nicht in andere Layer verschoben werden, da sie eine Einheit von Objekten in unterschiedlichen Layern darstellen, die im Schaltplan nicht voneinander getrennt werden können. Bauelemente werden im Bibliothekseditor definiert. Die anderen Parameter des Change-Befehls sind im Augenblick nicht von Bedeutung. Grid-Befehl stellt Zeichenraster ein EAGLE platziert Objekte auf dem eingestellten Zeichenraster. Im Schaltplaneditor sollten Sie immer mit den im Bild gezeigten Voreinstellungen arbeiten, sonst können unter Umständen Netze nicht mit den Bauteilanschlüssen verbunden werden. Bauteile und Netze sollten immer im 0.1-Zoll-Raster platziert werden. Texte und andere Elemente können Sie feiner platzieren, wenn Sie z. B. beim Move-Befehl die Alt-Taste gedrückt halten, während Sie ein Objekt bewegen. Mit der F6-Taste können Sie die aktuellen Rasterlinien bzw. punkte ein- und ausblenden.
- 11. Copyright © CadSoft Computer GmbH 11 Aktionen zurück nehmen Einer der wichtigsten EAGLE-Befehle ist Undo. Damit können Sie vorhergehende Aktionen zurücknehmen. Das Gegenstück dazu ist Redo. Dieser Befehl führt zurückgenommene Befehle erneut aus. Mit Undo und Redo, die auch mit Hilfe der Funktionstasten F9 und F10 ausgeführt werden, können Sie praktisch jeden Zustand seit dem Beginn Ihrer Arbeitssitzung wieder herstellen. Richten Sie einfach mit dem Move-Befehl ein richtiges Chaos an und drücken Sie dann F9, bis das Undo-Icon in der Aktionsleiste nicht mehr schwarz, sondern grau dargestellt wird. Sie werden sehen, dass sich die Schaltung wieder im Ausgangszustand befindet. Probieren Sie auch Redo (F10). Bereiche selektieren Mit dem Group-Befehl lassen sich ganze Bereiche einer Schaltung für die anschießende Bearbeitung mit einem Befehl zusammenfassen. Wenn Sie einen Bereich verschieben oder löschen wollen, definieren Sie erst eine Gruppe mit dem Group-Befehl, dann aktivieren Sie Move oder Delete und klicken mit der rechten Maustaste einen beliebigen Punkt in der Schaltung an. Das Definieren einer Gruppe funktioniert so: Group-Befehl aktivieren. Mit der linken Maustaste einen beliebigen Bereich abstecken, in dessen Innerem die Objekte der Gruppe liegen. Der letzte und der erste Punkt des entstehenden Polygons (Vielecks) werden verbunden, sobald die rechte Maustaste gedrückt wird. Damit ist die Gruppe definiert.
- 12. Copyright © CadSoft Computer GmbH 12 Aktivieren Sie jetzt Move und drücken Sie die rechte Maustaste. Die Gruppenobjekte hängen dann am Cursor und können mit der linken Maustaste abgesetzt werden. Analog dazu löschen Sie ganze Bereiche. Zur Gruppe gehören nur Objekte, die in aktivierten Layern liegen und deren Aufhängepunkte innerhalb des Selektionsbereichs liegen. Aufhängepunkte von Linien sind deren Endpunkte (wenigstens einer muss innerhalb liegen). Liegt nur ein Endpunkt innerhalb, dann wird bei Move nur dieser Endpunkt bewegt. Wenn Sie eine Gruppe innerhalb eines rechteckigen Bereichs definieren wollen, ziehen Sie bei gedrückter linker Maustaste ein Rechteck auf. Denken Sie an die Undo-Funktion, wenn Sie versehentlich Objekte bewegt oder gelöscht haben. Befehle abbrechen Wenn Sie versehentlich einen Befehl aktiviert haben, können Sie ihn auf mehrere Arten abbrechen: mit der Esc-Taste durch Klick auf das Stop-Symbol durch Aktivieren eines Befehls Wenn Sie also z. B. bei aktivem Move-Befehl ein falsches Objekt am Cursor hängen haben, dann klicken Sie einfach erneut das Move-Icon an und selektieren das gewünschte Objekt. Funktionstasten Sie können EAGLE-Befehle auch mit Hilfe der Funktionstasten ausführen. Öffnen Sie das Menü Optionen/Tastenbelegung. Dort sehen Sie, welche Tasten standardmäßig mit bestimmten Funktionen vorbelegt sind. Den Tasten F11 und F12 wurden erst vom ULP init-msps.ulp Funktionen zugewiesen. Es handelt sich um spezifische MicroSPS-Befehle, die später noch näher erklärt werden.
- 13. Copyright © CadSoft Computer GmbH 13 Woraus besteht eine EAGLE-Schaltung? Eine EAGLE-Schaltung besteht aus Bauteilen, die mit Netzen verbunden sind. Bauteile sind in Bibliotheken gespeichert (im Fall von MicroSPS-Schaltungen in der Bibliothek msps.lbr). Sie werden mit dem Add-Befehl in die Schaltung geholt. Netze werden mit dem Net-Befehl verlegt. Sie verbinden die Pins (Anschlüsse) der Bauelemente, so dass sich eine sinnvolle Schaltung ergibt. Nicht alle Pins müssen an einem Netz angeschlossen sein. Daneben kann man noch grafische Elemente, etwa Texte (mit dem Text-Befehl) oder Linien (mit dem Wire- Befehl) in der Schaltung platzieren. Meist wird auch ein Zeichnungsrahmen verwendet, der Platz für Einträge des Benutzers bietet. Er ist ebenfalls in der Bibliothek definiert und entspricht damit intern einem Bauteil.
- 14. Copyright © CadSoft Computer GmbH 14 Welche Bibliothek soll verwendet werden? Bevor man in einer Schaltung beginnt, mit Add Bauteile zu platzieren, muss man mit dem Use-Befehl festlegen, welche Bibliotheken verwendet werden. Wenn Sie eine MicroSPS-Schaltung entwerfen wollen, übernimmt dieses Einstellung das Programm init- msps.ulp, das Sie bereits ausgeführt haben sollten. Falls das aus irgend einem Grund nicht geschehen ist, aktivieren Sie den Use-Befehl und wählen die Datei ..projects/MicroSPS/lbr/msps.lbr.
- 15. Copyright © CadSoft Computer GmbH 15 Entwurf einer MicroSPS-Schaltung Im Folgenden wollen wir eine kleine Schaltung mit der Funktion eines Stromstroßrelais entwerfen. Jeder Tastendruck am Eingang führt dazu, dass der Ausgangszustand verändert wird. Mit anderen Worten, der erste Tastendruck schaltet den Ausgang ein, der nächste schaltet ihn aus und so weiter. Legen Sie mit Datei/Neu eine neue Schaltung an und speichern Sie sie unter dem Namen mein-stromstossrel.sch ab. Tippen Sie in die Kommandozeile add * ein, und wählen Sie aus dem Menü das Bauteil MICRO-SPS mit Doppelklick aus. Set Check_Connects Off Sollte die Fehlermeldung Bauteil .. hat kein Package erscheinen, dann öffnen Sie das Menü Optionen/Einstellungen/Verschiedenes und deaktivieren den Punkt Connects prüfen. Alternativ dazu können Sie auch set check_connects off in die Kommandozeile eintippen.
- 16. Copyright © CadSoft Computer GmbH 16 Das Spezialbauteil MICRO-SPS Platzieren Sie das "Bauteil" mit der linken Maustaste am Zeichnungsnullpunkt (siehe Koordinatenangabe links neben der Kommandozeile) und klicken Sie das Fit-Icon in der Aktionsleiste an. Klicken Sie das Stop-Icon an, damit am Cursor nicht länger eine Kopie des zuletzt platzierten Bauteils hängt. Das Bauteil MICRO-SPS hat eine spezielle Funktion: Es enthält den Zeichnungsrahmen und repräsentiert die gesamte MicroSPS-Hardware mit den Eingängen, Ausgängen und Potentiometern, kurz mit allen On-Board-Elementen. EAGLE-Bauelemente können eine oder mehrere Funktionen enthalten, wir sprechen von Gates oder Gattern, weil ein typisches Bauteil dieser Art eine integrierte Schaltung mit mehreren Gattern ist. Für EAGLE stellen die Ein- und Ausgänge Gates des Bauteils MICRO-SPS dar, ebenso der Rahmen. Das klingt komplizierter als es ist. In der Praxis heißt das lediglich, dass man die On-Board-Elemente mit ADD MICRO.SPS in die Zeichnung holt, dass man sie dort individuell verschieben oder löschen kann und dass man gelöschte On-Board-Elemente mit dem Invoke-Befehl in die Schaltung zurück holt. Außerdem kann der Name von On-Board-Elementen nicht geändert werden (nur der des gesamten Bauteils, und das ist verboten).
- 17. Copyright © CadSoft Computer GmbH 17 Löschen nicht verwendeter On-Board-Elemente Unsere Schaltung benötigt nur einen Eingang und einen Ausgang. Wir verwenden dazu DIGEIN#0 und DIGAUS#0. Die nicht verwendeten On-Board-Elemente können Sie in der Schaltung lassen oder löschen. Klicken Sie auf das Icon des Delete-Befehls und anschließend auf etliche Eingangssymbole. Die entsprechenden Eingänge verschwinden. Wenn Sie alle nicht verwendeten On-Board-Elemente auf einen Schlag löschen wollen, definieren Sie (wie schon beschrieben) eine Gruppe, klicken das Delete-Icon an und löschen dann die ganze Gruppe mit der rechten Maustaste. Achten Sie darauf, dass die linke untere Ecke des Rahmens nicht in der Gruppe liegt, sonst wird auch der gelöscht.
- 18. Copyright © CadSoft Computer GmbH 18 On-Board-Elemente in die Schaltung holen Wenn sich das Bauteil MICRO-SPS in der Schaltung befindet und Sie eine On-Board-Funktion benötigen, die Sie vorher gelöscht haben, dann aktivieren Sie den Invoke-Befehl und klicken anschließend irgend ein Gate des Bauteils MICRO-SPS an (am besten die linke untere Ecke des Rahmens, der dort seinen Aufhängepunkt hat). Es öffnet sich ein Menü, aus dem Sie die nicht platzierten Gates auswählen können. Die schon platzierten Gates sind grau dargestellt und können nicht selektiert werden. Da diese Funktion häufig benötigt wird, sorgt das Initialisierungsprogramm init-msps.ulp dafür, dass Sie mit der Funktionstaste F11 ausgeführt wird. Das ist insbesondere dann bequem, wenn Sie On-Board-Funktionen nicht auf der ersten, sondern auf einer späteren Schaltplanseite platzieren wollen, weil der Invoke-Befehl dann als Parameter den Bauteilnamen braucht. Und der wird beim Drücken der F11-Taste schon berücksichtigt. Bauteile in die Schaltung holen Endlich kommen wir zu den Bauteilen, deren Verhalten später das Verhalten der MicroSPS-Hardware bestimmt. Wir wollen in diesem Fall ein Stromstoßrelais realisieren. Dafür enthält die Bibliothek ein fertiges Bauteil. Für die meisten Anwendungen wird es allerdings nicht ganz so einfach sein. Normalerweise werden Sie sich die Funktion einer Schaltung aus einer Reihe von Bauteilen "zusammen bauen". Tippen Sie in die Kommandozeile add strom* ein (Eingabetaste nicht vergessen), und das Symbol der Funktion hängt am Cursor. Platzieren Sie es etwa in der Mitte des Zeichnungsrahmens, und klicken Sie auf das Stop-Icon. Wenn Sie den Namen des Bauteils kennen, müssen Sie nicht unbedingt das Dialogfenster des Add-Befehls öffnen, um das Bauteil in die Schaltung zu holen. Schneller geht es mit der oben beschriebenen Methode, bei der Sie den ganzen Namen oder ein Suchmuster angeben (* steht für beliebige Zeichen).
- 19. Copyright © CadSoft Computer GmbH 19 Suchmuster beim Add-Befehl Klicken Sie jetzt das Icon des Add-Befehls an. Sie sehen, dass immer noch das vorherige Suchmuster aktiv ist, mit dem nur ein Bauteil gefunden wurde. Wenn Sie alle zur Verfügung stehenden Bauteile sehen wollen, ersetzen Sie in der Eingabezeile strom* durch * und klicken auf OK. Im Add-Dialog sehen Sie auch eine Kurzbeschreibung des jeweiligen Bauteils. Den Button Aus der Liste entfernen sollten Sie nicht anklicken, wenn Sie MicroSPS-Schaltungen entwerfen, er ist dann erforderlich, wenn Sie mit mehreren Bibliotheken arbeiten. Pins mit Netzen verbinden Wir gehen davon aus, dass Ihre Schaltung jetzt die On-Board-Funktionen DIGEIN#0 und DIGAUS#0 sowie das Bauteil STROMSTOSSREL enthält. Letzteres hat den Namen S1. Falls Sie weitere Bauteile dieses Typs platzieren, vergibt EAGLE dafür automatisch die Namen S2, S3 und so weiter. DIGEIN#0 soll mit dem Triggereingang Tr verbunden werden, und der Ausgang des Stromstoßrelais Q soll mit dem MicroSPS-Ausgang DIGAUS#0 verbunden werden. Klicken Sie das Net-Icon an, dann verlegen Sie das Netz zwischen dem Eingang und Tr wie im Bild gezeigt mit je einem Mausklick. Klicken Sie auf das Show-Icon und anschließend auf die Netzlinie. Wenn die Pins mit dem Netz verbunden sind, leuchten Sie gemeinsam mit dem Netz auf. Besteht keine Verbindung, bleibt der Pin dunkel. Sie sollten diese Prüfung immer dann durchführen, wenn aufgrund von Fehlermeldungen zu vermuten ist, dass ein Netz nicht alle gewünschten Pins verbindet. Der Show-Befehl zeigt Ihnen in der Statuszeile des EAGLE-Fensters, dass auch Signale einen Namen haben (in diesem Fall N$1). Verlegen Sie in gleicher Weise ein Signal zwischen Q und DIGAUS#0.
- 20. Copyright © CadSoft Computer GmbH 20 Netzlinien sauber verlegen Beim Verlegen von Netzen wollen Sie im allgemeinen einen rechtwinkligen Verlauf der Netzlinien erreichen. Drücken Sie bei aktiviertem Net-Befehl die rechte Maustaste, um den Verlegemodus für die am Cursor hängende Netzlinie zu ändern. Was damit gemeint ist, wird Ihnen durch Probieren schneller klar als durch eine langwierige Beschreibung. Wenn Sie nach dem Verschieben von Bauteilen wieder Ordnung in Ihre Netze bringen wollen, brauchen Sie den Split-Befehl. Auch hier gilt: Probieren geht über Studieren. Und im Zweifelsfall hilft help split. MicroSPS-Daten berechnen Die Schaltung ist fertig, und wir können die Daten (wir sprechen von der Funktionsliste) für die MicroSPS generieren. Drücken Sie F12, und es erscheint die Oberfläche des Listengenerierungs-Programms. Klicken Sie Start an, und die beiden Fenster werden mit Informationen gefüllt. Bleibt das untere Fenster leer, dann wurde aufgrund von Fehlern keine Liste erzeugt. Scrollen Sie im oberen Fenster so weit nach unten, dass Sie die Fehlermeldungen sehen. Ist die Schaltung fehlerfrei, dann erscheint die erzeugte Liste im unteren Fenster.
- 21. Copyright © CadSoft Computer GmbH 21 Schaltung simulieren Falls die Liste erzeugt wurde, können Sie die Simulation durch Anklicken des entsprechenden Buttons starten. Zunächst erscheint die Oberfläche des Programms im Ausgangszustand: alle Digitalein- und ausgänge 0; On- Board-DIL-Schalter aus (liefern Signal 1); alle Analogein- und ausgänge auf Wert 0. Die Simulation wird erst gestartet, wenn Sie die Checkbox Simulation starten mit einem Mausklick aktivieren. Diese Box erlaubt Ihnen auch das Beenden der Simulation. Sobald die Simulation aktiv ist, reagiert sie auf die angelegten Eingangssignale. Schalten Sie DE0 (das entspricht DIGEIN#0) mit der Maus kurz ein und wieder aus. Damit simulieren Sie eine Betätigung des Tasters, der extern an die MicroSPS angeschlossen werden muss. Der Ausgang DA0 (entspricht DIGAUS#0) leuchtet jetzt; sein Zustand hat von 0 auf 1 gewechselt. Der nächste "Tastendruck" auf DA0 schaltet den Ausgang DA0 wieder aus. Wir haben das gewünschte Verhalten erreicht. Mit dem Button Beenden brechen Sie das ULP ab. Mit EAGLE können Sie erst wieder arbeiten, wenn kein ULP mehr läuft.
- 22. Copyright © CadSoft Computer GmbH 22 Tastenentprellung In der Simulation hat die bisherige Schaltung wunderbar funktioniert, aber in der Praxis müssen wir bedenken, dass mechanische Schalter und Taster kein sauberes Signal liefern. Nach dem Tastendruck schwingt das Signal möglicherweise mehrmals zwischen 0 und 1 hin und her. Das kann einige zehn oder sogar hundert Millisekunden dauern. In unserer Schaltung hätte das zur Folge, dass auch das Ausgangssignal mehrfach wechselt. Wir müssen also dafür sorgen, dass nach der ersten 0-1-Flanke weitere Impulse für gewisse Zeit unwirksam sind. Die flankengetriggerte Einausschaltverzögerung kann man genau für diesen Zweck verwenden. Lesen Sie z. B. im Add-Dialog nach, wie sie sich verhält. Platzieren Sie diese Funktion in der Schaltung, löschen Sie die bestehende Verbindung zwischen DIGEIN#0 und dem Tr-Eingang von S1, und verlegen Sie neue Netze wie im Bild dargestellt. Werte bereit stellen Laut Beschreibung bestimmen die Signale an EV und AV beim Bauteil EINAUSSCHVZ_FG die Einschalt- und die Ausschaltverzögerungszeit. Wir wollen beide auf 200 ms (also 20 Hundertstelsekunden) einstellen. Das heißt, wir müssen ein Bauteil platzieren, das an seinem Ausgang einen Wert von 20 liefert, und diesen Ausgang
- 23. Copyright © CadSoft Computer GmbH 23 müssen wir mit EV und AV verbinden (die voreingestellte Zeitbasis ist Hundertstelsekunden, deshalb ergibt 20 eine Zeit von 20 Hundertstelsekunden). Das Bauteil WERT liefert einen festen, unveränderlichen Wert. Holen Sie es mit Add in die Schaltung, bewegen Sie das rechte Ende des einzigen Pins genau über das linke Ende des EV-Anschlusses und setzen Sie es mit einem Mausklick ab. Wenn Sie es jetzt mit Move nach links bewegen, sehen Sie, dass automatisch ein Signal entstanden ist. Verbinden Sie jetzt noch EV und AV mit dem Net-Befehl. Der so genannte Junction-Punkt, der die Verbindung der Netze optisch darstellt, entsteht automatisch. Immer, wenn Sie ein Bauteil so absetzen, dass sich der Anschlusspunkt eines Pins (sichtbar zu machen mit eingeblendetem Pins-Layer) über dem Anschlusspunkt eines anderen Pins oder über einem Netz befindet, wird dieser Pin angeschlossen. Bitte beachten Sie, dass keine Verbindung entsteht, wenn man mit Move ein Netz über einen Pin bewegt. Damit das Bauteil WERT den gewünschten Wert 20 liefern kann, müssen wir seinem Value die Zahl 20 zuweisen. Tippen Sie einfach value 20 in die Kommandozeile und klicken Sie den Aufhängepunkt des Bauteils am linken Ende des Pins an. Auch dieses Bauteil hat einen Namen, es ist aber in der Bibliothek so definiert, dass er nicht in der Zeichnung erscheint. Mit info oder show können Sie den Namen anzeigen lassen. 1-Bit- und 16-Bit-Signale Sehen Sie sich das Bild noch einmal näher an. Der Digitaleingang kann Werte von 0 und 1 annehmen, das entspricht der Spannung null bzw. einer positiven Spannung am Eingang der MicroSPS-Hardware. Die Eingänge EV und AV hingegen sind mit einem Signal verbunden, das den Wert 20 liefert. Wir haben es also mit zwei unterschiedlichen Signaltypen zu tun: mit 1-Bit- Signalen und 16-Bit-Signalen bzw. -Netzen. 1-Bit-Netze entsprechen digitalen Leitungen. Das Signal kann Werte von 0 oder 1 annehmen. 16-Bit-Netze können einen Wert zwischen 0 und 65535 annehmen, das entspricht einer 16-Bit-Zahl. Mit 16-Bit-Netzen kann man ähnlich arbeiten wie mit Analogsignalen. Jedes Signal muss genau mit einem Ausgang verbunden sein. Die Bitbreite des Ausgangs bestimmt die Signalbreite (1 oder 16). 16-Bit-Pins werden durch einen Schrägstrich symbolisiert. Ein Signal kann mit mehreren Eingängen verbunden sein, dabei dürfen 16-Bit-Eingänge mit 16-Bit- oder 1-Bit- Signalen verbunden sein, aber 1-Bit-Eingänge dürfen nur mit 1-Bit-Signalen verbunden sein. Stellen Sie sich einfach vor, ein Ausgang hinterlegt seinen Wert in einem Signal. Das Signal hat diesen Wert so lange, bis ein neuer Wert hinterlegt wird. Die Eingänge lesen diesen Wert, aber verändern ihn nicht. Ein 16-Bit- Eingang kann auch einen 1-Bit-Wert lesen, denn 1 liegt ja innerhalb des erlaubten Zahlenbereichs einer 16-Bit- Zahl. Vielleicht kommt es Ihnen paradox vor, dass DIGEIN#0 intern ein Ausgang ist. Aber das ist schon richtig, denn diese Funktion fragt zwar den Zustand des entsprechenden MicroSPS-Eingangs ab, aber es liefert diesen Wert an ein Signal. Umgekehrt verhält es sich mit den Ausgängen.
- 24. Copyright © CadSoft Computer GmbH 24 Eingänge links, Ausgänge rechts MicroSPS-Bauelemente haben grundsätzlich die Eingänge auf der linken Seite und die Ausgänge auf der rechten. Von der Funktion her spricht zwar nichts dagegen, Bauteile zu rotieren oder zu spiegeln, aber der Übersicht dient das nicht. Da es vielleicht die eine oder andere Ausnahme gibt, sollen Sie hier dennoch erfahren, wie das geht. Das Rotieren geht am einfachsten, wenn Sie das Bauteil mit Move bewegen und die rechte Maustaste betätigen, während das Symbol am Cursor hängt. Zum Spiegeln brauchen Sie den Mirror-Befehl. Aktivieren Sie ihn und klicken Sie den Aufhängepunkt des Bauteils an. Bauteilnamen Bauteile haben einen Namen und einen Value. Sie können diese und weitere Parameter mit dem Info-Befehl ansehen. Klicken Sie auf das Info-Icon und anschließend auf den Aufhängepunkt eines Bauteils. Wenn Sie, wie im Bild dargestellt, das Bauteil WERT anklicken, dann sehen Sie, dass der Device-Name und der Gate-Name WERT lauten. Das entspricht dem Funktionsnamen, wie er in der Beschreibung verwendet wird. Part-Name ist der Name, den man in der Schaltung zuweisen und verändern kann, und zwar mit dem Name- Befehl. Bei den meisten Bauteilen ist er sichtbar, sobald der Names-Layer eingeblendet ist, z. B. beim Bauteil EINAUSSCHVZ_FG, das im Bild den Namen EAFG1 hat. Wenn wir vom Bauteilnamen sprechen, meinen wir diesen Namen. Der Bauteilname wird automatisch von EAGLE voreingestellt. Er setzt sich aus einem Präfix (der in der Bibliothek definiert ist) und einer laufenden Nummer zusammen. Beim Bauteil EINAUSSCHVZ_FG lautet der Präfix EAFG. Das erste Bauteil dieser Art erhält also den Namen EAFG1, das zweite wird EAFG2 usw. Informieren Sie sich an dieser Stelle mit help smash auch über die Möglichkeit, Namen vom Bauteil zu lösen. Value eines Bauteils Der Value eines Bauteils dient in EAGLE normalerweise dazu, einem Bauteil einen Wert zuzuweisen, etwa einem Widerstand den Value 1k oder einer integrierten Schaltung den Wert TIL082. Analog zum Name-Befehl klicken Sie das Value-Icon an und danach den Aufhängepunkt des Bauteils. In das Eingabefenster tragen Sie den gewünschten Value-Text ein. In MicroSPS-Schaltungen dient der Value dazu, Bauteilen bestimmte Eigenschaften zu verleihen. Sehen Sie sich im Add-Dialog die Beschreibungen hierzu an. Wenn Sie beispielsweise dem Bauteil EINAUSSCHVZ_FG (oder anderen zeitabhängigen Funktionen) den Value sek zuweisen, dann ist die Zeitbasis nicht mehr Hundertstelsekunden sondern Sekunden. Ein Signal mit dem Wert 20 am Eingang EV würde dann zu einer Einschaltverzögerung von 20 Sekunden führen. Bei diversen Funktionen ist in der Beschreibung von einem Default die Rede. Das bedeutet, wenn kein Value definiert ist, dann verhält sich das Bauteil so, als sei der angegebene Defaultwert als Value angegeben. Bei manchen Bauteilen muss ein Value angegeben werden. Ist das nicht der Fall, dann kann keine Funktionsliste erzeugt werden, und es gibt eine Fehlermeldung.
- 25. Copyright © CadSoft Computer GmbH 25 Netznamen Zusammen gehörende Netze müssen in EAGLE nicht unbedingt mit Netzlinien verbunden sein, es genügt, wenn Netze an unterschiedlichen Stellen einer Zeichnung (oder auf unterschiedlichen Schaltplanblättern) den gleichen Namen haben. Die im Bild gezeigte Schaltung ist identisch mit einer Schaltung, bei der eine durchgehende Netzlinie DIGEIN#0 mit Tr verbindet. Verwenden Sie den Name-Befehl, um den Teilnetzen denselben Namen zuzuweisen. Sinnvoll ist es auch, zusammmen gehörende Netze mit dem Label-Befehl zu beschriften. Klicken Sie das Label-Icon an und anschließend das Netz. Den am Cursor hängenden Netznamen setzen Sie an geeigneter Stelle mit der linken Maustaste ab. Der Label-Text kann nicht mit Change Text geändert werden, sondern nur durch Umbenennen des Netzes mit dem Name-Befehl. Überprüfen Sie zusammen gehörende Netze mit show netzname oder show und anschließendem Mausklick auf ein Teilnetz. Ordnung schaffen mit Bussen Eine weitere Möglichkeit, die Übersicht zu behalten, stellen Buslinien dar. Laden Sie die Schaltung beisp-timer.sch. Die etwas dickeren blauen Linien sind Busse, die mit dem Bus-Befehl gezeichnet wurden. Sie fassen eine Anzahl von Netzen grafisch zusammen. Wenn Sie einem Bus, wie im Bild dargestellt, den Namen SEL[0..6] geben, dann können Sie durch Anklicken des Busses mit dem Net-Befehl die Einzelsignale SEL0, SEL1, usw. herausziehen. Weitere Einzelheiten erfahren Sie mit help bus.
- 26. Copyright © CadSoft Computer GmbH 26 Schaltungsteile mit Group, Cut und Paste kopieren Wir wollen nun die Schaltung beisp-stromstossrel.sch so erweitern, dass wir statt einer Lampe zwei ansteuern können. Dazu brauchen wir den ersten Kanal, bestehend aus Eingang, Einausschaltverzögerung, Stromstoßrelais und Ausgang, ein zweites Mal. Es liegt also nahe, die bestehenden Bauteile zu einer Gruppe zusammen zu fassen und zu kopieren. Laden Sie die Schaltung und löschen Sie die Kommentare im Description-Layer. Klicken Sie das Group-Icon an, und markieren Sie die im Bild hell dargestellen Elemente (siehe Bereiche selektieren). Bitte achten Sie darauf, dass DIGEIN#0 und DIGAUS#0 nicht zur markierten Gruppe gehören. Klicken auf das Cut-Icon an und anschließend in der Zeichnung etwa in die Mitte der vorher definierten Gruppe. Klicken Sie das Paste-Icon an und setzen Sie die am Cursor hängenden Elemente in der Zeichnung ab. Weitere Kopien können Sie platzieren, wenn Sie den Paste-Befehl erneut aktivieren. Bitte beachten Sie: On-Board-Elemente dürfen Sie nicht innerhalb einer Schaltung kopieren, weil sie zum Bauteil MICRO-SPS gehören. Sie würden dann dieses Bauteil mehrfach in der Schaltung haben, und das ist verboten. Zweifach-Stromstoßrelais vervollständigen Holen Sie mit F11 den Eingang DIGEIN#1 und den Ausgang DIGAUS#1 in die Schaltung, und platzieren Sie die Elemente direkt auf den entsprechenden Netzen. Wie Sie sehen, sind beim Kopieren die Namen der neuen Bauteile richtig "weitergezählt" worden. Mit dem Show-Befehl können Sie sich davon überzeugen, dass auch die kopierten Netze neue Namen erhalten haben und somit nicht mit den bisherigen Netzen verbunden sind. Die obige Schaltung könnte noch vereinfacht werden, da der Wert 20 unnötigerweise von zwei Bauteilen geliefert wird. Löschen Sie das untere Bauteil WERT mit Klick auf das Delete-Icon und Klick auf den Aufhängepunkt unmittelbar rechts neben der Zahl 20. Verbinden Sie dann das Netz an EV und AV des oberen Bausteins mit dem Netz an EV und AV des unteren Bausteins mit dem Net-Befehl. Die Frage "Netzsegmente
- 27. Copyright © CadSoft Computer GmbH 27 verbinden?" beantworten Sie mit einem Klick auf den OK-Button. Der resultierende Netzname spielt keine Rolle. Treppenlichschalter: Variante 1 Wir wollen nun am Beispiel eines Treppenlichtschalters in verschiedenen Varianten weitere wichtige MicroSPS-Funktionen kennen lernen. Beginnen Sie eine neue Schaltung, z. B. indem Sie _leer.sch laden und unter dem Namen mein-treppenl1.sch abspeichern. Erstellen Sie die obige Schaltung. Sie besteht aus den Funktionen TREPPENL_RT, die den Value min erhält, der Funktion WERT, die den Value 5 erhält, einem Digitaleingang und einem Digitalausgang. Funktion: Ein Tastendruck am Eingang DIGEIN#0 schaltet das Licht (DIGAUS#0) ein. Nach AV Minuten wird das Licht ausgeschaltet. Kommt ein Tastenimpuls, bevor der Ausgang auf 0 geht, beginnt die Zeitzählung von vorne, das heißt, die Funktion ist retriggerbar (dashalb das _RT im Namen der Funktion). Die Zeitdauer beträgt also fest 5 Minuten, und zwar deshalb, weil die Zeitbasis von TLRT1 (per Value) auf Minuten eingestellt ist, und weil die Funktion WERT einen festen Wert von 5 an den Eingang AV liefert. Eine Tastenentprellung brauchen wir in diesem Fall nicht, weil es keine Rolle spielt, wenn innerhalb der ersten 100 ms der Treppenlichtschalter mehrfach getriggert wird. Bitte lesen Sie zu den in den Beispielen verwendeten Funktionen auch die Beschreibung (Kurzfassung im Add-Dialog, ausführlich in der PDF-Datei).
- 28. Copyright © CadSoft Computer GmbH 28 Treppenlichschalter: Variante 3 Eine fest eingestellte Zeit für einen Treppenlichtautomaten ist nicht sehr befriedigend. Besser wäre eine variable Zeit. Dafür bieten sich zwei Funktionen an: Einstellung mit WERT_VAR (variabler Wert) Einstellung per On-Board-Potentiometer Verändern Sie die Schaltung, wie im Bild dargestellt. An der Stelle von WERT liefert jetzt das Bauteil WERT_VAR (Name VAR1, Value 1000_0_300) den Wert für die Ausschaltverzögerung AV. Dieser Wert kann aufgrund seines Values zwischen 0 und 1000 variiert werden. Beim Start der Simulation bzw. nach dem Neuprogrmmieren der MicroSPS-Hardware ist der voreingestellte Wert 300. Da wir die Zeitbasis von TLRT1 jetzt auf Sekunden (Value sek) eingestellt haben, ist mit dieser Schaltung eine Einschaltdauer zwischen 0 und 1000 Sekunden zu erreichen. Ein Tastendruck auf DIGEIN#6 erhöht den Ausgangswert von WERT-VAR, und zwar um so schneller, je länger man auf der Taste bleibt. Analog dazu senkt ein Tastendruck auf DIGEIN#7 den Ausgangswert. Treppenlichsc halter: Variante 2 Es sollen vier Taster an die Treppenlichtschaltung angeschlossen werden. Sie könnten das durch Parallelschalten der Taster erreichen, oder Sie verwenden die Funktion ODER_4. Sie liefert am Ausgang 1, wenn mindestens einer der Eingänge 1 ist. Verändern Sie die Schaltung, wie im Bild dargestellt und simulieren Sie das Ergebnis. Damit haben Sie eine der logischen Funktionen kennen gelernt. Sehen Sie sich auch die Beschreibung der Funktionen UND.. und NICHT an. Für die Simulation empfiehlt es sich in vielen Fällen, die Zeiten so einzustellen, dass sich Werte im Sekundenbere ich ergeben.
- 29. Copyright © CadSoft Computer GmbH 29 Treppenlichschalter: Variante 4 Ein Manko der vorherigen Schaltung ist, dass man nicht weiß, welchen Wert man mit der WERT_VAR- Funktion eingestellt hat. Die universelle Anzeige-Funktion der MicroSPS ist V24AUSGABE. Sie kann Texte, Zahlenwerte und die Uhrzeit in verschiedenen Formaten ausgeben. Zahlen kann Sie dezimal, binär (bitweise) oder normiert ausgeben. Das heißt, wenn Sie zum Beispiel eine Temperatur messen, dann können Sie die Werte in Grad Celsius ausgeben, nicht nur in einem nichts sagenden Zahlenwert. In der MicroSPS-Hardware werden die Daten der V24AUSGABE-Funktion über die V24-Schnittstelle (serielle Schnittstelle) ausgegeben. Sie können daran einen Computer anschließen oder eines der Flüssigkristall-Displays (LCD), die es als Zubehör gibt. Wir haben im obigen Bild die V24AUSGABE (Name: V24-1, Value: $P30_Zeit_$W_sek) mit dem DATA- Eingang an den Ausgang von VAR1 angeschlossen. Wenn Sie jetzt die Simulation starten, sehen Sie, dass in den beiden linken Ausgabefenstern laufend Texte ausgegeben werden. Das linke Fenster zeigt immer die letzten Zeilen an, während das mittlere alle Ausgaben auflistet. Der Value der V24AUSGABE bedeutet im Einzelnen: $P30: periodische Ausgabe alle 30 Hundertstelsekunden _: Trennzeichen, erforderlich nach Platzhalter/Parameter $P30 Zeit_: direkte Ausgabe des Textes "Zeit" mit Leerzeichen dahinter $W: Ausgabe des momentanen Wertes am DATA-Eingang _: Trennzeichen, erforderlich nach Platzhalter $W sek: direkte Ausgabe des Textes "sek" Betätigen Sie in der Simulation die Eingänge DIGEIN#6 und 7 verschieden lang, und Sie sehen, wie sich der eingestellte Wert verändert. In der MicroSPS-Hardware bleiben Werte, die mit WERT_VAR eingestellt wurden, auch nach einem Stromausfall gespeichert.
- 30. Copyright © CadSoft Computer GmbH 30 Treppenlichschalter: Variante 5 Wenn wir jetzt die Digitaleingänge DIGEIN#6 und 7 durch DIGEIN#8 und 9 ersetzen, dann brauchen wir, keine externen Taster mehr, sondern können die Einstellung der Einschaltzeit mit den DIL-Schaltern SW0-1 und SW1-1 auf der MicroSPS-Platine vornehmen. Die Digitaleingänge DIGEIN#8..10 stellen nämlich DIL-Schalter auf der MicroSPS-Platine dar, keine externen Eingänge. der Eingang DIGEIN#10 wird zur Baudratenumschaltung der seriellen Ausgabe benutzt. Er kann für eigene Zwecke verwendet werden, aber sinnvollerweie nur dann, wenn die Baudrate in der Anwendung keine Rolle spielt. Treppenlichschalter: Variante 6 Bei den DIL-Schaltern (DIGEIN#8..10) ist zu beachten, dass sie eine 0 liefern, wenn sie auf Stellung "ein" bzw. "on" sind. Da das Simulationsprogramm mit Stellung "aus" beginnt, hätten wir am Anfang den unsinnigen Zustand, dass bei VAR1 der UP- und DWN-Eingang zugleich auf 1 sind. Wir wollen aber mit 0 an beiden Eingängen beginnen, deshalb invertieren wir das Signal der beiden DIL- Schalter-Eingänge jeweils mit einer NICHT-Funktion.
- 31. Copyright © CadSoft Computer GmbH 31 DIL-Schalter wählen den Analogeingang aus Eine weitere Möglichkeit, einen Wert an ein Signal zu liefern, bieten die drei Potentiometer (Trimmer) auf der MicroSPS-Platine. Sie werden mit POT#3, POT#4 und POT#5 bezeichnet, weil jedes einen Spannungswert an den entsprechenden Analogeingang liefert. POT#3 liefert eine Spannung an ALGEIN#3 und so weiter. Die Auswahl, ob die Spannung für einen Analogeingang von einem der drei Potentiometer oder von einer externen Quelle stammt, trifft man über DIL-Schalter (siehe MicroSPS-Beschreibung). In der Simulation verändert man den Analogwert an ALGEIN#3, wenn man an POT#3 "drehen" will. Da ALGEIN#3 und POT#3 bis auf die grafische Darstellung identisch sind, darf man nicht beide gleichzeitig in der Schaltung platzieren. Entsprechendes gilt für ALGEIN#4 und 5 bzw. POT#4 und 5. Die Analogeingänge (und auch die Ausgänge) lassen sich per DIL-Schalter zusätzlich zwischen Spannung und Strom (4-20 mA) umschalten. Auch dafür gilt im Prinzip das oben Gesagte. Das Bild zeigt die verschiedenen Möglichkeiten für Analogeingänge. Diejenigen, die in einer Reihe liegen, schließen sich gegenseitig aus. Sie werden mit F11 (oder Invoke) in die Schaltung geholt.
- 32. Copyright © CadSoft Computer GmbH 32 Treppenlichschalter: Variante 7 Jetzt liefert POT#3 den Wert für die Ausschaltverzögerung von TLRT1. Bei Rechtsanschlag liefert das Bauteil den Wert 1000, bei Linksanschlag den Wert 0. Es sind also wieder 0 bis 1000 Sekunden einstellbar. Der Vollständigkeit halber: Die Eingänge ALGEIN#0 bis 5 liefern 0 bei 0 V und 1000 bei 2.5 V. Die Eingänge ALGEIN4_20#0 bis 5 liefern 0 bei 4 mA und 1000 bei 20 mA. Analogeingabe in der Simulation In der Simulation sind für die Analogeingänge (AE0..5) Werte von 0 bis 10 möglich. Das heißt, der Bereich von 0 bis 1000 wird in 10 Schritte unterteilt. Die Eingabe einer 1 liefert deshalb einen Wert von 100, und so weiter. Für das vorherige Beipiel würde also AE3 die Ausschaltverzögerungszeit in Sekunden liefern. Man kann die Eingangswerte eingeben, bevor man die Simulation startet. Gibt man sie während der Simulation ein, dann lassen sich die Auswahlfenster für die Analogwerte kaum mit der Maus öffnen (die Simulation läuft intern sehr schnell ab, und die Benutzeroberfläche des User-Language-Programms kann da nicht folgen). Gehen Sie deshalb so vor: Klicken Sie das Eingabefeld mit der Maus an, bis es blau hinterlegt ist und tippen Sie dann die Ziffern 0 bis 9 mit der Tastatur ein. Die Zahl 10 können Sie eingeben, wenn Sie nach der 9 eine 1 eintippen. Für die Simulation eignen sich die im Beispiel möglichen Zeiten nicht sehr gut, da Sie kaum hundert oder mehr Sekunden auf eine Reaktion warten wollen. Deshalb soll der Eingabebereich verringert werden.
- 33. Copyright © CadSoft Computer GmbH 33 Treppenlichschalter: Variante 8 Um die Möglichkeiten der MATH-Funktion zu demonstrieren und die vorherige Schaltung für die Simulation anzupassen fügen wir jetzt zwischen POT#3 und dem AV-Eingang von TLRT1 das Bauteil MATH ein. Holen Sie es mit dem Add-Befehl in die Schaltung, und setzen Sie den Value auf A/B. Damit ist festgelegt, dass der Wert am Eingang A durch den Wert an Eingang B geteilt wird (selbsverständlich handelt es sich dabei um eine Ganzzahlenoperation, bei der das Ergebnis ganzzahlig ist). Wir wollen den von POT#3 gelieferten Wert durch 100 teilen. Am Ausgang der MATH-Funktion können dann nur noch Werte von 0 bis 10 auftreten. Das schränkt den Zeitbereich von TLRT1 auf 0 bis 10 Sekunden ein. Da wir am B-Eingang wieder einen festen Wert brauchen, holen wir die Funktion WERT in die Schaltung, geben ihr den Value 100 und verbinden ihren Ausgang mit dem B-Eingang von MATH1. Wenn Sie jetzt die Schaltung simulieren, können Sie an AE3 beispielsweise eine 4 eingeben und damit die Einschaltdauer der Lampe auf 4 Sekunden einstellen. Die Digitaleingänge DE0 bis 3 starten oder verlängern den Einschaltvorgang.
- 34. Copyright © CadSoft Computer GmbH 34
