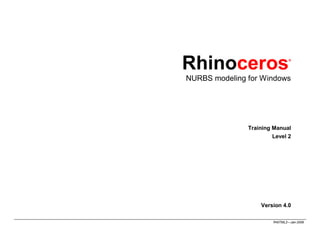
Rhino level 2 v4
- 1. Rhinoceros ® NURBS modeling for Windows Training Manual Level 2 Version 4.0 R40TML2—Jan-2009
- 2. Rhinoceros Level 2 Training Manual v4.0 Revised January 30, 2009(JH) © Robert McNeel & Associates, 2009 All Rights Reserved. Printed in U.S.A. Permission to make digital or hard copies of part or all of this work for personal or classroom use is granted without fee provided that copies are not made or distributed for profit or commercial advantage. To copy otherwise, to republish, to post on servers, or to redistribute to lists requires prior specific permission. Request permission to republish from: Publications, Robert McNeel & Associates, 3670 Woodland Park Avenue North, Seattle, WA 98103; FAX (206) 545-7321; e-mail permissions@mcneel.com.
- 3. T A B L E O F C O N T E N T S Table of Contents Part One: Introduction ................................................................. 1 Advanced Surfacing Techniques ............................................... 91 Introduction ................................................................................... 3 Dome-shaped buttons 91 Course Objectives 3 Creased surfaces 101 Curve fairing to control surface shapes 110 Part Two: Customization ............................................................. 5 Use Background Bitmaps ......................................................... 115 Customizing Rhino ....................................................................... 7 The toolbar layout 7 An Approach to Modeling ......................................................... 121 Command aliases 17 Use 2-D Drawings ..................................................................... 135 Shortcut keys 18 Use 2-D drawings as part of a model 135 Plug-ins 19 Make a model from a 2-D drawing 143 Scripting 21 Surface Analysis ....................................................................... 151 Template files 23 Sculpting ................................................................................... 157 Part Three: Advanced Modeling Techniques ............................. 27 Blocks ....................................................................................... 163 NURBS Topology ........................................................................ 29 Blocks 163 Curve Creation ............................................................................ 35 Troubleshooting........................................................................ 171 Curve degree 35 General strategy 171 Curve and surface continuity 38 Polygon Meshes from NURBS Objects ................................... 175 Curve continuity and curvature graph 40 Part Four: Rendering ................................................................ 181 Surface Continuity ...................................................................... 55 Rendering with Rhino ............................................................... 183 Analyze surface continuity 55 Surfacing commands that pay attention to continuity 63 Rendering with Flamingo ......................................................... 187 Additional surfacing techniques 74 Add lights 190 Reflected Environment 197 Modeling with history ................................................................. 85 Image and bump maps 199 History 85 Decals 203 Robert McNeel & Associates iii
- 4. Robert McNeel & Associates iv
- 5. L I S T O F E X E R C I S E S List of Exercises Exercise 1—Trackball Mouse (Warm-up) ......................................... 4 Exercise 2—Customizing Rhino’s interface ....................................... 8 Exercise 3—Topology ..................................................................29 Exercise 4—Trimmed NURBS ........................................................32 Exercise 5—Curve Degree ............................................................36 Exercise 6—Geometric Continuity ..................................................45 Exercise 7—Tangent Continuity.....................................................47 Exercise 8—Curvature Continuity ..................................................52 Exercise 9—Surface Continuity .....................................................56 Exercise 10—Continuity Commands ...............................................63 Exercise 11—Patch options ...........................................................68 Exercise 12—Lofting ....................................................................69 Exercise 13—Blends ....................................................................70 Exercise 14—Blends Options ........................................................72 Exercise 15—Variable Radius Fillets ...............................................75 Exercise 16—Variable Radius Blends and Chamfers .........................76 Exercise 17—Fillet with patch .......................................................77 Exercise 18—Soft Corners ............................................................78 Exercise 19—History introduction ..................................................86 Exercise 20—Soft Domed Buttons .................................................92 Exercise 21—Surfaces with a crease ............................................ 101 Exercise 22—Surfaces with a crease (Part 2) ................................ 106 Exercise 23—Handset ................................................................ 115 Exercise 24—Cutout .................................................................. 121 Exercise 25—Importing an Adobe Illustrator file ............................ 135 Exercise 27—Making a detergent bottle ....................................... 143 Exercise 28—Surface Analysis .................................................... 151 Exercise 29—Dashboard ............................................................ 158 Using blocks lets you: ............................................................... 163 Exercise 30—Block basics .......................................................... 164 Exercise 31—Blocks .................................................................. 166 Exercise 32—Inserting blocks ..................................................... 168 Exercise 33—Troubleshooting ..................................................... 174 Exercise 34—Meshing ................................................................ 176 Exercise 35—Rhino Rendering .................................................... 183 Exercise 36—Rendering ............................................................. 187 Robert McNeel & Associates v
- 6. L I S T O F E X E R C I S E S Robert McNeel & Associates vi
- 8. Robert McNeel & Associates2
- 9. Notes: Introduction 1 This course guide accompanies the Level 2 training sessions in Rhinoceros. This course is geared to individuals who will be using and/or supporting Rhino. The course explores advanced techniques in modeling to help participants better understand how to apply Rhino’s modeling tools in practical situations. In class, you will receive information at an accelerated pace. For best results, practice at a Rhino workstation between class sessions, and consult your Rhino reference manual for additional information. Duration: 3 days Prerequisites: Completion of Level I training, plus three months experience using Rhino. Course Objectives In Level 2, you learn how to: Customize toolbars and toolbar collections Create simple macros Use advanced object snaps Use distance and angle constraints with object snaps Construct and modify curves that will be used in surface building using control point editing methods Evaluate curves using the curvature graph Use a range of strategies to build surfaces Robert McNeel & Associates 3
- 10. Notes: Rebuild surfaces and curves Control surface curvature continuity Create, manipulate, save and restore custom construction planes Create surfaces and features using custom construction planes Group objects Visualize, evaluate, and analyze models utilizing shading features Place text around an object or on a surface Map planar curves to a surface Create 3-D models from 2-D drawings and scanned images Clean up imported files and export clean files Use rendering tools Exercise 1—Trackball Mouse (Warm-up) 1 Begin a new model, save as Trackball.3dm. 2 Model a trackball mouse on your own. The dimensions are in millimeters. Use the dimensions as guides only. Robert McNeel & Associates 4
- 12. Robert McNeel & Associates 6
- 13. Notes: Customizing Rhino 2 The toolbar layout The toolbar layout is the arrangement of toolbars containing command buttons on the screen. The toolbar layout is stored in a file with the .tb extension that you can open and save. Rhino comes with a default toolbar collection and automatically saves the active toolbar layout before closing unless the .tb file is read-only. You can create your own custom toolbar collections and save them for later use. You can have more than one toolbar collection open at a time. This allows greater flexibility to display toolbars for particular tasks. Rhino’s customization tools make it easy to create and modify toolbars and buttons. Adding to the flexibility is the ability to combine commands into macros to accomplish more complex tasks. In addition to toolbar customization, it is possible to set up command aliases and shortcut keys to accomplish tasks in Rhino. Robert McNeel & Associates 7
- 14. Notes: Exercise 2—Customizing Rhino’s interface In this exercise we will create buttons, toolbars, macros, aliases, and shortcut keys that will be available to use throughout the class. To create a custom toolbar collection: Edit Toolbar Layout 1 Open the model ZoomLights.3dm. 2 From the Tools menu, click Toolbar Layout. 3 Highlight the Default toolbar collection. 4 From the Toolbars dialog File menu, click Save As. 5 Type Level 2 Training in the File name box and click Save. A copy of the current default toolbar collection has been saved under the new name. Toolbar collections are saved with a .tb extension. You will use this new toolbar collection to do some customization. In the Toolbars dialog all the open toolbar collections are listed along with a list of all the individual toolbars for the selected toolbar collection. Check boxes show the current state of the toolbars. A checked box indicates that the toolbar is displayed. Robert McNeel & Associates 8
- 15. Notes: To create a new toolbar: 1 In the Toolbars dialog, from the Toolbar menu, click New. 2 In the Toolbars Properties dialog, name the toolbar Zoom, and click OK. A new single button toolbar appears. 3 Close the Toolbars dialog. Another way to work with toolbars is to use the title bar of a floating toolbar. 4 Right-click on the title bar of the new toolbar you created. A popup list of toolbar options and commands displays. Robert McNeel & Associates 9
- 16. Notes: To edit the new button: 1 Hold down the Shift key and right-click the blank button in Button text the new toolbar. Creates text to display on the The Edit Toolbar Button dialog appears with fields for button. commands for the left and right mouse buttons, as well as for the tooltips. Options: 2 In the Edit Toolbar Button dialog, under Tooltips, in the Show bitmap only Left box, type Zoom Extents except lights. Displays the image only. 3 In the Right box, type Zoom Extents except lights all viewports. Show text only 4 In the Button text box, type Zoom No Lights. Displays the text only. 5 In the Left Mouse Button Command box, type ! Show bitmap and text _SelNone _SelLight _Invert _Zoom _Selected Displays both the image and the _SelNone. text. 6 In the Right Mouse Button Command box, type ! _SelNone _SelLight _Invert _Zoom _All _Selected _SelNone. Robert McNeel & Associates 10
- 17. Notes: To change the bitmap image for the button: 1 In the Edit Toolbar Button dialog, click the Edit Bitmap button. The bitmap editor is a simple paint program that allows editing of the icon bitmap. It includes a grab function for capturing icon sized pieces of the screen, and an import file function. If the bitmap is too large, only a portion of the center is imported. 2 From the File menu, click Import Bitmap, and select the ZoomNoLights.bmp. You can import any bitmap image of the correct pixel dimensions allowing you to make button icons any bitmap images. 3 In the Edit Bitmap dialog, make any changes to the picture, and click OK. Double-click on the color swatches below the standard color bar to access the Select Color dialog for more color choices. 4 Click OK in the Edit Toolbar Button dialog. Robert McNeel & Associates 11
- 18. Notes: To change the bitmap image to use an alpha channel: Notice that the new button’s background color does not match the background color of the other buttons. We will change the image background using an alpha channel, so that it matches the Windows 3D Objects color like the other buttons. 1 Hold down the Shift key and right-click the ZoomNoLights button. 2 In the Edit Toolbar Button dialog, click the Edit Bitmap button. 3 Change the alpha color number for the right button color from 255 to 1. This will make the right button color transparent. 4 Change to the Fill tool, then right-click in the background area of the button image. The color matches the Windows 3D Objects color. 5 Click OK in the Edit Toolbar Button dialog. To use the new button: 1 Click the ZoomNoLights button. 2 Use the button to zoom the model two ways. You will notice that it ignores the lights when doing a zoom extents. Robert McNeel & Associates 12
- 19. Notes: Rules for commands in buttons These rules also apply to scripts You can enter the commands or command combinations in the appropriate boxes, using these rules: run using the ReadCommandFile command and pasting text at the A space is interpreted as Enter. Commands do not have spaces (for example, SelLight) but you must command prompt. leave a space between commands More sophisticated scripting is If your command string refers to a file, toolbar, layer, object name, or directory for which the path possible with the Rhino Script includes spaces, the path, toolbar name, or directory location must be enclosed in double-quotes. plug-in, but quite a lot can be An ! (Exclamation mark) followed by a space is interpreted as Cancel. Generally it is best to begin a done with the basic commands button command with ! if you want to cancel any other command which may be running when you click and macro rules. the button. Some useful commands are: View manipulation commands like Zoom can be run in the middle of other commands. For example, you SelLast can zoom and pan while picking curves for a loft. An '(apostrophe) prior to the command name indicates that the next command is a nest able command. SelPrev An _ (underscore) runs a command as an English command name. SelName Rhino can be localized in many languages. The non-English versions will have commands, prompts, Group command options, dialogs, menus, etc., translated into their respective languages. English commands SetGroupName will not work in these versions. For scripts written in English to work on all computers (regardless of the language of Rhino), the scripts need to force Rhino to interpret all commands as English command SelGroup names, by using the underscore. Invert A - (Hyphen) suppresses a dialog. SelAll All commands are now scriptable at the command line (even commands that have dialogs by default). To SelNone suppress the dialog and use command-line options, prefix the command name with a hyphen (-). ReadCommandFile User input and screen picks are allowed in a macro by putting the Pause command in the macro. Commands that use dialogs, such as Revolve, do not accept input to the dialogs from macros. Use the SetWorkingDirectory hyphen form of the command (-Revolve) to suppress the dialog and control it entirely from a macro. Robert McNeel & Associates 13
- 20. Notes: To link a toolbar to a button: 1 Shift+right-click the Zoom Extents button in the Standard toolbar. 2 Under Linked toolbar in the Name list, select Zoom and Zoom Extents click OK. Now the Zoom Extents button has a small white triangle in the lower right corner indicating it has a linked toolbar. 3 Click and hold the Zoom Extents button to fly out your newly created single button toolbar. If you close the Zoom toolbar you just created, you can always re-open it using the linked button. 4 Try the new linked button. Robert McNeel & Associates 14
- 21. Notes: To copy a button from one toolbar to another: 1 Hold the Ctrl key and move your mouse to the button on the far right of the Standard toolbar. The tooltip indicates that left-click and drag will copy the button and right-click and drag will Copy the button to another toolbar and Link its toolbar to the duplicated button. 2 Copy the button one space to the left in the same toolbar. 3 In the OK to duplicate button dialog, click Yes. 4 Hold down the Shift key and right-click on the button you copied to edit the button. 5 In the Edit Toolbar Button dialog, under Linked toolbar in the Name list, select Main1. 6 Delete all the text in the boxes for both left and right mouse button commands. 7 Under Tooltips, in the Left box, type Main 1 Toolbar. 8 In the Button text box, type MAIN 1. 9 Click the Show text only radio button. 10 Click OK to close the dialogs and return to the Rhino window. 11 Undock the Main1 toolbar and close it. 12 Click on the new button that you just made. The Main1 toolbar flies out instantly and is available. This allows the viewports to be larger than when the Main1 toolbar was docked on the side. 13 Fly out the Main1 toolbar and tear it off, so it is displayed (floating). Robert McNeel & Associates 15
- 22. Notes: To add a command to an existing button: 1 Hold the Shift key and right-click the Copy button on the Main1 toolbar. 2 In the Edit Toolbar Button dialog, in the Right Mouse Button Command box, type ! _Copy _Pause _InPlace. 3 In the Edit Toolbar Button dialog, in the Right Tooltip box, type Duplicate. This button will allow you to duplicate objects in the same location. We will use this command several times during the class. 4 Select one of the objects in the model and right-click on the Copy button. Copy 5 Move the selected object so that you can see the duplicate. Robert McNeel & Associates 16
- 23. Notes: Command aliases The same commands and macros that are available for buttons are also available for command aliases. Command aliases are useful productivity features in Rhino. They are commands and macros which are activated whenever commands are allowed, but are often used as a keyboard shortcut followed by Enter, Spacebar or clicking the right mouse button. To make a command alias: 1 Open the model Aliases.3dm. 2 From the Tools menu, click Options. Options 3 In the Rhino Options dialog, on the Aliases page, add aliases and command strings or macros. When making aliases, use keys 4 Click New to make a new alias. that are close to each other or We will make aliases to mirror selected repeat the same character 2 or 3 objects vertically and horizontally times, so they will be easy to use. across the origin of the active construction plane. These are handy when making symmetrical objects built centered on the origin. 5 Type mv in alias column. Type Mirror pause 0 1,0,0 in the command macro column. 6 Click New to make another new alias. The alias is in the left column and the command string or macro is in the right column. The same rules apply here as with the buttons. Aliases can be used within other aliases' macros or button macros. 7 Type mh in alias column. Type Mirror pause 0 0,1,0 in the command macro column. 8 Select some geometry and try the new aliases out. Type mh or mv and press Enter. If no objects are pre-selected, the Pause in the script prompts you to select objects, and a second Enter will complete the selection set. Robert McNeel & Associates 17
- 24. Notes: To export and import options: 1 From the Tools menu, click Export Options. 2 In the Save As dialog, for the File Name, type Level2_Options. The current options are saved to a file. 3 From the Tools menu, click Import Options. 4 In the Import Options dialog, select the file you just saved. 5 For the Options to import, click Aliases, Appearance, or any other options you wish to import. The saved options are imported. Shortcut keys The same commands, command strings, and macros that you can use for buttons are also available for keyboard shortcuts. Shortcuts are commands and macros that are activated by a function key, Ctrl, Alt, and Shift combinations, and an alphanumeric key on the keyboard. To make a shortcut key: 1 From the Tools menu, click Options. 2 In the Rhino Options dialog, on the Keyboard page, you can add command strings or macros. 3 Click in the column next to the F4 to make a new shortcut. 4 Type DisableOsnap Toggle for the shortcut. This shortcut will make it easy to toggle the state of running object snaps. 5 Close the dialog and try it out. There are several shortcut keys that already have commands assigned. The same rules apply here as with the buttons. Robert McNeel & Associates 18
- 25. Notes: Plug-ins Plug-ins are programs that extend the functionality of Rhino. Several plug-ins are included and automatically install with Rhino. Many others are available for download from the Rhino website. Options To view the list of 3rd party plug-ins visit: http://www2.rhino3d.com/resources/ Rhino 4.0 Labs RhinoLabs is a website with experimental software development topics related to McNeel products. For more information visit: http://en.wiki.mcneel.com/default.aspx/McNeel/RhinoHomeLabs.html To load a plug-in: 1 From the Tools menu, click Options. 2 Click Plug-ins. A list of currently loaded and available plug-ins is displayed. 3 On the Plug-ins page, click Install. Robert McNeel & Associates 19
- 26. Notes: 4 In the Load Plug-In dialog, navigate to the Plug-ins folder, and click one of the *.rhp files, for example, RhinoBonusTools.rhp. To load a plug-in using drag and drop: 1 Open a Windows Explorer window. 2 Navigate to the folder that has the plug- in you want to install. Default Rhino plug-ins are located at: C:/Program Files/Rhinoceros 4.0/Plug- ins. 3 Simply click and hold the plug-in file, drag it and drop it into the Rhino window. Robert McNeel & Associates 20
- 27. Notes: Scripting Rhinoceros supports scripting using VBScript. To script Rhino, you must have some programming skills. Fortunately, VBScript is simpler to program than many other languages, and there are materials available to help you get started. VBScript is a programming language developed and supported by Microsoft. We will not cover how to write a script in this class, but we will learn how to run a script and apply it to a button. The following script will list information about the current model. To load a script: 1 From the Tools menu, click RhinoScript, then click Load. 2 In the Load Script File dialog, click Add. You may get a message that 3 In the Open dialog, select CurrentModelInfo.rvb, then click Rhino “Cannot find the script file Open. CurrentModelInfo.rvb.” 4 In the Load Script File dialog, highlight CurrentModelInfo.rvb, If that happens you will need to then click Load. include the full path to the folder 5 Save the current model. If you don’t have a saved version of the where the script file is located. model, no information is possible. Another solution is to add a search path in the Files section of Rhino Options. 6 From the Tools menu, click RhinoScript, then click Run. 7 In the Run Script Subroutine dialog, click CurrentModelInfo and then click OK. A dialog describing the current information about this model displays. Robert McNeel & Associates 21
- 28. Notes: To edit the script file: 1 From the Tools menu, click RhinoScript, then click Edit. 2 On the Edit Script window, from the File menu, click Open. 3 On the Open dialog, select CurrentModelInfo.rvb, then click Open. We will not be editing script files in this class. This exercise is to show how to access the editing feature if needed. 4 Close the Edit Script window. To make a button that will load or run a script: 1 From the Tools menu, click Toolbar Layout. 2 In the Toolbars dialog, check the File toolbar then Close the dialog. 3 Right-click on the Title bar of the File toolbar, then click Add Button from the popup menu. 4 To edit the new button, hold down the Shift key and right-click on the new button that appeared in the File toolbar. 5 In the Edit Toolbar Button dialog, in the Left Tooltip, type Current Model Information. 6 In the Right Tooltip, type Load Current Model Information. 7 In the Button text box, type Model Info. 8 In the Left Mouse Button Command box, type ! -RunScript (CurrentModelInfo). 9 In the Right Mouse Button Command box, type ! - LoadScript ―CurrentModelInfo.rvb‖. 10 In the Edit Toolbar Button dialog, click Edit Bitmap. 11 In the Edit Bitmap dialog, from the File menu, click Import Bitmap, and Open the CurrentModelInfo.bmp, then click OK. 12 In the Edit Toolbar Button dialog, click OK. 13 Try the new button. Robert McNeel & Associates 22
- 29. Notes: Template files A template is a Rhino model file you can use to store basic settings. Templates include all the information that is stored in a Rhino 3DM file: objects, grid settings, viewport layout, layers, units, tolerances, render settings, dimension settings, notes, etc. You can use the default templates that are installed with Rhino or save your own templates to base future models on. You will likely want to have templates with specific characteristics needed for particular types of model building. The standard templates that come with Rhino have different viewport layouts or unit settings, but no geometry, and default settings for everything else. Different projects may require other settings to be changed. You can have templates with different settings for anything that can be saved in a model file, including render mesh, angle tolerance, named layers, lights, and standard pre-built geometry and notes. If you include notes in your template, they will show in the File Open dialog. The New command begins a new model with a template (optional). It will use the default template unless you change it to one of the other templates or to any other Rhino model file. The SaveAsTemplate command creates a new template file. To change the template that opens by default when Rhino starts up, choose New and select the template file you would like to open when Rhino starts, then check the Use this file when Rhino starts box. To create a template: 1 Start a new model. 2 Select the Small Objects - Inches.3dm file as the template. 3 From the Render menu, click Current Renderer, then click Rhino Render. 4 From the File menu, click Properties. 5 In the Document Properties dialog, on the Grid page, change the Snap spacing to 0.1, the Minor grid lines every to 0.1, the Major lines every to 10, and the Grid extents to 10. Robert McNeel & Associates 23
- 30. Notes: 6 On the Mesh page change the setting to Smooth and slower. 7 On the Rhino Render page, check Use lights on layers that are off. 8 Open the Layers dialog and rename Layer 05 to Lights, Layer 04 to Curves, and Layer 03 to Surfaces. Make the Lights layer current. Delete Default, Layer 01 and Layer 02 layers. Close the dialog. Robert McNeel & Associates 24
- 31. Notes: 9 Set up a spotlight so that it points at the origin and is approximately 45 degrees from the center and tilted 45 degrees from the construction plane. 10 Use the mh alias to mirror the light to make a second one. 11 To make the Curves layer the only visible layer, from the Edit menu, click Layers then click One Layer On. Select the Curves layer. One Layer ON 12 From the File menu, click Notes. Type the details about this template. 13 From the File menu, click Save As Template and navigate to the templates directory. Name the template Small Objects –Decimal Inches - 0.001.3dm. This file with all of its settings is now available any time you start a new model. To set a default template: 1 From the File menu, click New. 2 Select the template you want to use as the default template. 3 In the Open Template File dialog, check the Use this file when Rhino starts checkbox. You should make custom templates for the kind of modeling that you do regularly to save set up time. Robert McNeel & Associates 25
- 32. Notes: Robert McNeel & Associates 26
- 33. Part Three: Advanced Modeling Techniques
- 34. Robert McNeel & Associates 28
- 35. Notes: NURBS Topology 3 NURBS surfaces always have a rectangular topology. Rows of surface points and parameterization are organized in two directions, basically crosswise to each other. This is not always obvious when creating or manipulating a surface. Remembering this structure is useful in deciding which strategies to use when creating or editing geometry. Exercise 3—Topology This exercise will demonstrate how NURBS topology is organized and discuss some special cases that need to be considered when creating or editing geometry. 1 Open the model Topology.3dm. There are several surfaces and curves visible on Control Points On the current layer. 2 Turn on the control points of the simple rectangular plane on the left. It has four control points, one at each corner— this is a simple untrimmed planar surface that shows the rectangular topology. 3 Now turn on the control points of the second, curvier surface. There are many more points, but it is clear that they are arranged in a rectangular fashion. Robert McNeel & Associates 29
- 36. Notes: 4 Now select the cylinder. It appears as a continuous circular surface, but it also has a rectangular boundary. 5 Use the ShowEdges command (Analyze menu: Edge Tools > click Show Edges) to highlight the surface edges. Notice that there is a seam highlighted on the cylinder. The seam that is highlighted represents two edges of the rectangle, while the other two edges are circular at the top and the bottom. The rectangular topology is present here, also. 6 Now select the sphere. It appears as a closed continuous object. Show Edges 7 Use the ShowEdges command to highlight the edges. Notice that there is a seam highlighted on the sphere. The highlighted seam represents two edges of a rectangular NURBS surface, while the other two edges are collapsed to a single point at the poles. The rectangular topology is present here, also, though very distorted. When all of the points of an untrimmed edge are collapsed into a single point, it is called a singularity. Robert McNeel & Associates 30
- 37. Notes: 8 Turn on the Control Points for the sphere. 9 Zoom Target (View menu: Zoom > Zoom Target) draw a select window very tight around one of the poles of the sphere. 10 Select the point at one pole of the sphere and start the Smooth (Transform menu: Smooth) command. 11 In the Smooth dialog, uncheck Smooth Z, then click OK. A hole appears at the pole of the sphere. There’s no longer a singularity at this pole of the sphere. ShowEdges will highlight this as an edge as well. 12 Use the Home key to zoom back out. This is the fastest way to step back through view changes. Select points: 1 Open the Select Points toolbar. 2 Select a single point at random on the sphere. 3 From the Select Points toolbar, click Select U. An entire row of points is selected. Select U 4 Clear the selection by clicking in an empty area and select another point on the sphere. 5 From the Select Points toolbar, click Select V. A row of points in the other direction of the rectangle is selected. This arrangement into U and V directions is always the case in NURBS surfaces. Select V 6 Try the other buttons in this toolbar on your own. Robert McNeel & Associates 31
- 38. Notes: Exercise 4—Trimmed NURBS 1 Open the model Trimmed NURBS.3dm. This surface has been trimmed out of a much larger surface. The underlying four sided surface data is still available after a surface has been trimmed, but it is limited by the trim curves (edges) on the surface. 2 Select the surface and turn on the control points. Control points can be manipulated on the trimmed part of the surface or the rest of the surface, but notice that the trimming edges also move around as the underlying surface changes. The trim curve always stays on the surface. 3 Use the Undo command to undo the point manipulation. To remove the trims from a surface: 1 Start the Untrim (Surface menu: Surface Edit Tools > Untrim) command. Untrim 2 Select the edge of the surface. The original underlying surface appears and the trim boundary disappears. 3 Use the Undo command to return to the previous trimmed surface. Robert McNeel & Associates 32
- 39. Notes: To detach a trimming curve from a surface: 1 Start the Untrim command with the KeepTrimObjects option set to Yes (Surface menu: Surface Edit Tools > Detach Trim). Detach Trim 2 Select the edge of the surface. The original underlying surface appears. The boundary edges are converted to curves, which are no longer associated with the surface. 3 Undo to return to the previous trimmed surface. Undo To shrink a trimmed surface: 1 Start the ShrinkTrimmedSrf command (Surface menu: Surface Edit Tools > Shrink Trimmed Surface). Shrink Trimmed Surface 2 Select the surface and press Enter to end the command. The underlying untrimmed surface is replaced by a one with a smaller range that matches the old surface exactly in that range. You will see no visible change in the trimmed surface. Only the underlying untrimmed surface is altered. Robert McNeel & Associates 33
- 40. Notes: Robert McNeel & Associates 34
- 41. Notes: Curve Creation 4 We will begin this part of the course by reviewing a few concepts and techniques related to NURBS curves that will simplify the learning process during the rest of the class. Curve building techniques have a significant effect on the surfaces that you build from them. Curve degree The degree of a curve is related to the extent of the influence a single control point has over the length of the curve. For higher degree curves, the influence of any single point is less in a specific part of the curve but affects a longer portion of the curve. In the example below, the five curves have their control points at the same six points. Each curve has a different degree. The degree can be set with the Degree option in the Curve command. Robert McNeel & Associates 35
- 42. Notes: Exercise 5—Curve Degree 1 Open the model Curve Degree.3dm. 2 Use the Curve command (Curve Curve menu: Free-Form > Control Points) with Degree set to 1, using the Point object snap to snap to each of the points. 3 Repeat the Curve command with Degree set to 2. 4 Repeat the Curve command with Degree set to 3. 5 Repeat the Curve command with Degree set to 4. 6 Repeat the Curve command with Degree set to 5. Robert McNeel & Associates 36
- 43. Notes: Analyzing the curvature of a curve: 1 Use the CurvatureGraph command (Analyze menu: Curve > Curvature Graph On) to turn on the curvature graph for one of the curves. Curvature Graph On The graph indicates the curvature on the curve—this is the inverse of the radius of curvature. The smaller the radius of curvature at any point on the curve, the larger the amount of curvature. 2 View the curvature graph as you drag some control points. Note the change in the curvature hairs as you move points. 3 Repeat this process for each of the curves. You can use the Curvature Graph dialog buttons to remove or add objects from the graph display. Degree 1 curves have no curvature and no graph displays. Degree 2 curves are internally continuous for tangency—the steps in the graph indicate this condition. Note that only the graph is stepped not the curve. Degree 3 curves have continuous curvature—the graph will not show steps but may show hard peaks and valleys. Again, the curve is not kinked at these places—the graph shows an abrupt but not discontinuous change in curvature. In higher degree curves, higher levels of continuity are possible. For example, a Degree 4 curve is continuous in the rate of change of curvature—the graph doesn’t show any hard peaks. A Degree 5 curve is continuous in the rate of change of the rate of change of curvature. The graph doesn’t show any particular features for higher degree curves but it will tend to be smooth. Changing the degree of the curve to a higher degree with the ChangeDegree command with Deformable=No will not improve the internal continuity, but lowering the degree will adversely affect the continuity. Rebuilding a curve with the Rebuild command will change the internal continuity. Robert McNeel & Associates 37
- 44. Notes: Curve and surface continuity Since creating a good surface so often depends upon the quality and continuity of the input curves, it is worthwhile clarifying the concept of continuity among curves. For most curve building and surface building purposes we can talk about four useful levels of continuity: Not continuous The curves or surfaces do not meet at their end points or edges. Where there is no continuity, the objects cannot be joined. Positional continuity (G0) Curves meet at their end points, surfaces meet at their edges. Positional continuity means that there is a kink at the point where two curves meet. The curves can be joined in Rhino into a single curve but there will be a kink and the curve can still be exploded into at least two sub-curves. Similarly two surfaces may meet along a common edge but will show a kink or seam, a hard line between the surfaces. For practical purposes, only the end points of a curve or the last row of points along an edge of an untrimmed surface need to match to determine G0 continuity. Robert McNeel & Associates 38
- 45. Notes: Tangency continuity (G1) Curves or surfaces meet and the directions of the tangents at the endpoints or edges is the same. You should not see a crease or a sharp edge. Tangency is the direction of a curve at any particular point along the curve Where two curves meet at their endpoints the tangency condition between them is determined by the direction in which the curves are each heading exactly at their endpoints. If the directions are collinear, then the curves are considered tangent. There is no hard corner or kink where the two curves meet. This tangency direction is controlled by the direction of the line between the end control point and the next control point on a curve. In order for two curves to be tangent to one another, their endpoints must be coincident (G0) and the second control point on each curve must lie on a line passing through the curve endpoints. A total of four control points, two from each curve, must lie on this imaginary line. Curvature continuity (G2) Curves or surfaces meet, their tangent directions are the same and the radius of curvature is the same for each at the end point. Curvature Continuity includes the above G0 and G1 conditions and adds the further requirement that the radius of curvature be the same at the common endpoints of the two curves. Curvature continuity is the smoothest condition over which the user has any direct control, although smoother relationships are possible. For example, G3 continuity means that not only are the conditions for G2 continuity met, but also that the rate of change of the curvature is the same on both curves or surfaces at the common end points or edges. G4 means that the rate of change of the rate of change is the same. Rhino has tools to build such curves and surfaces, but fewer tools for checking and verifying such continuity than for G0-G2. Robert McNeel & Associates 39
- 46. Notes: Curve continuity and curvature graph Rhino has two analysis commands that will help illustrate the difference between curvature and tangency. In the following exercise we will use the CurvatureGraph and the Curvature commands to gain a better understanding of tangent and curvature continuity. To show continuity with a curvature graph: 1 Open the model Curvature_Tangency.3dm. There are five sets of curves, divided into three groups. One group that has positional (G0) continuity at their common ends. One group (a & c) that has tangency (G1) continuity at their common ends. One group (b & d) that has curvature (G2) continuity at their common endpoints. Robert McNeel & Associates 40
- 47. Notes: 2 Use Ctrl+A to select all of the curves. Then, turn on the Curvature Graph (Analyze menu> Curve>Curvature Graph On) for the curves. Set the Display Scale in the floating dialog to 100 for the moment. Change the scale if you can’t see the curvature hair. The depth of the graph at this setting shows, in model units, the amount of curvature in the curve. 3 First, notice the top sets of curves (a and b). These have two straight lines and a curve in between. The lines do not show a curvature graph—they have no curvature. The image on the right shows what is meant by the curvature not being continuous—the sudden jump in the curvature graph indicates a discontinuity in curvature. Nevertheless the line-arc-line are smoothly connected. The arc picks up the exact *direction* of one line and then the next line takes off at the exact direction of the arc at its end. On the other hand the G2 curves (b) again show no curvature on the lines, but the curve joining the two straights is different from the G1 case. The G1 middle curve is an On G2 curves, the graph This curve shows a graph that starts out at arc. It shows a constant ramps up from zero to zero—it comes to a point at the end of the curvature graph as some maximum height curve, then increases rapidly but smoothly, then expected because the along a curve and then tails off again to zero at the other end where it curvature of an arc never slopes to none, or zero meets the other straight. It is not a constant changes, just as the radius curvature again on the curvature curve and thus not a constant radius never changes. other straight line. curve. The graph does not step up on the curve, it goes smoothly from zero to its maximum. Thus there is no discontinuity in curvature from the end of the straight line to end of the curve. The curve starts and ends at zero curvature just like the lines have. So, the G2 case not only is the direction of the curves the same at the endpoints, but the curvature is the same there as well—there is no jump in curvature and the curves are considered G2 or curvature continuous. Robert McNeel & Associates 41
- 48. Notes: 4 Next, look at the c and d curves. These are also G1 and G2 but are not straight lines so the graph shows up on all of the curves. Again, the G1 set shows a step up or down in the graph at the common endpoints of the curves. This time the curve is not a constant arc—the graph shows that it increases in curvature out towards the middle. On G2 curves, the graph for the middle curve shows the same height as the adjacent curves at the common endpoints—there are no abrupt steps in the graph. The outer curve on the graph from one curve stays connected to the graph of the adjacent curve. Robert McNeel & Associates 42
- 49. Notes: To show continuity with a curvature circle: 1 Start the Curvature command (Analyze menu>Curvature circle) and select the middle curve in set c. The circle which appears on the curve indicates the radius of curvature at that location—the circle which would result from the center and radius measured at that point on the curve. 2 Drag the circle along the curve. Notice that where the circle is the smallest, the graph shows the largest amount of curvature. The curvature is the inverse of the radius at any point. 3 Click the MarkCurvature option on the command line. Slide the circle and snap to an endpoint of the curve and click to place a curvature circle. 4 Stop the command and restart it for the other curve sharing the endpoint just picked. Place a circle on this endpoint as well. The two circles have greatly different radii. Again this indicates a discontinuity in curvature. 5 Repeat the same procedure to get circles at the end points of the curves in set d. Notice that this time the circles from each curve at the common endpoint are the same radius. These curves are curvature continuous. Robert McNeel & Associates 43
- 50. Notes: 6 Lastly, turn on the control points for the middle curves in c and d. Select the “middle” control point on either curve and move it around. Notice that while the curvature graph changes greatly, the continuity at each end with the adjacent curves is not affected. The G1 curve graphs stay stepped though the size of the step changes. The G2 curve graphs stay connected though there is a peak that forms there. 7 Now look at the graphs for the G0 curves. Notice that there is a gap in the graph—this indicates that there is only G0 or positional continuity. The curvature circles, on the common endpoints of these two curves, are not only different radii, but they are also not be tangent to one another—they cross each other. There is a discontinuity in direction at the ends. Robert McNeel & Associates 44
- 51. Notes: Exercise 6—Geometric Continuity 1 Open the model Curve Continuity.3dm. The two curves are clearly not tangent. Verify this with the continuity checking Geometric Continuity command GCon. 2 Start the GCon command (Analyze menu: Curve > Geometric Continuity). 3 Click near the common ends (1 and 2) of each curve. Rhino displays a message on the command line indicating the curves are out of tolerance: Curve end difference = 0.0304413 Tangent difference in degrees = 10.2772 Radius of curvature difference = 126.531 Curvature direction difference in degrees = 10.2772 Curve ends are out of tolerance. To make the curves have position continuity: 1 Turn on the control points for both curves and zoom in on the common ends. 2 Turn on the Point object snap and drag one of the end points onto the other. 3 Repeat the GCon command. The command line message is different now: Curve end difference = 0 Tangent difference in degrees = 10.3069 Radius of curvature difference = 126.771 Curvature direction difference in degrees = 10.3069 Curves are G0. 4 Undo the previous operation. Robert McNeel & Associates 45
- 52. Notes: To make the curves have position continuity using Match: Rhino has a tool for making this adjustment automatically in the Match command. 1 To try this, start the Match command (Curve menu: Curve Edit Tools > Match Match). 2 Pick near the common end of one of the curves. 3 Pick near the common end of the other curve. By default the curve you pick first will be the one that is modified to match the other curve. You can make both curves change to an average of the two by checking the Average Curves option in the following dialog. 4 In the Match Curve dialog, for Continuity check Position, for Preserve other end check Position, check Average Curves. 5 Repeat the GCon command. The command line message indicates: Curve end difference = 0 Radius of curvature difference = 126.708 Curvature direction difference in degrees = 10.2647 Tangent difference in degrees = 10.2647 Curves are G0. Robert McNeel & Associates 46
- 53. Notes: Exercise 7—Tangent Continuity It is possible to establish a tangency (G1) condition between two curves by making sure the control points are arranged as outlined earlier. The endpoints at one end of the curves must be coincident and these points in addition to the next point on each curve must fall in a line with each other. This can be done automatically with the Match command, although it is also easy to do by moving the control points using the normal Rhino transform commands. We will use Move, SetPt, Rotate, Zoom Target, PointsOn (F10), PointsOff (F11) commands and the object snaps End, Point, Along, Between and the Tab lock to move the points in various ways to achieve tangency. First, we will create some aliases that will be used in this exercise. To make Along and Between aliases: Along and Between are one-time object snaps that are available in the Tools menu under Object snaps. They can only be used after a command has been started and apply to one pick. We will create new aliases for these object snaps. Along 1 In the Rhino Options dialog on the Aliases page click the New button, and then type a in the Alias column and Along in the Command macro column. Between 2 Type b in the Alias column, and Between in the Command macro column. 3 Close the Rhino Options dialog. Robert McNeel & Associates 47
- 54. Notes: To change the continuity by adjusting control points using the Rotate command and the Tab direction lock: 1 Turn on the control points for both curves. 2 Select the control point (1) second from the end of one of the curves. Rotate 3 Start the Rotate command (Transform menu: Rotate). 4 Using the Point osnap, select the common end points (2) of the two curves for the Center of rotation. 5 For the First reference point, snap to the Tab Direction Lock current location of the selected control point. 6 For the Second reference point, make sure The tab direction lock locks the the point osnap is still active. Hover the cursor, movement of the cursor when but do not click, over the second point (3) on the tab key is pressed. It can be the other curve. While the Point osnap flag is used for moving objects, dragging, curve and line visible on screen, indicating the cursor is locked creation. onto the control point, press and release the Tab key. Do not click with the mouse. To activate tab direction lock 7 Bring the cursor back over to the other curve-- press and release the tab key notice that the position is constrained to a line when Rhino is asking for a between the center of rotation and the second location in space. The cursor will point on the second curve- that is the location be constrained to a line between of the cursor when you hit the tab key. You can its location in space at the time now click the mouse on the side opposite the the Tab key is pressed and the location in space of the last second curve. clicked point. During rotation the tab direction lock knows to make the line from the center and not from the When the direction is locked, it first reference point. can be released with another press and release of the Tab The rotation end point will be exactly in line key, and a new, corrected with the center of rotation and the second point direction set with yet another on the second curve. Tab key press. Robert McNeel & Associates 48
- 55. Notes: To change the continuity by adjusting control points using the Between object snap: 1 Use the OneLayerOn command to turn on only the Curves 3d layer. 2 Check the continuity of the curves with the GCon command. One Layer ON 3 Turn on the control points for both curves. 4 Window select the common end points of both curves (1). 5 Use the Move command (Transform menu: Move) to move the points. 6 For the Point to move from snap to the same Move point (1). 7 For the Point to move to, type b and press Enter to use the Between object snap. 8 For the First point, snap to the second point (2) on one curve. 9 For the Second point, snap to the second point (3) on the other curve. The common points are moved in between the two second points, aligning the four points. 10 Check the continuity. Robert McNeel & Associates 49
- 56. Notes: To change the continuity by adjusting control points using the Along object snap: 1 Undo the previous operation. 2 Select the second point (3)on the curve on the right. 3 Use the Move command (Transform menu: Move) to move the point. 4 For the Point to move from, snap to the selected point. 5 For the Point to move to, type A and press Enter to use the Along object snap. 6 For the Start of tracking line, snap to the second point (2) on the other curve. 7 For the End of tracking line, snap to the common points (1). The point tracks along a line that goes through the two points, aligning the four points. 8 Click to place the point. 9 Check the continuity. Robert McNeel & Associates 50
- 57. Notes: To edit the curves without losing tangency continuity: 1 Window select the common end points or either of the second points on either curve. Turn on the Point osnap and drag the point to the next one of the four critical points. 2 When the Point osnap flag shows on the screen, use the Tab direction lock by pressing and releasing the Tab key without releasing the mouse button. 3 Drag the point and the tangency is maintained since the points are constrained to the Tab direction lock line. 4 Release the left mouse button at any point to place the point. Robert McNeel & Associates 51
- 58. Notes: Exercise 8—Curvature Continuity Adjusting points to establish curvature continuity is more complex than for tangency. Curvature at the end of a curve is determined by the position of the last three points on the curve, and their relationships to one another Match are not as straightforward as it is for tangency. To establish curvature or G2 continuity, the Match command is the only practical way in most cases. To match the curves: 1 Use the Match command (Curve menu: Curve Edit Tools > Match) to match the red (1) curve G1 continuity can be maintained to the magenta (2) curve. by making sure that any point manipulation of the critical four When you use Match with Curvature checked on points takes place along the line these particular curves, the third point on the on which they all fall. curve to be changed is constrained to a position calculated by Rhino to establish the desired Once you have G1 continuity continuity. you can still edit the curves near their ends without losing continuity, using the Tab direction lock. This technique only works after tangency has been established. The curve being changed is significantly altered in shape. Moving the third point by hand will break the G2 continuity at the ends, though G1 will be maintained Robert McNeel & Associates 52
- 59. Notes: Advanced techniques for controlling continuity There are two additional methods to edit curves while maintaining continuity in Rhino. (1) The EndBulge command allows the curve to be edited while maintaining continuity. (2) Adding knots will allow more flexibility when changing the curve's shape. Adjust End Bulge To edit the curve with end bulge 1 Right-click on the Copy button to make a duplicate of the magenta curve and then Lock it. 2 Start the EndBulge command (Edit menu: Adjust End Bulge). 3 Select the magenta curve. Notice that there are more points displayed than were on the original curve. The EndBulge command adds more control points to the curve if the curve has less than the required control point count. The only simple case, where adjusting control points will work, is when matching a curve to a 4 Select the third point and drag it and click to straight line. place the point, press Enter to end the command. Then all three of the points at the end of the curve being matched If the endpoint of the curve has G2 continuity must fall in line with the target with another curve, the G2 continuity will be line. preserved, because the curvature of the endpoint of the curve doesn't change. Robert McNeel & Associates 53
- 60. Notes: To add a knot: Adding a knot or two to the curve will put more points near the end so that the third point can be nearer the end. Knots are added to curves and surfaces with the InsertKnot command. 1 Undo your previous adjustments. Insert Knot 2 Start the InsertKnot command (Edit menu: Control Points > Insert Knot). 3 Select the magenta curve. 4 Pick a location on the curve to add a knot in between the first two points. In general a curve or surface will tend to behave better in point editing if new knots are placed midway between existing knots, thus maintaining a more uniform distribution. Adding knots also results in added control points. Knots and Contol Points are not the same thing and the new control points will not be added at exactly the new knot location. The Automatic option automatically inserts a new knot exactly half way between each span between existing knots. If you only want to place knots in some of the spans, you should place these individually by clicking on the desired locations along the curve. Existing knots are highlighted in white. 5 Match the curves after inserting a knot into the magenta curve. Inserting knots closer to the end of curves will change how much Match changes the curve. Robert McNeel & Associates 54
- 61. Notes: Surface Continuity 5 The continuity characteristics for curves can also be also applied to surfaces. Instead of dealing with the end point, second, and third points, entire rows of points at the edge, and the next two positions away from the edge are involved. The tools for checking continuity between surfaces are different from the simple GCon command. Analyze surface continuity An OpenGL graphics accelerator Rhino takes advantage of the OpenGL display capability to create false color displays for checking curvature and card is not necessary to use continuity within and between surfaces. These tools are located in the Analyze menu, under Surface. The tool these tools, although they may which most directly measures G0-G2 continuity between surfaces is the Zebra command. Zebra analysis work faster with OpenGL simulates reflection of a striped background on the surface. acceleration. Robert McNeel & Associates 55
- 62. Notes: Exercise 9—Surface Continuity 1 Open the model Surface Continuity.3dm. 2 Start the MatchSrf command (Surface menu: Match Surface Surface Edit Tools > Match). 3 Select the edge of the surface on the right nearest the other surface. 4 Select the edge of the other surface near the same location as the last pick. 5 In the Match Surface dialog, choose Position as the desired Continuity, check Refine match, and choose Automatic for Isocurve direction adjustment. Make sure all other check boxes are unchecked. 6 Click OK. The edge of the gold surface is pulled over to match the edge of the green one. Match Surface Options Option Description Average surfaces Both surfaces to be modified to an intermediate shape. Refine match Determines if the match results should be tested for accuracy and refined so that the faces match to a specified tolerance. Match edges by closest points The surface being changed is aligned to the edge it’s being matched to by pulling each point to the closest point on the other edge. Preserve opposite end This adds enough knots to the span so that the edge opposite the one being adjusted isn't changed. Isocurve direction adjustment—specifies the way the parameterization of the matched surfaces is determined. Automatic Evaluates the target edge, then uses Match target isocurve direction if it is an untrimmed edge or Make perpendicular to target edge if it is a trimmed edge. Preserve isocurve direction As closely as possible, keeps the existing isocurve directions the same as they were in the surface before matching. Match target isocurve direction Makes the isocurves of the surface being adjusted parallel to those of the surface it matches. Make perpendicular to target Makes the isocurves of the surface being adjusted perpendicular to the edge being matched. edge Robert McNeel & Associates 56
- 63. Notes: To check the continuity with Zebra analysis: 1 Check the surfaces with Zebra analysis tool (Analyze menu: Surface > Zebra). Zebra This command relies on a mesh approximation of the surface for its display information. 2 By default the mesh generated by Zebra may be too coarse to get a good analysis of the surfaces. If the display shows very angular stripes rather than smooth stripes on each surface, click the Adjust mesh button on the Zebra dialog. In general the analysis mesh should be much finer than the normal shade and render mesh 3 Use the detailed controls to set mesh parameters. For this type of mesh it is often easiest to zero out (disable) the Maximum angle setting and rely entirely on the Minimum initial grid quads setting. This number can be quite high but may depend upon the geometry involved. In this example, a setting here of 5000 to 10000 will generate a very fine and accurate mesh. 4 The analysis can be further improved by joining the surfaces to be tested. This will force a refinement of the mesh along the joined edge and help the Zebra stripes act more consistently. There is no particular correlation between the stripes on one surface and the other except that they touch. This indicates G0 continuity. 5 Undo the join. Robert McNeel & Associates 57
- 64. Notes: To match the surface to tangency: 1 Use the MatchSrf command (Surface menu: Surface Edit Tools > Match Surface Match) again with the Tangency option. When you pick the edge to match you will get direction arrows that indicate which surface edge is being selected. The surface that the direction arrows are pointing toward is the surface whose edge is selected 2 Check the surfaces with Zebra analysis. The ends of the stripes on each surface meet the ends on the other cleanly though at an angle. This indicates G1 continuity. Robert McNeel & Associates 58
- 65. Notes: To match the surface to curvature: 1 Use the MatchSrf command (Surface menu: Surface Edit Tools > Match) with the Curvature option. 2 Check the surfaces with Zebra analysis. The stripes now align themselves smoothly across the seam. Each stripe connects smoothly to the counterpart on the other surface. This indicates Curvature (G2) continuity. Note: Doing these operations one after the other may yield different results than going straight to Curvature without first using position. This is because each operation changes the surface near the edge, so the next operation has a different starting surface. Robert McNeel & Associates 59
- 66. Notes: Add knots to control surface matching As in matching curves, MatchSrf will sometimes distort the surfaces more than is acceptable in order to attain the desired continuity. We will add knots to surfaces to limit the influence of the MatchSrf operation. The new second and third rows of points will be closer to the edge of the surface. Surfaces can also be adjusted with the EndBulge command. To add a knot to a surface: 1 Undo the previous operation. 2 Use the InsertKnot command (Edit menu: Control Points > Insert Knot) to insert a row of knots near the end of the gold surface. When this command is used on a surface, it has more options. You can Insert Knot choose to insert a row of knots in the U-direction, the V-direction, or both. Choose Symmetrical to add knots at opposite ends of a surface. 3 Use MatchSrf to match the surface to the other Robert McNeel & Associates 60
- 67. Notes: To adjust the surface using end bulge: The EndBulge command lets you edit the shape of a surface without changing the tangent direction and the curvature at the edge of the surface. This is useful when you need to alter the shape of a surface that has been matched to another surface. EndBulge allows you to move control points at a specified location on the surface. These points are constrained along a path that keeps the direction and curvature from changing. The surface can be adjusted equally along the entire selected edge or along a section of the edge. In this latter case, the adjustment takes place at the specified point and tapers out to zero at either end of the range. Either the start or end point of the range can be coincident with the point to adjust, thus forcing the range to be entirely to one side of the adjustment point. 1 Start the EndBulge command (Edit menu: Adjust End Bulge). 2 For the surface edge to adjust, pick the edge of the surface on the right. 3 For the Point to edit, pick a point on the edge at which the actual Adjust End Bulge adjustment will be controlled. You can use object snaps and reference geometry to select a point with precision. 4 For the Start of region to edit, pick a point along the common edges to define the region to be adjusted. 5 For the End of region to edit, pick another point to define the region to be adjusted. To select a range at this point, slide the cursor along the edge and click at the beginning and end points of the range. If the whole edge is to be adjusted equally, simply press Enter. Robert McNeel & Associates 61
- 68. Notes: 6 For the Point to adjust, select one of the points that are displayed. Rhino shows three points, of which you are allowed to manipulate only two. When you move the second point, notice that Rhino also moves the third point that is not being directly manipulated in order to maintain the continuity. 7 Drag the point and click to adjust the surface. If maintaining the G2 curvature-matching condition at the edge is not needed, use the Continuity=Tangency option to turn off one of the two points available for editing. Only G1 will be preserved. 8 Press Enter to end the command. Robert McNeel & Associates 62
- 69. Notes: Surfacing commands that pay attention to continuity Rhino has several commands that that can build surfaces using the edges of other surfaces as input curves. They can build the surfaces with G1 or G2 continuity to those neighboring surfaces. The commands are: NetworkSrf Sweep2 Patch (G1 only) Loft (G1 only) BlendSrf (G1 to G4) The following exercises will provide a quick overview of these commands. Exercise 10—Continuity Commands To create a surface from a network of curves: 1 Open the model Continuity Commands.3dm. On the Surfaces layer there are two joined surfaces which have been trimmed leaving a gap. This gap needs to be closed up with continuity to the surrounding surfaces. 2 Turn on the Network layer. There are several curves already in place which define the required cross sections of the surface. 3 Use the NetworkSrf command (Surface menu: Curve Network) to close the hole with an untrimmed surface using the curves and the edges of the surfaces as input curves. Surface from Curve Network The NetworkSrf dialog allows you to specify the desired continuity on edge curves which have been selected. Note that there is a maximum of four edge curves as input. You can also specify the tolerances or maximum deviation of the surface from the input curves. Robert McNeel & Associates 63
- 70. Notes: By default the edge tolerances are the same as the model's Absolute Tolerance setting. The interior curves' tolerance is set 10 times looser than that by default. 4 Choose Curvature continuity for all the edges, click OK. The surface that is created has curvature continuity on all four edges. 5 Check the resulting surface with Zebra analysis. Robert McNeel & Associates 64
- 71. Notes: To make the surface with a two-rail sweep: 1 Use the OneLayerOn command to open the Surfaces layer by itself again and then click in the layers panel of the status bar and select the Sweep2 layer. 2 Start the Sweep2 command (Surface menu: Sweep 2 Rails) and select the long surface edges as the rails (1 and 2). Sweep 2 Rails 3 Select one short edge (3), the cross- section curves (4, 5, 6, and 7) and the other short edge (8) as profiles. 4 Choose Curvature for both Rail curve options. Since the rails are surface edges, the display labels the edges, and the Sweep 2 Rails Options dialog gives the option of maintaining continuity at these edges. 5 Click OK. 6 Check the resulting untrimmed surface with Zebra analysis. Robert McNeel & Associates 65
- 72. Notes: To make a patch surface: The Patch command builds a trimmed surface, if the bounding curves form a closed loop, and can match continuity to G1 if the bounding curves are edges. 1 Turn on the Surfaces, and Patch layers. Turn all other layers off. 2 Start the Patch command (Surface menu: Patch). 3 Select the edge curves and the interior curves, and then press Enter. 4 In the Patch Surface Options dialog, set the following options: Set Sample point spacing to 1.0. Patch Set Stiffness to 1. Set Surface U and V spans to 10. Check Adjust tangency and Automatic trim, then click OK. 5 Join the surfaces. 6 Use the ShowEdges command (Analyze menu> Edge tools >Show Edges) to display naked edges. If there are naked edges between the new patch surface and the existing polysurface the settings may need to be refined. Robert McNeel & Associates 66
- 73. Notes: 7 Check the results with Zebra analysis. Robert McNeel & Associates 67
- 74. Notes: Exercise 11—Patch options To make a patch from an edge and points: Patch can use point objects as well as curves and surface edges as input. This exercise will use point and edge inputs to demonstrate how the Stiffness setting works. 1 Open the model Patch Options.3dm. 2 Start the Patch command (Surface menu: Patch) and select the two point objects and the top edge of the surface as input. 3 Check Adjust tangency and Automatic trim, set the Surface spans to 10 in each direction. 4 To get a good view of the two point objects, make the Front viewport the active viewport and set it to a wireframe or ghosted view. 5 Set the Stiffness to .1 and click the Preview button. With lower setting for stiffness the surface fits through the points while maintaining tangency at the surface edge. This can show abrupt changes or wrinkles in the surface. 6 Set the Stiffness to 5 and click the Preview button again. With higher stiffness settings, the patch surface is made stiffer and it may not pass through the input geometry. On the other hand the surface is less apt to show abrupt changes or wrinkles, often making a smoother, better surface. With very high stiffness numbers, the edges also may have a tendency to pull away from the intended input edges. Robert McNeel & Associates 68
- 75. Notes: Exercise 12—Lofting To make a lofted surface: The Loft command also has built in options for surface continuity. 1 Open the model Loft.3dm. 2 Start the Loft command (Surface menu: Loft). Loft 3 Select the lower edge curve, the lower curve, the upper curve, and then the upper edge curve. When picking the curves, pick near the same end of each curve. This will insure that you don’t get a twist in the surface. 4 Press Enter when done. The new surface has G1 continuity to the original surfaces. 5 Check the results with Zebra analysis. Robert McNeel & Associates 69