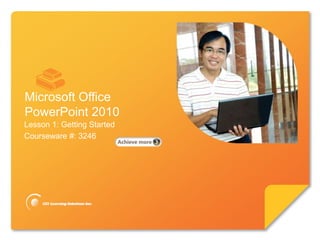
PPT Lesson 1
- 1. Microsoft® PowerPoint 2010 Microsoft Office PowerPoint 2010 Lesson 1: Getting Started Courseware #: 3246
- 2. Microsoft® PowerPoint 2010 Lesson Objectives • identify elements on the screen • switch between presentations • use the Quick Access Toolbar • move around a presentation • use the Ribbon • save in different file formats • identify screen symbols • insert, rearrange, and delete slides • create a presentation • organize slides into sections • use Backstage to save, open, • change slide layouts and close, and create new backgrounds presentations • apply and modify presentation themes © CCI Learning Solutions Inc. 2
- 3. Microsoft® PowerPoint 2010 Introduction to PowerPoint • PowerPoint is a program used to create professional presentations. • Presentations can include: – text – video – graphics – flash animation files – tables – animated clip art – charts – movie clips – audio – links to Web sites 3 3
- 4. Microsoft® PowerPoint 2010 Looking at the Screen The PowerPoint window shares several common elements and tools with other Office programs. Normal view allows you to add and delete slides, and add text and elements to slides. The Home tab is the default tab on the Ribbon and includes many of the commands you will use most often.
- 5. Microsoft® PowerPoint 2010 Reviewing the PowerPoint Window (continued) PowerPoint window in Normal view 5 5
- 6. Microsoft® PowerPoint 2010 Viewing Screen Tips • Quick description of feature • Position mouse cursor over item to display tip and keyboard shortcut © CCI Learning Solutions Inc. 6
- 7. Microsoft® PowerPoint 2010 Using the Quick Access Toolbar • Contains buttons for frequently used commands • Can be customized • Can be positioned above or below Ribbon © CCI Learning Solutions Inc. 7
- 8. Microsoft® PowerPoint 2010 Using the Ribbon • Tabs are similar to menu commands • Contextual ribbons appear when active – Different color than normal interface • Use to hide or to show ribbon © CCI Learning Solutions Inc. 8
- 9. Microsoft® PowerPoint 2010 Changing the View Normal View Add and edit slides and slide content. Where you will do most of your work. Slide Sorter View Reorganize slides and add sections. Displays thumbnails of your slides so you can easily rearrange them. Reading View View presentation adapted to monitor size for ease of reading. Slide almost fills the screen. Notes Page View one slide and notes for ease of editing notes. Displays slides on top of the page and speaker notes below Slide Show View presentation. © CCI Learning Solutions Inc. 9
- 10. Microsoft® PowerPoint 2010 Changing Views (continued) • To change views: – Go to the Presentation Views group on the View tab. – View shortcuts on the status bar. 10
- 11. Microsoft® PowerPoint 2010 Changing Views (continued) • In Normal View you can have up to four panes: – Slides tab and Outline tab: Slides tab shows thumbnails of your slides and Outline tab shows text in an outline format. – Slide pane: Displays one slide at a time, and offers an opportunity to edit text. – Notes pane: Where you add speaker notes. – Task pane: Opens up on the right for some tasks such as inserting clip art. – . 11 11
- 12. Microsoft® PowerPoint 2010 Adjusting the Zoom • On View tab, in Zoom group, click option, or • Zoom level button on status bar, or • Zoom slider or incremental buttons of slider • Press Ctrl as you move the wheel to increase or decrease zoom © CCI Learning Solutions Inc. 12
- 13. Microsoft® PowerPoint 2010 Creating New Presentations Blank Blank presentation with only title slide and no colors or design Presentation elements. Recent Templates List of recently used templates. Sample Templates Pre-designed sample template with suggestions for text, colors, backgrounds, images, etc. Themes Pre-designed themes with specific backgrounds and colors. My Templates Templates designed by you or a colleague. New from existing Use a presentation that is already written and designed, and apply new content and design components. Office.com Templates included with PowerPoint and those previously Templates downloaded from Microsoft’s Office templates Web site. © CCI Learning Solutions Inc. 13
- 14. Microsoft® PowerPoint 2010 Moving Around in Presentations • To access slides: – Click a slide in the Slides/Outline pane – use the scroll bar on the right of the screen – press PgDn or or to move forward one slide – Press PgUp or or to move backward one slide – press Home to move to the first slide – press End to move to the last slide © CCI Learning Solutions Inc. 14
- 15. Microsoft® PowerPoint 2010 Learn the Skill • In this exercise, you will create a presentation using one of the Office.com templates & then another one from a sample template. © CCI Learning Solutions Inc. 15
- 16. Microsoft® PowerPoint 2010 Saving a Presentation •To save a new presentation the first time, you use the Save As command. •The next time you want to save changes to your presentation, click the Save button on the Quick Access Toolbar or press Ctrl+S. 16 16
- 17. Microsoft® PowerPoint 2010 Saving Presentations • Maximum of 255 characters • Name should identify contents quickly • Cannot use: / : * ? “ < > | • .pptx extension assigned automatically • When file name in shaded box, type to replace suggested file name • Can save file to any location you can access • Use Save As to save version with a new name © CCI Learning Solutions Inc. 17
- 18. Microsoft® PowerPoint 2010 Working with the Compatibility Mode • Detects issues with presentations created with earlier versions of PowerPoint, and when saving to earlier version formats. • Click File and, with Info selected, click Check for Issue and then click Run Compatibility Checker. • To convert to PowerPoint 2010 format click File, click Info, and then click Convert. © CCI Learning Solutions Inc. 18
- 19. Microsoft® PowerPoint 2010 Switching Between Presentations • To switch between presentations: – Preview and select open presentations on Windows taskbar; or – Click View, then Switch Windows © CCI Learning Solutions Inc. 19
- 20. Microsoft® PowerPoint 2010 Learn the Skill • In this exercise, you will save two of the three active presentations you have available. You will also save one of these presentations in an earlier version of Powerpoint so someone in a branch office can access it, as they do not have PowerPoint 2010 as yet. © CCI Learning Solutions Inc. 20
- 21. Microsoft® PowerPoint 2010 Closing a Presentation • To close a presentation: – Click Close for the PowerPoint application; or – click File and then Close; or – press Ctrl+W or Ctrl+F4 ; or – point at the PowerPoint button in the taskbar and then, in the window with the presentations, click the X button for that file. • You will be prompted to save the presentation if it has changed. © CCI Learning Solutions Inc. 21
- 22. Microsoft® PowerPoint 2010 Learn the Skill • In this exercise, you will close all the presentations currently active on the screen. © CCI Learning Solutions Inc. 22
- 23. Microsoft® PowerPoint 2010 Opening a Presentation • To open a presentation: – Click File, click Recent, and then click the file from the list of recent presentations; or – click File and then click Open; or – press Ctrl+O or Ctrl+F12. © CCI Learning Solutions Inc. 23
- 24. Microsoft® PowerPoint 2010 Learn the Skill • In this exercise, you will open some presentations. © CCI Learning Solutions Inc. 24
- 25. Microsoft® PowerPoint 2010 Inserting New Slides • To insert a new slide with same layout: – On the Home tab, in the Slides group, click New Slide; or – press Ctrl+M; or – right-click a slide on the Slides tab and click New Slide; or – right-click a slide on the Outline tab and click New Slide; or – from the last placeholder on a slide, press Ctrl+Enter. • To insert a new slide with a different layout: – On the Home tab, in the Slides group, click the New Slide arrow and select a different layout. © CCI Learning Solutions Inc. 25
- 26. Microsoft® PowerPoint 2010 Duplicating Slides • To duplicate selected slides: – On the Home tab, in the Slides group, click the arrow for New Slide and then click Duplicate Selected Slides; or – right-click the slide in the Slides tab and click Duplicate Slide; or – click the slide in the Slides tab and press Ctrl+D. © CCI Learning Solutions Inc. 26
- 27. Microsoft® PowerPoint 2010 Inserting Slides from Existing Presentations • Save time by re-using slides from other presentations. • On the Home tab, in the Slides group, click the New Slide arrow and click Reuse Slides. • Browse and select presentation. • Click slides to insert. © CCI Learning Solutions Inc. 27
- 28. Microsoft® PowerPoint 2010 Inserting Slides from an Outline • Can create slides based on an outline in a Word document • On the Home tab, click the arrow for New Slide and click Slides from Outline • Browse and select a document containing a presentation outline © CCI Learning Solutions Inc. 28
- 29. Microsoft® PowerPoint 2010 Deleting Slides • To delete a slide: – On the Home tab, in the Slides group, click Delete; or – click the slide in the Slides tab and press ; or – right-click the slide in the Slides tab and click Delete Slide; or – click the slide symbol in the Outline tab and press; or – right-click the slide in the Outline tab and click Delete Slide. © CCI Learning Solutions Inc. 29
- 30. Microsoft® PowerPoint 2010 Changing the Slide Layout • To change slide layout: – On the Home tab, in the Slides group, click Layout, and then click a slide layout; or – right-click a slide in the Slide pane, click Layout and click a slide layout; or – right-click the slide in the Slides tab, click Layout and click a slide layout. © CCI Learning Solutions Inc. 30
- 31. Microsoft® PowerPoint 2010 Learn the Skill • In this exercise, you will practice inserting, duplicating, and deleting slides, and changing slide layouts. © CCI Learning Solutions Inc. 31
- 32. Microsoft® PowerPoint 2010 Adding a Slide Header or Footer • Header: top of slide • Footer: bottom of slide • Used for additional information, such as date, slide number, or name of presenter. • To insert, click the Insert tab, then click Header & Footer. © CCI Learning Solutions Inc. 32
- 33. Microsoft® PowerPoint 2010 Using Themes • Quickly apply a professional look to a presentation • Includes pre-selected fonts, color palettes, and slide layouts • Can be customized to suit exact needs • To apply a theme, on the Design tab, in the Themes group, click Theme. © CCI Learning Solutions Inc. 33
- 34. Microsoft® PowerPoint 2010 Modifying Slide Backgrounds • Area behind slide content • Can be formatted with colors and designs • Be careful not to obscure content! • On the Design tab, in the Background group, click Background Styles to view a list of pre-created background styles. © CCI Learning Solutions Inc. 34
- 35. Microsoft® PowerPoint 2010 Learn the Skill • In this exercise, you will practice adding a slide header & footer, applying & modifying a theme, & formatting a slide background. © CCI Learning Solutions Inc. 35
- 36. Microsoft® PowerPoint 2010 Changing the Presentation Page Setup • Change page size and orientation for printing or wide-screen displays, for example • On the Design tab, in the Page Setup group, click Page Setup or Slide Orientation. © CCI Learning Solutions Inc. 36
- 37. Microsoft® PowerPoint 2010 Learn the Skill • In this exercise, you will practice creating a new presentation for an event that Tolano Adventures will be sponsoring. You will also change the orientation of the slides in this presentation. © CCI Learning Solutions Inc. 37
- 38. Microsoft® PowerPoint 2010 Using the Slide Sorter • Use for “bird’s eye” view of presentation • Easy to rearrange or remove slides, or add new ones, when you can see the whole presentation • Use Zoom to change slide sorter view © CCI Learning Solutions Inc. 38
- 39. Microsoft® PowerPoint 2010 Using Sections • Group slides into logical arrangements • Can be useful for different users to edit different groups of slides © CCI Learning Solutions Inc. 39
- 40. Microsoft® PowerPoint 2010 Learn the Skill • In this exercise, you will practice duplicating & rearrange slides and sections. © CCI Learning Solutions Inc. 40
- 41. Microsoft® PowerPoint 2010 Lesson Summary • identify elements on the screen • switch between presentations • use the Quick Access Toolbar • move around a presentation • use the Ribbon • save in different file formats • identify screen symbols • insert, rearrange, and delete slides • create a presentation • organize slides into sections • use Backstage to save, open, • change slide layouts and close, and create new backgrounds presentations • apply and modify presentation themes © CCI Learning Solutions Inc. 41
- 42. Microsoft® PowerPoint 2010 Review Questions 1. What are the five different ways you can create a presentation in PowerPoint? 2. What are the benefits of using templates to create a presentation? 3. How do you change the slide orientation? 4. How do you insert a new slide using a keyboard shortcut? 5. How do you change the slide layout? © CCI Learning Solutions Inc. 42
- 43. Microsoft® PowerPoint 2010 Review Questions 6. What are themes? 7. How do you add a footer to a slide? 8. What view do you use to organize the order of slides in a presentation? 9. What are the benefits of sections? © CCI Learning Solutions Inc. 43
Hinweis der Redaktion
- Briefly introduce the topics that will be covered in this lesson so students are aware of the new skills they will learn. Remind students that all the information is available in the book as a reference so they don’t need to commit anything to memory or take notes.
- Take a few moments to give a tour of the screen to students. While some may be familiar with some of the features (i.e., they’ve used PowerPoint before, they use another Office program, etc.), they may not be familiar with all the elements on the PowerPoint screen.
- Discuss the advantages and disadvantages of ScreenTips: advantageous for new users who are still learning what and how to access items, but disadvantageous as they take up space on the screen and once you are familiar with PowerPoint features, you may not want to see them any more. Include in the discussion how these can be turned off in the Options area.Make sure the ScreenTips are active prior to the class so students have this tool available should they need help during the course.
- Be sure to point out the commonly used commands on this toolbar so students understand its benefits. Those who may have used an earlier version of PowerPoint (2003 or older) will be able to relate this to the buttons on the Standard toolbar.Customization of the Quick Access Toolbar isn’t covered in this level but you can probably introduce the Customize menu with the list of eleven common commands.Mention how the Quick Access Toolbar is available in all Office programs, with the Save, Undo, and Repeat buttons standard. The only exception to this is Outlook which has Send/Receive, Undo, and Print.
- As with the Quick Access Toolbar, the Ribbon is present in all Office programs. With the exception of Outlook, all tabs in the Ribbon begin with File, Home, and Insert, and end with View. This consistency between the programs reduces the amount of time spent learning how to access the most common commands. The other tabs will vary with the software and the features of that program.Make sure students understand how the Ribbon works, and specifically how it is mentioned in the book. For example, when the student sees, “On the Home tab, in the Slides group, click New Slide”, this means the student should go to the Home tab, look for the group named Slides, and then click the New Slide button. The bold items are what the student should be looking for or clicking in the exercise.Ensure you go through the different parts of the Ribbon described in the book, including ScreenTips, the More button, the Dialog Box Launcher buttons, etc. Be sure to point out the visual clues on the screen to help students identify what they are doing. For instance, whenever they point at an item, it changes color and depending on the option, may provide a Live Preview; the active tab always appears in a different color than the rest, the Dialog Box Launcher displays what will appear when you point at the button, etc.Make sure students understand the contextual ribbon tab - these tabs only appear with specific types of items such as pictures, tables, charts, etc. It isn’t necessary to go through all the different ones as they will experience the majority of these in the book. Do give a demo of one of these items, whether it’s on your demo computer or you walk students through a simple one (e.g., Picture) so they can see the different color of the ribbon tab. As users become more familiar with the ribbon they may not want it visible all the time. Have them try minimizing the ribbon but still accessing it, then displaying the full ribbon again. Mention as well that this is available in all the Office programs.
- While the Slide Sorter and Slide Show views are covered in more detail in other Lessons, it’s a good idea to show students now how to change the view, so they can access at least the Slide Show view while creating presentations. Show both the buttons on the Status bar as well as the View tab. You may want to draw their attention to the fact that the status bar sits in the same location for all Office programs, providing consistency on the screen.
- Demonstrate the various ways of zooming in and out, and the advantages of different zoom levels (e.g. a “bird’s eye” perspective gives an overview of the whole presentation; 100% is good for editing slides, and 150% or more is good for fine-tuning details such as photos). Have students try this on their own to get a feel for zooming.
- Review with students the many ways of creating a new presentation, from “scratch” or using templates included with PowerPoint or available from Office.com.Demonstrate Ctrl+N as a quick keyboard shortcut to open a new, blank presentation.
- Demonstrate navigation through a presentation, in Normal view, so students become comfortable accessing different slides. Have students spend a few minutes trying this on their own so they become comfortable with navigation, as it is key to all the following lessons.Briefly access the Slide Show view to demonstrate navigation through slides in a presentation. While this is covered in more detail in Lesson 7, students may wish to preview presentations they create in earlier lessons, so will benefit from a quick demonstration now.
- Discuss file management issues such as using meaningful file names and knowing where you are saving so you can find a presentation again later.Discuss Save vs Save As and when to use (e.g. use Save As to create a copy of an open presentation so as to leave the original unchanged). Have students try saving presentations, as well as saving the same presentation with a different name using Save As.
- Review features that were only introduced in recent versions of PowerPoint (e.g. SmartArt introduced in PowerPoint 2007) and issues with saving in an earlier format (which may be necessary when working with others who don’t have the latest version of PowerPoint).Demonstrate running compatibility checker and converting an older presentation to the current format.
- Demonstrate switching between windows using the Windows taskbar, and using the options on the View tab in the Windows group, such as Switch Windows, Arrange All, and Cascade.Also demonstrate other methods of switching between open programs in Windows, such as the Alt+Tab or Windows+Tab keyboard shortcuts. Have students try this on their own and become comfortable having several presentations open at once.
- Demonstrate closing presentations so as not to have so many windows open, especially for presentations you are finished with. Be sure to demonstrate trying to close a presentation that hasn’t been saved since the last change was made, to show that PowerPoint prompts the user to save. Students should read the message carefully and think about whether to Save or Save As, depending on whether they want to replace an existing presentation or make a copy with the changes.
- Demonstrate opening presentations and navigation to the folder where the student data files have been placed, and have students practice this.
- Demonstrate the various methods for inserting a new slide. Point out that the new slide is created after the selected slide, not at the end of the presentation, and that it uses the same layout as the selected slide, unless a different layout is selected (changing the layout will be covered in an upcoming slide). Have students try the methods and see if there’s one they prefer most (some students will not be comfortable with keyboard shortcuts, for example, and will prefer to click the large New Slide button).
- Demonstrate the various methods of duplicating slides, including duplicating one that has only some content you want on the next slide, then editing the new slide to remove the un-needed content. Have students try this as well.
- While this can be a considerable time-saver, over creating all slides in a presentation from scratch, the procedure for doing so may not be immediately grasped by those not proficient with Windows file management and locating different presentations. You may need to demonstrate this more than once, and encourage some students to practice on their own.
- This PowerPoint feature can save considerable time in creating a presentation, if a well-formatted outline is available. Demonstrate using the Corporate Profile Word document included with the student data files, or your own presentation outline file.
- By now students may have numerous slides they no longer need, having duplicated several. Demonstrate how to delete those slides, using various methods, and have students clean up their own presentations in the same way.
- Since the New Slide button always inserts a slide with the same layout as the currently selected slide, students will soon want to introduce some variety by changing the layout. Review the different layouts available and when different ones are most suitable. Point out that there are special slide layouts intended for use as the title slide, or the start of sections, and others suitable for ordinary content slides. Have students try all the layouts to become familiar with them.
- You may need to spend a bit of extra time on this feature because it uses a dialog box, not a more visual method. Create some headers and footers to show students what they look like when the options in the dialogue box are applied. Point out that different headers and footers may be applied to handouts (without spending too much time on them yet). Some students may not grasp headers and footers, but you can reassure them that they are not the most important aspect of a presentation, just an extra feature useful in some cases.
- Demonstrate to students how quickly they can make a plain, black and white presentation look stunning by selecting one of the built-in themes. Have students try the various themes on their own and see which ones they prefer. Note that different themes may be more appropriate for different types of presentations (e.g. one for a corporate audience vs one for classmates).
- Demonstrate modifying slide backgrounds using both pre-created styles as well as the fill, gradient and other options. Point out that backgrounds should be used to add visual appeal, but not to make content harder to see. If in doubt, it’s usually best to leave the background blank, or a faint color.
- With the prevalence of wide-screen monitors and TVs, it may be useful to students to know how to adjust a presentation to fit the wider 16:9 aspect ratio of those devices, as well as to adjust the size of a presentation if it will be printed on paper.
- Switch to the Slide Sorter view from the Status bar or the View tab to show students how they can have a view of all the slides in their presentation. Point out that the Zoom feature works in this view as well, and that the main purpose of this view is to easily rearrange slides. The undo feature can be especially handy here if a slide is accidentally dragged to the wrong place.
- Dividing slides into sections will likely not be of great interest to beginner students, so it’s not necessary to spend too much time on this feature – just enough so students know it exists and how to create a section. Most students will initially be the only one working on a presentation, and their presentations won’t be very large, so there won’t be much need to divide slides into sections.
- Review the topics covered in this lesson to remind students of what they have learned and accomplished, and to invite questions on any topics not entirely clear.