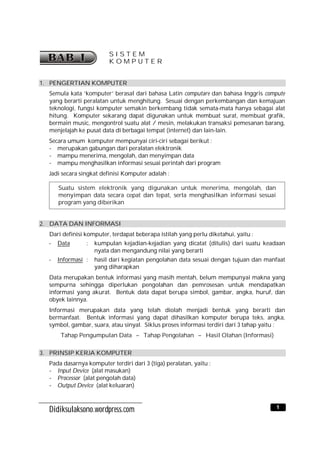
Modul tik10
- 1. SISTEM KOMPUTER 1. PENGERTIAN KOMPUTER Semula kata ‘komputer’ berasal dari bahasa Latin computare dan bahasa Inggris compute yang berarti peralatan untuk menghitung. Sesuai dengan perkembangan dan kemajuan teknologi, fungsi komputer semakin berkembang tidak semata-mata hanya sebagai alat hitung. Komputer sekarang dapat digunakan untuk membuat surat, membuat grafik, bermain music, mengontrol suatu alat / mesin, melakukan transaksi pemesanan barang, menjelajah ke pusat data di berbagai tempat (internet) dan lain-lain. Secara umum komputer mempunyai ciri-ciri sebagai berikut : - merupakan gabungan dari peralatan elektronik - mampu menerima, mengolah, dan menyimpan data - mampu menghasilkan informasi sesuai perintah dari program Jadi secara singkat definisi Komputer adalah : Suatu sistem elektronik yang digunakan untuk menerima, mengolah, dan menyimpan data secara cepat dan tepat, serta menghasilkan informasi sesuai program yang diberikan 2. DATA DAN INFORMASI Dari definisi komputer, terdapat beberapa istilah yang perlu diketahui, yaitu : - Data : kumpulan kejadian-kejadian yang dicatat (ditulis) dari suatu keadaan nyata dan mengandung nilai yang berarti - Informasi : hasil dari kegiatan pengolahan data sesuai dengan tujuan dan manfaat yang diharapkan Data merupakan bentuk informasi yang masih mentah, belum mempunyai makna yang sempurna sehingga diperlukan pengolahan dan pemrosesan untuk mendapatkan informasi yang akurat. Bentuk data dapat berupa simbol, gambar, angka, huruf, dan obyek lainnya. Informasi merupakan data yang telah diolah menjadi bentuk yang berarti dan bermanfaat. Bentuk informasi yang dapat dihasilkan komputer berupa teks, angka, symbol, gambar, suara, atau sinyal. Siklus proses informasi terdiri dari 3 tahap yaitu : Tahap Pengumpulan Data – Tahap Pengolahan – Hasil Olahan (Informasi) 3. PRINSIP KERJA KOMPUTER Pada dasarnya komputer terdiri dari 3 (tiga) peralatan, yaitu : - Input Device (alat masukan) - Processor (alat pengolah data) - Output Device (alat keluaran) Didiksulaksono.wordpress.com 1
- 2. Sedangkan prinsip kerja komputer dapat digambarkan sebagai berikut : Input Device Processor Output Device Gambar 1. Skema Prinsip Kerja Komputer • Input Device, merupakan perangkat keras komputer yang berfungsi untuk memasukkan data ke dalam memori komputer, seperti keyboard, mouse, dan lain- lain. • Processor, merupakan perangkat utama komputer yang mengelola seluruh aktifitas komputer, yaitu CPU (Central Processing Unit) yang merupakan otaknya komputer. • Output Device, merupakan perangkat komputer yang berguna untuk menghasilkan keluaran, apakah itu ke kertas (hardcopy), ke layar monitor (softcopy) atau keluaran berupa suara. Contohnya printer, speaker, plotter, monitor dan banyak yang lainnya. Dari penjelasan diatas dapat disimpulkan bahwa prinsip kerja komputer tersebut diawali dengan memasukan data dari perangkat input, lalu data tersebut diolah sedemikian rupa oleh CPU sesuai yang kita inginkan, dan data yang telah diolah tadi disimpan dalam memori komputer atau disk. Data yang disimpan dapat kita lihat hasilnya melalui perangkat keluaran, misalnya melalui monitor. 4. KOMPONEN SISTEM KOMPUTER Untuk mewujudkan konsepsi komputer sebagai pengolah data untuk menghasilkan suatu informasi, maka diperlukan Sistem Komputer (Computer System). Elemen-elemen di dalam sistem komputer harus saling berhubungan dan membentuk satu kesatuan yang tidak dapat dipisahkan. Sistem komputer terdiri dari 3 (tiga) komponen yang tidak dapat dipisahkan, yaitu : - Hardware (perangkat keras), peralatan yang secara fisik terlihat - Software (perangkat lunak), program yang menjalankan komputer - Brainware (pemakai komputer), orang yang terlibat langsung dalam pemakaian komputer, seperti user, operator, programmer. Sistem komputer tidak akan berjalan jika salah satu dari ketiga komponen tersebut tidak terpenuhi. Artinya, komputer baru dapat digunakan dan dapat bekerja secara efektif jika ketiga komponen telah tersedia. 5. PERANGKAT KERAS KOMPUTER (HARDWARE) Komputer merupakan sekumpulan peralatan elektronik yang saling berkaitan sehingga dapat digunakan untuk memasukkan data, mengolah data dan menghasilkan informasi. Paling sedikit perangkat sebuah komputer terdiri dari CPU, monitor, keyboard, mouse, atau yang biasa disebut sebagai Perangkat Utama Komputer. Sedangkan Perangkat Penunjang (pelengkap) Komputer antara lain printer, speaker, scanner, dll. 2 Didiksulaksono.wordpress.com
- 3. Perangkat Komputer terdiri dari peralatan-peralatan dengan fungsi tertentu. Fungsi dari peralatan komputer tersebut dapat digambarkan sebagai berikut : CPU Peralatan Proses - processor Peralatan Masukan - memori Peralatan Keluaran - keyboard Peralatan Penyimpanan - monitor - mouse - hardisk - printer - scanner - floppy disk - speaker Peralatan Tambahan - modem - sound card Gambar 2. Skema Peralatan Komputer dan Contoh Peralatannya Peralatan-peralatan komputer berdasarkan fungsinya dapat dibedakan menjadi 5 (lima) macam (Gambar 2), yaitu : - Peralatan Masukan - Peralatan Proses - Peralatan Penyimpanan - Peralatan Tambahan / Pelengkap - Peralatan Keluaran A. Peralatan Masukan Peralatan ini berfungsi untuk memasukkan data dari luar ke dalam memori komputer sehingga dapat diolah menjadi informasi. • Mouse Mouse merupakan alat penggerak kursor yang berguna untuk mempercepat dan mempermudah proses pekerjaan. Mouse digunakan untuk mengatur perpindahan kursor secara cepat atau untuk memberikan perintah secara praktis & cepat dalam memilih menu atau toolbar yang tersedia. Fungsi dan cara penggunaan mouse : - Klik kiri : untuk memilih/menandai aplikasi, caranya dengan melalkukan klik sekali tombol mouse sebelah kiri - Klik kanan : untuk mengeluarkan menu cepat aplikasi, caranya dengan melalkukan klik sekali tombol mouse sebelah kanan - Drag : untuk blok, caranya dengan menekan dan menahan tombol mouse kiri sambil menggeser mouse - Double klik mouse kiri : untuk membuka aplikasi, caranya dengan melakukan klik dua kali tanpa menggeser mouse Didiksulaksono.wordpress.com 3
- 4. • Keyboard Keyboard (papan ketik komputer) merupakan media untuk memasukkan data (huruf, angka, karakter khusus) atau perintah dari pemakai memalui tombol- tombol yang ada. Susunan tombol-tombol di keyboard hampir sama dengan yang ada di mesin ketik biasa. Keyboard digunakan khusus untuk menjalankan atau memasukkan data, intruksi, atau program ke dalam komputer, serta memiliki tombol-tombol khusus yang tidak ada pada mesin ketik biasa. Fungsi keyboard antara lain : - alat memasukkan data dan instruksi - membawa sistem komputer dalam keadaan siap digunakan Keyboard yang dijual di pasaran terdiri dari bermacam-macam bentuk dan model, tetapi fungsi dari masing-masing tombol sama. Tombol yang terdapat di keyboard secara umum dapat dibedakan menjadi 4 bagian, yaitu : - Function key → meliputi F1, F2 . . . F12, dimana setiap tombol mempunyai fungsi khusus yang tergantung pada program / software yang digunakan - Typewriter key → bagian yang terletak di tengah hampir sama dengan mesin ketik manual (angka & huruf A-Z) dan tombol tambahan yang tidak terdapat di mesin ketik manual (tanda baca dan symbol), serta beberapa tombol fungsi (Tab, Capslock, Shift, dll) - Numeric key → bagian yang terletak di kanan, biasanya berfungsi sebagai tombol pengganti kalkulator. Pengetikan angka baru berfungsi bila tombol Num Lock diaktifkan sehingga lampu indikasi Num menyala - Arrow key → berupa tombol bergambar panah yang berfungsi memindahkan kursor ke arah kanan, kiri, atas maupun bawah sesuai tombol panah yang kita inginkan B. Peralatan Proses Peralatan ini berfungsi untuk mengolah dan memproses data. Komponen yang termasuk peralatan proses antara lain processor dan memori. • Processor Processor merupakan salah satu komponen terpenting dalam CPU yang berfungsi untuk pemrosesan data / program. Processor inilah yang menentukan jenis atau nama suatu komputer. Contohnya : Pentium I, Pentium IV, AMD Athlon, dll. • Memori Memori merupakan salah satu komponen dalam CPU yang dapat membantu kecepatan kerja komputer dan juga sebagai penyimpan data. Memori dalam CPU terdiri dari ROM dan RAM. 4 Didiksulaksono.wordpress.com
- 5. - ROM (read only memory) berisikan program yang telah ditetapkan pembuat perangkat komputer, berfungsi untuk membaca serta menampilkan semua peralatan yang ada di unit sistem. Isi ROM tidak hilang meskipun komputer dimatikan. - RAM (random access memory) membantu kecepatan kerja komputer, berfungsi untuk menyimpan data / program yang bersifat sementara selama komputer menyala. Isi RAM hilang jika komputer dimatikan. RAM dalam komputer dapat ditambah untuk mempercepat kinerja komputer. C. Peralatan Penyimpanan Peralatan ini berfungsi untuk menyimpan data, informasi serta program komputer. Yang termasuk perlatan penyimpanan antara lain : • Hardisk Hardisk merupakan salah satu komponen penyusun CPU yang berfungsi untuk menyimpan data/program secara permanen meskipun komputer tidak menyala. Hardisk terbuat dari bahan aluminium yang dilapisi bahan magnetik. Satuannya adalah MB (megabyte) atau GB (gigabyte), contoh kapasitas hardisk : 850 MB, 4.3 GB, 20 GB, dll. • Floppy disk / Disket Floppy disk merupakan alat untuk penyimpan data yang kapasitasnya kecil. Sedangkan media untuk tempat disket di CPU adalah FDD (floppy disk drive). Satuannya adalah MB (megabyte) yaitu 1.44 MB dengan ukuran 3.5 inchi. • Compact disk / CD CD merupakan suatu piringan penyimpan data yang kapasitasnya besar. Satuannya adalah MB (megabyte) dengan kapasitas penyimpanan bervariasi, contohnya : 250 MB, 650 MB, 700 MB dan 800 MB. CD sebagian besar bersifat read only (hanya menyimpan data / tidak dapat dirubah isinya), tetapi ada juga yang fungsinya sama dengan disket yaitu CDRW. • Flashdisk (USB drive) Flashdisk merupakan alat penyimpan data yang sekarang ini banyak digunakan, tersambung melalui kabel USB (Universal Serial Bus). Flashdisk yang saat ini dijual mempunyai kapasitas penyimpanan bervariasi dari 128 MB, 256 MB, 512 MB, 1 GB. Alat ini praktis dibandingkan dengan CD karena ukurannya yang kecil mirip korek gas, dapat menyimpan data yang cukup besar dan data yang tersimpan juga dapat dirubah atau dihapus. D. Peralatan Tambahan / Pelengkap Peralatan ini mempunyai fungsi sebagai peralatan tambahan untuk lebih mendayagunakan komputer. Alat ini biasanya berbentuk kartu (card) dan dipasang di dalam CPU. Jenis peralatan yang bisa dipasang di dalam CPU biasanya disesuaikan dengan keperluan pengguna komputer. Didiksulaksono.wordpress.com 5
- 6. Peralatan tambahan yang biasanya dipasang antara lain : - Modem : alat untuk menghubungkan komputer ke jaringan internet - Sound Card : alat untuk menghasilkan suara - USB Card : alat untuk menambahkan slot USB - TV Card : alat untuk menghubungkan komputer ke jaringan televisi E. Peralatan Keluaran Peralatan ini berfungsi sebagai peralatan untuk menampilkan informasi dari komputer. Perangkat komputer yang termasuk peralatan keluaran antara lain : • Monitor : alat untuk menampilkan hasil pengetikan pemrosesan data pada suatu layar. Dalam bidang komputer, tulisan atau informasi yang terlihat di layar monitor dinamakan soft copy. Monitor seperti halnya televisi jika dilihat dari bentuk tabungnya dapat dibagi menjadi 2 jenis yaitu : - CRT (Cathode Ray Tube) : ~ model tabung ~ harga relatif lebih murah ~ bentuk lebih besar ~ radiasi yang dipancarkan lebih besar ~ tampilan lebih jelas untuk grafis - LCD (Liquid Crystal Display) : ~ model kristal cair ~ harga relatif masih mahal ~ ringkas karena bentuknya tipis ~ radiasi yang dipancarkan kecil ~ tampilan lebih jelas untuk teks Berdasarkan jenis tombol pengaturan monitor dapat dibedakan menjadi : - monitor analog (manual) → tombol pengatur dengan cara diputar - monitor digital (otomatis) → tombol pengatur dengan cara ditekan • Printer : alat untuk mencetak informasi dari komputer ke media kertas. Dalam bidang komputer, tulisan / informasi yang tercetak di kertas dinamakan hard copy. Beberapa jenis printer yang saat ini masih banyak dipakai antara lain : - Printer Dot Matrik → hasil cetakan dalam bentuk titik-titik yang dihasilkan melalui tusukan jarum menggunakan pita karbon. Contoh : Epson LX300, Epson LX800 - Printer Ink Jet → proses kerja pencetakan berdasarkan tinta yang disemprotkan. Contoh : HP Deskjet, Canon Bubble Jet - Printer Laser → mirip dengan mesin fotocopy dan proses cetaknya lebih cepat (5 - 19 hal per menit). Contoh : HP Laserjet, Canon Laserjet • Speaker : alat untuk mengeluarkan suara yang dikeluarkan dari komputer. 6 Didiksulaksono.wordpress.com
- 7. 6. PERANGKAT LUNAK KOMPUTER (SOFTWARE) Software merupakan kumpulan perintah terperinci yang diwujudkan dalam bentuk bahasa, kode, skema atau bentuk lain, yang apabila digabungkan dengan media tertentu akan mampu membuat komputer bekerja sesuai fungsinya. Software diperlukan oleh komputer untuk melakukan suatu proses pengolahan data. Fungsi software (program komputer) antara lain : - sebagai penghubung antara pemakai dan komputer - sebagai pemandu agar komputer siap digunakan - mengatur agar komputer bekerja efisien Secara umum software (program komputer) dibedakan menjadi 3 (tiga) jenis, yaitu : - Sistem Operasi - Program Aplikasi - Bahasa Komputer A. Sistem Operasi Sistem Operasi (Operating System) merupakan program komputer yang dibuat untuk mengoperasikan (mengendalikan kerja) komputer. Sistem Operasi (SO) merupakan kumpulan dari beberapa perintah atau program pengendalian komputer yang dibuat oleh pabrik komputer dengan memperhatikan bentuk dan cara kerja dari hardware. Contoh Sistem Operasi yang digunakan pada komputer (Portable Computer / PC dan Notebook) antara lain : DOS, Windows, Linux, Apple. Windows merupakan SO yang banyak dipakai saat ini. Windows diperkenalkan pertama kali pada tahun 1985 oleh Microsoft Corporation di Amerika Serikat. Windows merupakan sebuah sistem operasi namun masih bekerja di bawah kendali DOS. Salah satu kelebihan Windows bila dibandingkan dengan DOS adalah pada kemampuannya untuk menjalankan beberapa program aplikasi lebih dari satu sekaligus (bersifat multitasking). Beberapa versi Windows yang pernah digunakan antara lain : - tahun 1995 dikeluarkan Windows 95 - tahun 1997 dikeluarkan Windows 98 - tahun 1999 dikeluarkan Windows ME (Milenium Edition) - tahun 2000 dikeluarkan Windows 2000 - tahun 2002 dikeluarkan Windows XP - tahun 2007 dikeluarkan Windows Vista. 1) Manajemen File File yang digunakan untuk menjalankan suatu program tidaklah sedikit jumlahnya, bahkan ada yang mencapai ribuan file. Agar file tersebut dapat bekerja secara maksimal perlu dilakukan manajemen file seperti misalnya pembuatan Folder. Manajemen file sangat penting terutama dalam penyimpanan file-file dokumen yang kita buat, misalnya penyimpanan file-file yang dibuat ke dalam Folder atau direktori tertentu. Didiksulaksono.wordpress.com 7
- 8. Tujuan pembuatan Folder antara lain : - mengelompokkan beberapa file ke dalam satu tempat penyimpanan tersendiri, sehingga tidak tercampur dengan file-file pengguna lain - menjaga keamanan file yang disimpan dan file lebih mudah ditemukan jika diperlukan kembali 2) Setting Komputer Setting komputer biasanya sesuai dengan setting standar dari sistem operasi yang digunakan, misalnya tampilan desktop, setting angka ribuan dan desimal, bentuk penunjuk mouse, jenis printer, setting tanggal dan jam, dan sebagainya. Setting komputer dapat dirubah sesuai dengan kebutuhan yang diinginkan, misalnya merubah tanggal dan jam di komputer, menambahkan jenis printer yang dipunyai, merubah tampilan desktop, mengganti bentuk penunjuk mouse dan sebagainya. Aplikasi yang digunakan untuk merubah setting komputer sesuai keinginan terdapat di kotak dialog Control Panel (Gambar 3). Adapun cara menampilkan kotak dialog Control Panel di program Windows XP adalah sebagai berikut : Start – Settings – Control Panel Gambar 3. Tampilan Kotak Dialog Control Panel Dari kotak dialog Control Panel tersebut, maka pengaturan setting komputer sesuai dengan keperluan dapat dilakukan dengan memilih salah satu ikon aplikasi yang tersedia. 8 Didiksulaksono.wordpress.com
- 9. Beberapa aplikasi setting komputer di Windows XP yang umumnya dilakukan antara lain : Melihat Nama Komputer Dengan melihat spesifikasi komputer, maka dapat ditentukan Nama Komputer yang sedang dipakai. Untuk mengetahui Nama Komputer yang sedang digunakan, dapat dilakukan melalui Control Panel dengan memilih ikon System, atau dengan cara cepat yaitu : - klik kanan pada ikon My Computer di desktop Langkah berikutnya akan muncul tampilan kotak dialog System Properties (Gambar 4). Pada bagian General dapat dilihat spesifikasi komputer yang sedang dipakai. Sebagai contoh, dari Gambar 4 (bagian yang dilingkari) dapat disimpulkan bahwa nama komputernya adalah : Pentium III 900 Mhz Memori (RAM) 256 MB Gambar 4. Tampilan Kotak Dialog System Properties Mengganti Tampilan Desktop Tampilan gambar pada desktop (Wallpaper) dapat diganti-ganti dengan gambar yang kita inginkan. Untuk mengganti Wallpaper, dapat dilakukan melalui Control Panel dengan memilih ikon Display, atau dengan cara cepat yaitu : - arahkan kursor di tengah desktop – klik kanan – pilih Properties langkah berikutnya akan muncul tampilan kotak dialog Display Properties (Gambar 5) - pada kotak dialog display properties – pilih bagian Desktop - klik gambar yang kita inginkan di bagian Background – klik OK Gambar 5. Tampilan Kotak Dialog Display Properties Didiksulaksono.wordpress.com 9
- 10. Setting Printer Jika pemakai (user) hendak menggunakan printer maka perlu dilakukan setting printer terlebih dahulu disesuaikan dengan printer yang dipunyai. Untuk melakukan setting printer, dapat dilakukan melalui Control Panel dengan memilih ikon Printers and Faxes, atau dengan cara cepat yaitu: - klik Start – Settings – Printers and Faxes – Add Printer - ikuti prosedur sampai muncul daftar nama-nama printer - pilih Nama Printer sesuai printer yang akan digunakan Jika di daftar tidak ada nama printer sesuai yang kita inginkan, kita dapat menggunakan disket / CD installer dari printer. B. Program Aplikasi Program aplikasi adalah program yang dipakai untuk bekerja. Program aplikasi dibuat sesuai kebutuhan karena dibuat oleh programmer (pembuat program) untuk menyelesaikan pekerjaan tertentu. Banyak jenis-jenis program aplikasi yang telah dibuat dan banyak dijual di pasaran tergantung dari kebutuhan masing-masing. Beberapa contoh jenis program aplikasi diantaranya : - Program pengolah kata : Microsoft Word, PageMaker - Program pengolah angka : Microsoft Excel, Minitab, SPSS - Program pengolah gambar / grafis : PhotoShop, CorelDraw, Ms. PhotoEditor - Akses internet : Internet Explorer, Opera, Netscape - Bahasa pemrograman : Turbo Pascal, Visual Basic, Fox Pro - Program permainan/hiburan : Games Diantara program-program tersebut, yang banyak dipakai oleh user adalah Microsoft Office. Microsoft Office merupakan salah satu produk dari Microsoft Corporation (perusahaan yang membuat perangkat lunak komputer). Program-program yang termasuk kelompok Microsoft Office antara lain : - Microsoft Word : pengolah kata (surat, makalah) - Microsoft Excel : pengolah angka (perhitungan) - Microsoft PowerPoint : untuk membuat dokumen presentasi - Microsoft Access : untuk membuat database - Microsoft PhotoEditor : pengolah gambar - Microsoft FrontPage : untuk desain WEB - Microsoft Publisher : untuk membuat dokumen publikasi (brosur, kartu ucapan) Beberapa versi Microsoft Office antara lain : - Microsoft Office 97 - Microsoft Office 2000 - Microsoft Office XP - Microsoft Office 2003 - Microsoft Office 2007 Untuk komputer-komputer yang spesifikasinya bagus (misal : Pentium IV), program yang dipakai biasanya menggunakan sistem operasi Microsoft Windows XP dan program aplikasi Microsoft Office XP atau 2003. 10 Didiksulaksono.wordpress.com
- 11. Menu Program Program aplikasi biasanya bekerja dengan menggunakan menu. Menu adalah sekumpulan perintah yang dapat dibaca / diterima oleh komputer. Menu pada semua program aplikasi biasanya terdiri dari 2 (dua) macam yaitu Menu Pull-down dan Menu Toolbar (disajikan pada Gambar 6). Menu Pull-down Menu Toolbar Gambar 6. Tampilan Menu Pull-down dan Menu Toolbar • Menu Pull-down (Menu Tunjuk) Menu tunjuk (biasa disebut Menu saja) adalah penggunaan menu dengan menunjuk perintah yang dimaksud dan mengikuti langkah demi langkah cara penggunaannya. Cara menggunakan menu tunjuk ini adalah dengan meng-klik nama menu yang dituju (File, Edit, View, dll), lalu klik salah satu perintah yang ada di bawah menu. • Menu Toolbar Menu toolbar (biasa disebut Toolbar saja) adalah menu yang disajikan dalam bentuk ikon-ikon (lambang-lambang), dan untuk menggunakannya dengan cara mengklik langsung ikon yang bersangkutan. Ikon merupakan sebuah tombol pengganti suatu perintah tertentu, atau merupakan tombol jalan pintas ke suatu perintah. Sedangkan Toolbar merupakan baris yang berisi sejumlah ikon. C. Bahasa Komputer Bahasa komputer (Language Software) merupakan program yang digunakan untuk menterjemahkan instruksi-instruksi ke dalam bahasa mesin sehingga dapat dimengerti oleh komputer. Contoh program bahasa komputer antara lain : - Visual Basic - Visual Foxpro - Turbo Pascal Didiksulaksono.wordpress.com 11
- 12. SIKAP DALAM PENGGUNAAN TEKNOLOGI INFORMASI DAN KOMUNIKASI (TIK) Perkembangan di bidang Teknologi Informasi dan Komunikasi saat ini sangat pesat khususnya untuk perangkat audiovisual, mobile-phone dan komputer. Teknologi tersebut telah mengubah cara hidup masyarakat dan berpengaruh terhadap berbagai aspek kehidupan manusia. Keunggulan manusia sangat tergantung pada upaya memberdayakan kapasitas intelektualnya. Kapasitas intelektual sebagai wujud kemampuan akal akan semakin tangguh manakala daya itu terpadu dengan akhlak mulia sehingga akhlak dan akal terintegrasi dalam optimalisasi fungsi. Penciptaan dan pengunaan perangkat komputer yang telah meningkatkan kapasitas, kecepatan, ketepatan berpikir akan semakin bermanfaat manakala disadari pula oleh kesadaran bahwa semua itu tumbuh dari kekuatan yang Tuhan limpahkan kepada manusia. Sukses yang sesungguhnya dalam menguasai bidang Teknologi Informasi dan Komunikasi harus berlandaskan keikhlasan karena Yang Maha Pencipta, kemauan untuk bekerja keras, dan melakukan kerja cerdas dengan bantuan teknologi. Dengan perangkat ini pula, manusia meningkatkan potensi individunya melalui kerjasama sebagai makhluk sosial. Mata pelajaran Teknologi Informasi dan Komunikasi (TIK) dipersiapkan untuk mengantisipasi dampak perkembangan teknologi khususnya bidang informasi dan komunikasi dalam kehidupan sehari-hari. 1. ETIKA DAN MORAL DALAM MENGGUNAKAN TIK Semua hasil karya atau ciptaan seseorang yang bermanfaat tentunya membutuhkan pengorbanan yang tidak sedikit, baik waktu, harta, ketelitian, ataupun pikiran yang matang. Sebagai orang yang menggunakan hasil karya orang lain, kita hendaknya mempunyai etika dan moral yang tinggi dalam menghargai Hak Cipta orang lain tersebut. Dalam arti kata, tidak akan berbuat sesuatu yang dapat merugikan terhadap hasil ciptaan orang lain, misalnya membajak atau memalsukan karya seseorang. Berkaitan dengan perangkat lunak (program komputer) yang merupakan hasil karya orang lain, maka sepatutnya program tersebut dihargai secara etika dan moral bahwa itu adalah hak orang lain. Perangkat lunak (program komputer) adalah kumpulan perintah terperinci yang diwujudkan dalam bentuk bahasa, kode, skema atau bentuk lain, yang apabila digabungkan dengan media tertentu akan mampu membuat komputer bekerja sesuai fungsinya. Keberadaan TIK khususnya komputer sangat dibutuhkan masyarakat untuk mempercepat dan mempermudah penyelesaian suatu pekerjaan. Penciptaan program komputer bukanlah pekerjaan yang mudah, sehingga pembuatan program tersebut perlu dipatenkan agar tidak disalahgunakan oleh orang lain, dan kita perlu memberikan penghargaan kepada penciptanya. 12 Didiksulaksono.wordpress.com
- 13. Penghargaan kepada karya orang lain khususnya pembuat perangkat lunak (program komputer) dapat dilakukan dengan cara-cara sebagai berikut : - menggunakan program komputer yang asli - tidak mengubah, menambah atau mengurangi hasil karya orang lain - tidak membajak atau menggandakan tanpa ijin - tidak menyalahgunakan atau menggunakan program komputer untuk kejahatan. 2. UNDANG-UNDANG HAK CIPTA Dalam melindungi karya yang telah diciptakan oleh seseorang dari berbagai pelanggaran berupa pemalsuan, pembajakan, atau pengedaran tanpa ijin, maka pemerintah Indonesia mengeluarkan Undang-undang tentang Hak Cipta. Hak Cipta adalah hak eksklusif bagi pencipta atau penerima hak untuk mengumumkan atau memperbanyak hasil ciptaannya atau memberikan ijin untuk itu dengan tidak mengurangi pembatasan-pembatasan menurut peraturan perundang-undangan yang berlaku. Undang-Undang tentang Hak Cipta terbaru yang mengatur tentang Ilmu Pengetahuan, Seni dan Sastra adalah : UU No.19 tahun 2002 A. Sanksi Pelanggaran Undang-Undang Hak Cipta Pencipta atau Pemegang Hak Cipta atas karya program komputer memiliki hak untuk memberikan ijin atau melarang orang lain yang tanpa persetujuannya menyewakan Ciptaan tersebut untuk kepentingan komersiil. Sanksi pidana bagi pelanggar UU Hak Cipta yang tertuang dalam Pasal 72 ayat 2 UU No.19 tahun 2002 yaitu : Barang siapa yang sengaja menyiarkan, memamerkan, mengedarkan, atau menjual kepada umum suatu Ciptaan atau barang hasil pelanggaran Hak Cipta, dikenai pidana penjara paling lama 5 tahun dan/atau denda paling banyak Rp. 500.000.000 (lima ratus juta rupiah). B. Masa Berlaku Hak Cipta Pasal 30 UU No.19 tahun 2002 menyatakan bahwa masa berlakunya Hak Cipta atas ciptaan Program Komputer dan Database adalah 50 (lima puluh) tahun sejak pertama kali diumumkan. 3. KESEHATAN DAN KESELAMATAN KERJA DALAM MENGGUNAKAN PERANGKAT TIK Seseorang yang bekerja menggunakan perangkat komputer perlu memperhatikan hal-hal sebagai berikut : A. Posisi Duduk Pada saat duduk posisi duduk tidak terlalu menunduk atau menengadah, pandangan mata sejajar dengan monitor, jangkauan tangan dengan keyboard dan mouse tidak terlalu menyulitkan, dan siku membentuk 900. Didiksulaksono.wordpress.com 13
- 14. B. Jarak Pandang terhadap Monitor Jarak pandang mata dengan layar monitor disesuaikan dengan ukuran (diagonal) monitor yang digunakan. Semakin besar ukuran monitor yang dipakai, maka jarak pandang semakin jauh dibandingkan jika menggunakan ukuran monitor yang lebih kecil. Jarak minimal pandangan mata dengan layar monitor kira-kira 1½ x diagonal layar monitor. Sebagai contoh, jarak pandangan mata dari layar monitor 15” (diagonal 38 cm) adalah 1½ x 38 cm = 57 cm. Sehingga jarak minimal pandangan mata dengan layar monitor yang ukurannya 15” adalah sekitar 60 cm. C. Memilih Jenis Monitor yang Baik Monitor yang umumnya banyak dipakai adalah jenis tabung gambar (CRT) yang harganya relatif murah, tetapi memiliki efek radiasi lebih tinggi. Alternatif lain adalah menggunakan monitor jenis LCD (monitor flat) yang mempunyai efek radiasi rendah dan membutuhkan daya listrik lebih kecil. Namun jenis LCD masih sedikit dipakai karena harganya relatif masih mahal. Sebagian besar pengguna komputer di Indonesia menggunakan monitor jenis tabung gambar (CRT), sehingga untuk mengurangi radiasi monitor serta menjaga agar tidak menimbulkan gangguan dan mengurangi kelelahan pada mata, sebaiknya pada monitor ditambah kaca peredam (screen filter). D. Menghidupkan dan Mematikan Komputer dengan Benar Cara untuk menghidupkan komputer, dengan asumsi bahwa user menggunakan aplikasi Windows, maka dapat mengikuti langkah-langkah berikut ini : - pastikan semua peralatan komputer telah tersambung dengan aliran listrik - lakukan pengecekan pada floppy disk (floppy dalam keadaan kosong) - tekan tombol Power, kemudian tunggu sampai proses booting selesai - setelah proses booting, komputer akan menampilkan desktop Pengoperasian komputer secara benar dapat memperbaiki kinerja komputer dari sisi perangkat keras dan perangkat lunak, terutama pada saat mematikan komputer. Kebiasaan mematikan komputer tidak sesuai dengan prosedur (tombol power dimatikan mendadak) dapat mengakibatkan kerusakan terutama pada hardisk dan gangguan pada file-file sistem. Tombol power pada CPU tergantung pada casing dan terbagi menjadi 2 yaitu jenis AT (cara mematikan komputer dengan menekan tombol power) dan jenis ATX (komputer mati secara otomatis). Komputer-komputer jenis lama biasanya masih jenis AT, sedangkan komputer-komputer yang baru semuanya jenis ATX. Langkah-langkah mematikan komputer yang benar pada program Windows XP adalah sebagai berikut : ~ klik Start pada taskbar ~ klik Turn Off Computer ~ pilih Turn Off – klik OK ~ CPU mati secara otomatis ~ matikan monitor. 14 Didiksulaksono.wordpress.com
- 15. PROGRAM PENGOLAH KATA MICROSOFT WORD Program pengolah kata (Word Processing) merupakan salah satu program aplikasi komputer yang digunakan sebagai sarana dalam mengerjakan tugas (pekerjaan) sehari-hari oleh para pemakai komputer saat ini. Microsoft Word merupakan salah satu program pengolah kata yang sampai saat ini masih banyak dipilih oleh para pengguna komputer, seperti untuk membuat berbagai bentuk artikel, karya tulis, dan surat menyurat. Microsoft Word merupakan salah satu program aplikasi yang termasuk di dalam kelompok Microsoft Office. Versi yang masih digunakan antara lain Microsoft Word 97, 2000, XP dan yang terbaru adalah versi 2003. Versi Program Word yang digunakan sebagai panduan dalam pembuatan buku ini adalah Microsoft Word XP (Gambar 7). Ruler Menu bar ( baris berisi menu-menu ) Tool bar Ikon ( baris kelompok ( tombol pengganti suatu ikon-ikon ) perintah tertentu ) Tittle bar ( nama file yang sedang aktif ) Scroll Task bar bar ( tempat bbrp program yang sedang aktif ) Margin (batas pengetikan) Status bar Gambar 7. Tampilan Program Microsoft Word XP Kelebihan program Word sebagai program pengolah kata antara lain : - pengoperasiannya mudah dan sederhana - dapat memasukkan tabel dan gambar ke dalam naskah - tampilan dengan modus WYSIWYG (what you see is what you get), artinya : anda akan mendapatkan hasil cetakan seperti yang anda lihat di layar Didiksulaksono.wordpress.com 15
- 16. 1. MENU PROGRAM MICROSOFT WORD Microsoft Word bekerja dengan menggunakan menu. Menu pada Word dibedakan menjadi dua kelompok, yaitu menu pull-down dan menu toolbar. A. Menu Pull-down Merupakan menu yang terletak di bagian atas layar, atau biasa disebut Menu saja. Yang termasuk menu pull-down adalah File, Edit, View, Insert, Format, Tools, Table, Window, dan Help (Gambar 8). Gambar 8. Tampilan menu-menu di Microsoft Word (menu pull-down) Cara menggunakan menu pull-down adalah dengan mengklik langsung menu yang dimaksud, seperti File, Edit, atau Format atau dapat juga dilakukan secara manual, yaitu dengan menekan tombol Alt + huruf yang bergaris bawah (contoh Alt+F untuk membuka menu File). Setelah salah satu menu diklik, maka akan ditampilkan semua perintah yang dapat dipilih untuk pengaturan dokumen di Word. B. Menu Toolbar Merupakan sekumpulan perintah yang terletak di bawah menu pull-down, yang terdiri dari sekumpulan ikon-ikon, biasanya disebut Toolbar saja. Yang termasuk dalam menu ini dan biasanya ditampilkan dalam program antara lain Toolbar Standard, Toolbar Formatting, Toolbar Drawing (Gambar 9). Gambar 9. Tampilan Toolbar Standard, Toolbar Formatting, dan Toolbar Drawing Toolbar merupakan kumpulan dari beberapa ikon yang dikelompokkan dalam suatu baris. Sedangkan ikon merupakan tombol sebagai pengganti suatu perintah tertentu yang terdapat di menu, dibuat sebagai jalan pintas ke sebuah perintah. Ikon-ikon di Microsoft Word Jumlah ikon di program Microsoft Word jumlahnya banyak, tetapi ikon yang sering digunakan untuk suatu pengetikan dokumen atau surat menyurat biasanya hanya beberapa ikon saja. Cara untuk mengetahui nama ikon di toolbar adalah dengan menggeser mouse ke salah satu ikon, maka di bawah panah mouse akan muncul nama ikon yang ditunjuk. Beberapa ikon yang sering digunakan antara lain : 16 Didiksulaksono.wordpress.com
- 17. 1) Ikon di Toolbar Standard New : membuka dokumen baru Open : membuka dokumen yang telah disimpan Save : menyimpan dokumen Print : mencetak dokumen Print Preview : menampilkan dokumen sebelum dicetak Cut : menggunting teks dan menyimpannya di clipboard Copy : menyalin teks atau obyek ke clipboard Paste : memindahkan teks atau obyek ke clipboard Undo : membatalkan perintah yang telah dilakukan Zoom Control : mengubah persentase tampilan dokumen 2) Ikon di Toolbar Formatting Font : mengganti jenis huruf Font Size : mengubah ukuran huruf Bold : menebalkan teks Italic : memiringkan teks Underline : memberikan garis bawah pada teks Align Left : membuat teks rata kiri Center : menengahkan teks Align Right : membuat teks rata kanan Justify : membuat teks rata kiri dan kanan Numbering : membuat daftar penomoran Bullets : membuat daftar pilihan bullet Font Color : memberikan warna pada teks Penggunaan suatu perintah melalui menu ataupun ikon tergantung dari kebiasaan pengguna komputer, karena fungsi Ikon adalah mempersingkat langkah pemberian suatu perintah yang terdapat di menu. Sebagai contoh : - perintah membuka dokumen → klik File – Open atau klik ikon - perintah keluar dari program → klik File – Exit atau klik ikon Didiksulaksono.wordpress.com 17
- 18. 2. PEMBUATAN DOKUMEN Isi dokumen yang dibuat di program Microsoft Word secara umum terbagi menjadi 3 jenis yang terdiri dari Teks, Tabel dan Gambar. Sesuai dengan namanya (Word) yang berarti kata dan fungsinya sebagai program pengolah kata, maka sebagian besar dokumen yang dibuat berupa teks (surat menyurat, artikel, karya tulis, dan lain-lain). Sedangkan tabel dan gambar umumnya dibuat untuk melengkapi dokumen. Pengaturan format dokumen di Microsoft Word dilakukan melalui perintah-perintah yang ada di menu atau melalui ikon-ikon. Cara penggunaan perintah melalui menu ataupun ikon tergantung dari kebiasaan dan kemampuan orang yang mengetik itu sendiri. Orang yang baru belajar komputer biasanya banyak menggunakan perintah melalui menu, sedangkan orang yang sudah ahli akan banyak menggunakan ikon atau pengganti perintah tertentu melalui tombol keyboard sehingga lebih cepat. Namun demikian, kunci dari ketiga jenis dokumen (teks, tabel dan gambar) terletak pada toolbar yang digunakan, karena ketiganya mempunyai toolbar masing-masing sehingga memudahkan proses pembuatan dokumen dan mempercepat pekerjaan pengetikan. Toolbar yang biasanya sudah ditampilkan di layar yaitu standard dan formatting (Gambar 6) yang dikhususkan untuk pengolahan format dokumen teks (huruf dan angka). Sedangkan untuk pengolahan format tabel dan gambar agar lebih mudah dan cepat pengerjaannya, perlu ditampilkan toolbarnya. Cara mengeluarkan Toolbar : View - Toolbars - pilih yang diinginkan 3. PEGATURAN DAN PENYIMPANAN DOKUMEN BARU Pada saat pertama kali membuka program Word, maka yang muncul di layar monitor adalah tampilan lembar halaman baru yang masih kosong (tampilan kertas kosong) yang digunakan untuk membuat dokumen baru (Gambar 4). Cara membuat dokumen baru adalah dengan cara langsung mengetik melalui keyboard untuk dokumen jenis teks (huruf, angka, symbol matematika dan tanda baca tertentu). Pada dokumen baru biasanya mempunyai format tertentu yang merupakan format standar dari program Word. Untuk itu, sebelum mulai mengetik sebaiknya perlu dilakukan pengaturan dokumen yang merupakan format awal untuk dokumen baru seperti yang diinginkan, yang meliputi : - pengaturan jenis kertas (paper size)dan batas pengetikan (margin) - pengaturan jenis dan ukuran huruf (font dan font size) - pengaturan spasi (jarak antar baris) A. Pengaturan Jenis Kertas (Paper Size) dan Batas Pengetikan (Margin) Jenis kertas yang sering digunakan untuk tujuan pembuatan dokumen berupa surat, makalah, atau artikel lainnya umumnya ada 3 macam, sesuai dengan ukuran kertas yang dijual di pasaran, yaitu Kuarto (letter), A4, dan Folio. Menu untuk mengatur jenis kertas dan margin adalah : File - Page Setup 18 Didiksulaksono.wordpress.com
- 19. Setelah memilih File – Page Setup, maka akan tampil Kotak Dialog untuk Page Setup (Gambar 10). Cara menentukan jenis kertas yang diinginkan adalah klik dahulu bagian Paper kemudian pilih jenis kertas pada bagian Paper Size dengan menekan tombol pilihan / panah (bagian yang dilingkari). Cara menentukan batas pengetikan yang diinginkan adalah klik dahulu bagian Margin kemudian tentukan batas atas (Top), bawah (Bottom), kiri (Left) dan kanan (Right) dengan menekan tombol pilihan / panah (bagian yang dilingkari). Gambar 10. Tampilan Kotak Dialog Page Setup Program Word umumnya sudah menyediakan ukuran kertas letter dan A4, sedangkan dokumen yang akan menggunakan kertas folio, maka perlu pengaturan khusus untuk ukurannya yaitu paper size yang dipilih Legal lalu rubah height menjadi 33 cm. B. Pengaturan Jenis dan Ukuran Huruf (Font dan Font Size) Jenis huruf jumlahnya ribuan dan ukurannya juga bervariasi disesuaikan dengan dokumen yang dibuat. Standar huruf di Word untuk dokumen baru adalah Times New Roman 12 (artinya : hurufnya Times New Roman dan ukurannya 12). Jenis dokumen yang formal (surat atau laporan ilmiah) biasanya menggunakan huruf tersebut atau huruf yang formal lainnya, misalnya Arial 12. Untuk jenis dokumen yang non formal (brosur atau puisi) bisa menggunakan jenis huruf yang artistik, misalnya Monotype Corsiva, Signature, dan lain-lain. Didiksulaksono.wordpress.com 19
- 20. Menu untuk mengatur jenis huruf dan ukurannya adalah : Format - Font Cara yang lebih cepat untuk mengatur jenis huruf dan ukurannya adalah dengan langsung meng-klik tombol pilihan / panah pada ikon Font dan Font Size di toolbar formatting. Ikon Font : mengganti jenis huruf Ikon Font Size : mengubah ukuran huruf Pada dokumen yang sudah ada teksnya, untuk mengganti huruf dan ukurannya dari teks yang sudah diketik, terlebih dahulu teks yang akan diganti hurufnya harus di- blok. C. Pengaturan Spasi (Jarak Antar Baris) Pengaturan spasi atau jarak antar baris dalam paragraf dilakukan melalui menu : Format - Paragraph Setelah diklik format-paragraph, maka akan tampil Kotak Dialog Paragraph (Gambar 11). Dari tampilan kotak dialog, untuk merubah spasi kalimat adalah dengan menekan tombol pilihan / panah di Line Spacing (bagian yang dilingkari). Spasi yang umum digunakan dalam pengetikan dokumen adalah : - spasi 1 (single) - spasi 1½ (1.5 lines) - spasi 2 (double) Gambar 11. Tampilan Kotak Dialog Paragraph Pengaturan spasi dalam kalimat disesuaikan dengan jenis dokumen yang dibuat untuk tujuan tertentu. Contohnya : ~ untuk surat menyurat dan brosur biasanya menggunakan spasi 1 ~ untuk laporan ilmiah dapat menggunakan spasi 1½ atau 2 D. Penyimpanan Dokumen 20 Didiksulaksono.wordpress.com
- 21. Penyimpanan dokumen adalah merekam semua hasil pengetikan ke dalam bentuk File yang tersimpan dalam peralatan penyimpanan (hardisk, disket atau flashdisk), sehingga nantinya dokumen tersebut dapat dibuka kembali untuk dilakukan proses penambahan atau pengeditan. Menu yang berisi perintah penyimpanan dokumen adalah : File - Save As atau File - Save Perbedaan antara perintah Save As dan Save adalah : Save As : Perintah menyimpan dengan memberi nama file baru. - Perintah ini biasanya dipergunakan untuk menyimpan hasil pengetikan dokumen baru yang belum ada nama file-nya, atau untuk mengganti nama file dokumen dengan nama file yang baru (misalnya file Tugas diganti menjadi file Laporan). - Perintah Save As akan memunculkan tampilan Kotak Dialog Save As (Gambar 12). Tempat Menyimpan File Pengisian Tombol Nama File Simpan Gambar 12. Tampilan Kotak Dialog Save As Save : Perintah menyimpan dokumen secara permanen. - Perintah ini biasanya dipergunakan untuk menyimpan hasil pengetikan dari dokumen yang sudah ada nama file-nya (bukan dokumen baru), dan nama file tidak berubah. - Perintah Save tidak memunculkan tampilan Kotak Dialog. - Jika perintah ini dipergunakan untuk dokumen yang baru, maka secara otomatis akan menjadi Save As dan muncul Kotak Dialog Save As. Hal-hal penting yang berhubungan dengan penyimpanan dokumen antara lain : Didiksulaksono.wordpress.com 21
- 22. - Pemberian nama file dengan nama yang sesuai dengan isi dokumen dan mudah diingat, sehingga jika suatu saat file akan dibuka kembali dengan mudah dapat kita temukan. - Penyimpanan file sebaiknya di dalam folder tersendiri untuk memudahkan pencarian file jika suatu saat dibutuhkan karena tercampur dengan file-file milik orang lain. Pada saat menuliskan nama file pada dokumen baru yang baru disimpan, perlu dicermati munculnya kotak dialog seperti Gambar 13 di bawah ini : Gambar 13. Tampilan Kotak Dialog Peringatan Penyimpanan Dokumen Arti dari kotak dialog di atas : Nama file yang baru ditulis (contohnya : ”Latihan”) sama dengan nama file orang lain yang sudah tersimpan di komputer (nama file-nya juga ”Latihan”). Jika di-klik OK maka file orang lain tersebut akan hilang karena tertimpa dengan file yang baru disimpan. Sebaiknya di-klik Cancel dan simpan kembali dengan nama file yang lain. Cara cepat untuk perintah penyimpanan adalah dengan meng-klik (ikon Save). Penyimpanan sebaiknya dilakukan setiap 10 menit sekali untuk menghindari hilangnya data yang diketik disebabkan matinya aliran listrik atau komputer hang. 4. FORMAT DOKUMEN TEKS A. Pengetikan Dokumen Pengetikan naskah / teks di program Word hampir sama dengan cara mengetik menggunakan mesin tik, yaitu langsung menekan tombol-tombol yang terdapat di keyboard. Jenis teks yang dapat diketik melalui keyboard meliputi huruf (a, b ...... z), angka (0, 1 ...... 9), symbol matematika (+, -, %, dll), serta tanda baca (?, !, ”, dll). Selain tombol-tombol tersebut, ada beberapa tombol penting lainnya yang dipakai untuk pengetikan yaitu : spasi, enter, tab, shift, capslock, del, backspace, numlock, yang fungsinya dapat dibaca di halaman 7. 1) Tata Cara Pengetikan Paragraf • Untuk pengetikan naskah yang berbetuk paragraf (baris pertama menjorok ke dalam), pengetikan diawali dengan menekan tombol Tab. 22 Didiksulaksono.wordpress.com
- 23. • Dalam pengetikan satu paragraf yang kalimatnya panjang (lebih dari 1 baris), teks yang diketik harus terus sampai akhir paragraf tanpa menekan enter jika teks kata tidak muat dalam satu baris. Program Word secara otomatis akan memindahkan kata terakhir yang tidak muat dalam satu baris ke baris berikutnya. Enter baru ditekan jika akan pindah ke paragraf yang baru. • Metode pengetikan naskah sebaiknya mengikuti kaidah penulisan Bahasa Indonesia yang benar, yaitu pengetikan awal kata dalam kalimat menggunakan huruf besar atau huruf kecil serta huruf miring / Italic untuk kata istilah asing. 2) Pengetikan Symbol Untuk pengetikan teks tertentu yang bentuknya tidak terdapat di keyboard seperti symbol (α, Ω, π, σ, dll), maka cara pengetikan adalah melalui perintah tertentu dari menu. Cara memasukkan simbol ke dalam dokumen adalah melalui perintah : Insert - Symbol Langkah berikutnya akan muncul tampilan Kotak Dialog Symbol (Gambar 14), dan pada bagian Font sebaiknya dipilih huruf Symbol (bagian yang dilingkari). Gambar 14. Tampilan Kotak Dialog Symbol Cara memilih symbol yang akan dimasukkan ke dokumen adalah dengan meng- klik salah satu symbol yang dipilih kemudian tekan tombol Insert. Pengulangan cara tersebut (klik salah satu symbol lalu Insert, klik symbol lain lalu Insert lagi) dapat dilakukan jika ada beberapa symbol yang akan dimasukkan sekaligus. Didiksulaksono.wordpress.com 23
- 24. B. Pengeditan Dokumen 1) Blok Blok adalah memilih teks (huruf / angka) dengan cara disorot menggunakan mouse, yaitu klik diawal teks kemudian tekan terus mouse sambil digeser ke akhir teks. Fungsi dari blok adalah untuk memberikan suatu perintah / format tertentu terhadap teks yang diblok tersebut, misalnya untuk merubah bentuk teks, perataan, penghapusan, pengopian, dan perintah lainnya. 2) Penghapusan Teks Dalam proses editing dokumen, biasanya ada beberapa bagian teks yang sudah tidak terpakai sehingga perlu dihilangkan. Penghapusan atau menghilangkan teks yang tidak terpakai dalam dokumen dilakukan dengan cara : blok teks yang akan dihapus - tekan tombol Del / Delete 3) Bentuk Teks Langkah pertama untuk merubah bentuk teks adalah huruf / angka yang akan dirubah harus di-blok terlehih dahulu baru kemudian diberikan perintah tertentu, bisa melalui menu ataupun ikon-ikon yang terdapat di toolbar. • Teks tebal, miring dan bergaris bawah Pengaturan bentuk huruf dan angka yang akan diformat tebal, miring atau bergaris bawah dengan cara meng-klik ikon : Bold : untuk menebalkan teks Italic : untuk memiringkan teks Underline : untuk memberikan garis bawah pada teks • Superscript ( X2 ) dan Subscript ( X2 ) Jika menjumpai bentuk angka / huruf yang posisinya berada di atas atau di bawah suatu teks, seperti contohnya angka 3 pada tanda pangkat m3 atau angka 2 pada rumus kimia H2O2, langkah untuk membuatnya adalah : - Ketik teks secara biasa dulu - Setelah selesai diketik, blok angka / huruf yang posisinya akan dirubah - Pilih menu : Format - Font Setelah memilih menu ini maka akan muncul tampilan kotak dialog untuk Font (Gambar 15). 24 Didiksulaksono.wordpress.com
- 25. Gambar 15. Tampilan Kotak Dialog Font - Dari tampilan kotak dialog Font, pada bagian Effects dipilih Superscript untuk membuat teks posisinya di atas dan Subscript untuk membuat teks posisinya di bawah (bagian yang dilingkari). Untuk lebih jelasnya, perhatikan contoh di bawah ini : 43+ 53 → ketik dulu 43 + 53 → blok angka 3 - Format - Font - Superscript H2O2 → ketik dulu H2O2 → blok angka 2 - Format - Font - Subscript 4) Perataan Teks Format perataan (alignment) merupakan pengaturan posisi baris dalam paragraf terhadap margin kanan dan margin kiri. Perataan standard program Word untuk dokumen baru adalah rata kiri. Untuk mengatur perataan paragraf sesuai yang dikehendaki, pertama blok paragraf yang akan dirubah kemudian klik ikon perataan yang diinginkan yang ada di toolbar. Bentuk format perataan paragraf ada 4 (empat), yaitu : Align Left, membuat paragraf rata kiri pada margin kiri Center, membuat paragraf rata tengah pada margin kiri dan kanan Align Right, membuat paragraf rata kanan pada margin kanan Justify, membuat paragraf rata kiri-kanan pada margin kiri dan kanan Didiksulaksono.wordpress.com 25
- 26. 5) Penggandaan Teks Proses penggandaan teks adalah melakukan duplikasi teks yang bentuknya sama, bisa berupa kata maupun kalimat. Hal ini dilakukan untuk mempercepat pengetikan dan menghindari pengetikan ulang, jika dijumpai suatu teks yang sama dengan teks yang pernah diketik sebelumnya. Perintah penggandaan yang digunakan yaitu copy dan paste, dimana copy biasanya berpasangan dengan perintah paste. Copy → menyimpan teks ke clipboard (memori komputer) Paste → mengeluarkan/memperbanyak teks yang telah di-copy Cara untuk melakukan pengopian adalah : - blok lebih dahulu teks yang akan digandakan - klik ikon copy - pindahkan kursor ke tempat yang baru dimana teks akan ditempatkan - klik ikon paste Ketika mengetik jika dijumpai ada beberapa teks yang sama (lebih dari 2), maka perintah copy hanya cukup 1 kali dilakukan, seterusnya tinggal klik paste untuk mengeluarkan teks yang sama. Untuk pengopian teks, ada perintah lain yang fungsinya sama dengan copy yaitu : Cut → menggunting teks dan menyimpannya di clipboard Perbedaannya yaitu : - Copy : teks yang diblok masih ada, selanjutnya dapat digandakan di tempat lain dengan perintah paste - Cut : teks yang diblok hilang, selanjutnya dapat dipindahkan ataupun digandakan di tempat lain dengan perintah paste Pengopian dokumen dapat dilakukan antar program aplikasi, misalnya dokumen di Word di-copy dan digandakan di program Excel, PowerPoint, dan program lainnya. 6) Pembatalan Perintah Dalam proses pengetikan ataupun pengeditan dokumen, biasanya terdapat kesalahan dalam memberikan perintah tertentu, baik faktor ketidaksengajaan ataupun faktor kelupaan. Di program Word terdapat perintah yang digunakan untuk membatalkan suatu perintah yang telah dilakukan atau tidak jadi memberikan perintah sehingga kembali ke format dokumen sebelumnya, yaitu : Undo → membatalkan suatu perintah Cara menjalankannya adalah langsung klik ikon Undo, jika ingin membatalkan suatu perintah yang sudah terlanjur diberikan. 26 Didiksulaksono.wordpress.com
- 27. 7) Find dan Replace • Find Fasilitas ini digunakan untuk mencari kata, istilah maupun potongan kalimat yang ada dalam suatu dokumen. Edit - Find Untuk menjalankan perintah ini, menu yang dipilih adalah : Selanjutnya akan tampil kotak dialog seperti gambar di bawah ini (Gambar 16). Gambar 16. Tampilan Kotak Dialog Find Langkah untuk mencari suatu kata tertentu adalah : - ketik kata yang dicari pada bagian Find what, misalnya ’ Bogor ’ - klik Find Next untuk melakukan proses pencarian - untuk melanjutkan pencarian kata, klik lagi Find Next dan seterusnya • Replace Fasilitas ini digunakan untuk mencari dan mengganti kata, istilah maupun potongan kalimat dalam suatu dokumen dengan cepat. Edit - Replace Pilihan menu untuk menjalankan perintah ini adalah : Selanjutnya akan tampil kotak dialog seperti gambar di bawah ini (Gambar 17). Gambar 17. Tampilan Kotak Dialog Replace Langkah untuk mencari suatu kata tertentu adalah : - ketik kata yang diganti pada bagian Find what (misalnya ’Bogor’) dan kata penggantinya di bagian Replace with (misalnya ’Kota Bogor’) - klik Find Next untuk mencari, kemudian klik Replace jika kata akan diganti - jika kata tidak diganti maka klik lagi Find Next sampai menemukan kata yang akan diganti baru klik Replace (proses penggantian kata per kata) - jika menginginkan semua kata ’Bogor’ diganti, dapat klik Replace All Didiksulaksono.wordpress.com 27
- 28. 8) Cange Case Change Case merupakan perintah yang digunakan untuk merubah bentuk-bentuk huruf ( a – z ) dari kecil ke kapital atau sebaliknya. Perintah ini biasanya digunakan untuk mengganti bentuk huruf pada teks yang sudah terlanjur diketik. Cara penggunaannya adalah : - blok terlebih dulu kata atau kalimat yang akan diganti bentuk hurufnya - pilih menu Format – Change Case langkah berikutnya akan muncul kotak dialog Change Case (Gambar 18) - klik jenis perubahan yang diinginkan - klik OK Gambar 18. Tampilan Kotak Dialog Change Case C. Tabulasi dan Indent Fungsi tabulasi dan indent adalah membuat batas perataan teks atau paragraf pada jarak tertentu dari margin kiri. Penggunaan Tabulasi dan Indent dalam pembuatan dokumen di Word merupakan kunci untuk : - menghasilkan tampilan naskah yang teratur / rapi - mempermudah pengeditan dokumen Perbedaan Tabulasi dan Indent adalah : Tabulasi : membuat batas perataan teks pada jarak tertentu dalam 1 baris kalimat Indent : membuat batas perataan teks pada jarak tertentu dalam 1 paragraf Cara penggunaan Tabulasi dan Indent adalah pengaturan jarak pada bagian yang disebut Ruler (Gambar 19). Tabulasi First Line Indent Left Indent Hanging Indent Jarak (satuan cm/Inchi) Right Indent Gambar 19. Tampilan Ruler 1) Tabulasi Tabulasi digunakan jika dijumpai ada teks yang posisinya rata / sejajar secara vertikal pada beberapa baris kalimat. Cara mengaktifkan fungsi tabulasi adalah dengan menekan tombol Tab pada keyboard setelah dibuat tabulasi terlebih dahulu di Ruler. Tombol Tab / Tabulasi digunakan untuk memindahkan posisi kursor ke kanan dengan jarak tertentu. Jarak standar di program Word jika menekan tombol Tab satu kali adalah ½ inchi atau 1,27 cm. Jarak tabulasi ini bisa dibuat secara manual sesuai dengan keinginan atau disesuaikan dengan bentuk naskah yang dibuat. 28 Didiksulaksono.wordpress.com
- 29. Cara membuat tabulasi adalah : - pilih jenis tabulasi yang diinginkan dengan meng-klik ikon tabulasi - tentukan jarak perataan teks yang diinginkan dengan cara meng-klik bagian Ruler yang berwarna putih Ada beberapa jenis tabulasi yang terdapat di program Word, namun jenis tabulasi yang sering dipakai antara lain : Left Tab → membuat teks rata kiri pada jarak tertentu Right Tab → membuat teks rata kanan pada jarak tertentu Center Tab → membuat teks rata tengah pada jarak tertentu Penggunaan ketiga jenis tabulasi dapat dilihat pada Gambar 20. Gambar 20. Tampilan Left Tab, Right Tab, dan Center Tab pada Ruler Penerapan fungsi Tabulasi dalam naskah dapat dilihat pada contoh-contoh bentuk teks di bawah ini (Gambar 21) : Kelompok Microsoft Office : → - → Microsoft Word ↵ → - → Microsoft Excel ↵ → - → Microsoft PowerPoint ↵ → - → Microsoft Access ↵ Keyboard → Rp. → 30.000 ↵ Hardisk 20 GB → Rp. → 550.000 ↵ Prosesor Pentium IV 2,5 Ghz (box) → Rp.→ 1.200.000 ↵ → Bogor, 29 Februari 2005 ↵ → Ketua, → Sekretaris, ↵ ↵ ↵ → Antri Silobahutang → Anissa Rahayu Saraswati ↵ Keterangan simbol : → = tekan tombol Tab ↵ = tekan tombol Enter Gambar 21. Contoh Penerapan Tabulasi pada Naskah Didiksulaksono.wordpress.com 29
- 30. Penggunaan Tabulasi dalam naskah pada tiap paragraf yang berlainan dapat berbeda-beda, sehingga yang perlu diperhatikan adalah letak kursor dan tampilan Ruler. Prinsip penggunaan Tabulasi adalah : - sebelum membuat Tabulasi di Ruler untuk format paragraf yang baru, kondisikan Ruler dalam keadaan normal (hapus Tabulasi jika ada) - setelah penggunaan Tabulasi selesai dan akan mengetik lagi dengan format paragraf yang berbeda, normalkan kembali Ruler (Tabulasi yang ada dihapus) Cara menghapus Tabulasi yang tidak terpakai adalah dengan cara : Drag Tabulasi yang ada di Ruler ke bawah 2) Indent Indent digunakan jika dijumpai ada paragraf yang posisinya rata / sejajar secara vertikal pada beberapa baris kalimat. Indent digunakan untuk meratakan baris kalimat dalam paragraf pada posisi jarak tertentu. Cara mengaktifkan fungsi Indent adalah letakkan kursor terlebih dahulu ke paragraf yang akan dirubah formatnya, kemudian drag jenis Indent yang diinginkan. Dengan bergesernya Indent ke kanan, secara otomatis baris kalimat dalam 1 paragraf akan ikut bergeser sesuai dengan jarak yang dikehendaki. Ada 4 jenis Indent yang terdapat di Ruler (Gambar 16), yaitu : - First Line Indent ( ) → menggeser batas awal baris pertama paragraf - Hanging Indent ( ) → menggeser batas awal baris kedua dan bawahnya - Left Indent ( ) → menggeser First Line dan Hanging Indent secara bersamaan - Right Indent ( ) → menggeser batas akhir paragraf Penggunaan dan penerapan fungsi Indent dalam paragraf dapat dilihat pada contoh-contoh di bawah ini (Gambar 22) : TIPS :→ sebelum dan sesudah penggunaan Tabulasi atau Indent, perhatikan dulu letak kursor. Kursor harus berada di dalam paragraf yang akan dirubah formatnya, baru kemudian aktifkan Tabulasi atau Indent di Ruler Selama kita melakukan proses pengetikan naskah, fokuskan perhatian pada kursor dan ruler. Usahakan ruler selalu dalam keadaan normal (tidak ada Tab dan Indent). Gambar 22. Contoh Penerapan Indent pada Paragraf Pada bentuk paragraf tertentu, penggunaan dari fungsi Indent biasanya ada yang dikombinasikan dengan fungsi Tabulasi. 30 Didiksulaksono.wordpress.com
- 31. Untuk paragraf yang menggunakan fungsi Tabulasi dan Indent secara bersamaan, langkah pertama pengerjaannya adalah aktifkan dahulu fungsi Tabulasi baru kemudian mengaktifkan fungsi Indent. Jenis Indent yang biasanya sering dipakai adalah Hanging Indent, seperti terlihat pada Gambar 23. Hari / Tanggal → :→ Kamis, 31 April 2001 Tempat → :→ Jl. Nakul Sadewa IX No.99 Komplek Perumahan Bantarkali Kotamadya Batuampar Acara → :→ Reuni alias Temu Kangen dan Arisan Ibu-ibu penggemar Telenovela RT 9 RW 9 Perbedaan : → Tabulasi → : → membuat batas perataan teks pada jarak tertentu dalam 1 baris kalimat → Indent → : → membuat batas perataan teks pada jarak tertentu dalam 1 paragraf Gambar 23. Contoh Penerapan Fungsi Tabulasi dan Indent pada Paragraf 3) Format Daftar Isi Pembuatan format daftar isi masih menggunakan fungsi Tabulasi yang langsung diklik di Ruler. Tambahan pengaturan untuk menampilkan tanda titik-titik (Gambar 24) saat menekan tombol Tab dilakukan melalui menu : Format - Tabs Untuk lebih mudah dalam membuat daftar isi, ikuti langkah-langkah berikut ini : a. buat tabulasi di Ruler untuk mengatur posisi sub bab dan posisi halaman (Gambar 24) Tabulasi untuk sub bab Tabulasi untuk posisi halaman Pendahuluan ................................................................................................... 1 → Latar Belakang ....................................................................................... 2 → Tujuan ..................................................................................................... 9 Pembahasan .................................................................................................. 10 → Hasil Penelitian...................................................................................... 11 Gambar 24. Contoh Daftar Isi b. pilih menu Format – Tabs untuk menampilkan kotak dialog Tabs (Gambar 25) Didiksulaksono.wordpress.com 31
- 32. untuk menampilkan tanda titik-titik jika ditekan tombol Tab Gambar 25. Tampilan Kotak Dialog Tabs c. klik angka tabulasi dari posisi halaman pada bagian Tab stop position d. klik nomor 2 pada bagian Leader (bagian yang dilingkari) e. klik Set – OK 4) Bullets dan Numbering Bullets adalah karakter-karakter yang diletakkan pada awal paragraf sebagai pengganti nomor. Numbering adalah fungsi untuk memberikan penomoran atau pengurutan pada beberapa paragraf. Numbering bisa berupa angka (1,2,3,dst), angka Romawi (i,ii,iii,dst), maupun huruf (a,b,c,dst). Pembuatan Bullets dan Numbering secara otomatis dapat menggunakan menu atau langsung klik ikon di toolbar. Sebelum diaktifkan, paragraf-paragraf yang akan diberikan Bullets dan Numbering harus diblok terlebih dahulu. Menu untuk membuat Bullets dan Numbering adalah : Format - Bullets and Numbering Cara lain yang lebih singkat adalah melalui ikon Bullets atau ikon Numbering. Ikon Bullets : membuat daftar pilihan bullet Ikon Numbering : membuat daftar penomoran Penggunaan fungsi Bullets dan Numbering pada beberapa paragraf secara umum prinsipnya sama dengan fungsi Tabulasi dan Indent, jadi bisa dibuat secara manual. Pembuatan Bullets secara manual dapat menggunakan symbol atau karakter yang ada di keyboard, sedangkan Numbering dapat menggunakan huruf atau angka di keyboard. 32 Didiksulaksono.wordpress.com
- 33. D. Format Kolom Format kolom digunakan untuk membuat dokumen yang bentuknya berkolom pada satu lembar kertas, misalnya seperti bentuk koran, majalah dan brosur. Dokumen baru biasanya mengikuti bentuk standard Word yaitu hanya satu kolom bidang pengetikan dalam satu lembar kertas. Untuk membuat bidang pengetikan lebih dari satu kolom, perintah yang digunakan adalah : Format - Columns Langkah berikutnya akan muncul kotak dialog Columns (Gambar 26). Pilih jumlah kolom yang dikehendaki pada bagian Presets (bagian yang dilingkari). untuk menampilkan garis pembatas antar kolom Spacing : untuk mengatur lebar jarak antar kolom Width : untuk mengatur lebar kolom Gambar 26. Tampilan Kotak Dialog Columns dan Penjelasannya Untuk dokumen yang memakai format kolom, lebar kolom atau jarak antar kolom bisa diatur sesuai keinginan. Jika lebar kolom yang dirubah maka lebar jarak antar kolom akan berubah secara otomatis, begitu juga sebaliknya. E. Bingkai Halaman Untuk memperindah tampilan dokumen, program Word menyediakan fasilitas yang dinamakan bingkai halaman (Page Borders). Biasanya bingkai halaman digunakan untuk jenis-jenis dokumen yang memerlukan penampilan yang indah dan menarik, seperti sertifikat, puisi, diary, dan lain-lain. Cara untuk menampilkan bingkai halaman adalah melalui menu : Format - Borders and Shading Langkah berikutnya akan muncul kotak dialog Borders and Shading (Gambar 27). Didiksulaksono.wordpress.com 33
- 34. Setelah muncul Kotak Dialog Borders and Shading, langkah untuk membuat bingkai halaman adalah : - klik Page Border - pilih jenis bingkai pada bagian Art - klik OK Gambar 27. Tampilan Kotak Dialog Borders and Shading Posisi bingkai standar adalah mengelilingi halaman pada bagian pinggir kertas. Posisi bingkai ini dapat juga dirubah yaitu mengelilingi teks. Jika posisi bingkai yang diinginkan adalah mengelilingi teks, maka perlu format tambahan yaitu pengaturan pada bagian Options (Gambar 27 yang dilingkari). Setelah tombol Option diklik, maka akan muncul kotak dialog baru yaitu kotak dialog Borders and Shading Options (Gambar 28). Langkah untuk membuat bingkai mengelilingi teks adalah pada bagian Measure from (bagian yang dilingkari) pilih Text, kemudiak OK. Sedangkan angka-angka yang terdapat pada bagian Margin adalah untuk mengatur jarak bingkai dari batas halaman. Gambar 28. Tampilan Kotak Dialog Borders and Shading Options Selain bentuk Art, bingkai halaman dapat berupa kotak (Box), bayangan (Shadow), atau bingkai lain yang dipilih melalui bagian Setting pada kotak dialog Borders and Shading (lihat Gambar 27). Jika bingkai halaman ingin dihilangkan, maka cara menghapusnya adalah klik None kemudian OK. 34 Didiksulaksono.wordpress.com
- 35. 5. TABEL A. Pembuatan Tabel Baru Tabel terdiri dari sejumlah kolom dan baris. Ruang untuk tempat mengetik naskah disebut sel yang merupakan perpotongan kolom dan baris. Untuk membuat naskah berupa tabel di dokumen Word, pembuatan dan pengeditan tabel dilakukan melalui menu khusus yang diperuntukkan untuk tabel yaitu menu Table. Untuk membuat tabel baru, langkah pengerjaannya adalah : - letakkan kursor di paragraf baru dengan kondisi Ruler normal / kosong - pilih menu : Table - Insert - Table - selanjutnya akan muncul kotak dialog Insert Table (Gambar 29) - tentukan jumlah kolom dan baris yang diinginkan pada bagian Table size (bagian yang dilingkari) - klik OK Gambar 29. Tampilan Kotak Dialog Insert Table Pada tabel yang baru dibuat, bentuk tabel sesuai dengan banyaknya kolom dan baris yang dipilih serta lebar kolomnya sama, seperti contoh tabel pada Gambar 30. Yang perlu diperhatikan adalah perubahan simbol penunjuk mouse jika mouse diarahkan ke dalam tabel, karena setiap simbol mempunyai fungsi berlainan. kolom baris sel sel Keterangan simbol penunjuk mouse pada tabel : jika di-klik untuk memilih sel, di-drag untuk mengeblok beberapa sel jika di-klik untuk mengeblok baris, di-drag untuk mengeblok beberapa baris jika di-klik untuk mengeblok kolom, di-drag untuk mengeblok beberapa kolom jika di-klik untuk mengeblok sel, di-drag untuk mengeblok beberapa sel mengecilkan dan melebarkan baris mengecilkan dan melebarkan kolom Gambar 30. Contoh Tabel Baru dan Simbol Penunjuk Mouse dalam Tabel Didiksulaksono.wordpress.com 35
- 36. B. Pengeditan Tabel • Menambahkan Kolom atau Baris Baru Khusus untuk menambahkan baris baru di bagian paling bawah, cara yang cepat adalah letakkan kursor di sel terakhir (paling bawah-kanan) kemudian tekan tombol Tab. Sedangkan untuk menyisipkan kolom atau baris baru di tengah tabel yang sudah dibuat, caranya adalah : - letakkan dahulu kursor di sel yang akan disisipi kolom atau baris - pilih menu → Table – Insert – Columns to the left/right (menyisipkan kolom) → Table – Insert – Rows above/below (menyisipkan baris) • Menghapus Kolom atau Baris Untuk menghapus kolom atau baris pada tabel, caranya adalah : - blok kolom atau baris yang akan dihapus - pilih menu → Table – Delete – Columns (menghapus kolom) → Table – Delete – Rows (menghapus baris) • Menghapus Tabel Untuk menghapus tabel, caranya adalah : - blok tabel - pilih menu → Table – Delete – Table • Format Tabel Pengaturan tampilan tabel dapat dilakukan melalui menu Table, namun untuk lebih memudahkan dan mempercepat pengaturan sebaiknya melalui toolbar khusus tabel. Toolbar untuk tabel harus dikeluarkan secara manual melalui menu : View - Toolbars - Tables and Borders Setelah memilih menu tersebut, maka akan muncul Toolbar Tables and Borders (Gambar 31). Melalui menu ini, pengaturan tabel sesuai format yang dikehendaki dapat dilakukan dengan cepat melalui ikon-ikon yang ada. Gambar 31. Tampilan Toolbar Tables and Borders Ikon-ikon yang sering dipakai untuk memformat tabel antara lain : Merge Cells → menggabungkan 2 sel atau lebih menjadi 1 sel Shading Color → memberikan warna pada sel Alignment / perataan → meratakan teks dalam sel (vertikal-horisontal) 36 Didiksulaksono.wordpress.com
- 37. Penggunaan ikon-ikon di Toolbar Tables and Borders pada pembuatan tabel dapat dilihat pada contoh di bawah ini : - tabel baru terdiri dari 4 kolom dan 5 baris - mengecilkan dan melebarkan kolom menggunakan mouse ( ) - format huruf dan perataan dalam sel sama dengan format teks biasa blok sel-sel yang akan digabung → blok sel-sel yang akan digabung → No. Mata Pelajaran Nilai Semester I Semester 2 1 Teknologi Informasi dan Komunikasi (TIK) 75 81 2 Matematika 70 73 3 Ekonomi 65 70 blok sel yang akan diformat → No. Mata Pelajaran Nilai Semester I Semester 2 1 Teknologi Informasi dan Komunikasi (TIK) 75 81 2 Matematika 70 73 3 Ekonomi 65 70 Bentuk tabel yang dihasilkan : Nilai No. Mata Pelajaran Semester I Semester 2 1 Teknologi Informasi dan Komunikasi (TIK) 75 81 2 Matematika 70 73 3 Ekonomi 65 70 6. DOKUMEN GAMBAR Selain teks dan tabel, dokumen yang dapat dibuat menggunakan program Word adalah jenis gambar. Jenis-jenis dokumen yang termasuk dalam kategori gambar antara lain gambar objek/bangun, ClipArt, WordArt, File Picture, Equation. Perbedaan antara bentuk teks dan gambar dalam dokumen Word adalah dalam cara mengaktifkannya, yaitu : - untuk memilih / mengeblok teks, bentuk penunjuk mouse adalah - untuk memilih / mengaktifkan gambar, bentuk penunjuk mouse) adalah Pengaturan format gambar bisa dilakukan melalui menu, namun untuk mempermudah dan mempercepat pengerjaan sebaiknya melalui Toolbar-nya masing-masing. Tiap-tiap jenis gambar mempunyai Toolbar sendiri-sendiri yang perlu dikeluarkan secara manual jika tidak ditampilkan di layar. Didiksulaksono.wordpress.com 37
- 38. Cara mengeluarkan Toolbar : View - Toolbars - pilih Toolbar yang diinginkan Dari Toolbar yang ditampilkan tersebut, pengaturan gambar sesuai yang dikehendaki dengan cepat dapat dilakukan melalui ikon-ikon yang ada. A. Gambar (Drawing) Toolbar Drawing berisikan perintah untuk memudahkan dalam menggambar dan mengatur objek-objek yang diinginkan, misalnya garis, panah, bangun, ClipArt, WordArt, dan lain-lain. Toolbar ini biasanya ditampilkan di bagian bawah program (Gambar 32). Jika belum ditampilkan, maka perlu dikeluarkan melalui menu : View - Toolbars - Drawing Pengaturan suatu objek dapat dilakukan melalui ikon yang ada di Toolbar Drawing. Gambar 32. Tampilan Toolbar Drawing Fungsi-fungsi ikon pada Toolbar Drawing antara lain : → berisi berbagai bentuk bangun Line → menggambar garis lurus Arrow → menggambar garis dengan anak panah Rectangle → menggambar kotak Oval → menggambar lingkaran Textbox → menggambar kotak dengan teks di dalamnya Fill Color → memberi warna isi bangun Line Color → memberi warna garis bangun Font Color → memberi warna teks Line Style → mengatur ketebalan garis Dash Style → mengatur bentuk garis Arrow Style → mengatur bentuk anak panah Shadow Style → memberi bayangan pada bangun 3-D Style → memberi bentuk 3 dimensi pada bangun 38 Didiksulaksono.wordpress.com
- 39. 1) Gambar Bangun Ketika membuat gambar bangun, setelah bentuk bangun dipilih biasanya di layar akan muncul tampilan ruang dengan tulisan ’Create your drawing here’. Tampilan ini sebaiknya dihilangkan dengan sedikit merubah format program, yaitu melalui menu : Tools – Options – General – Kosongkan bagian ’Automatically create drawing canvas when inserting AutoShape’ Selanjutnya langkah-langkah untuk membuat suatu bentuk bangun adalah : - pilih objek yang diinginkan dengan meng-klik salah ikon di Toolbar Drawing - penunjuk mouse akan berubah menjadi tanda + - bawa penunjuk mouse (tanda +) tersebut ke tempat yang akan diberi gambar - klik dan drag mouse sampai gambar muncul (Gambar 33) - lepaskan penunjuk mouse jika sudah selesai Gambar 33. Cara Membuat Objek Bangun Untuk membuat bangun tertentu selain bentuk yang ada di Toolbar Drawing, maka harus dicari di ikon Autoshapes. Caranya adalah klik ikon autoshape kemudian akan ditampilkan beberapa pilihan yang dapat dipilih sesuai keinginan. Misalnya jika akan membuat bentuk jajaran genjang dan tabung maka pilih Basic Shapes (Gambar 34). jajaran genjang (parallelogram) tabung (can) Gambar 34. Contoh pembuatan objek melalui Autoshape Didiksulaksono.wordpress.com 39
- 40. Sebagian besar bentuk bangun belum ada teks di dalamnya, kecuali Text Box dan bentuk Callouts (dalam autoshape). Objek-objek tersebut jika ingin diberi teks atau tulisan maka langkah pengerjaannya adalah : - buat dulu bentuk bangunnya - aktifkan bangun kemudian klik kanan menggunakan mouse - pilih Add Text Yang perlu diperhatikan ketika suatu gambar diaktifkan adalah : - tampilan bentuk simbol di sekeliling objek - perubahan bentuk penunjuk mouse di sekitar objek Penjelasan dari bentuk simbol dan bentuk penunjuk mouse ketika suatu gambar atau objek diaktifkan dapat dilihat pada Gambar 35 di bawah ini : Gambar 35. Bentuk Simbol dan Bentuk Penunjuk Mouse pada Objek Arti dari bentuk simbol ketika objek diaktifkan yaitu : titik pembatas objek → menandakan objek sedang diaktifkan titik rotasi → tempat untuk memutar objek titik perubah → tempat untuk merubah bentuk objek Arti bentuk penunjuk mouse ketika mouse digerakkan di sekitar objek : untuk mengecilkan dan melebarkan objek secara horisontal untuk mengecilkan dan melebarkan objek secara vertikal untuk mengecilkan dan melebarkan objek secara diagonal untuk memutar objek untuk merubah bentuk objek untuk memindahkan objek untuk memilih / mengeblok teks Catatan Tampilan dan Fungsi dari Gambar 35 : ~ Bentuk simbol yang muncul ketika objek diaktifkan ~ Perubahan penunjuk mouse di sekitar objek → Berlaku untuk ClipArt, File Gambar, WordArt & Equation 40 Didiksulaksono.wordpress.com
- 41. 2) Gambar ClipArt ClipArt adalah bentuk-bentuk gambar yang sudah tersedia di program Word. Bentuk gambar biasanya berupa gambar-gamar artistik atau kartun hasil penggambaran dari program CorelDraw. Cara memasukkan gambar ClipArt ke naskah ada 2 cara, yaitu : a. Melalui Menu : Insert – Picture – ClipArt b. Melalui Ikon di Toolbar Drawing, yaitu klik ikon Insert ClipArt Adapun langkah untuk memasukkan gambar ClipArt ke naskah adalah : - klik ikon ClipArt atau pilih menu Insert – Picture – ClipArt - langkah selanjutnya akan tampil kotak dialog Insert ClipArt di layar monitor (Gambar 36) gambar clipart yang dipilih Gambar 36. Tampilan Kotak Dialog Insert ClipArt - klik tombol Search untuk menampilkan gambar-gambar yang ada - klik gambar yang dipilih (secara otomatis gambar akan masuk ke dokumen) Bentuk tampilan gambar jika diaktifkan (di-klik) biasanya terdapat garis hitam di sekeliling gambar (contoh pada Gambar 36). Adanya border garis hitam ini menunjukkan bahwa gambar dianggap sebagai suatu teks atau huruf, sehingga tidak bisa digeser-geser / dipindahkan ke luar margin kertas. Jadi fungsi gambar adalah menyisip di dalam teks atau kalimat dan bukan sebagai objek. Istilahnya adalah Text Wrapping = In Line With Text. Agar suatu gambar dapat digeser-geser atau dipindahkan dengan mudah, maka gambar perlu diformat menjadi objek (Gambar 37). Didiksulaksono.wordpress.com 41
- 42. In Front of Text atau Behind Text Gambar 37. Perubahan Format ClipArt dari Teks menjadi Objek Langkah merubah gambar menjadi objek ada 2 cara, yaitu melalui : a. Menu - klik gambar terlebih dahulu, kemudian pilih menu : In Front of Text Format – Picture – Layout – Wrapping Style Behind Text b. Ikon Cara ini lebih cepat dan mudah, yaitu melalui ikon Text Wrapping di Toolbar Picture (Gambar 38). Langkah merubahnya adalah : - klik gambar - klik ikon Text Wrapping - pilih In Front of Text (di depan teks) atau Behind Text (di belakang teks) Selain dapat merubah bentuk gambar menjadi objek, ikon-ikon yang terdapat di Toolbar Picture juga sering dipakai untuk memformat tampilan suatu gambar. Gambar harus diaktifkan atau klik terlebih dahulu, baru kemudian klik ikon di toolbar. Jika toolbar belum ditampilkan, maka dikeluarkan melalui perintah menu : View - Toolbars - Picture Selanjutnya di program akan ditampilkan Toolbar Picture seperti di bawah ini : Gambar 38. Tampilan Toolbar Picture Dari toolbar di atas, fungsi ikon-ikon yang sering digunakan untuk memformat gambar antara lain : Text Wrapping → merubah posisi gambar terhadap teks Color → merubah warna gambar Contrast → menaikkan atau menurunkan kecerahan warna Brightness → menaikkan atau menurunkan terangnya warna Rotate Left → memutar gambar ke arah kiri 42 Didiksulaksono.wordpress.com
- 43. Catatan Merubah format gambar dari Teks menjadi Objek (Gambar 37) → Berlaku untuk ClipArt, File Gambar, WordArt dan Equation 3) File Gambar File gambar adalah bentuk objek atau gambar yang disimpan dalam bentuk file. File gambar ini biasanya dibuat melalui program khusus pengolah gambar, misalnya PhotoShop, PhotoEditor, CorelDraw, Paint, dan program lainnya. File gambar bisa berupa file hasil buatan sendiri, hasil download dari internet, hasil scanning foto, dan lain-lain. Sebelum dimasukkan ke dokumen Word, harus diketahui dulu nama file gambar dan tempat menyimpan file tersebut. Perintah untuk memasukkan file gambar ke naskah yaitu melalui menu : Insert – Picture – From File From File berarti mengambil file gambar dari tempat penyimpanan tertentu, bisa dari file yang tersimpan di komputer ataupun file yang tersimpan di disket. Langkah-langkah untuk memasukkan gambar ke naskah yaitu : - letakkan kursor di tempat dimana gambar dimasukkan - pilih menu Insert - Picture - From File → di layar akan tampil kotak dialog Insert Picture (Gambar 39) - pilih folder tempat menyimpan file gambar (di bagian Look in) - pilih nama file gambar (di bagian Name) Gambar 39. Kotak Dialog Insert Picture untuk - klik tombol Insert File yang tersimpan di Komputer Pada Gambar 39, contoh file gambar yang akan dimasukkan ke dalam naskah disimpan di hardisk komputer. File tersebut disimpan dalam folder Kid dan nama file-nya adalah Kid (bagian yang dilingkari). Jika file gambar disimpan di disket, maka cara untuk memasukkan gambar ke naskah seperti terlihat pada Gambar 40. Didiksulaksono.wordpress.com 43
- 44. Untuk memasukkan file gambar yang ada di disket, pada kotak dialog Insert Picture (Gambar 40) ada bagian yang perlu dipilih yaitu : - pilih 3½ Floppy (A:) pada bagian Look in - pilih nama file gambar pada bagian Name Gambar 40. Kotak Dialog Insert Picture untuk File yang tersimpan di Disket Setelah file gambar dimasukkan ke naskah, perhatikan tampilan dari gambar setelah diaktifkan. Gambar biasanya perlu diformat lebih lanjut untuk menghasilkan tampilan sesuai yang diinginkan. Cara pengaturan format gambar sama seperti pada Gambar 37. 4) Gambar WordArt WordArt merupakan teks atau tulisan dalam bentuk objek. Format WordArt di dalam naskah sama seperti gambar, dapat digunakan untuk membuat tampilan suatu naskah lebih menarik. Cara memasukkan WordArt ke naskah ada 2 cara, yaitu : a. Melalui Menu : Insert – Picture – WordArt b. Melalui Ikon di Toolbar Drawing, yaitu klik ikon Insert WordArt Adapun langkah untuk memasukkan WordArt ke naskah adalah : - klik ikon WordArt atau pilih menu Insert – Picture – WordArt → tampil kotak dialog WordArt Gallery (Gambar 41 sebelah kiri) - klik bentuk WordArt yang diinginkan - klik OK → tampil kotak dialog Edit WordArt Text (Gambar 41 sebelah kanan) - hapus tulisan ’Your Text Here’, lalu ketik teks atau tulisan yang diinginkan serta dapat merubah jenis huruf sesuai keinginan - klik OK Jika tampilan WordArt yang dibuat terdapat border garis hitam, maka rubah format WordArt menjadi suatu objek. Caranya sama seperti Gambar 37 atau dapat melalui ikon Text Wrapping yang ada di Toolbar WordArt (Gambar 42) . 44 Didiksulaksono.wordpress.com
- 45. Gambar 41. Tampilan Kotak Dialog untuk Pembuatan WordArt Pengaturan format gambar WordArt lebih lanjut dapat dilakukan melalui ikon yang terdapat di Toolbar WordArt (Gambar 42). Sebelum dirubah formatnya, WordArt terlebih dahulu diaktifkan atau diklik. Gambar 42. Tampilan Toolbar WordArt Toolbar biasanya akan tampil di layar secara otomatis jika gambar WordArt diaktifkan. Jika Toolbar belum tampil, maka perlu dikeluarkan melalui menu : View - Toolbars - WordArt Nama dan fungsi dari ikon-ikon di Toolbar WordArt adalah : Insert WordArt → membuat WordArt baru Edit Text → mengedit teks / tulisan WordArt Gallery → mengganti variasi Format WordArt → mengatur format (warna, ukuran, layout) WordArt Shape → merubah bentuk Text Wrapping → merubah posisi gambar terhadap teks WordArt Same Letter Height → mengatur huruf sama tinggi WordArt Vertical Text → menyusun teks secara vertikal WordArt Alignment → mengatur perataan teks WordArt Character Spacing → mengatur spasi huruf Didiksulaksono.wordpress.com 45
- 46. B. Equation Equation merupakan fasilitas yang disediakan oleh program Ms. Word untuk membuat rumus-rumus yang sulit, misalnya bentuk pecahan, akar, matriks, dan lain- lain. Equation ini biasanya dipakai pada penulisan rumus matematika, kimia, fisika, dan rumus lainnya. Jenis teks atau tulisan yang dapat dibuat di Equation adalah : - huruf, angka dan simbol lain yang diketik langsung melalui keyboard - simbol-simbol dan bentuk penulisan yang ada di Toolbar Equation, ditulis dan dipilih menggunakan mouse Cara membuat Equation adalah melalui menu : Insert – Object – pilih Microsoft Equation 3.0 Langkah-langkah untuk memasukkan Equation ke naskah adalah : - letakkan kursor pada tempat dimana Equation akan ditampilkan - pilih menu Insert – Object – Microsoft Equation 3.0 → di layar akan tampil Toolbar Equation disertai kotak tempat menulis Equation (Gambar 43) tempat khusus untuk menulis Equation Gambar 43. Tampilan Toolbar Equation - ketik teks atau rumus yang diinginkan → sesuaikan bentuk tulisan rumus yang akan dibuat dengan memilih salah satu bentuk rumus / simbol yang ada di toolbar menggunakan mouse → gunakan tombol panah di keyboard untuk pindah ke tiap-tiap bagian teks - setelah selesai → klik di luar kotak Equation Format Equation biasanya adalah menyisip dalam teks, dicirikan dengan adanya border garis hitam jika Equation diaktifkan atau diklik. Format Equation dapat juga dirubah menjadi format objek dengan cara yang sama seperti Gambar 37. Cara untuk mengedit tulisan di Equation yang sudah dibuat adalah dengan Double Click atau klik 2 kali pada Equation. 46 Didiksulaksono.wordpress.com
