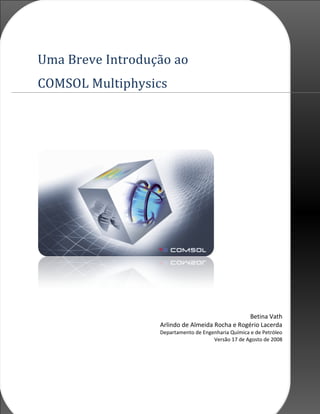
Introdução ao COMSOL Multiphysics
- 1. 21deabrilde2008 Uma Breve Introdução ao COMSOL Multiphysics Betina Vath Arlindo de Almeida Rocha e Rogério Lacerda Departamento de Engenharia Química e de Petróleo Versão 17 de Agosto de 2008
- 3. UniversidadeFederalFluminense Conteúdo Conteúdo.....................................................................................................................................................3 Prefácio........................................................................................................................................................7 Conteúdo.................................................................................................................................................7 Módulos.....................................................................................................................................................10 - Módulo AC/DC.....................................................................................................................................10 - Módulo Acústico..................................................................................................................................10 - Módulo de Importar CAD (modelo computacional assistido)..............................................................10 - Módulo de Engenharia Química..........................................................................................................10 - Módulo de Ciência do Planeta Terra....................................................................................................10 - Módulo de Transferência de Calor......................................................................................................11 - Biblioteca de Material.........................................................................................................................11 - Módulo MEMS.....................................................................................................................................11 - Módulo RF...........................................................................................................................................11 - Módulo de Mecânica Estrutural..........................................................................................................11 Procedimentos Básicos..............................................................................................................................13 Iniciando o COMSOL Multiphysics no Windows....................................................................................13 Criando e Abrindo Modelos...................................................................................................................13 Criando um modelo multifísico..............................................................................................................14 Começando um modelo com uma única geometria..............................................................................14 Modelos de Geometria e Ferramentas Cad....................................................................................................................................16 Criando e editando um Modelo de Geometria 2D.................................................................................16 3
- 4. UniversidadeFederalFluminense Usando a barra de desenho 2D e o menu de desenho:.........................................................................16 Geometria de Objetos 2D......................................................................................................................18 Criar objetos usando a barra de desenho..............................................................................................18 Criar objetos usando o menu Draw.......................................................................................................19 Técnicas de modelo sólido 2D ...............................................................................................................19 Objetos sólidos..................................................................................................................................19 Começando um modelo 2D...............................................................................................................19 Criando Buracos.................................................................................................................................19 Criando um buraco circular:...............................................................................................................19 Sólidos Cortados................................................................................................................................20 Adicionando domínios.......................................................................................................................21 Modelando fronteiras 2D......................................................................................................................22 Criando Objetos Curvos.....................................................................................................................22 Modelando Fronteira Usando a Interface Gráfica do Usuário...........................................................22 Criando Fillets e Chamfers:................................................................................................................23 Desenhando tangentes:.....................................................................................................................24 Criando um Modelo de Geometria 3D.......................................................................................................28 Usando a barra de desenho 3D e o menu de desenho:.........................................................................28 Sólido, Linha e Pontos Primitivos.......................................................................................................29 Usando a barra de desenho...............................................................................................................29 Usando o Menu Draw........................................................................................................................30 Criando uma Geometria 3D a partir de Objetos Geométricos 2D......................................................30 Extruding (extrudir), Revolving (girar) e Embedding (combinar).......................................................30 Girando uma geometria 2D...............................................................................................................32 Mergulhando uma geometria 2D.......................................................................................................32 Transferência de Calor...............................................................................................................................37 Exemplos de Modelos de Transferência de Calor..................................................................................37 Construindo e Resolvendo Modelo de Condução..............................................................................37 Construindo e Resolvendo Modelo de Condução e Convecção.........................................................41 Construindo e Resolvendo um Modelo de Convecção Natural – Fluxo Laminar ...............................49 Mecânica dos Fluidos.................................................................................................................................64 Introdução.............................................................................................................................................64 O Modo de Aplicação de Navier-Stokes.................................................................................................64 4
- 5. UniversidadeFederalFluminense Variáveis e Dimensão do Espaço............................................................................................................65 Formulação e Equações EDP ...............................................................................................................65 Condições de Subdomínio.....................................................................................................................65 Densidade..........................................................................................................................................66 Viscosidade Dinâmica........................................................................................................................66 Força de Volume ...........................................................................................................................66 Definição do Modelo.........................................................................................................................67 Difusão.......................................................................................................................................................73 Módulo de Aplicação de Difusão...........................................................................................................73 Módulo de Aplicação de Difusão e Condução........................................................................................73 Difusão Efetiva em Meios Porosos.........................................................................................................73 Fluxo de Fluido...........................................................................................................................................75 Fluxo Turbulento Através de um Cano Curvo........................................................................................75 Introdução.........................................................................................................................................75 Modelando Usando a Interface Gráfica do Usuário...........................................................................75 5
- 7. UniversidadeFederalFluminense Prefácio COMSOL Multiphysics (formalmente FEMLAB - finite element analysis) é um pacote de software de análise e resolução de elementos finitos com várias aplicações em física e engenharia, especialmente fenômenos acoplados ou multifísicos. COMSOL Multiphysics oferece também uma extensa e bem sucedida interface com MATLAB e uma caixa de ferramentas para uma larga variedade de programações. Uma interface similar é oferecida pela documentação do COMSOL Script. Os pacotes são sustentados por algumas plataformas (Windows, Mac, Linux, Unix). Adicionalmente aos pacotes físicos e interfaces com o usuário, COMSOL Multiphysics também permite sistemas acoplados de equações diferenciais parciais (EDPs). As EDPs podem ser postas diretamente ou usando a chamada “formulação fraca” (veja métodos de elementos finitos para a descrição de uma formulação fraca). COMSOL começou por alunos de graduação baseado em desenvolvimento de códigos para um curso do Instituto Royal de Tecnologia (KTH) em Estocolmo, Suécia. Conteúdo 1 Módulos 1.1 Módulo AC/DC 1.2 Módulo Acústico 1.3 Módulo de Importar CAD 1.4 Módulo de Engenharia Química 1.5 Módulo de Ciência do Planeta Terra 1.6 Módulo de Transferência de Calor 7
- 8. UniversidadeFederalFluminense 1.7 Biblioteca de Material 1.8 Módulo MEMS 1.9 Módulo RF 1.10 Módulo de Mecânica Estrutural 8
- 10. UniversidadeFederalFluminense Módulos Vários módulos de aplicações específicas estão disponíveis pelo COMSOL Multiphysics: - Módulo AC/DC Simula componentes elétricos e dispositivos que dependem da eletrostática, aplicação magnética e, particularmente, acoplada a outras físicas. Consiste de interfaces específicas para aplicações em rotação de maquinário e importação de listas de circuito SPICE (Programa de Simulação com Ênfase em Circuitos Integrados). - Módulo Acústico Contém modos de aplicações de construção e ferramentas de fronteira para modelar propagação de acústica em sólidos e fluídos estacionários. Modela também aplicações de acústica aérea em fluidos se movendo. - Módulo de Importar CAD (modelo computacional assistido) Facilita ler a maioria dos formatos CAD padrão de indústrias. Inclui pacotes com programas de assistência que suportam o formato de arquivo de programas de núcleos de geometrias CAD específicos. - Módulo de Engenharia Química Faz análise de CFD (Dinâmica dos Fluidos Computacional) e balanço de massa energia acoplados com reações cinéticas químicas. Incorpora uma série de modelos de aplicação em fenômeno de transporte incluindo transporte iônico e difusão de múltiplos componentes. - Módulo de Ciência do Planeta Terra Modelos de processos simples e acoplados para fenômenos geológicos e ambientais particularmente baseados em fluxo abaixo da superfície. Ideal para fluxo de porosidade média associado a outras físicas como aplicações de poro-elasticidade. 10
- 11. UniversidadeFederalFluminense - Módulo de Transferência de Calor Consiste de modelos de aplicação avançadas para análise de transferência de calor por condutividade, convecção e radiação. Específico para aplicações industriais, assim como resfriamento de eletrônicos e processos de engenharia. - Biblioteca de Material Consiste de um banco de dados com mais de 2500 materiais e 20000 propriedades. A base de dados contém dependência de temperatura elétrica, térmica e propriedades estruturais de materiais sólidos. A biblioteca pode também importar dados do MatWeb. Esta base de dados possui mais de 59.000 materiais, incluindo informações de propriedades em termoplástica e conjunto térmico de polímeros, metais e outros materiais da engenharia. (www.matweb.com). - Módulo MEMS Representa processos acoplados em micro-eletromecânica e dispositivos micro-fluídicos. Incorpora processos multifísicos acoplados específicos para aplicações como fluido de infiltração elétrica, eletricidade cristalina e interação de estrutura de fluido. - Módulo RF Caracteriza campo magnético, correntes e ondas RF, microondas, ótica e outros dispositivos de alta freqüência. Permitido um extenso pós-processamento como S-parâmetro computacional e análise de longa distância. - Módulo de Mecânica Estrutural Possui uma análise clássica de alta tensão com alta capacidade multifísica. Engloba modelos de material não linear, grande deformação e habilidades de contato, todas permitem serem acopladas com outras físicas. 11
- 13. UniversidadeFederalFluminense Procedimentos Básicos Iniciando o COMSOL Multiphysics no Windows Dê um duplo clique no ícone COMSOL Multiphysics. Criando e Abrindo Modelos Quando o COMSOL inicia, a primeira janela que aparece é a de Model Navigator. 1 – No Model Navigator, selecione a dimensão do espaço na lista Space dimension. As geometrias 1D, 2D e 3D são dadas em coordenadas cartesianas. Também podemos optar por simetria axial 1D ou 2D em coordenadas cilíndricas. 2 – Selecione um modo de aplicação na lista de modos de aplicações na esquerda. Para alguns modos de aplicação, podemos selecionar diferentes tipos de análises ou tipos de solucionador. 13
- 14. UniversidadeFederalFluminense 3 - Clique OK. Criando um modelo multifísico 1 – Clique em Multiphysics. 2 – Faça a seleção apropriada na lista de modos de aplicação. 3 – Clique em Add para adicioná-lo ao modelo corrente. 4 – Continue adicionando modos de aplicação selecionando-os e clicando no botão Add. 5 – Para mais modelos multifísicos usando mais de uma geometria, clique no botão Add Geometry para especificar a nova geometria. Então proceda por adicionar modos de aplicação à nova geometria. 6 – Clique OK. É possível também abrir o Model Navigator do menu Multiphysics e adicionar e remover modo de aplicações no modelo. Começando um modelo com uma única geometria Podemos também iniciar o COMSOL Multiphysics sem nenhuma física ou equação. Desse modo podemos criar um modelo de geometria e depois adicionar à física, equações e geometrias adicionais abrindo o Model Navigator do menu Multiphysics. Para abrir um modelo só com a geometria, use os passos: 1 – Clique em New no Model Navigator. 2 – Selecione a dimensão do espaço da geometria na lista Space dimension. 3 – Clique OK sem fazer a seleção na lista de modos de aplicação. 14
- 16. UniversidadeFederalFluminense Modelos de Geometria e Ferramentas Cad No COMSOL Multiphysics você pode usar a modelagem de sólidos ou modelagem de fronteira para criar objetos em 1D, 2D e 3D. Eles podem ser combinados (união, interseção ou diferença) na mesma geometria. Criando e editando um Modelo de Geometria 2D O primeiro passo é criar um modelo de geometria 2D. Para isso: 1 – No Model Navigator, clique em New e selecione 2D na lista Space Dimensional. Clique OK. 2 – Use o conjunto de ferramentas CAD (barra de desenho) ou o menu Draw para criar a geometria 2D (outra opção é importar o arquivo DXF). Usando a barra de desenho 2D e o menu de desenho: A barra de desenho 2D aparecerá no lado esquerdo da área de desenho. A ferramenta consiste de cinco grupos de botões: 16
- 17. UniversidadeFederalFluminense - Retângulo/Quadrado - Retângulo/Quadrado (centrados) - Elipse/Círculo - Elipse/Círculo (centrados) - Ponto - Linha - Curva do 2 grau0 - Curva do 3 grau0 - Array (para multiplicar formas) - Espelho - Mover - Rotacionar - Escala - Deletar o interior do objeto - Dividir objeto - Converter para sólido - Arredondar a ponta (Fillet/Chamfer) - Criar um objeto composto - Diferença - Interseção - União - Tangente - Converter para curva - Criar pares e marcar - Criar pares - As ferramentas disponíveis por esses botões também podem ser acessadas pelo menu Draw. 17
- 18. UniversidadeFederalFluminense Geometria de Objetos 2D Criar objetos usando a barra de desenho A barra de desenho contém ferramentas para a criação de sólidos geométricos 2D primitivos, linhas, curvas e pontos: - Retângulo/Quadrado: Use o botão esquerdo do mouse para criar um retângulo; use o botão direito para criar um quadrado, com um ponto de referência no bordo. - Retângulo/Quadrado (centrados): Use o botão esquerdo do mouse para criar um retângulo; use o botão direito para criar um quadrado, com um ponto de referência no centro. - Elipse/Círculo: Use o botão esquerdo do mouse para criar uma elipse; use o botão direito para criar um círculo, com um ponto de referência no bordo. - Elipse/Círculo (centrados): Use o botão esquerdo do mouse para criar uma elipse; use o botão direito para criar um círculo, com um ponto de referência no centro. - Ponto: Clique na área de desenho para adicionar um ponto. Para todos os botões acima, deixando o botão SHIFT pressionado antes de pressionar para a escolha da geometria, uma caixa de diálogo é aberta onde você pode especificar a geometria do objeto ao invés de criá-lo usando o mouse. - Linha: Clique no início e o final da linha ou arraste para criar uma linha. - Curva de Bézier do 2o grau: Clique no início, meio e ponto final. - Curva de Bézier do 3o grau: Clique no início, meio e ponto final. 18 Diferentes tipos de objetos geométricos 2D
- 19. UniversidadeFederalFluminense Criar objetos usando o menu Draw Para criar um objeto 2D geométrico com o mouse: no menu Draw, vá em Draw Objects e selecione a geometria que você deseja criar. Para criar um objeto 2D geométrico usando uma caixa de diálogo: no menu Draw, vá em Specify Objects e selecione o comando do objeto desejado. Na área Size, especifique o tamanho da geometria primitiva (largura, altura, raio); na área Position você especificará a ponto base da geometria e assim por diante. Técnicas de modelo sólido 2D Essa seção ensina passo a passo exemplos de como se usam operações booleanas para combinar sólidos. Objetos sólidos Um objeto sólido consiste do bordo e da parte interior. Às vezes um objeto sólido tem um bordo interior que o divide em mais de um subdomínio. Começando um modelo 2D Comece um modelo 2D novo indo no Model Navigator e selecionando 2D na lista Space dimension na aba New. Clique OK. Criando Buracos Tente Fazer 1.0! Primeiro crie um retângulo: 1 Clique no botão do retângulo na barra de desenho (ou vá em Draw-Draw Objects-Retangle/Square) 2 Para desenhar o retângulo, clique com o botão esquerdo do mouse e arraste o cursor de (-0.8, -0.8) até (0.8, 0.8). Criando um buraco circular: 1 Clique no botão da elipse centrada na barra de desenho. 19
- 20. UniversidadeFederalFluminense 2 Clique com o botão direito do mouse e arraste o cursor a partir de (0, 0). 3 Solte o botão do mouse quando o círculo tiver raio 0.4. Para fazer o buraco crie um objeto composto: 1 Pressione Ctrl+A para selecionar os dois objetos. 2 Clique no botão Difference na barra de desenho para criar o buraco. Forma alternativa de criar buracos: Draw - Create Composite Object - Select All - Set Formula Clique em OK. Sólidos Cortados Tente Fazer 1.1 (utilizando a figura anterior)! Para “alisar” os cantos desse ou outros objetos: 1 Clique no botão Fillet/Chamfer na barra de desenho para abrir a caixa de diálogo Fillet/Chamfer. 20
- 21. UniversidadeFederalFluminense 2 Abra a opção CO1 e selecione os vértices 1, 2, 7 e 8. 3 Clique no botão Chamfer, e escreva 0.4 na parte de edição Distance. 4 Clique OK para cortar os ângulos do canto. Adicionando domínios Tente Fazer 1.2 (ainda utilizando a figura anterior)! 1 Vá no menu Options e abra Axes/Grid Setting na caixa de diálogo. 2 Na parte Grid, desmarque a opção Auto. 3 Na parte de edição Extra y digite -0.25 0.25. 4 Adicione espaçamento de grid de 0.1 na direção x. 5 Clique OK. 6 Desenhe uma elipse centrada em (0.8,0) com semi eixos de comprimento 0.3 e 0.25 nas direções x e y, respectivamente. 7 Selecione todos os objetos (Ctrl+A) e clique no botão Union na barra de desenho. 21
- 22. UniversidadeFederalFluminense Se você quiser combinar domínios para representar um material homogêneo, clique em Delete Interior Boundaries na barra de desenho. Modelando fronteiras 2D Criando Objetos Curvos Modelos de fronteira definem o bordo de um objeto composto (que consiste de uma ou mais curvas) desenhando cada segmento de curva. Selecione todos os objetos e clique no botão Coerce to Curve na barra de desenho para criar um objeto composto curvo. Modelando Fronteira Usando a Interface Gráfica do Usuário O exemplo abaixo mostra como criar um modelo de sólido composto. Tente Fazer 2.0! 1 Inicie um novo modelo 2D. 2 Clique no botão 2nd Degree Bezier Curve na barra de desenho. 3 Crie a fronteira clicando em (-0.6, -0.4), (), (-1, -0.4), (-1, 0), (-1, 0.4) e (-0.6, 0.4) com o botão esquerdo do mouse. 4 Clique no botão Line na barra de desenho. 5 Clique em (0.6, 0.4) para criar uma linha horizontal. 6 Clique novamente no botão 2nd Degree Bezier Curve na barra de desenho e clique em (1, 0.4), (1, 0) e (0.6, -0.4). 7 Clique com o botão direito do mouse para criar o objeto sólido. 22
- 23. UniversidadeFederalFluminense Criando Fillets e Chamfers: É possível modificar o canto de um objeto geométrico 2D criando fillet (arredondando o canto) ou chamfer (achatando o canto). Você pode melhorar essas operações somente em vértices adjacentes. Especifique as propriedades apropriadas na caixa de diálogo Fillet/Chamfer, que pode ser acessada usando o botão Fillet/Chamfer na barra de desenho ou diretamente do menu Draw. Exemplo Tente Fazer 3.0! 1 Inicie um novo modelo 2D. 2 Desenhe um retângulo com extremidades em (-1, 0.8) e (1, 0.8). 3 Vá no menu Draw e abra Fillet/Chamfer. 4 Abra a pasta R1 para expandir a lista de vértices. 5 Selecione todos os vértices pressionando Ctrl+A. 6 Selecione a opção Chamfer e escreva 0.4 na parte de edição Distance. 23
- 24. UniversidadeFederalFluminense 7 Clique Apply. Note que o objeto se transformou automaticamente de um retângulo para um objeto composto. 8 Abra a pasta CO1 e selecione os vértices 1, 2, 7 e 8. 9 Clique no botão Fillet e escreva 0.5 na parte de edição de Radius. 10 Clique OK e feche a caixa de diálogo. Desenhando tangentes: Use a caixa de diálogo Tangent para desenhar tangentes a objetos 2D. Para abrir a caixa de diálogo, clique no botão Tangent na barra de desenho ou escolha Tangent do menu Draw. 24
- 25. UniversidadeFederalFluminense Exemplo Tente Fazer 4.0! 1 Inicie um novo modelo 2D. 2 Abra a caixa de diálogo Circle do submenu Specify Objects do menu Draw e crie três círculos centrados em (0, 0), (0, 9) e (-6, -4) e raios 3, 1.5 e 1.5, respectivamente. 3 Clique no botão Zoom Extents para que toda a geometria seja exibida. 4 Vá no menu Draw e abra a caixa de diálogo Tangent. 5 Na lista da esquerda, selecione o objeto C3 para ver as arestas disponíveis e escolha a aresta 4. (Alternativamente, você pode selecionar essa aresta clicando nela na área de desenho.) 6 Clique no botão End ou clique em qualquer lugar da área de desenho com o botão direito do mouse. 7 Na lista da direita, selecione o objeto C1 e escolha a aresta 4. Alternativamente, você pode selecionar essa aresta clicando nela na área de desenho. 8 Clique em Apply para criar a tangente. 9 Repita os passos 4 e 5 para desenhar as tangentes a seguir: - Do objeto C1, aresta 4; para o objeto C2, aresta 1. - Do objeto C2, aresta 2; para o objeto C1, aresta 3. - Do objeto C1, aresta 2; para o objeto C3, aresta 2. 10 Feche a caixa de diálogo Tangent. 11 Selecione todas as geometrias pressionando Ctrl+A e clique em Coerce to Solid na barra de desenho. 12 Dê um duplo clique no objeto para aparecer a caixa de diálogo Object Properties. 13 Selecione as curvas 3 e 4 e clique no botão Delete. Feche a caixa de diálogo. 14 Clique em Fillet/Chamfer na barra de desenho. 15 Selecione o vértice 9, digite 2 na área Radius e clique OK. 16 Abra a caixa de diálogo Circle do submenu Specify Objects do menu Draw e crie novamente círculos centrados em (0, 0), (0, 9) e (-6, -4) e raio 2, 1 e 1, respectivamente. 25
- 26. UniversidadeFederalFluminense 17 Selecione todas as geometrias pressionando Ctrl+A e clique no botão Difference na barra de desenho. 26
- 28. UniversidadeFederalFluminense Criando um Modelo de Geometria 3D O primeiro passo é criar um modelo de geometria 3D. Para isso, faça: 1 No Model Navigator, clique em New e selecione 3D na lista Space Dimensional. Clique OK. 2 Use o conjunto de ferramentas de desenho e o menu Draw para criar a geometria 3D. Usando a barra de desenho 3D e o menu de desenho: A barra de desenho 2D aparecerá no lado esquerdo da área de desenho. Você também pode acessar as ferramentas de desenho pelo menu Draw. A barra de desenho consiste de quatro grupos de botões: - Geometria para desenhar geometrias primitivas: sólidos, linhas e pontos - Transformações lineares - Conjunto de operações - Ferramenta de pares 28
- 29. UniversidadeFederalFluminense Sólido, Linha e Pontos Primitivos Usando a barra de desenho Na barra de desenho você encontra botões para criar as seguintes geometrias 3D primitivas: bloco, cone, cilindro, elipsóide e esfera. Clicando em um desses botões uma caixa de diálogo é aberta. 29 Exemplo de geometrias primitivas 3D
- 30. UniversidadeFederalFluminense Na caixa de diálogo Block, por exemplo, você usa a opção Style para especificar se o objeto será um sólido ou uma face. O tamanho é definido na área Length. Na área Base, você escolhe se o objeto será centralizado em relação ao eixo z ou se o objeto terá uma extremidade nesse ponto de base. Para posicionar o ponto de base no eixo z, edite valore na área Axis base point. Para especificar a direção a orientação do objeto em relação ao eixo z, edite valores na área Axis direction vector. O ângulo de rotação em relação ao eixo z é editado na área Rotational angle. Você também pode especificar o nome do objeto na parte de edição Name. A caixa de diálogo para as outras geometrias primitivas 3D são feitas de forma similar. Usando o Menu Draw Uma caixa de diálogo semelhante à anterior é aberta. Criando uma Geometria 3D a partir de Objetos Geométricos 2D Uma forma comum de criar geometrias 3D é modelando uma seção 2D e criando um objeto 3D usando as operações extrude e revolve. Você também pode mergulhar geometrias 2D em modelos 3D. Além disso, é possível usar operações booleanas e modelar sólidos para criar geometrias mais complexas. Extruding (extrudir), Revolving (girar) e Embedding (combinar) COMSOL Multiphysics oferece três formas de estender a geometria 2D em um espaço 3D: - Extruding (extrudir) - Revolving (girar) - Embedding (mergulhar) Extrudir uma geometria 2D Tente fazer 5.0! 1 Inicie um novo modelo 2D. 2 Crie uma ou mais geometrias. 30
- 31. UniversidadeFederalFluminense Para extrudir um objeto geométrico 2D em um 3D: 1 Selecione o(s) objeto(s) que deseja extrudir na lista Objects to extrude. 2 Especifique o comprimento da extrusão na parte de edição Distance. Para criar uma geometria de extrusão com várias seções de extrusão, digite os valores separados por espaços. 3 Especifique o fator de escala nas direções x e y na parte de edição Scale x e Scale y. Esses fatores de escala determinam a diferença de tamanho entre o início e o final da extrusão. Para extrusão justa, coloque fator 1. 4 Especifique o deslocamento nas direções x e y no final da extrusão na parte de edição Displacement x e Displacement y. 5 Especifique a rotação (em graus) do topo em relação à parte inferior do objeto extrudido na parte de edição Twist (degrees). 6 Especifique se as faces ficarão entre seções de extrusão selecionando a caixa Keep cross-sectional boundaries. Se não selecionar esta caixa, a geometria extrudida consistirá de um mesmo número de subdomínios da geometria 2D original. 7 Selecione geometria 3D na lista Extrude to geometry. 8 Se quiser, digite um nome diferente para o objeto extrudido na parte de edição Extruded object name. 9 Clique OK. A figura abaixo exibe o resultado de uma extrusão. 31 Caixa de diálogo Extrude
- 32. UniversidadeFederalFluminense Girando uma geometria 2D Escolha a opção Revolve do menu Draw para abrir a caixa de diálogo Revolve. Você irá criar objetos 3D pela rotação de objetos geométricos 2D entre dois ângulos e eixos de rotação. Mergulhando uma geometria 2D Do menu Draw, selecione Embed para abrir a caixa de diálogo Embed. Nesta você pode escolher objetos geométricos 2D para mergulhar no espaço 3D. Mergulhar um objeto geométrico 2D mantém as suas propriedades quando incluído no modelo 3D. Você pode mergulhar pontos, curvas e objetos sólidos. Você pode também nomear o objeto mergulhado e selecionar para qual modelo de geometria o software adicionará o resultado da geometria 3D. Exemplo Tente fazer 6.0! Criando uma polia geométrica 3D Esse exemplo cria uma polia 3D usando 2 planos no qual você fará uma extrusão e revolução 2D. Operações booleanas, espelho, rotação e arredondamentos irão ajudar a criar as seções transversais 2D. 32
- 33. UniversidadeFederalFluminense Inicie um modelo 3D novo Abra o Model Navigator e selecione 3D na lista Space dimension, então clique OK. Criando a Parte Interna da Polia Inicie criando um sólido 2D e faça uma extrusão para 3D para formar a parte interna da polia com buracos no centro e ao redor. Para isso, crie um espaço de trabalho no plano xy: 1 Do menu Draw, abra a caixa de diálogo Work Plane Settings. Na aba Quick, selecione o botão x-y e clique OK. Neste plano você pode desenhar a parte interna (Geom2) 2 Com o botão Shift pressionado clique, na barra de desenho, em Ellipse/Circle (Centered). Abrirá a caixa de diálogo Circle. Digite 0.05 na parte de edição Radius para criar o círculo (C1) e clique OK. 3 Clique no botão Zoom Extended para ajustar os eixos para que você visualize toda a geometria. A seguir, crie o buraco do centro usando quatro círculos adicionais para cortar a forma dos buracos: 4 Com o botão Shift pressionado clique, na barra de desenho, em Ellipse/Circle (Centered). Abrirá a caixa de diálogo Circle. Digite 0.01 na parte de edição Radius para criar o círculo (C2) com raio de 10 mm centrado na origem. Clique OK. 5 Com o botão Shift pressionado ,clique, novamente, na barra de desenho, em Ellipse/Circle (Centered). Abrirá a caixa de diálogo Circle. Digite 0.003 na parte de edição Radius e na parte de edição x digite 0.01. Clique OK para criar o círculo (C3). 6 Pressione Ctrl+C e Ctrl+V para copiar copiar e colar esse círculo (C3). Digite -0.02 na parte de edição x e clique OK. Isso criará o novo círculo (C4). 7 Copie e cole o círculo C4, movendo-o 0.01 para a direita e -0.01 para baixo para criar o círculo (C5), que estará na parte inferior do círculo central. 8 Finalmente, copie e cole o círculo C5 com uma y-displacement de 0.02 para criar o quarto círculo (C6) no topo do círculo central. 33 Polia 3D no COMSOL Multiphysics
- 34. UniversidadeFederalFluminense 9 Selecione os círculos C2, C3, C4, C5 e C6 com o botão Shift pressionado (clicando em cada um deles). Clique no botão Difference na barra de desenho para remover os círculos externos. O objeto agora é uma geometria composta CO1. 10 Pressione Crtl+A para selecionar todos os objetos. Clique no botão Difference na barra de desenho para remover a parte interna, criando o objeto composto CO2 com um buraco no centro. Criando 6 buracos de raio 7 mm, separados com um ângulo de 600 em volta do círculo: 11 Com o botão Shift pressionado clique, na barra de desenho, em Ellipse/Circle (Centered). Abrirá a caixa de diálogo Circle. Digite 0.007 na parte de edição Radius e 0.03 na parte de edição x. Clique OK para criar o círculo (C1). 12 Pressione Ctrl+C e Ctrl+V para copiar e colar o círculo C1. Clique OK. 13 Clique no Botão Rotate na barra de desenho. Digite 60 na parte de edição α. Clique OK para rotacionar C2 em 600 (anti-horário). 14 Repita os passos 2 e 3 para criar mais dois círculos, C3 e C4. 15 Selecione (deixando o botão Shift ou Ctrl pressionado) os dois círculos do topo, C2 e C3. 16 Clique no botão Mirror da barra de desenho. Para espelhar C2 e C3 sobre o eixo x, digite 0 para x- componente e 1 para y componente na lista de edição Normal Vector. Clique OK. 17 Pressione Ctrl+A para selecionar todos os objetos. Clique no botão Difference na barra de desenho para remover 6 pequenos círculos, criando um objeto composto CO3 com um buraco no centro e 6 buracos ao redor. 34
- 35. UniversidadeFederalFluminense Geometria no plano xy O passo final é usar a extrusão da geometria 2D na 3D para criar 10 mm de parte grossa: 18 Do menu Draw, escolha Extrude. 19 Na caixa de diálogo Extrude, digite 0.01 na parte de edição Distance e clique OK. 20 Na barra de ferramenta da Câmera, clique no botão Scene Light. - Para criar a parte que envolve a polia, consulte o manual do COMSOL Multiphysics. 35
- 37. UniversidadeFederalFluminense Transferência de Calor Transmissão (ou transferência) de calor é a denominação dada à passagem da energia térmica (que durante a transferência recebe o nome de calor) de um corpo para outro ou de uma parte para outra de um mesmo corpo. Essa transmissão pode se processar de três maneiras diferentes: condução, convecção e irradiação. - Condução: É a transferência de calor por difusão num meio estacionário devido ao gradiente de temperatura. O meio pode ser sólido ou líquido. - Convecção: É a transferência de calor entre uma superfície quente e uma fria movendo fluido. Convecção ocorre em fluidos (líquidos ou gases). - Radiação: É a transferência de calor via ondas eletromagnéticas entre duas superfícies (A e B) com diferentes temperaturas TA e TB. A energia emitida por um corpo (energia radiante) se propaga até o outro, através do espaço que os separa. Exemplos de Modelos de Transferência de Calor Os próximos exemplos mostram como modelar transferência de calor usando: - Condução - Convecção e Condução Construindo e Resolvendo Modelo de Condução Esse exemplo ilustra como construir e resolver um problema de transferência de calor usando o modelo de aplicação General Heat Transfer. 37
- 38. UniversidadeFederalFluminense Definição do Modelo – Condução em um Cilindro O modelo do domínio descreve um corte de seção de um sólido 3D como mostra a figura abaixo. Você irá ajustar os três tipos de condição de fronteira: - Fixa fluxo de calor - Isolamento térmico - Fixa temperatura A equação para este modelo é de calor estacionário para condutividade com a origem do calor volumétrico em zero: A condutividade térmica k é 52W/(m.K). Resultado A figura abaixo mostra a temperatura em função da posição 38 Modelo de geometria e condição de contorno
- 39. UniversidadeFederalFluminense O resultado real com localização (r=0.04 m e z=0.04 m) é a temperatura de 332,97 K. O modelo do COMSOL Multiphysics, usando a malha default com aproximadamente 540 elementos nos dá a temperatura de 332,947 K no mesmo local. Tente fazer 7.0! Modelo Usando a Interface Gráfica do Usuário 1 Abra o Model Navigator e clique na aba New. 2 Selecione na lista Space dimension a opção Axial symmetry (2D). 3 Na lista de módulos de aplicação, abra as abas: >COMSOL Multiphysics>Heat Transfer>Conduction>Steady-state analysis. 4 Clique OK. Geometria do Modelo 1 Abra a caixa de diálogo Rectangle pressionando a techa Shift (teclado) e clicando no botão Rectangle/Square na barra de desenho. 2 Especifique o retângulo seguinte; quando feito, clique OK. Property Value 39 Distribuição da Temperatura
- 40. UniversidadeFederalFluminense Width 0.08 Height 0.14 Base Corner r-position 0.02 z-position 0 Depois divida a fronteira vertical esquerda em três fronteiras adicionando dois pontos. 3 Pressione a tecla Shift (teclado) e clique no botão Point na barra de desenho. Na caixa de diálogo que abrirá, vá na parte de edição r e digite 0.02 0.02, e vá na parte de edição z e digite 0.04 0.1. Clique OK. 4 Clique no botão Zoom Extends na barra de ferramenta principal. Condições Físicas Condições de Contorno (ou Fronteira) 1 No menu Physics, selecione Boundary Settings. 2 Escreva, na caixa de diálogo que abrirá, as condições abaixo; quando feito, clique OK. Settings Boundaries 1, 4 Boundaries 2, 5, 6 Boundary 3 Boundary condition Thermal insulation Temperature Heat flux T0 273.15 q0 5e5 Condições do Subdomínio 1 Do menu Physics, selecione Subdomain Settings. 2 Selecione o Subdomain 1 e entre com as propriedades seguintes; quando feito, clique OK. Property Value k (isotropic) 52 Ρ 0 40
- 41. UniversidadeFederalFluminense Cp 0 Calculando a Solução Para calcular a solução clique em Solve na barra de ferramenta principal. Pós Processamento e Visualização O desenho default mostra a temperatura do cilindro. Os valores encontrados na literatura, nas coordenadas r=0,04 e z=0,04 são 332,97 K. Para comparar esse resultado com o nosso obtido, siga os passos seguintes: 1 No menu Postprocessing, selecione Data Display>Subdomain. 2 Na lista Predefined quantities selecione Temperature. 3 Nas partes de edição r e z escreva 0.04. 4 Clique OK. A temperatura em r=0,04 e z=0,04 aparece no log de mensagem na parte inferior da interface do usuário. Construindo e Resolvendo Modelo de Condução e Convecção Esse exemplo ilustra como construir e resolver um problema de transferência de calor por condução e convecção usando o modelo de aplicação General Heat Transfer. Definição do Modelo – Conversor de Calor A figura abaixo mostra a geometria de um conversor de calor (aparelho que transfere calor entre matérias). Só é necessário modelar uma das células, pois elas são idênticas, exceto pelo efeito das arestas das outras células. 41 Descrição da parte modelada de conversor de calor
- 42. UniversidadeFederalFluminense A equação para este modelo é a equação do calor para transferência de calor por condutividade e convectividade. Onde, - Cp é denota a capacidade térmica específica (J/(kg.K); - T é a temperatura (K) - k é a condutividade térmica (W/(m.K)); - é a densidade (kg/m3 ); - u é o vetor velocidade (m/s); - Q é o termo de origem (consideraremos igual a zero, pois não há produção ou consumo de calor no dispositivo); - Consideraremos também o vetor velocidade u=(u,v,w), para zero em todas as direções das partes do sólido do conversor de calor. Para o fluxo quente, a expressão Nos dá a y-componente da velocidade, onde: - vmax é a velocidade (m/s) máxima, que aparece no meio do canal - r é a distância ao centro do centro do canal (m) - R é o raio do canal (m) Você descreve a velocidade no fluxo frio da mesma forma, mas na direção oposta A condição de fronteira é isolamento térmico para todas as superfícies externas exceto para as fronteiras internas e externas no canal do fluido. Você especifica a constante T=Tcold T=Thot Nas saídas, a convecção denomina o transporte do calor, então você aplica como condição de fronteira o fluxo convectivo: Essa expressão coloca o termo de condução na direção do fluxo para zero. 42
- 43. UniversidadeFederalFluminense Resultados A figura abaixo mostra a temperatura da iso-superfície e o fluxo de calor para o fluxo de calor no dispositivo. A temperatura na iso-superfície mostra claramente a influência do termo de convecção no canal. O campo de direção indica que a corrente de calor da região mais quente da geometria vai para a região mais fria. Para visualizar o campo de velocidade nas correntes dos canais, plote a velocidade nas fronteiras dos tubos. A velocidade máxima é de 5 mm/s. A mesma figura também exibe o curso do fluido para o fluxo de calor condutivo. 43 Curva Isotérmica e campo de direção do fluxo de calor convectivo na célula Desenho da fronteira do campo de velocidade nos canais, com iso-superfícies para temperatura
- 44. UniversidadeFederalFluminense Tente fazer 8.0! Modelo Usando a Interface Gráfica do Usuário 1 Abra o Model Navigator e clique na aba New. 2 Selecione, na lista Space dimension, a opção 3D. 3 Na lista de módulos de aplicação abra as abas: Heat Transfer Module>General Heat Transfer>Steady- state analysis. 4 Clique OK. Opções e Configurações 1 No menu Options, selecione Constants. 2 Defina essas constantes (as descrições destas é opcional); quando feito, clique OK. Name Expression Description v_max 5[mm/s] Maximum velocity R 5e-5[m] Channel radius T_hot 330[K] Hot stream temperature T_cold 300[K] Cold stream temperature rho_w 1e3[kg/m^3] Density of water k_w 0.6[W/(m*K)] Thermal conductivity of water Cp_w 4200[J/(kg*K)] Heat capacity of water Geometria do Modelo 1 No menu Draw, selecione Work-Plane Settings. 2 Clique na aba Quick e na área Plane clique no botão z-x. 3 Clique OK. 44
- 45. UniversidadeFederalFluminense 4 Na aba Geom2, pressione a tecla Shift e clique no botão Rectangle/Square na barra de desenho. 5 Na caixa de diálogo que abrirá, digite as propriedades abaixo; quando feito, clique OK. property VALUE Width 3e-4 Height 1e-4 6 Clique em Zoom Extents na barra de ferramenta principal. 7 Pressione a techa Shift e clique no botão Ellipse/Circle (Centered) na barra de desenho. 8 Na caixa de diálogo que abrirá, digite as seguintes propriedades para o círculo; quando feito, clique OK. Object Dimensions Expression Radius 5e-5 Base Center x-position 1e-4 y-position 0 9 Da mesma forma, crie um segundo círculo com as seguintes propriedades: Object Dimensions Expression Radius 5e-5 Base Center x-position 2e-4 y-position 1e-4 10 Pressione Ctrl+A para selecionar todos os três objetos e então clique no botão Union na barra de desenho para criar um objeto composto, CO1. 11 Pressione a techa Shift e clique em Rectangle/Square na barra de desenho. 45
- 46. UniversidadeFederalFluminense 12 Digite as propriedades abaixo; quando feito, clique OK. property VALUE Width 2*5e-5 Height 5e-5 x-position 5e-5 y-position -5e-5 13 Da mesma forma, crie um segundo retângulo com as seguintes propriedades: property VALUE Width 2*5e-5 Height 5e-5 x-position 1.5e-4 y-position 1e-4 14 Usando o mouse (pressionando o botão Ctrl no teclado), selecione ambos os objetos CO1, R1 e R2 e clique no botão Difference na barra de desenho. Isso criará o objeto composto CO2. 15 Pressione Ctrl+A para selecionar o objeto resultante. 16 Do menu Draw selecione Extrude. 17 Na parte de edição Distance, digite 4e-4 e clique OK. Condições Físicas Condições de Subdomínio Para permitir que expressemos o perfil de velocidade nos canais, precisamos de uma expressão variável para a distância do centro dos canais. 1 No menu Options, selecione Expressions>Subdomain Expressions. 46
- 47. UniversidadeFederalFluminense 2 Selecione os Subdomínios 2 e 3. Na parte de edição Name digite r, então selecione cada subdomínio em volta e na parte de edição Expression coloque os valores apropriados de acordo com a tabela a seguir; feito isso clique OK. Subdomain 2 Subdomain 3 sqrt(x^2+(z-1e-4)^2) sqrt((x-1e-4)^2+(z-2e-4)^2) 3 Do menu Physics selecione Subdomain Settings. 4 Selecione o Subdomínio 1. 5 Vá para a página Conduction e clique no botão Load. Da lista de Materiais (Materials) selecione Basic Material Properties > Steel AISI 4340. 6 Clique OK para fechar a caixa de diálogo Materials/Coefficients Library. 7 Selecione os subdomínios 2 e 3. Na página Conduction entre com as seguintes propriedades do material: Property Value k (isotropic) k_w ρ rho_w Cp Cp_w Q 0 8 Vá para a página Convection. Selecione a caixa Enable convective heat transfer. 9 Selecione o Subdomínio 2. Na parte de edição v escreva v_max*(1-(r/R)^ 2). 10 Selecione o Subdomínio 3. Na parte de edição v escreva -v_max*(1-(r/R)^ 2), então clique OK. Condições de Fronteira 1 Do menu Physics, selecione Boundary Setting. 2 Entre com essas condições de fronteira; quando feito, clique OK. Settings Boundary 5 Boundary 15 Boundaries 11, 14 All Other Boundary condition Temperature Temperature Convective flux Thermal insulation 47
- 48. UniversidadeFederalFluminense T0 T_hot T_cold Geração da Malha Para resolver os campos de velocidade e pressão nas regiões da camada da fronteira, use uma malha fina na interface das fronteiras. 1 Do menu Mesh, escolha Free Mesh Parameters. 2 Na aba Global, clique no botão Custom mesh size. 3 Digite 1.6 na parte de edição Element growth rate. 4 Clique na aba Boundary. 5 Selecione as Fronteiras 6, 8, 12, 13. 6 Digite 1e-5 na parte de edição Maximum element size. 7 Clique no botão Remesh e clique OK. Calculando a Solução Clique no botão Solve na barra de ferramenta principal. Pós Processamento e Visualização O desenho default mostrará pedaços da temperatura. Para criar a figura exibida anteriormente, siga os seguintes passos: 1 Do menu Postprocessing selecione Plot Parameters. 2 Vá para a aba General, desmarque a opção Slice e selecione Isosurface e Arrow. 3 Na aba Isosurface encontre a lista Predefined quantities e selecione Temperature. 4 Na área Isosurface levels, clique no botão Vector with isolevels, e na sua parte de edição correspondente digite 301:2:329. 5 Na aba Arrow, clique em Subdomain Data. Ache a lista Predefined quantities e selecione Conductive heat flux. 6 Vá para a lista Arrow type e selecione 3D arrow. 7 Clique OK. Os passos seguintes explicam como reproduzir a outra figura exibida no início. 1 Do menu Postprocessing selecione Plot Parameters. 48
- 49. UniversidadeFederalFluminense 2 Na aba General desmarque a opção Arrow e selecione as caixas Boundary e Streamline. 3 Vá para a aba Boundary, ache a parte de edição Expression e digite (abs(v_htgh)>0)*abs(v_htgh). 4 Clique no botão Range. 5 Na caixa de diálogo que aparecerá, desmarque a opção Auto e entre com os valores seguintes; quando feito, clique OK. Range Limit Value Min 1e-10 Max 5e-3 6 Na aba Streamline, ache a lista Predefined quantities e selecione Conductive heat flux. 7 Selecione Tube da lista Line type. 8 Clique OK. Construindo e Resolvendo um Modelo de Convecção Natural – Fluxo Laminar Esse exemplo resolve um problema de convecção livre no qual uma garrafa térmica de café quente dissipa energia térmica. O interesse principal é calcular o quanto de calor é perdido por unidade de tempo. Esse exemplo trata a convecção natural usando duas abordagens: - Usa os coeficientes de transferência de calor para descrever a dissipação térmica. - Modela o fluxo convectivo do ar fora da garrafa térmica para descrever a dissipação térmica. A primeira abordagem descreve o fluxo de calor fora da garrafa usando os coeficientes da função de transferência de calor da biblioteca Heat Transfer Coefficients do módulo de Heat Transfer. Essa 49
- 50. UniversidadeFederalFluminense abordagem resulta, particularmente, de um modelo simples que prediz um resfriamento estacionário e produz resultados exatos em termos da distribuição da temperatura e resfriamento. A segunda abordagem resolve para ambos, o balanço total de energia e equação do escoamento de resfriamento de ar externo. Esse modelo produz resultados detalhados com respeito ao campo do fluido, distribuição da temperatura e poder de resfriamento. No entanto, é mais complexo e requer mais significativos recursos computacionais do que o anterior. Definição do Modelo Criação da Geometria: Importando do Pacote Cad A garrafa térmica foi desenvolvida pelo pacote CAD 2D. Você pode importar essa geometria do arquivo DXF (Vacuum_Thermos.dxf). Volume de Controle O modelo usa volume de controle em volta da garrafa térmica para representar o domínio do ar ao redor. Escolher um volume de controle apropriado para modelar convecção natural é difícil. Sua escolha influencia fortemente o modelo, a malha, a convergência e, especialmente, o comportamento do fluido. No “mundo real” o domínio do ar em volta da garrafa térmica é todo o ambiente em que a garrafa se encontra. Para tornar a conta possível é importante considerar o comportamento esperado do fluido e condições térmicas. Nesse caso, você espera que os termos quentes induzam um fluxo ascendente. Isso significa que o fluxo entra no volume de controle radialmente, na direção da garrafa térmica, e, então, saia axialmente para cima. Na entrada, a temperatura é a mesma que a do ar em volta, e o fluxo de calor tem domínio convectivo, pois o fluxo sai do volume de controle para cima. Para a corrente, você sabe que a pressão estática é constante ao redor da garrafa. No entanto, a direção do fluxo é desconhecida em torno da garrafa térmica. 50 Um corte 3D (figura da esquerda) na garrafa térmica com café; concha de aço inoxidável que pode preenchida com um material isolante como a espuma; um anel isolante em volta do pescoço da garrafa; rolha (cinza escuro). Na direita, a representação eixo simétrica.
- 51. UniversidadeFederalFluminense Uma opção é fazer o retângulo infinitamente largo ou tão largo quanto o ambiente externo – mas isso resultará de um modelo muito extenso, que precisará de um super computador para resolver. No outro extremo, se você faz o volume de controle muito pequeno, a solução será afetada por imposições artificiais nas condições de fronteira, e poderá existir um truncamento de “redemoinho” da corrente, dificultando a convergência. Uma forma de abordar esse problema é começar com um pequeno volume de controle, configurar e resolver o problema e, em seguida, expandir o volume de controle, resolve o novo modelo e ver a mudança dos resultados. Esse exemplo utiliza um volume de controle suficiente para truncar o domínio do ar em r= z = 0,1m e 0,5m. Propriedades do Material Agora consideraremos o material que compõe a garrafa térmica. A rolha e o anel isolante são feitos de nylon. A garrafa térmica consiste de aço inoxidável e o material entre a parte interna e externa é uma espuma plástica. O fluido que envolve é o ar atmosférico. O módulo de transferência de calor fornece uma biblioteca de propriedades de material que inclui todos os materiais usados no modelo, exceto a espuma, que especificaremos manualmente. Aqui temos um sumário das propriedades da espuma térmica: Property value Conductivity 0.01 W/(m·K) Density 60 kg/m3 Specific heat capacity 200 J/(kg·K) Física da Transferência de Calor Esse exemplo desconsidera o fluxo convectivo do líquido quente (café). A condutividade térmica no líquido é grande o suficiente para manter o gradiente de temperatura suficientemente pequeno. Os primeiros dois modelos estudam a térmica como sendo estacionariamente térmica, embora uma garrafa térmica real perde continuamente calor e resfria-se. No entanto, pelo processo de perda de calor no líquido quente ser lento comparado ao fluxo convectivo, um modelo quase estacionário é aplicado, assumindo que o café tem uma temperatura constante de 95 0 C (203 0 F). Esse modelo mostra o gradiente de temperatura e poder de resfriamento. O modelo resultante mostra onde a perda principal aparece e, dessa forma, onde a melhora é possível – onde um fabricante de garrafa térmica está realmente interessado. Nota: Esse modelo funciona na unidade SI. No entanto, usando a sintaxe de unidades do COMSOL Multiphysics você pode entrar com a temperatura na unidade que quiser (kelvin, Fahrenheit ou Celsius). Você pode também exibir os resultados usando quaisquer uma dessas temperaturas. O balanço da equação geral (condução e convecção) do calor é: 51 Propriedades da Espuma
- 52. UniversidadeFederalFluminense onde é a densidade, Cp denota o calor específico, k é a condutividade térmica, Q é o termo para a fonte de calor e u representa a velocidade do fluido. Abordagem 1 – Carregando o Coeficiente da Transferência de Calor O primeiro modelo usa uma abordagem simplificada e resolve a equação de condução térmica fazendo uso do coeficiente de transferência de calor, h, para descrever a convecção natural de resfriamento na parte de fora da garrafa térmica. Essa abordagem é ótima em várias situações, especialmente se o interesse principal não é o comportamento do fluido, mas sim seu poder de resfriar. Usando o h apropriado, podemos geralmente chegar no resultado exato com um custo computacional muito baixo. Além disso, várias correlações são válidas para todo o regime de fluido, do fluido laminar ao turbulento. Isso faz possível abordar o problema diretamente sem precisar especificar se o fluido é laminar ou turbulento. No primeiro modelo, o termo convectivo na equação é zero. Não existe geração de calor na garrafa térmica, ou seja, Q=0. Além disso, a equação é resolvida como sendo estacionária, fazendo a derivada do tempo ser zero. Assim, a equação é simplificada como O segundo modelo, que inclui o corrente, adiciona a convecção no ar que envolve. Condições de Fronteira Consideraremos as fronteiras verticais do eixo de simetria como condição simétrica (gradiente zero); a superfície molhada da parte de aço inoxidável tem temperatura constante de 950 C (2030 F); assuma que a parte inferior é perfeitamente isolada (fluxo zero). As superfícies da garrafa são expostas ao ar e resfriadas convectivamente. O único balanço de energia nas condições de fronteira restante é para a superfície da garrafa. Na primeira abordagem um coeficiente de transferência de calor convectivo junto com a temperatura do ambiente, 200 C (680 F), descrevem o fluxo de calor. Coeficiente de Transferência de Calor Convectivo A superfície externa dissipa calor por convecção natural. Essa perda é caracterizada pelo coeficiente de transferência de calor, h, que na prática pode ser determinado por correlações de handbook empíricos. Por essas correlações dependerem da temperatura da superfície, Tsurface, engenheiros precisam estimar Tsurface e, então, interar entre h e Tsurface para um valor convergente para h. A maioria dessas correlações necessitam de cálculos tediosos e propriedades de interpolação que fazem esse processo iterativo cansativo. 52
- 53. UniversidadeFederalFluminense COMSOL Multiphysics lida com esses tipos de não-linearidades internamente e adiciona algumas conveniências para o cálculo, então não há a necessidade de iteração. No modelo final desse exemplo de térmica você ativa esse tipo de correlação manualmente. No entanto, esse primeiro exemplo embute este trabalho. Abordagem 2 – Modelando o Fluido Externo A segunda abordagem para simular a garrafa térmica resfriada é produzir um modelo que calcule o campo de velocidade de convecção próxima a garrafa em detalhes. Antes de proceder com essa simulação, é uma boa idéia tentar estimar o número de Grashof (veja “Nature of the Flow – the Grashof Number”), pois esse número influencia na escolha entre assumir fluxo laminar e aplicar o modelo turbulento. As propriedades do material do ar nas condições ambientes (293 K, 1 atm) estão na tabela seguinte: Property value Dynamic viscosity 1.77·10-5 Pa·s Density 1.178 kg/m3 A escala de comprimento do modelo é o comprimento do caminho da corrente de fluido aquecido, nesse exemplo 0.5 m. Note que esse valor aumenta se o domínio do fluxo modelado é alargado na direção do fluxo. Se inserirmos esse valor na equação do número de Grashof com a temperatura do café (950 C) para Ti e 20 0 C como T0, o resultado é 3,1x109 , que indica que o fluxo é turbulento quando a temperatura da superfície é de 95 0 C. No entanto, com uma temperatura de superfície mais realística, ou seja, 318 K (45 0 C), o número local de Grashof é 1x109 no topo do domínio modelado. Isso aponta para um fluido que só alcança condições de transição no topo do domínio modelado (onde L=0.5 m). É possível, então, descrever o modelo com equações de fluxo laminar. Tente Fazer 9.0 Modelando Usando a Interface Gráfica do Usuário 1 Abra o Model Navigator e clique na aba New. 53 Propriedades materiais do ar
- 54. UniversidadeFederalFluminense 2 Selecione na lista Space dimension a opção Axial symmetry (2D). 3 Na lista de módulos de aplicação, abra as abas: > >General Heat Transfer>Steady-state analysis. 4 Clique OK. Geometria 1 Selecione File>Import>CAD Data From File. 2 Vá para a pasta Models>Heat_Transfer_Module>Tutorial_Models (Onde está instalado o COMSOL). 3 Selecione o arquivo Vacuum_Thermos.dxf. 4 Clique em Import. 5 Usando o mouse, selecione o ponto da parte inferior esquerda do desenho importado e digite as coordenadas r = 0, z = 0. A geometria precisa estar alinhada com o eixo de simetria. 6 Selecione Draw>Specify Objects>Rectangle. Digite With de 0.1 e Height de 0.5, então clique OK. 7 Clique no botão Zoom Extents na barra de ferramenta principal. Aparecerá a seguinte imagem: Constantes 1 Do menu Options selecione Constants e defina as constantes seguintes (a descrição é opcional): Name Expression Description k_foam 0.01[W/(m*K)] Foam thermal conductivity p_atm 1e5[Pa] Air pressure Length 0.38[m] Height of thermos wall T_amb 20[degC] Temperature of surrounding air 2 Clique OK. Condições de Subdomínio 1 Selecione Physics>Subdomain Settings. 2 Da lista Subdomain selection, selecione os subdomínios 3 e 6 pressionando a tecla Ctrl enquanto clica nas entradas. Esses subdomínios representam o ar de fora e o café quente, respectivamente. 3 Desmarque a caixa Active in this domain. 54
- 55. UniversidadeFederalFluminense Neste ponto o balanço de calor não estará modelado nessa região, e nenhuma equação térmica foi criada para esse subdomínio. 4 Da lista Subdomain selection, selecione o Subdomain 1 (parte de aço inoxidável). 5 Abra Materials/Coefficients Library clicando o botão Load. 6 Carregue as propriedades do material selecionando Basic Material Properties>Steel AISI 4340. Clique OK. 7 Da lista Subdomain selection selecione Subdomain 2 (cavidade isolada). 8 Entre com as propriedades do material da espuma plástica: digite k_foam na parte de edição Thermal conductivity, digite 60 na parte de edição Density e digite 200 na parte de edição Heat capacity. 9 Da lista Subdomain selection selecione Subdomain 4 (o ar acima do café). 10 Clique no botão Load. Selecione o material Basic Material Properties>Air, 1 atm, que é um dos primeiros materiais da biblioteca. Clique OK. 11 Na parte de edição Density, troque p por p_atm de modo que a função chamada seja rho(p_atm[1/Pa],T[1/K])[kg/m^3]. Agora a densidade é calculada segundo as condições atmosféricas. 12 Da lista Subdomain selection selecione Subdomain 5 (rolha) e Subdomain 7 (anel de plástico). 13 Clique no botão Load. Selecione o material MEMS Material Properties>Polymers>Nylon, então clique OK para fechar a caixa de diálogo Materials/Coefficients Library. 14 Clique OK para fechar a caixa de diálogo Subdomain Settings. Condições de Fronteira 1 Selecione Physics>Boundary Settings. 2 Da lista Boundary selection, selecione as fronteiras que envolvem o café exceto a que coincide com o eixo de simetria. Pressione e segure a tecla Ctrl para fazer essas seleções. Verifique se as fronteiras 8, 23, 32 e 37 foram selecionadas. 3 Mude a seleção na lista Boundary condition para Temperature. 4 Na parte de edição T0 para Temperature digite 95[degC]. 5 Selecione o fundo da garrafa (Boundary 2). Note que Thermal insulation é a ferramente default, que pode ser mantida. Analogamente, fronteiras no eixo de simetria estão corretamente como Thermal insulation. 6 Clique OK. 7 Selecione File>Save as e salve o modelo com nome de Thermos_start. Carregando a Função de Coeficiente de Transferência de Calor 1 Selecione Physics>Boundary Settings. 2 Da lista Boundary selection, selecione as superfícies externas da garrafa (Fronteiras 13, 25, 26, 28 e 38). 3 Selecione Heat flux da lista Boundary condition. 55
- 56. UniversidadeFederalFluminense 4 Clique no botão Load para acessar Materials/Coefficients Library. 5 Selecione Heat Transfer Coefficients>Air, Ext. Natural Convestion>Nat. Vertical wall, L=height, então clique OK. Isso carregará a função de coeficientes para as condições de fronteira. A função que você carregará é válida para casos de convecção natural para o ar para superfícies verticais. Isso requer que você forneça a superfície e temperaturas do ar ambiente (em Kelvin) e da altura da superfície em metros. As temperaturas estão definidas para a variável T e Tinf (que tem nome de Tinf_htgh), respectivamente. Você pode manter esses valores, mas precisa modificar a entrada da altura do muro: 6 Na parte de edição h, troque L_htgh por Length. A função no campo de edição h será h_ave(T[1/K],Tinf_htgh[1/K],Length[1/m])[W/(m^2*K)] em negrito. 7 Na parte de edição Tinf digite T_amb. 8 Clique OK. Malha e Solução Clique no botão Solve na barra de ferramenta principal. Pós-Processamento A imagem default mostrará a temperatura. Para mudar a unidade para Celsius, faça como se segue: 1 Clique no botão Plot Parameters no barra de ferramenta principal. 2 Na caixa de diálogo que abrir, clique na aba Surface. Na lista Unit selecione 0 C, então clique OK. O resultado será a imagem seguinte: 56
- 57. UniversidadeFederalFluminense O interesse principal nesse modelo é calcular o poder de resfriamento, que indica o quanto o café se manterá quente. É fácil calcular a perda de calor usando a caixa de diálogo PostProcessing>Boundary Integration seguindo os passos seguintes: 1 Selecione PostProcessing>Boundary Integration. 2 Mude a seleção na lista Predefined quantities para Normal total heat flux. Note que as superfícies externas da garrafa (Fronteiras 13, 25, 26, 28 e 38) estão selecionadas da operação anterior. 3 Selecione a caixa de diálogo Compute surface integral (para axisymmetric modes), clique OK para integrar. COMSOL Multiphysics mostra o resultado da integral no log de mensagem na parte inferior da interface. A taxa de perda de calor da garrafa térmica é de 11,1 W. Uma segunda pergunta é como o poder de resfriamento é distribuído na superfície da garrafa. O coeficiente de transferência de calor representa essa propriedade. 1 Para visualizar o valor do coeficiente de transferência de calor na superfície térmica, selecione Postprocessing>Domain Plot Parameters. 2 Na parte Line/Extrusion vá para a lista Predefined quantities e selecione Heat transfer coefficient. 3 Da lista Boundary selection, selecione as fronteiras 13, 25, 26, 28 e 38 (a parte externa da garrafa). 4 Da lista x-axis data, selecione z e clique em Aplly. Esses passos produzem a imagem seguinte do coeficiente de transferência de calor da superfície da garrafa. Como podemos ver, o valor de h alcança de 4 a 4,5 W/(m2 .K). Não feche a janela do desenho; depois plotaremos mais informações na mesma figura. Finalmente, plote a temperatura da superfície da garrafa térmica. 57
- 58. UniversidadeFederalFluminense 1 Na caixa de diálogo Domain Plot Parameters clique na aba Line/Extrusion. Na lista Predefined quantities selecione Temperature e na lista Unit selecione 0 C. 2 Na página General, selecione New figure da lista Plot in, então clique OK. A temperatura da superfície da garrafa alcança de 36 0 C a 45 0 C ao longo de sua altura. 3 Escolha File>Save As e salve o modelo com o nome de Thermos_load_h. Tente Fazer 9.1 Abordagem 2 – Modelando o Fluido Externo As instruções seguintes são baseadas na continuação do modelo anterior. 1 Selecione Multiphysics>Model Navigator. 2 Na lista de módulos de aplicação, abra as abas: >Heat Transfer>Weakly Compressible Navier-Stokes> Steady-state analysis. 3 Clique no botão Add e então clique OK. O modo de aplicação do fluxo é válido somente no ar, Subdomínio 6. Desative a equação do fluxo no outros subdomínios. 1 Selecione Physics>Subdomain Settings. 2 Selecione os Subdomínios de 1-5 e 7 (todos os subdomínios exceto o ar, Subdomínio 6). 3 Desmarque a opção Active in this domain, então clique Apply. 4 Na lista Subdomain selection, selecione Subdomain 6. 5 Selecione Air, 1 atm da lista Library material. 6 Na parte de edição Fz digite 9.81 [m/s^2]*(rho_air_ref-rho_chns). A variável rho_chns se refere ao campo de edição para as propriedades do material para densidade nesse modo de aplicação (chamado chns, designado rho_chns). Ele usa a função da biblioteca do material para a densidade, logo dependente da temperatura. 7 Clique em Density. 8 Edite a parte de edição tal que seja rho((p+p_atm)[1/Pa],T[1/K])[kg/m^3]. Feito isso, a variável p corresponde a variação de pressão. 9 Selecione a Pressure p na caixa de diálogo. 10 Selecione a caixa de diálogo Temperature e digite T em Name of temperature variable. 58
- 59. UniversidadeFederalFluminense Esses passos configuram a difusão artificial GLS para manter as contas estáveis. 11 Clique OK. Expressões A seguir criaremos a variável rho_air_ref, a densidade do ar na pressão e temperatura constantes. 1 Selecione Options>Expressions>Scalar Expressions. 2 Configure uma nova variável com Name rho_air_ref definida pela Expression mat2_rho(p_atm[1/Pa],T_ambient[1/K])[kg/m^3]. Opcionalmente, entre com “Density of air at ambient pressure and temperature” na coluna Description. 3 Clique OK. Essa expressão se chama função densidade do Material 2 no modelo, onde aqui é o ar. Ela evolue a densidade na temperatura Tamb e a pressão patm. Se você quiser verificar o número de algum material usado, vá em Options>Materials/Coefficients Library e olhe na pasta Model. O material Air, 1 atm é o segundo na lista e, assim, é o Material 2. Propriedades Físicas Propriedades do Subdomínio – Transferência de Calor Geral Agora reative a equação de transferência de calor domínio do ar próximo, junte-o com o fluxo de velocidade do fluido e defina as propriedades do material. 1 Selecione Multiphysics>General Heat Transfer. 2 Selecione Physics>Subdomain Settings. 3 Na lista Subdomain selection, selecione Subdomain 6 (ar próximo). 4 Selecione a caixa de diálogo Active in this domain. 5 Selecione Air, 1 atm da lista Library material. 6 Na parte Convection, selecione a caixa de diálogo Enable convective heat transfer. 7 Escreva na parte de edição tal que rho((p+p_atm)[1/Pa],T[1/K])[kg/m^3]. 8 Na parte de edição Velocity fields digite u e v. Essas são as variáveis de fluxo. Agora temos os dois modos de aplicação acoplados e criamos, assim, um modelo multifífico. 9 Clique no botão Artificial Diffusion. 10 Selecione a caixa de edição Streamline diffusion, selecione Galerkin least-square (GLS) da lista correspondente e clique OK. 11 Clique OK. Propriedades da Fronteira – Transferência de Calor Geral 1 Selecione Physics>Boundary Settings. 59
- 60. UniversidadeFederalFluminense 2 Selecione a Boundary 12 e coloque a Boundary condition para Axial symmetry. 3 Selecione a Boundary 14 e coloque a Boundary condition para Convective flux. Isso significa que o fluxo de calor que sai é denominado por convecção e o gradiente de temperatura é zero. 4 Selecione a Boundary 29. Verifique que a condição de fronteira default é Thermal insulation. 5 Selecione a Boundary 30 e mude a Boundary condition para Temperature. 6 Na parte de edição Temperature digite T_amb, clique OK. Condições de Fronteira – Formulação Fraca de Navier-Stokes 1 Selecione Multiphysics>Weakly Compressible Navier-Stokes. 2 Selecione Physics>Boundary Settings. Digite as condições de fronteira de acordo com a tabela: Setting Boundary 12 Boundary 14 Boundary 30 Boundaries 13, 25, 26, 28, 29, 38 Boundary type Symmetry boundary Outlet Open boundary Wall Boundary condition Axial symmetry Normal stress Normal stress No slip f0 0 0 3 Clique OK. Malha e Solução Problemas de convecção natural podem ser difíceis de resolver, pois o fluido anda internamente pela fronteira com certa camada limite. Uma boa solução requer resolução suficiente da fronteira da camada limite. Você pode construir boas malhas de duas formas. Primeiro, com bastante experiência pode montar a sua malha na caixa de diálogo Mesh Parameters. Se o problema não convergir, a malha certamente precisa de mais atenção. A segunda abordagem é usar o solucionador adaptável do COMSOL Multiphysics’, que é útil. No entanto, exige uma solução convergente para refinar a malha e, normalmente, precisa de um ajuste fino. Neste caso uma malha quad-elemento se mostra bastante eficiente. 1 Selecione Mesh>Free Mesh Parameters. 2 Clique na aba Subdomain. 3 Selecione Subdomain 6. 4 Na parte de edição Maximum element size, digite 0.005. 5 Da lista Method, selecione Quad. 6 Clique no botão Remesh e clique OK. 60
- 61. UniversidadeFederalFluminense As ferramentas do solucionador são herdadas do modo de Transferência de Calor Geral. O sistema, incluindo a Formulação Fraca de Navier-Stokes é mais complicado e requer algum ajuste nas ferramentas do solucionador. 1 Selecione Solve>Solver Parameters. 2 Clique em Stationary Tab. 3 Selecione a caixa Highly nonlinear problem. 4 Clique na aba Advanced. 5 Do menu suspenso Type of scaling, selecione None, pois nenhuma escala nos dá melhor convergência do que a inclusa no fluxo do fluido. 6 Clique OK. 7 Clique no menu Solve na barra de ferramenta principal. Pós-Processamento Na área de desenho uma figura parecida com a seguinte vai aparecer. Avaliar a integral do fluxo de calor para este modelo final. 1 Mais uma vez selecione Postprocessing>Boundary Integration. 2 Selecione a superfície de fora da garrafa térmica (Fronteiras 13, 25, 26, 28 e 38). 3 Na parte de edição Expression digite abs(ntflux_htgh) e clique OK. O valor no log de mensagem é de aproximadamente 11.08 W. 61
- 62. UniversidadeFederalFluminense Os passos seguintes mostram como plotar a distribuição do coeficiente h ao longo da superfície da garrafa: 1 Selecione Postprocessing>Domain Plot Parameters. 2 Se você ainda tiver o resultado de h do modelo anterior abra numa figura de plotagem, vá para a parte General, selecione Figure 1 da lista Plot in e selecione a caixa Keep current plot. 3 Clique na aba Line/Extrusion e verifique se as Boundaries 13, 25, 26, 28 e 38 estão selecionadas. 4 Clique no botão Line Settings, selecione o estilo Dashed line e clique OK. 5 Na parte de edição Expression digite abs(ntflux_htgh)/(T-T_amb), que corresponde ao cálculo do coeficiente de transferência de calor. 6 Selecione z na lista x-axis data e, então, clique OK. Terá a seguinte imagem: Agora o estudo do campo de velocidade e das linhas de fluxo. 1 Clique no botão Plot Parameters na barra de ferramenta principal. 2 NA parte Surface, selecione Weakly Compressible Navier-Stokes (chns)>Velocity Field da lista Predefined quantities. 3 Vá para a parte Streamline e selecione a caixa Streamline plot para permitir a plotagem. 4 Na lista Predefined quantities selecione Weakly Compressible Navier-Stokes (chns)>Velocity field. 5 Na lista Streamline plot type selecione Magnitude controlled. 6 Clique OK para obter a seguinte imagem: 62
- 64. UniversidadeFederalFluminense Mecânica dos Fluidos Introdução Esse modelo explica como usar o modelo de aplicação de Navier-Stokes incompressível para modelar e simular mecânica dos fluidos e fluidos estáticos. Note que os engenheiros muitas vezes usam o termo CFD, dinâmica dos fluidos computacional (computational fluid dynamics), para se referir à simulação numérica dos fluidos. Essa seção finaliza com instruções passo-a-passo de como modelar um problema real: corrente sobre um degrau na ausência de forças externas. O Modo de Aplicação de Navier-Stokes Mecânica dos fluidos lida com estudo de gases e líquidos, usando movimento (dinâmica de fluidos) ou não (fluido estático). No estudo de corrente de líquido é, muitas vezes, melhor assumir que a densidade do material é constante ou quase constante. Terá, então, a corrente de fluido incompressível. Usando o modo de aplicação de Navier-Stokes incompressível você pode resolver modelos transientes e estacionários de dinâmica de fluido incompressível. No Model Navigator você encontrará dois pontos de entrada para Incompressible Navier-Stokes. São elas Steady-state analysis (análise estacionária) e Transient analisis (análise transiente). Nota: O Módulo de Engenharia Química contém uma aplicação extensiva para os problemas de Navier-Stokes incompressível incluindo fluxo não-Newtoniano e modelo turbulento e . Também fornece modos para fluido compressível não-isotérmico e formulação fraca, fluido com “redemoinho”, e as equações de Brinkman e lei de Darcy para corrente em meios porosos. 64
- 65. UniversidadeFederalFluminense Variáveis e Dimensão do Espaço O modo de aplicação de Navier-Stokes incompressível resolve para a pressão p e componentes do vetor velocidade. É disponível para 2D, 2D eixo-simétrico e geometrias 3D. Formulação e Equações EDP COMSOL Multiphysics usa uma versão generalizada da equação de Navier-Stokes para permitir uma viscosidade variável. Começando pelo balanço de momento em termos de estresse, a equação generalizada em termos de propriedades de transporte e gradiente de velocidade é A primeira equação é a equação de transporte de momento e a segunda é a equação de continuidade para fluido incompressível. As variáveis e parâmetros que aparecem na equação são os seguintes: • é a viscosidade dinâmica; • é a densidade; • u é o campo de velocidade; • é a pressão; • F é um campo de volume de força como a gravidade. Esse modo de aplicação é geral o bastante para explicar todos os tipos de fluxo incompressível. Na prática, de qualquer forma, análises bem sucedidas de fluxo turbulento requerem simplificações da descrição de transporte de momento. Condições de Subdomínio As grandezas de subdomínio são: Parameter Variable Description ρ Rho Density η Eta Dynamic viscosity F F Volume force 65
- 66. UniversidadeFederalFluminense Densidade Essa propriedade material especifica a densidade do fluido. Viscosidade Dinâmica Esse termo descreve a relação entre o estresse cisalhante num fluido e o valor do cisalhamento. Intuitivamente, água e ar têm uma baixa viscosidade e substâncias muitas vezes descritas como grosseiras, como o óleo, tem alta viscosidade. Você pode descrever algum fluido não-Newtoniano definindo a taxa de cisalhamento dependente da viscosidade. Exemplos de fluidos não-Newtonianos incluem iogurte, papel celulose e polímero de suspensão. Nota: O Módulo de Engenharia Química contém um modo de aplicação para fluidos não Newtonianos com modelos de viscosidade pré-definidos. Força de Volume O vetor força de volume, F = (Fx, Fy, Fz), descreve um campo de força distribuído como a gravidade. A unidade da força de volume é força/volume. Você especifica as propriedades do subdomínio na caixa de diálogo Subdomain Settings. a física do avião, incompressível e de fluxo constante; fluxo ao longo de um retrocesso na ausência de forças externas. Não se sabe a solução exata, mas dados experimentais foram publicados, tornando possível verificarmos a exatidão a solução do método de elementos finitos. O modelo inclui análises usando malhas regulares triangulares e mapeamentos dessas malhas, comparando a solução para várias densidades de malhas. 66
- 67. UniversidadeFederalFluminense Definição do Modelo O fluido entra na parte esquerda com perfil de velocidade parabólico, passa por um degrau e sai pela fronteira da direita. Veja a figura abaixo. Tente Fazer 10.0 Modelo Usando a Interface Gráfica do Usuário 1 Abra o Model Navigator e clique na aba New. 2 Selecione na lista Space dimension a opção 2D. 3 Na lista de módulos de aplicação, abra as abas: >COMSOL Multiphysics>Fluid Dynamics>Incompressible Navier-Stokes>Steady-state analysis. 4 Verifique que a opção Lagrange – P2P1 é o elemento escrito na lista Element. 4 Clique OK. Opções e Ferramentas 1 Para parametrizar o modelo, vá no menu Options e clique em Constants. 2 Entre com as constantes seguintes na caixa de diálogo Constants para representar as propriedades do fluido e a velocidade (as descrições são opcionais). Name Expression Description Rho 1.23[kg/m^3] Fluid density Eta 1.79e-5[Pa*s] Dynamic viscosity V_mean 0.554[m/s] Average inlet velocity 67 Geometria do Modelo
- 68. UniversidadeFederalFluminense 3 Clique OK para fechar a caixa de diálogo. Modelando a Geometria 1 Com o botão Shift pressionado, clique no botão Rectangle/Square para incluir um retângulo. 2 Na caixa de diálogo Rectangle, digite 0.08 na parte de edição Width e 0.0101 na parte de edição Height. Na área Position, digite 0.02 na parte de edição x. 3 Clique OK. 4 Com o botão Shift pressionado, clique em Rectangle/Square para especificar outro retângulo. 5 Na caixa de diálogo Rectangle, digite 0.02 na parte de edição Width e 0.0052 na parte de edição Height. Na área Position, digite 0.0049 na parte de edição y. 6 Clique OK. 7 Clique no botão Zoom Extents. 68
- 69. UniversidadeFederalFluminense Condições Físicas Condições de Subdomínio Em escala apropriada é possível usar densidade de fluido e viscosidade . Para este modelo, o número de Reynolds contém informações sobre a densidade do fluido, juntamente com a dimensão do comprimento, velocidade escalar e viscosidade. Este modelo usa a atual unidade SI para propriedades do fluido. 1 No menu Physics, selecione Subdomain Settings para abrir a caixa de diálogo Subdomain Settings. 2 Selecione os Subdomínios 1 e 2. 3 Na parte de edição Density digite rho. 4 Na parte de edição Dynamic viscosity digite eta. O solucionador não linear precisa de um valor inicial. Com um valor de Reynolds baixo, uma expressão simples constante é suficiente. 5 Com ambos os subdomínios ainda selecionados, clique na aba Init. 6 Entre com o valor inicial V_mean na parte de edição u(t0); esse valor corresponde a uma velocidade uniforme x-velocidade de magnitude Vmean por todo o domínio. 69
- 70. UniversidadeFederalFluminense 7 Clique OK. Condições de Contorno (ou Fronteira) As fronteiras relevantes para este modelo são: Settings Boundary 1 Boundaries 2–5, 7 Boundary 8 Boundary type Inlet Wall Outlet Boundary condition Velocity No slip Pressure, no viscous stress u0 V_mean*6*s*(1 -s) v0 0 p0 0 A condição no-slip (antiderrapante) é default, logo você só precisa mudar as condições das Fronteiras 1 e 8. 1 No menu Physics, selecione Boundary Settings. 2 Selecione Boundary 1. 3 Na lista Boundary type, selecione Inlet. 4 Na parte de edição U0, digite V_mean*6*s*(1-s). 70
- 71. UniversidadeFederalFluminense 5 Selecione a Boundary 8. 6 Na lista Boundary type, selecione Outlet. 7 Clique OK. Geração da Malha Pela equação de Navier-Stokes ser computacionalmente difícil, é importante usar uma malha apropriada. Se a malha for muito grosseira, a solução não irá convergir ou ocorrerão muitos erros. De outra forma, se a malha for muito refinada, o tempo para resolução para o sistema não linear Caso Malha 1 – Malha mapeada 1 Do menu Mesh, escolha Mapped Mesh Parameters. 2 Na caixa de diálogo Mapped Mesh Parameters, clique na aba Boundary. 3 Especifique o número de elementos de acordo com a tabela abaixo, primeiro selecionando a fronteira na lista Boundary selection, então selecione a caixa Constrained distribution, e finalmente entre com o número de elementos na parte de edição Number of edge elements. Settings Boundaries 1–4, 6 Boundaries 5, 7 Number of mesh elements 34 62 4 Clique em Remesh, então clique OK. Caso Malha 2 – Malha triangular 1 Do menu Mesh, vá em Free Mesh Parameters. 2 Na parte Global, clique no botão Custom mesh size, então digite 9e-5 na parte de edição Maximum element size. 3 Clique em Remesh, então clique OK. 71
- 72. UniversidadeFederalFluminense Calculando a Solução Clique no botão Solve na barra de ferramenta principal para iniciar a simulação. Pós-Processamento e Visualização A visualização default mostra a magnitude do campo de velocidade. 72
- 73. UniversidadeFederalFluminense Difusão Nesta seção explicaremos como usar o modo de aplicação de Difusão e Difusão-Condução para modelar e simular vários problemas de transporte. Incluiremos um exemplo passo-a-passo que introduz o conceito de difusão efetiva em meios porosos. Módulo de Aplicação de Difusão O módulo de aplicação de difusão trata de um mecanismo específico de transporte de massa, o mais simples para descrever em termos matemáticos, denominado difusão. Esse módulo de aplicação está disponível em 1D, 2D e 3D assim como nas formulações eixo-simétricas 1D e 2D. Módulo de Aplicação de Difusão e Condução Esse módulo de aplicação modela os tipos mais comuns de transporte em sistemas químicos: transporte por condução e difusão. Você pode simular o transporte de convecção e difusão em 1D, 2D e 3D assim como nas formulações eixo-simétricas 1D e 2D. Difusão Efetiva em Meios Porosos Esse modelo introduz o conceito de difusão efetiva em meios porosos comparando com o transporte por um meio poroso artificial descrito em um modelo detalhado com porosidade média 73
- 75. UniversidadeFederalFluminense Fluxo de Fluido Esta seção contém modelos selecionados de fluxo de fluido. Nos exemplos você encontrará modelos de fluxo laminar e turbulento, fluxo não-newtoniano e fluxo em meios porosos. Todos os modelos são simples e instrutivos, mostrando como você pode usar o módulo de aplicação de fluxo de fluido para modelar diferentes tipos de fluxo isotérmico. Fluxo Turbulento Através de um Cano Curvo Introdução Esse exemplo modela o fluxo de fluido através de um cano curvo com número de Reynolds alto. Compararemos usando os modelos turbulentos e com dados experimentais. O exemplo contém descrição detalhada de como modelar de forma mais precisa possível. Tente Fazer 11.0 Modelando Usando a Interface Gráfica do Usuário Modelo do Navegador 1 Inicie o COMSOL Multiphysics. 2 Selecione na lista Space dimension a opção 3D. 3 Na lista de módulos de aplicação, abra as abas: >Chemical Engineering Module>Momentum Transport>Turbulent Flow> Turbulence Model. 75
- 76. UniversidadeFederalFluminense 3 Clique OK. Modelando a Geometria 1 Do menu Draw, selecione Work-Plane Settings. Clique OK. 2 Com o botão Shift pressionado, clique em Ellipse/Circle (Centered) na barra de desenho. Na parte de edição Radius digite 0.49, então clique OK. 3 Do menu Draw, selecione Revolve. 4 Na parte de edição digite 90. Selecione o botão Angle from x-axis, então digite 0.8 na parte de edição x. Clique OK. 5 Na parte Model Tree selecione Geom2. 6 Selecione Extrude do menu Draw. 7 Na parte de edição Distance digite -1.45, então clique OK. 8 Do menu Draw, selecione Work-Plane Settings. 9 Clique na aba Face Parallel e selecione REV1>6 da lista Face selection. Clique OK. 10 Dê um duplo clique no circulo inferior esquerdo para abrir a caixa de diálogo Circle. Digite 0.49 nas partes de edição x e y. Clique OK. 11 Selecione Extrude do menu Draw. 12 Na parte de edição Distance digite 4, então clique OK. Opções e Ferramentas 1 Do menu Options, selecione Constants. Entre com o que se segue: Name Expression Description Re 3e5 Reynolds number 2 Clique OK. 3 Expanda Geom1 no Model Tree e dê um clique com o botão direito em Turbulence Model (chns), clique, então, em Properties. 4 Da lista Corner smoothing selecione On e clique OK. 76
- 77. UniversidadeFederalFluminense Geração da Malha Uma vez que o fluxo varia significativamente menos na direção que acompanha a corrente do que na direção radial, malhas de varredura são excelentes quando o tubo é reto. Uma malha de varredura será, porém, ineficiente na dobra e no Subdomínio 2 será, portanto, utilizado uma malha desestruturada. 1 Do menu Mesh selecione Free Mesh Parameters. 2 Troque (em Predefined mesh sizes) para Coarse. 3 Clique na aba Boundary. Selecione as fronteiras 3 e 16, digite 0.25 na parte de edição Mesh curvature factor. 4 Clique em Mesh Selected e clique OK. 5 Do menu Mesh, selecione Swept Mesh Parameters. 6 Selecione o Subdomain 1, então selecione a caixa de diálogo Manual specification of element layers. 7 Na parte de edição Number of element layers digite 6. 8 Clique em Mesh selected. 9 Selecione o Subdomain 3 e selecione a caixa de diálogo Manual specification of element layers. 10 Na parte de edição Number of element layers digite 16. 11 Clique em Mesh Selected e clique OK. 12 Do menu Mesh, selecione Free Mesh Parameters outra vez. 13 Da lista Predefined mesh sizes selecione Fine. 14 Clique na aba Subdomain. Selecione o Subdomain 2 e clique Mesh Selected. 15 Clique OK. Ferramentas de Subdomínio 1 Do menu Physics, selecione Subdomain Settings. 2 Selecione um dos subdomínios e pressione Ctrl+A no teclado para selecionar todos eles. 3 Na parte de edição Dynamic viscosity, digite 1/Re. 4 Clique OK. Condições de Fronteira 1 Do menu Physics, selecione Boundary Settings. 2 Aplique as condições de fronteira de acordo com a lista a seguir: 77
- 78. UniversidadeFederalFluminense Settings Boundary 3 Boundary 16 All Others Boundary type Inlet Outlet Wall Boundary condition Velocity Pressure Logarithmic wall function w0 1 LT 0.07 p0 0 δw 0.01 3 Clique OK. Calculando as Soluções É possível resolver esse problema usando o solucionador diretamente. 1 Clique no botão Solver Parameters na barra principal. 2 Para o Group 1 clique no botão Linear Solver Settings. 3 Da lista Linear system solver selecione Direct (PARDISO). 4 Clique OK. 5 Para o Group 2 clique no botão Linear Solver Settings. 6 Da lista Linear system solver selecione Direct (PARDISO). 7 Clique OK. 8 Clique OK. 9 Clique no botão Solve na barra principal. Pós-Processamento do Resultado 1 Clique no botão Plot Parameters na barra principal. 2 Clique na aba Slice e limpe a caixa Slice plot. 78
- 79. UniversidadeFederalFluminense 3 Clique na aba Boundary e selecione a caixa Boundary plot. 4 Na parte de edição Expression, digite dwplus_chns. 5 Clique no botão Range. 6 Limpe a caixa Auto. 7 Digite 30 na parte de edição Min e 300 na parte de edição Max. 8 Clique OK duas vezes. Isso irá exibir uma imagem como a representada abaixo: A seguir, importe os dados experimentais: 9 Do menu Options selecione Functions. 10 Clique no botão New. 11 Na parte de edição Function name, digite exp_data. 12 Clique no botão Browse e localize o arquivo 3Dpipe_exp-data_Re300e3.txt na pasta models/Clemical_Engineering_module/Fluid_Flow no diretório de instalação do COMSOL Multiphysics. Clique em Open e, então, clique OK. 13 Da lista Extrapolation method, selecione Constant. 14 Clique OK para fechar a caixa de diálogo Functions. 15 Do menu Solve, selecione Update Model. 16 Do menu Postprocessing, selecione Cross –Section Plot Parameters. 17 Clique na aba General e selecione a caixa de diálogo Keep current plot. 18 Clique na aba Line/Extrusion. 19 Na parte de edição Expression, digite exp_data(z-0.8). 20 Na área Cross-section line data, entre com os valores de acordo com a seguinte tabela: x0 x1 y0 y1 z0 z1 1.58 1.58 0 0 0.3 1.3 79
- 80. UniversidadeFederalFluminense 21 Clique no botão Options>Expression. 22 Na parte de edição Expression, digite z-0.8. Clique OK e então OK outra vez. 23 Clique no botão Line Settings. 24 Da lista Line style, selecione None e da lista Line marker, selecione Circle. Clique OK. 25 Clique em Apply. 26 Vá para a caixa de diálogo Cross-Section Parameters. 27 Da lista Predefined quantities, selecione Turbulence model (chns)>x-velocity. 28 Clique no botão Line Settings. 29 Selecione Solid Line da lista Line style e None da lista Line marker. Clique OK. 30 Clique OK. Calculando a Solução Agora recalculando a solução usando modelo turbulento . Quando você escolhe modelo turbulento, COMSOL Multiphysics ajusta os valores iniciais, então a solução computacional inicia pela solução 1 Retorne a interface do usuário do COMSOL Multiphysics. 2 Dê um clique com o botão direito do mouse em Turbulence Model (chns) em Model Tree, e clique em Properties. 3 Da lista Turbulence model, selecione . Clique OK. 4 Clique no botão Solve na barra principal. Pós-Processamento e Solução 1 Do menu Postprocessing, selecione Cross-Section Plot Parameters. 2 Clique no botão Line Settings. Da lista Line style, selecione Dashed line. Clique OK. 3 Clique em OK. 80
