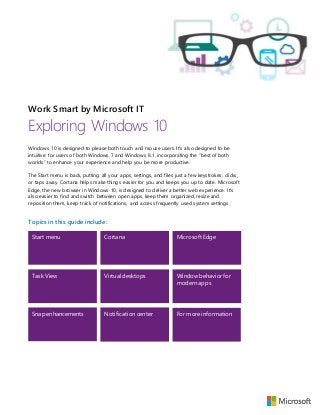
Exploring Microsoft Windows 10
- 1. Work Smart by Microsoft IT Exploring Windows 10 Windows 10 is designed to please both touch and mouse users. It’s also designed to be intuitive for users of both Windows 7 and Windows 8.1, incorporating the “best of both worlds” to enhance your experience and help you be more productive. The Start menu is back, putting all your apps, settings, and files just a few keystrokes, clicks, or taps away. Cortana helps make things easier for you and keeps you up to date. Microsoft Edge, the new browser in Windows 10, is designed to deliver a better web experience. It’s also easier to find and switch between open apps, keep them organized, resize and reposition them, keep track of notifications, and access frequently used system settings. Topics in this guide include: Start menu Cortana Microsoft Edge Task View Virtual desktops Window behavior for modern apps Snap enhancements Notification center For more information
- 2. 2 | Exploring Windows 10 Start menu Windows 10 brings back the familiar Windows desktop and Start menu from Windows 7. The Start menu is enhanced with resizable tiles and other new capabilities to help you be more productive. From the Start menu, you can: Lock your computer, change your account settings, or sign out. Quickly access your apps (both traditional Win32 and modern), documents, pictures, and settings. Shut down your computer, restart it, or put it to sleep. Search for apps, settings, and files, and search across the web. Immediately launch advanced system tools such as Power Options and Disk Management. Display the Start menu To display the Start menu: Select the Start button on the far left of the Windows Taskbar. – OR – Press Windows logo key on the keyboard.
- 3. 3 | Exploring Windows 10 Lock your computer, change your account picture, or sign out 1. On the Start menu, select your user name in the upper left corner of the menu. 2. Choose the option you want: Change account settings, Lock, or Sign out. Quickly access your apps, files, and settings In the left pane of the Start menu, immediately below your user name, you’ll find the following: Links to your most-used and recently added apps Links to File Explorer and Settings A Power button An All apps button—select it to display a list of all your apps. Select an app to launch it. Press and hold (or right-click) the app to choose from a broader range of options, which, depending on the app, may include the following: Open Run as administrator Uninstall Pin to Start Pin to taskbar Remove from this list
- 4. 4 | Exploring Windows 10 Shut down your computer, restart it, or put it to sleep 1. On the Start menu, select Power. 2. Select the option you want: Sleep, Shut down, or Restart. Search for apps, settings, and files, and search across the web Start typing in the search box to the right of the Start button to search across the following locations: Apps on your PC—including both traditional Win32 and modern Settings Files—including your documents, pictures, music, and videos Apps in the Windows Store Popular Bing searches on the Web When initial search results are displayed, you can: Select My stuff to find results for apps, settings, photos, videos, and music across your PC and OneDrive. Select Web to be taken to a full list of Bing search results.
- 5. 5 | Exploring Windows 10 Tiles In the right pane of the Start menu, you’ll find tiles for some common apps. To move a tile, just drag it to another position. You can drag tiles to rearrange them within the right pane of the Start menu. You can also drag apps between the tile view and the app list view. Right-click a tile to display a menu for performing other actions with that tile. Depending on the app, these actions may include: Unpin from Start Pin to taskbar Uninstall Run as administrator Open file location Resize a tile Turn live tile off Tiles in the Start menu are divided by category. To rename a category divider, select it and enter the new name for that category.
- 6. 6 | Exploring Windows 10 Quick Access menu The Quick Access menu provides access to advanced system tools such as Power Options, Device Management, Command Prompt, Task Manager, and Control Panel. To display the Quick Access menu: Right-click the Start button. – OR – Press Windows logo key+X on the keyboard.
- 7. 7 | Exploring Windows 10 Cortana Cortana is your personal digital assistant in Windows 10. She gets to know you and helps you get things done, letting you interact with her in a way that’s easy and natural. She can search the web, find things on your PC, show you the local news and weather, and provide reminders based on time or location. Just tell Cortana what you want, and she’ll be there to help you out. NOTE: To get the most out of Cortana, you must be signed in with your Microsoft account. More information on Cortana is provided in a separate Work Smart guide.
- 8. 8 | Exploring Windows 10 Microsoft Edge Microsoft Edge (formerly Project Spartan) is the new browser in Windows 10. It’s fast, compatible, and built for the modern web—designed to work the way you do and help you get things done through easy sharing, reading, discovery, and more. NOTE: More information on Microsoft Edge is provided in a separate Work Smart guide. To launch Microsoft Edge, select the Microsoft Edge button on the Windows Taskbar.
- 9. 9 | Exploring Windows 10 Task View Many users know that you can press ALT+TAB to switch between running apps. In Windows 10, we added a Task View button to the Windows Taskbar to make this feature more discoverable. Virtual desktops (a new feature described on the next page) are also managed through the Task View. Display the Task View To display the Task View: Select the Task View button on the Windows Taskbar. – OR – Press Windows logo key+Tab on the keyboard. Switch between open apps using the Task View To switch between open apps using the Task View: Select the thumbnail for the app you want within the Task View. Within the Task View, tap or click an app to select it. Task View button
- 10. 10 | Exploring Windows 10 Virtual desktops Windows 10 adds support for virtual desktops, so you can keep your open apps better organized. For example, if you need to research travel plans for an upcoming business trip while at work, you could create a second virtual desktop that contains the apps you’re using to research and plan your trip. Creating a new virtual desktop To create one or more new virtual desktops: 1. Select the Task View button on the Windows Taskbar. 2. Select New desktop near the lower-right corner of the screen.
- 11. 11 | Exploring Windows 10 Switching between virtual desktops To switch between virtual desktops: 1. Select the Task View button on the Windows Taskbar. 2. Select the thumbnail for the virtual desktop you want. Moving an app from one virtual desktop to another To move an app from one virtual desktop to another: 1. Select the Task View button on the Windows Taskbar. 2. Point to the virtual desktop thumbnail containing the app you want to move. This action displays thumbnails for all open apps within that virtual desktop. 3. Right-click the thumbnail for the app you want to move. 4. Select Move to, and then select the virtual desktop into which you want to move the app.
- 12. 12 | Exploring Windows 10 Closing a virtual desktop To close a virtual desktop: 1. Select the Task View button on the Windows Taskbar. 2. Point to the thumbnail for the virtual desktop you want to close, and then select the Close button that appears in the upper-right corner of the thumbnail. NOTE: When you close a virtual desktop containing open apps, those apps are moved into the virtual desktop that you created most recently.
- 13. 13 | Exploring Windows 10 Window behavior for modern apps In Windows 10, we improved how windows works for modern apps. You can now minimize, maximize, resize, and position modern apps on your desktop, just as you can with traditional Win32 apps. We also eliminated the Charms bar that was in Windows 8.1, relocating functionality such as Search, Share, Print, and Settings for modern apps to their respective title bars instead. Minimizing, maximizing, and closing modern apps Window behavior for modern apps can be controlled by selecting the dedicated window controls displayed on the far right of the app’s title bar—just like for Win32 apps.
- 14. 14 | Exploring Windows 10 Accessing charms functionality in modern apps With Windows 10, you no longer need to go all the way to the right side of your screen to access the charms for an app. Now you can just select the Menu button on the far left of the app’s title bar to do things like search, print, or change settings. The options you see will vary by app.
- 15. 15 | Exploring Windows 10 Snap enhancements Windows 10 includes several enhancements to Snap, making it easier to manipulate the layout of open windows on your desktop. These enhancements include: Consistent Snap behavior across traditional Win32 and modern apps. Snap Assist, which makes it easy to snap additional windows after the first one. Four-quadrant Snap, which enables you to fill your screen with four apps in a two-by- two configuration. Snapping two windows side by side To arrange two windows side by side on the screen: 1. Drag the title bar of a window to the left or right side of the screen, until a half-screen outline of the window appears. 2. Release the mouse (or lift your finger) to snap the window into position. 3. Repeat steps 1 and 2 for the other window, using the other side of the screen.
- 16. 16 | Exploring Windows 10 Snap Assist When you snap an app to the left or right, Snap Assist displays thumbnails of your other open apps—just select one to snap it to the other half of your screen. Quadrant snap To arrange four windows in a two-by-two configuration on the screen: 1. Drag the title bar of the first window to the left or right side of the screen near a corner, until a quarter-screen outline of the window appears. 2. Release the mouse to snap the window into position. 3. Repeat steps 1 and 2 for the other three windows, using the other corners of the screen.
- 17. 17 | Exploring Windows 10 Notification center Windows 8.1 enabled you to see notifications from apps, which appeared as “toasts” above the notification tray at the lower right of the screen. However, after a notification timed out, it was lost forever. Windows 10 remedies this with its new notification center, which is similar to the notification center that was introduced in Windows Phone 8.1. Within the notification center, you’ll find: A persistent list of notifications, so that you can view and address them at times of your choosing. Links for performing quick actions, such as turning Wi-Fi on or off. Opening the notification center To open the notification center, select the notification center icon in the notifications area at the far right of the Windows Taskbar. Notifications Quick actions
- 18. 18 | Exploring Windows 10 For more information Windows http://windows.microsoft.com Work Smart by Microsoft IT http://aka.ms/customerworksmart Microsoft IT Showcase http://microsoft.com/itshowcase This guide is for informational purposes only. MICROSOFT MAKES NO WARRANTIES, EXPRESS, IMPLIED, OR STATUTORY,AS TO THE INFORMATION IN THISDOCUMENT.© 2015 Microsoft Corporation.All rights reserved.
