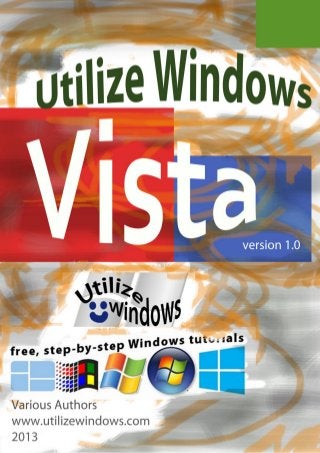
Utilize Windows Vista www.utilizewindows.com
- 3. This e-book is a collection of articles that were originally published on www.utilizewindows.com. As we update articles on our site, we will also update this e-book. Check our site for the latest version of this e-book on www.utilizewindows.com/e-books This e-book is published under Creative Commons Attribution- NonCommercial-ShareAlike 3.0 Unported License. To view a copy of this license, visit http://creativecommons.org/licenses/by-nc-sa/3.0 We offer free quizzes which you can use to test your knowledge about Windows operating systems. You can find them here: www.utilizewindows.com/quizzes If you have a comment or if you would like to report some error, please use our contact form: www.utilizewindows.com/contact-us If you would like to support us, you can take action (www.utilizewindows.com/support-us) or you can donate (https://flattr.com/thing/710994)
- 4. CONTENTS BASICS.............................................................................................................................................................. 1 INTRODUCTION TO WINDOWS VISTA............................................................................................................................................. 1 NEW INTERFACE IN WINDOWS VISTA............................................................................................................................................ 2 UPGRADE TO WINDOWS VISTA - OVERVIEW ............................................................................................................................... 10 MIGRATE TO VISTA USING WET.................................................................................................................................................. 11 MANAGE DRIVERS IN VISTA......................................................................................................................................................... 15 SOLVE PROBLEMS WITH VISTA INSTALLATION ........................................................................................................................... 20 JOIN VISTA TO A DOMAIN ............................................................................................................................................................ 27 CONFIGURE AERO IN VISTA ......................................................................................................................................................... 31 CONFIGURE PARENTAL CONTROLS IN VISTA............................................................................................................................... 38 SET UP ACCESSIBILITY OPTIONS IN VISTA................................................................................................................................... 44 APPLICATIONS................................................................................................................................................ 48 TASK MANAGER IN VISTA............................................................................................................................................................. 48 MICROSOFT MANAGEMENT CONSOLE IN VISTA .......................................................................................................................... 54 SECURITY CENTER IN VISTA......................................................................................................................................................... 63 CONFIGURE UAC IN VISTA .......................................................................................................................................................... 67 WINDOWS DEFENDER IN VISTA................................................................................................................................................... 71 FIREWALL IN VISTA...................................................................................................................................................................... 80 MEDIA PLAYER AND MEDIA CENTER IN VISTA............................................................................................................................ 97 NETWORKING .............................................................................................................................................. 104 NETWORK AND SHARING CENTER IN VISTA .............................................................................................................................. 104 CONFIGURE TCP/IP SETTINGS IN VISTA................................................................................................................................... 108 CONFIGURE DIAL-UP AND VPN CONNECTION IN VISTA ........................................................................................................... 120 CONNECT TO A WIRELESS NETWORK IN VISTA.......................................................................................................................... 128 CONFIGURE INTERNET CONNECTION SHARING (ICS) IN WINDOWS VISTA ............................................................................. 136 MANAGEMENT ............................................................................................................................................ 139 MANAGE HARD DISKS AND FILE SYSTEM IN VISTA................................................................................................................... 139 CONFIGURE WINDOWS MAIL IN VISTA...................................................................................................................................... 146 WORKING WITH WINDOWS MEETING SPACE IN VISTA ............................................................................................................ 152 MANAGE PERFORMANCE IN VISTA............................................................................................................................................. 157 WINDOWS UPDATE FEATURE IN VISTA ..................................................................................................................................... 162 HOW TO USE TROUBLESHOOTING TOOLS IN VISTA................................................................................................................... 164 WORKING WITH BACKUP TOOLS IN VISTA ................................................................................................................................ 168 WORKING WITH MOBILE DEVICES IN VISTA............................................................................................................................. 175 USER ACCOUNT MANAGEMENT IN VISTA .................................................................................................................................. 177 POWER OPTIONS IN VISTA ......................................................................................................................................................... 184 FILE SYSTEM................................................................................................................................................. 187 ENCRYPTING FILE SYSTEM CONFIGURATION IN VISTA ............................................................................................................. 187 NTFS AND SHARE PERMISSIONS MANAGEMENT IN VISTA ....................................................................................................... 191
- 5. Utilize Windows Vista Basics 1 www.utilizewindows.com Free Windows Tutorials Licence: Creative Commons Attribution-NonCommercial-ShareAlike 3.0 Unported (CC BY-NC-SA 3.0) Basics Introduction to Windows Vista Parent Category: Vista Category: Basics Windows Vista comes in several editions. Each edition is aimed at particular target audience and each edition has a particular price point. Before you start Objectives: learn about main features in certain Vista editions and minimal hardware requirements. Prerequisites: no prerequisites. Key terms: vista editions, starter, home basic, home premium, business, enterprise, ultimate, 32bit, 64bit, hardware requirements. Vista Editions Vista editions are: Starter Home Basic Home Premium Business Enterprise Ultimate Starter Windows Vista Starter edition does not support domains, Aero graphical user interface, Media Center, hard drive encryption, inbound network connections, and it can not be run on a Tablet PC. This edition supports only a single, 32-bit processor, and allows only three applications to run simultaneously. Home Basic Windows Vista Home Basic edition comes in 32-bit and 64-bit version. Home Basic does not support domains, Aero graphical user interface, Media Center, hard drive encryption, and can not be run on a Tablet PC. Home Basic does support parental controls and allows more than three applications open at once. Home Premium Windows Vista Home Premium does not support domains. Home Premium supports Aero graphical user interface, Media Center, and it can be run on a Tablet PC. Home Premium does support parental controls and allows more than three applications open at once. Business Windows Vista Business supports domains, Aero graphical user interface and it can be run on a Tablet PC. It does not support Media Center and full hard drive encryption. Enterprise
- 6. Utilize Windows Vista Basics 2 www.utilizewindows.com Free Windows Tutorials Licence: Creative Commons Attribution-NonCommercial-ShareAlike 3.0 Unported (CC BY-NC-SA 3.0) Windows Vista Enterprise supports domains, Aero graphical user interface, it can use full hard drive encryption, and it can be run on a Tablet PC. It does not support Media Center functionality. Ultimate Windows Vista Ultimate supports all features of Windows Vista Enterprise and Premium. 32-bit versus 64-bit Windows Vista comes in boh 32-bit and 64-bit editions (except Vista Starter edition). It is possible to run 32-bit edition of Windows Vista on a computer with a 64-bit processor, but it is not possible to run 64-bit editions on a 32-bit processor. The most important advantage of 64-bit edition of Windows is that it allows a computer to use more RAM than the 32-bit edition. Hardware Requirements To run Windows Vista our computer should meet (at a minimum) the following hardware specification: 1-GHz or faster processor 512 MB of RAM 40 GB of available hard disk space DVD-ROM drive DirectX-capable graphics card with a Windows Display Driver Model (WDDM) driver, Hardware Pixel Shader 2.0 support, and a minimum of 128 MB of graphics memory Keyboard and Microsoft mouse or compatible pointing device If we have an Windows XP machine which we want to upgrade, we can use Windows Vista Upgrade Advisor. Windows Vista Upgrade Advisor is a downloadable tool that allows us to determine whether a Windows XP computer is capable of running Windows Vista. We can download it from Microsoft web pages. Remember Vista editions are: Starter, Home Basic, Home Premium, Business, Enterprise and Ultimate. Windows Vista Business, Enterprise and Ultimate support domains. Windows Vista comes in both 32-bit and 64-bit editions (except Vista Starter edition). It is possible to run 32-bit edition of Windows Vista on a computer with a 64-bit processor, but it is not possible to run 64-bit editions on a 32-bit processor. To run Windows Vista our computer should meet (at a minimum) the following hardware specification: 1-GHz or faster processor, 512 MB of RAM, 40 GB of available hard disk space, DirectX-capable graphics card with a Windows Display Driver Model (WDDM) driver, Hardware Pixel Shader 2.0 support, and a minimum of 128 MB of graphics memory. New Interface in Windows Vista Parent Category: Vista Category: Basics There are a lot of differences between Vista and previous operating systems. Windows Vista has a greatly redesigned interface. The Windows Vista graphical user interface is three-dimensional and includes animations, transitions, and fades. Before you start Objectives: learn about new user interface, new elements and how to configure them. Prerequisites: no prerequisites. Key terms: graphics, customization, sidebar, taskbar, start menu, notification area, control panel, windows explorer, options
- 7. Utilize Windows Vista Basics 3 www.utilizewindows.com Free Windows Tutorials Licence: Creative Commons Attribution-NonCommercial-ShareAlike 3.0 Unported (CC BY-NC-SA 3.0) Graphics Rich graphics, animations, and transitional effects require a graphics card that supports a new graphic driver model called the Windows Display Driver Model (WDDM). These effects are part of the Windows Vista Aero desktop experience and include glass effects, advanced window management features, and a more stable experience through desktop composition. This rich graphical functionality is built on the Windows Presentation Foundation (WPF) graphics subsystem, formerly called Avalon. Customization To customize Vista desktop, right-click on the desktop and select Personalize from the menu. Here we can find many options for customizing appearance and sounds. Image 131.1 - Vista Personalization Menu The default Windows Vista (Aero) scheme is active by default if you have a supported video card. Aero allows you to see other items behind your window through a slightly blurred glass effect. If you don't want your desktop to use the default transparent glass, you can choose some other color scheme. There are even advanced color control settings that allow us to disable transparent glass, specify the intensity, and even custom-mix colors and specify color saturation so that we can really get the look we want. Sidebar The first thing to notice on the desktop is the Sidebar. Sidebar let's us add small applications called Gadgets to our desktop. If the Sidebar gets in our way, we can easily close it by right-clicking on it and choosing the Close Sidebar option.
- 8. Utilize Windows Vista Basics 4 www.utilizewindows.com Free Windows Tutorials Licence: Creative Commons Attribution-NonCommercial-ShareAlike 3.0 Unported (CC BY-NC-SA 3.0) Image 131.2 - Sidebar Taskbar The Taskbar, the bar at the bottom of the screen can be locked, or we can turn on auto hide option. Image 131.3 - Taskbar options
- 9. Utilize Windows Vista Basics 5 www.utilizewindows.com Free Windows Tutorials Licence: Creative Commons Attribution-NonCommercial-ShareAlike 3.0 Unported (CC BY-NC-SA 3.0) Image 131.4 - Taskbar Properties Similar buttons can be grouped together. We can show the Quick Launch and show live thumbnails of programs we currently use. We can use the ALT+TAB command to see live thumbnails, or Windows key + TAB to view opened programs in 3D. To cycle through the Windows 3D view, we can use the arrow/cursor keys or use the scroll wheel on our mouse. Start Menu The Start Menu has been redesigned. Our most recently used programs are on the left, and if we click All Programs, all applications installed on our computer will appear in the same area. Image 131.5 - Start Menu Image 131.6 - All Programs
- 10. Utilize Windows Vista Basics 6 www.utilizewindows.com Free Windows Tutorials Licence: Creative Commons Attribution-NonCommercial-ShareAlike 3.0 Unported (CC BY-NC-SA 3.0) There is a Search tool built-in and this is also the Run dialog box. We don't even have to know the full name of the program we want to run. We can type one to three letters and the search engine will display content that begins with those letters or includes those letters within the body of the name. Image 131.7 - Search and Run dialog box We can also customize the Start Menu by right-clicking the on the Task-bar, going into Properties and specify how we want the Task-bar and Start Menu to look. Image 131.8 - Start Menu Options Of course, we can always revert the Start Menu back to the classic Start Menu if we don't like the new one. Notification Area Notification area is the area in the lower right-hand corner, next to the Clock. In Properties we can choose to hide inactive icons. In Properties we have options for the Toolbars as well. We can add a bunch of Toolbars to the Taskbar.
- 11. Utilize Windows Vista Basics 7 www.utilizewindows.com Free Windows Tutorials Licence: Creative Commons Attribution-NonCommercial-ShareAlike 3.0 Unported (CC BY-NC-SA 3.0) Image 131.9 - Notification Area Options Image 131.10 - Toolbars Control Panel Another thing that has been redesigned is the Control Panel. If we don't like the new interface of the Control Panel, we can go back to the Classic View by clicking on the Classic View on the left.
- 12. Utilize Windows Vista Basics 8 www.utilizewindows.com Free Windows Tutorials Licence: Creative Commons Attribution-NonCommercial-ShareAlike 3.0 Unported (CC BY-NC-SA 3.0) Image 131.11 - Control Panel When we click on things in the Control Panel, some of them will open in the same window and some of them will open in new window. For example, if we click on Back up And Restore Center, it will open up in the same window. Now, notice the Breadcrumb bar at the top of the window. If we want to go back to the Control Panel, we can simply do that by clicking the right option in the Breadcrumb bar. We can also click on the down-arrow to see all other places that we can go in the Control Panel. If we, for instance, click on the Security Center, it will open up in the separate window. Image 131.12 - Breadcrumbs Windows Explorer Windows Explorer has also been redesigned. If we go to the Computer, on the left we can see our favorite links and folders, so we can easily browse our hard drives, network, etc. This is where the Breadcrumb bar is very handy. In Windows Vista we are able to sort and group files by various criteria, including date, author, type, and keywords. Keywords use meta-data that is included in files stored on our computer. We can add keywords to our data files, for example, our image files, that Windows Vista will index. Search is integrated into everything now. As we will see, searching files on our computer is now much more efficient. We can easily change the default location of where documents are saved from within Windows Vista. The new Locations tab on the properties page for Documents allows us to move the location. The default Pictures and Music folders can also be moved in the same manner.
- 13. Utilize Windows Vista Basics 9 www.utilizewindows.com Free Windows Tutorials Licence: Creative Commons Attribution-NonCommercial-ShareAlike 3.0 Unported (CC BY-NC-SA 3.0) Another function that has been included in the Windows shell functionality is "Open Command Prompt Here." To invoke a command prompt while using Windows Explorer, press the shift key while you right-click the folder where you want the command prompt to appear and select Open Command Window Here from the menu. Image 131.13 - Open CMD Here By default Vista does not display classic navigation menus in Windows Explorer. We can turn the Classic menu on or off by choosing the Organize option, then Layout and then choosing Menu Bar option. Image 131.14 - Menu Bar Remember Rich graphics, animations, and transitional effects require a graphics card that supports a new graphic driver model called the Windows Display Driver Model (WDDM). The default Windows Vista (Aero) scheme is active by default if you have a supported video card. Sidebar let's us add small applications called Gadgets to our desktop. We can use the ALT+TAB command to see live thumbnails, or Windows key + TAB to view opened programs in 3D. The Start Menu has been redesigned. There is a built-in Search tool and this is also the Run dialog box. Notification area is the area in the lower right-hand corner, next to the Clock. Another thing that has been redesigned is the Control Panel. Windows Explorer has also been redesigned. This is where the Breadcrumb bar
- 14. Utilize Windows Vista Basics 10 www.utilizewindows.com Free Windows Tutorials Licence: Creative Commons Attribution-NonCommercial-ShareAlike 3.0 Unported (CC BY-NC-SA 3.0) is very handy. To invoke a command prompt while using Windows Explorer, press the shift key while you right- click the folder where you want the command prompt to appear and select Open Command Window Here from the menu. Upgrade to Windows Vista - Overview Parent Category: Vista Category: Basics When upgrading to Vista from previous versions of Windows, we have to keep some things in mind. Before doing an upgrade it is strongly recommended to do a full backup, just in case of any problems with the upgrade. It is also recommended to turn off antivirus software, because Vista can have problems with it. Before you start Objectives: learn which Windows versions can be upgraded to Vista Prerequisites: you should know about different ways to install Windows. Key terms: upgrade, in-place, vista, windows editions, version In-place Upgrade An in-place upgrade keeps all user applications, settings, files and other user settings. To do in-place upgrade we can use a Vista DVD or do an install across the network. It is important to know which previous versions of Windows can upgrade to Vista. Any version prior to Windows 2000 cannot be upgraded to Vista. Windows 2000 can only be migrated to Vista and cannot be upgraded. That means that we can only upgrade Windows XP which has to be Service Pack 2 at minimum. Different XP Editions Different editions of XP can only upgrade to certain Vista editions. XP Home can upgrade to all Vista editions. XP Professional only upgrades to Vista Business, Enterprise or Ultimate edition. XP Media Center only upgrades to Vista Home Premium or Vista Ultimate because only those two editions of Vista contain Windows Media Center. XP Tablet PC only upgrades to Business, Enterprise or Ultimate. Any 64-bit edition of Windows XP can not be upgraded at all. Upgrade from Vista to Vista There are two ways to upgrade from one edition of Vista to another. One is to simply insert the Vista DVD of the higher edition and upgrade. The second is to go the Control Panel where we can find Windows Anytime Upgrade applet trough which we can do an upgrade. When doing an upgrade for one edition of Vista to another, we also have to be careful about which editions can upgrade to which other edition . First of all we can not downgrade editions . For example, if we have the Windows Vista Ultimate we can not downgrade to Vista Enterprise without doing a clean installation. All editions can upgrade to higher versions in the hierarchy, and the hierarchy being Starter, Home Basic, Home Premium, Business, Enterprise and Ultimate. The one exception to that is that Vista Home Premium can only be upgraded to Vista Ultimate. The reason for that is that it contains Windows Media Center and DVD authoring and burning capabilities. Remember Windows 2000 can only be migrated to Vista and cannot be upgraded. We can only upgrade Windows XP which has to be Service Pack 2 at minimum. XP Home can upgrade to all Vista editions. XP Professional only upgrades to Vista Business, Enterprise or Ultimate. XP Media Center only upgrades to Vista Home Premium or Vista Ultimate. Any 64-bit edition of Windows XP can not be upgraded at all. We can not downgrade versions. When
- 15. Utilize Windows Vista Basics 11 www.utilizewindows.com Free Windows Tutorials Licence: Creative Commons Attribution-NonCommercial-ShareAlike 3.0 Unported (CC BY-NC-SA 3.0) talking about Vista to Vista upgrade, all editions can upgrade to higher edition in the hierarchy. The hierarchy is Starter, Home Basic, Home Premium, Business, Enterprise and Ultimate. The one exception to that is that Vista Home Premium can only be upgraded to Vista Ultimate. Migrate to Vista using WET Parent Category: Vista Category: Basics We can perform migration to Windows Vista from Windows 2000 operating system and later. We do a migration when we want to transfer settings from old to the new installation, whether they are on the same or different computer. We have two tools available for migration and those are Windows Easy Transfer (WET) and User State Migration Tool (USMT). Before you start Objectives: learn where to find WET, how to run it and which options to use in different situations. Prerequisites: you have to be familiar with migration terms and utilities. Key terms: wet, profile migration, transfer types, location types Windows Easy Tranfer (WET) Example In this tutorial we will use WET which we can find on Vista installation DVD. We will insert our DVD on a source computer and DVD menu should appear. If autorun is not enabled, browse the DVD and open setup.exe for main menu to run. Image 161.1 - Vista DVD Menu On the menu notice the option 'Transfer files and settings from another computer'. When we click that option we will actually run the WET tool.
- 16. Utilize Windows Vista Basics 12 www.utilizewindows.com Free Windows Tutorials Licence: Creative Commons Attribution-NonCommercial-ShareAlike 3.0 Unported (CC BY-NC-SA 3.0) Image 161.2 - WET Menu On the WET menu we can see a list of the things that we can transfer, like multiple user profiles, data files and folders, application settings, Internet Explorer settings and even e-mail messages. On the next screen we can choose how to transfer files to the new computer. Image 161.3 - WET Transfer Options We can use an Easy Transfer Cable to do it directly to the other computer (used only if we have two computers). We can also use a network connection to do a direct transfer if we have two computers on the same network. If we don't have two computers we can use a network connection to transfer files to a third-party server. We can also put our data on a removable media such as a CD, DVD or USB drive. In our case we will use the third option.
- 17. Utilize Windows Vista Basics 13 www.utilizewindows.com Free Windows Tutorials Licence: Creative Commons Attribution-NonCommercial-ShareAlike 3.0 Unported (CC BY-NC-SA 3.0) Image 161.4 - Location For this example we will choose an 'External hard disk or a network location' option. This way we can browse to the location where we want to save our data. Image 161.5 - Location for MIG file For this example we will simply save the data to our C: drive. Notice that the data will be saved with .MIG extension and that we can also password protect it. On the next screen we can choose what to transfer.
- 18. Utilize Windows Vista Basics 14 www.utilizewindows.com Free Windows Tutorials Licence: Creative Commons Attribution-NonCommercial-ShareAlike 3.0 Unported (CC BY-NC-SA 3.0) Image 161.6 - What to transfer Here we can go to advanced options and select which data from which users we want to transfer. For this example we will simply choose to transfer all data ('All users, files and settings' option). Image 161.7 - Review The system will ask us to confirm our selection. When we click the Transfer button, copying will begin.
- 19. Utilize Windows Vista Basics 15 www.utilizewindows.com Free Windows Tutorials Licence: Creative Commons Attribution-NonCommercial-ShareAlike 3.0 Unported (CC BY-NC-SA 3.0) Image 161.8 - Transfer The whole transfer can take some time to finish. When the transfer is complete we have to copy our .MIG file to the destination computer. Then we need to double-click it and follow the instructions. If we use direct transfer using cable or network, file copying is not necessary. Remember WET is designed for end users and it is easy to use. The transfer can be done using Easy Transfer Cable, network or by using removable media. We can transfer all users and their settings or only particular users and settings. Manage Drivers in Vista Parent Category: Vista Category: Basics After the successful installation of Vista, we need to make sure that all our devices have appropriate drivers installed. The driver is a software which enables interaction between the operating system and a specific piece of hardware. Drivers are specifically designed for different types of hardware and operating systems. Before you start Objectives: learn where to find Device Manager, how to work with devices and their drivers, what different labels mean, and where to find some specific options. Prerequisites: you should know what drivers are. Key terms: driver, device manager, hardware, device, rollback, installation Device Installation When installing devices we should follow the instructions that came with the device. Typically the device will have an installation disk that includes the driver and often other software for getting the most out of the device. For some devices Windows will already have drivers built in. For that devices we can simply attach the device, and Windows will automatically install appropriate devices. For some type of devices we will never have installation disks or files. For example, Windows will always detected and configure the appropriate drivers for USB flash drives. To manage devices and their drivers we will use the Device Manager. Device Manager
- 20. Utilize Windows Vista Basics 16 www.utilizewindows.com Free Windows Tutorials Licence: Creative Commons Attribution-NonCommercial-ShareAlike 3.0 Unported (CC BY-NC-SA 3.0) To open Device Manager go to Control Panel and select Device Manager from the list. Another way is to right- click Computer, select Properties and then click on the Device Manager. If we get User Account Control (UAC) prompt, we simply select Continue. Image 172.1 - Device Manager In Device Manager we can see all devices attached to our system. Notice that devices are organized by type. We can right-click any device and see the information about the device by going to its properties. Devices that have a regular icon identify devices that are correctly installed. A yellow exclamation mark identifies a device that Vista could not recognize (no driver was found for the device). The Windows has detected the name of the device but doesn't know how to configure it. To correct this problem we can click on the device and search for a suitable driver. To do that, right-click on the device with no drivers and select Update Driver Software. In many cases we will need to download the driver from the manufacturer's Web site or install the driver from the device's installation disc. The drivers on the installation disc are often outdated. To get the latest driver for a device, check the manufacturer's Web site. Image 172.2 - Right-Click
- 21. Utilize Windows Vista Basics 17 www.utilizewindows.com Free Windows Tutorials Licence: Creative Commons Attribution-NonCommercial-ShareAlike 3.0 Unported (CC BY-NC-SA 3.0) Image 172.3 - Search For Drivers A down arrow identifies a disabled device. Do disable particular device, right-click it and then select Disable. We typically do that for devices that we don't want to use, but we can't physically remove them from the system. When the device is disabled, the computer can't use it. To use a disabled device, enable it in Device Manager. In contrast to Vista, Windows XP will have a red x for disabled devices, instead of down arrow. Image 172.4 - Disabled Device For most devices, we will typically physically install the device, then start Windows. The device will be detected and the drivers installed automatically or the Found New Hardware wizard will appear. The wizard will tell us that it needs to find the driver for the device. We have three options when this happens.
- 22. Utilize Windows Vista Basics 18 www.utilizewindows.com Free Windows Tutorials Licence: Creative Commons Attribution-NonCommercial-ShareAlike 3.0 Unported (CC BY-NC-SA 3.0) Image - 172.5 - Found New Hardware Wizard If we choose the first option our computer will search the Windows Update website for a driver that is compatible with the device. The behavior for looking for drivers at Windows Update is controlled by a setting on the advanced system properties. Let's go to Control Panel > System and Maintenance > System > Advanced System Settings > Hardware tab > Windows Update driver settings. Image 172.6 - Update Driver Settings In our case Windows will ask us each time we connect new device before checking for drivers. If Windows Update server doesn't have the appropriate driver, Windows will ask us to insert the disk that came with this hardware. As soon as we insert the disk, Windows will automatically search the disk for the appropriate drivers. If we don't have a disk we can try other options. For example, we can download the drivers to our computer, so we will need to tell
- 23. Utilize Windows Vista Basics 19 www.utilizewindows.com Free Windows Tutorials Licence: Creative Commons Attribution-NonCommercial-ShareAlike 3.0 Unported (CC BY-NC-SA 3.0) the installation process to browse our computer for the driver software that we've already downloaded. Windows will always check if the driver is digitally signed. If the driver is not signed, by default Vista will prompt us if we want to continue with the installation. Uninstallation If we physically remove the device from the system, Windows will automatically remove it from the list in Device Manager. If we attach that device again, Windows will automatically configure it since it already has drivers for it. If we uninstall a device in Device Manager, we can also choose to delete the driver software for that device. In that case when we insert the device again, we would have to reinstall the drivers. Also, if that physical device is still present in the system, rebooting the system or scanning for hardware changes in Device Manager will usually re-detect the device. To prevent a device from being used, disable it instead of uninstalling it. Troubleshooting If we are having problems with a device, we can try and update the driver through Device Manager or download the latest driver. If changing a driver causes system instability, we can use the Rollback feature to revert to a previous version. To use the Rollback feature, right-click on a particular device, select Properties, select the Drivers tab and click on the Roll Back Driver button. Image 172.7 - Driver Options If we can't log on after changing the driver, we can press F8 during the reboot process and choose the Last Known Good Configuration option. We can also select Safe Mode. In Safe Mode, we can use driver rollback or disable the device. All kernel mode drivers in 64-bit Vista editions must be digitally signed. If we find that we cannot install a driver, it could be because it is not digitally signed.
- 24. Utilize Windows Vista Basics 20 www.utilizewindows.com Free Windows Tutorials Licence: Creative Commons Attribution-NonCommercial-ShareAlike 3.0 Unported (CC BY-NC-SA 3.0) Hardware Resources To see the hardware resources used by devices, in Device Manager we can go to the device properties, and then on the Resources tab. Image 172.8 - Resource Settings Here we can see device resources like memory range, I/O range and IRQs. Here we can also see whether there are any conflicts with other devices on our system. By default, resources for plug and play devices are configured automatically. Today we will rarely need to change the hardware resources used by a device. Remember When installing new devices, the first thing we should do is follow the instructions that came with the device. In many cases this means running a setup program that came with the device. We can find Device Manager in Control Panel. A yellow mark identifies a device that Vista could not recognize (no driver was found for the device). A down arrow identifies a disabled device. For most devices, we will typically physically install the device, then start Windows. The device will be detected and the drivers installed automatically or the Found New Hardware wizard will appear. If changing a driver causes system instability, we can use the Rollback feature to revert to a previous version. Solve Problems With Vista Installation Parent Category: Vista Category: Basics When troubleshooting Windows installation, we have to identify what is causing the problem and then test a potential solution. For example, if Vista wont install on our computer, we should check that our machine has minimum hardware requirements to run Vista. Before you start Objectives: learn what should you check before you try and install Vista on your computer. Also, learn what common problems occur after the installation and how to deal with them.
- 25. Utilize Windows Vista Basics 21 www.utilizewindows.com Free Windows Tutorials Licence: Creative Commons Attribution-NonCommercial-ShareAlike 3.0 Unported (CC BY-NC-SA 3.0) Prerequisites: no prerequisites. Key terms: compatibility, device manager, hardware requirements, display problem, driver compatibility, application compatibility Before Installation Check Hardware Requirements There are several ways to check that our computer meets the minimum hardware requirements for Vista. For example, we can use System Information, System Properties or we can use Vista Upgrade Advisor. Vista Upgrade Advisor also checks our software to see if it will be compatible with Vista. Image 179.1 - Upgrade Advisor To start Microsoft System Information in XP, use either of the following methods: Click Start, point to Programs, point to Accessories, point to System Tools, and then click System Information. Click Start, click Run, type msinfo32.exe in the Open box, and then click OK. To open the System Properties dialog box, use either of the following methods: Right click the My Computer icon on your desktop and click Properties. Go into the Control Panel and double click the System applet. Check Devices and System Events Before we install Vista, we should check Device Manager to verify that we don't have any current problems with our hardware. To open Device Manager in Windows XP, go to Control Panel, System, Hardware tab and then click Device Manager button.
- 26. Utilize Windows Vista Basics 22 www.utilizewindows.com Free Windows Tutorials Licence: Creative Commons Attribution-NonCommercial-ShareAlike 3.0 Unported (CC BY-NC-SA 3.0) Image 179.2 - Device Manager in XP We should also check Event Viewer to to verify that we're not having any serious error messages or warnings. To open Event Viewer in Windows XP, go to Control Panel, Administrative Tools and then Event Viewer. Image 179.3 - Event Viewer in XP If we find serious error messages we should go to the Internet and investigate how to fix those problems. Great place to check is Microsoft support website support.microsoft.com. Of course, we can also use a search engine like Google. We should also check that hardware devices are attached properly. It's always possible that, for example, memory chips, CPUs or hard drive cables become loose. If we can't boot from Vista installation DVD, we should check our BIOS settings and make sure that the proper boot order is configured. It is also possible that the DVD reader is malfunctioning itself.
- 27. Utilize Windows Vista Basics 23 www.utilizewindows.com Free Windows Tutorials Licence: Creative Commons Attribution-NonCommercial-ShareAlike 3.0 Unported (CC BY-NC-SA 3.0) After Installation Display Common problems after installation are Display problems. To try and correct visual problems in Vista we can go to Control Panel and then Appearance and Personalization (or Personalization if we are in Classic view). Image 179.4 - Personalization in Vista Here we can change settings for color, transparency, desktop background, resolution and other display settings. Display problems are often the result of a video card that does not meet minimum Windows Vista requirements. Devices In Vista we should also check Device Manager. To open Device Manager in Vista go to Control Panel, Hardware and Sound and select Device Manager (if using Classic view in Control Panel, select System and then Device Manager).
- 28. Utilize Windows Vista Basics 24 www.utilizewindows.com Free Windows Tutorials Licence: Creative Commons Attribution-NonCommercial-ShareAlike 3.0 Unported (CC BY-NC-SA 3.0) Image 179.5 - Device Manager in Vista In Device Manager we can see devices that don't have drivers installed. To update drivers on a device that we are having trouble with, we can right-click it and select Update Driver Software. Here we can also disable devices that we don't want to use. Application Compatibility Another common problem is application compatibility. We can download and use the Application Compatibility Tool Kit (ACT) from Microsoft to determine which applications are compatible with Windows Vista. For any program with which we are having problems, we can right-click, select Properties and go to the Compatibility tab and choose a compatibility mode.
- 29. Utilize Windows Vista Basics 25 www.utilizewindows.com Free Windows Tutorials Licence: Creative Commons Attribution-NonCommercial-ShareAlike 3.0 Unported (CC BY-NC-SA 3.0) Image 179.6 - Compatibility Tab This way we can simulate an environment of some other operating system. For example, if we need to use some legacy application that works on Windows XP and does not work on newer operating system, we can use Windows XP compatibility mode for that application. Repairing the Installation If we have problems with booting our Vista machine, we can try and use Startup Repair Tool. This tool is automatically available if the Windows Recovery Environment is preinstalled. But, we can always manually boot from Vista installation DVD and run this tool. Let's do that now. When we boot from Vista DVD, the Installation menu appears.
- 30. Utilize Windows Vista Basics 26 www.utilizewindows.com Free Windows Tutorials Licence: Creative Commons Attribution-NonCommercial-ShareAlike 3.0 Unported (CC BY-NC-SA 3.0) Image 179.7 - Installation Menu In the lower left-hand corner we can select 'Repair your computer' option. This will initiate the Startup Repair Tool. It is going to ask us which operating system to repair, so we choose Vista and click Next. After that, the System Recovery Options window will appear. Image 179.8 - System Recovery Options Here we have several options that we can use to repair our installation. We can try to repair startup, attempt to use restore points, attempt to use complete PC restore if we have done complete PC backup before, do memory
- 31. Utilize Windows Vista Basics 27 www.utilizewindows.com Free Windows Tutorials Licence: Creative Commons Attribution-NonCommercial-ShareAlike 3.0 Unported (CC BY-NC-SA 3.0) diagnostics on RAM or run CMD prompt. For example, if we run Startup Repair it will perform a number of tests to make sure that our PC is bootable. Remember Before installing Vista be sure to check if your computer meets hardware requirements for Vista. To do that you can use System Information, System Properties or Vista Upgrade Advisor. We should also check Device Manager and Event Viewer to verify that we don't have any current problems with our computer. Common problems after installation are Display problems, problems with devices with no drivers installed and application compatibility. If we have problems with booting our Vista machine, we can use Startup Repair Tool to repair our installation. Paths that are mentioned in this article XP Start > Programs > Accessories > System Tools > System Information - open System Information Control Panel > System - open System Properties Control Panel > System > Hardware tab > Device Manager - open Device manager Control Panel > Administrative Tools > Event Viewer - open Event Viewer Vista Control Panel > Appearance and Personalization - personalize appearance and sounds Control Panel > Hardware and Sound > Device Manager - open Device Manager (if using Classic view, in Control Panel select System and then Device Manager) Startup Repair Tool - available on Vista installation DVD ('Repair your computer' option in main menu) Join Vista to a Domain Parent Category: Vista Category: Basics If we are in a domain environment we will have to know how to join our Windows Vista machine to a doman. Before you start Objectives: learn where you can find options to join a Vista computer to a domain. Prerequisites: knowledge about Active Directory environment is recommended. Key terms: domain, settings, vista, group policy, system, joining, workgroup, server Check Current State To verify if our computer is on a workgroup or a on a domain, go to the Control Panel and then System (in Classic View). In our case we see that our computer name is WIN-Q2O8O8MDPEP and that our computer is in a Workgroup.
- 32. Utilize Windows Vista Basics 28 www.utilizewindows.com Free Windows Tutorials Licence: Creative Commons Attribution-NonCommercial-ShareAlike 3.0 Unported (CC BY-NC-SA 3.0) Image 184.1 - Vista System Properties While our computer is in a Workgroup, we only have a single, local Group Policy. To open local Group Policy editor, enter gpedit.msc in the Search bar and hit Enter. Select Continue if the User Account Control prompt appears. Image 184.2 - Local Group Policy Editor
- 33. Utilize Windows Vista Basics 29 www.utilizewindows.com Free Windows Tutorials Licence: Creative Commons Attribution-NonCommercial-ShareAlike 3.0 Unported (CC BY-NC-SA 3.0) In local Group Policy editor we can set various settings for our computer and while we are in a workgroup, there are no domain policies that can override our settings. Join to a Domain To join Vista to a domain, open the Control Panel, then System. In the 'Computer name, domain and workgroup settings' section click on 'Change settings'. We need to have administrative privileges to join computer to a domain. The System Properties window will open. Image 184.3 - System Properties Now, on the Computer Name tab click the Change button. This will open the Computer Name/Domain Changes window. First we will change the name of the computer to ivancic-v. Note that we will not join a domain just yet. Let's click OK now.
- 34. Utilize Windows Vista Basics 30 www.utilizewindows.com Free Windows Tutorials Licence: Creative Commons Attribution-NonCommercial-ShareAlike 3.0 Unported (CC BY-NC-SA 3.0) Image 184.4 - Computer Name Changed Changes will take effect after we restart our computer so we will do that now. Changing a computer name is not a requirement, but it is recommended that all computers in a domain have names that mean something to us. Let's go to System properties again. We will try and join our computer to a utilizewindows.localdomain. To do that we will select the Domain option and enter the utilizewindows.local domain name.
- 35. Utilize Windows Vista Basics 31 www.utilizewindows.com Free Windows Tutorials Licence: Creative Commons Attribution-NonCommercial-ShareAlike 3.0 Unported (CC BY-NC-SA 3.0) Image 184.5 - Joining Failed In our case something is wrong and the joining failed. We didn't even get a prompt for our credentials. A common problem when joining to a domain is problem with DNS settings. In our case a DNS name does not exist. This could mean that our server is not configured correctly or it could mean that we have wrong DNS settings on our local computer. We should check our local TCP/IP properties and ensure that we use a DNS server that is aware of the existence of the Active Directory domain. When joining computer to a domain we have to have domain level administrative privileges. Also, after the joining is successful, any local Group Policy settings that come in conflict with domain settings, will be overridden by the domain Group Policy settings. Remember To join a Vista computer to a domain, go to the Control Panel and then System (in Classic View). Then on the Computer Name tab click the Change button. This will open the Computer Name/Domain Changes window. We have to have domain level administrative privileges to join a computer to the domain. Configure Aero in Vista Parent Category: Vista Category: Basics We have four user interfaces available in Vista. The first is the Classic interface which is similar to Windows 2000 and previous operating systems. This interface will give us good performance in Vista. It is also good for backward compatibility. Before you start Objectives: learn what is Aero interface, what is required to run it and where you can find Aero configuration options. Prerequisites: no prerequisites.
- 36. Utilize Windows Vista Basics 32 www.utilizewindows.com Free Windows Tutorials Licence: Creative Commons Attribution-NonCommercial-ShareAlike 3.0 Unported (CC BY-NC-SA 3.0) Key terms: aero, color, display, graphics, settings, video, features, performance Vista Basic Interface Windows Vista Basic interface is similar to XP. It is designed for maximum compatibility and is available in all editions of Windows Vista. Vista Standard Interface The Windows Vista Standard interface is like the Aero interface without the glass effects. Also, we can't use Flip 3D or live thumbnails. It provides smoother window handling than the Vista basic interface. Vista standard does require a video card capable of WDDM (Windows Display Driver Model) and the DirectX 9. The Windows Vista standard interface is not available in the Vista Starter edition and it's the default interface for Vista Home Basic. Vista Aero The Windows Aero interface has the transparent glass design, smooth animations, graphics stability, Flip 3D and live thumbnails. It is not available in Home Basic or Starter editions. Video card must support WDDM, have at least 128MB video RAM, support DirectX 9.0, Pixel Shader 2.0 and the color has to be set to 32 bit. Start Menu In addition to Aero, the new thing in Vista is the Start Menu. The Start Menu no longer has expanding menus and it has integrated Search. The Search box is now also the Run dialog box. Sidebar The Sidebar provides a way to display information to which we desire quick and easy access. It is made up of small programs called Gadgets. Gadgets can display virtually anything, including weather forecasts, notes, etc. Indexing Vista indexes certain locations on our computer. By default, Vista builds an index of all files on the computer, including e-mail, data files, programs, media files, events, tasks and contacts. Those settings can be customized by going to Control Panel > System and Maintenance > Indexing Options. Here we can select default indexing locations, select which file extensions we would like to index or we can rebuild indexing. The Search is typically fast because it is not searching the complete hard drive but instead is looking through an index which contains all of the data you can search as criteria, including file name, author, creation date and tags. Aero Features In our example, we have one window opened. If we move our mouse above the taskbar, over the respective program, we will see a thumbnail of running program. This is called Live Thumbnails and they help us to figure out which program we want to switch to.
- 37. Utilize Windows Vista Basics 33 www.utilizewindows.com Free Windows Tutorials Licence: Creative Commons Attribution-NonCommercial-ShareAlike 3.0 Unported (CC BY-NC-SA 3.0) Image 191.1 - Live Thumbnails We can still use ALT+TAB where we will see live thumbnails as well. Vista displays those windows in real time. Image 191.2 - ALT +TAB We also have Flip 3D feature. Flip 3D comes up when we press Windows key and the Tab key. We can keep pressing Tab key to flip trough all windows.
- 38. Utilize Windows Vista Basics 34 www.utilizewindows.com Free Windows Tutorials Licence: Creative Commons Attribution-NonCommercial-ShareAlike 3.0 Unported (CC BY-NC-SA 3.0) Image 191.3 - Flip 3D Customization We can customize video settings by going to the Control Panel > Appearance and Personalization > Personalization. We can also open this window by right-clicking anywhere on Desktop, and then selecting 'Personalization'. Here we can alter various settings regarding our appearance, and also sounds. Let's first check Display Settings. Image 191.4 - Display Settings This window will show us monitors that are currently plugged in into our computer. In our case we have two monitors that have been detected. To show image on both monitors we have to select the monitor which is not active, and then check the 'Extend the desktop onto this monitor' option. We can also drag monitors from left to right and from right to left. We would do this if the actual layout of our monitors is different from the one shown on this window. If we are unsure which monitor we are looking at, we can click the 'Identify Monitors' button, and a big number will be shown on the monitor to tell us which monitor it is. The 'This is my main monitor' option identifies the monitor where the Start Menu and the Taskbar information show. When we select particular monitor, we will see the settings that apply to that monitor, like the resolution and the color depth. By changing the resolution we actually change the amount of information that is shown on the screen. A higher resolution makes images on the screen smaller, but it allows us to see more information on the screen. A lower resolution makes items larger. When configuring resolution for LCD monitor, we will typically set the resolution to the native resolution that's supported by the monitor to get the best results. CRT monitors usually support multiple resolutions, so we can choose the one that fits best for us. Remember that Aero is not supported if color is below 32 bit.
- 39. Utilize Windows Vista Basics 35 www.utilizewindows.com Free Windows Tutorials Licence: Creative Commons Attribution-NonCommercial-ShareAlike 3.0 Unported (CC BY-NC-SA 3.0) Another thing that we can manage in 'Personalize' window is the Theme. A theme is a predefined look for Windows. For Aero to function properly the theme must be Windows Vista. If we switch to some other theme, the Aero will not be available. Notice that we can browse for custom themes that have been saved as theme files. Image 191.5 - Theme Settings To customize our theme we can go to Windows Color and Appearance.
- 40. Utilize Windows Vista Basics 36 www.utilizewindows.com Free Windows Tutorials Licence: Creative Commons Attribution-NonCommercial-ShareAlike 3.0 Unported (CC BY-NC-SA 3.0) Image 191.6 - Color and Appearance Here we have the 'Enable transparency' check box and we can also control the intensity of that transparency. We can also change the color of the windows by picking one of the available colors or create our own color using the color mixer. We can also change the intensity of the selected color. Another option that we can change is Desktop Background.
- 41. Utilize Windows Vista Basics 37 www.utilizewindows.com Free Windows Tutorials Licence: Creative Commons Attribution-NonCommercial-ShareAlike 3.0 Unported (CC BY-NC-SA 3.0) Image 191.7 - Desktop Background Here we can choose the graphic that shows on the background on our desktop. Windows Experience Index Aero functionality requires significant processor, memory, graphic card, and disk drive resources. Windows Experience Index is a tool that measures how well a computer's hardware and software can respond to Vista's functions. The measurement is expressed in a base score. The higher the base score, the better our computer responds to Aero's functionality. Each hardware component receives an individual sub score. Your computer's base score is determined by the lowest sub score. The test is performed on processor (calculations per second), memory (RAM - memory operations per second), graphics (desktop performance for Aero), gaming graphics (3D business and gaming graphics performance), primary hard disk (disk data transfer rate). Typically, a computer with a base score of 3.0 or higher can display all Aero functionality. Each sub score ranges from 1.0 to 5.9, with a full point indicating a significant difference. As hardware technologies improve in quality and capacity, the sub score range will increase. To view the base score go to the to the Control Panel > System and Maintenance > Performance Information and Tools. A base score of 1.0 is assigned to any computer that can upgrade to Windows Vista. This allows basic performance with operating system and applications. PCs with scores of 2.0 to 2.9 will run Vista but not be Aero capable. A score of 3.0 is the minimum specification needed to run Windows Vista Premium features, including Aero features. Also we can run Media Center with standard definition TV and basic graphical games. A score of 4.0 represents very good performing PCs which is capable of running high-definition video, high resolution monitors or dual monitors. A base score of 5.0 or higher is given to systems with top-end hardware which is capable of running fast moving games with rich graphics, 3D modeling, high-end multimedia and high performance applications. Problems
- 42. Utilize Windows Vista Basics 38 www.utilizewindows.com Free Windows Tutorials Licence: Creative Commons Attribution-NonCommercial-ShareAlike 3.0 Unported (CC BY-NC-SA 3.0) Sometimes it can happen that some visual features are being turned off automatically. The possible reason can bee that a program that we are running is not compatible with Windows Aero color scheme. Also, it is possible that our computer does not have enough memory to run all of the programs we have open as well as run the Windows Aero color scheme. To improve display quality we could reduce the number of opened programs or windows, avoid running too many graphic-intensive programs at the same time, reduce the monitor resolution, change the color scheme to Windows Aero Basic, turn off automatic resizing in programs that aren't designed for high-DPI display or upgrade to a more powerful video card. Remember Four user interfaces available in Vista are Classic, Basic, Standard and Aero. Aero is not available in Home Basic or Starter Vista edition. Aero features include The transparent glass design, smooth animations, graphics stability, Flip 3D, live thumbnails, etc. Typically, a computer with a base score of 3.0 or higher can display all Aero functionality. Paths that are mentioned in this article Control Panel > System and Maintenance > Indexing Options - path to the indexing settings Control Panel > Appearance and Personalization > Personalization - various settings when it comes to appearance Configure Parental Controls in Vista Parent Category: Vista Category: Basics We can use Parental Controls in Vista to protect children, other computer users, and our computer against offensive and unsafe Internet content and games, as well as set time limits and to log user activity. Before you start Objectives: learn where can you configure Parental Controls, and which restrictions can be set. Prerequisites: no prerequisites. Key terms: block, parental, controls, rating, games, web, level, account, allowed, programs, restriction, activity Availability Parental controls are designed for controlling home users with standard accounts. Parental Control is available in Windows Vista Home Basic, Home Premium, or Ultimate. Parental controls are not included in the Business or Enterprise editions of Windows Vista. Also, when you connect a computer using Windows Vista Ultimate to a domain, the Parental Controls are by default no longer accessible. We also have to have at least two user accounts - an administrator account for the parent and a standard user account for the child. Parental Controls are configured by someone using an administrator account, and apply only to standard user accounts. Administrator needs to be protected with password. There are four main things that we can restrict for our computer users. Logon Hours The first thing that we can control is the logon hours. We can restrict what times of day the user is allowed to access our computer. If a user tries to log in to Windows Vista outside the allowed window of time, the login will fail. If user login stretches outside the time allotment, the user is automatically logged off.
- 43. Utilize Windows Vista Basics 39 www.utilizewindows.com Free Windows Tutorials Licence: Creative Commons Attribution-NonCommercial-ShareAlike 3.0 Unported (CC BY-NC-SA 3.0) Web Access We can also control Web access, which means that we can configure 'block' and 'allow' lists for certain websites. We can also set web restriction level to high, medium or none. Web restriction level of 'high' is designed only for children. It is going to block all websites except those designed for children. Web restriction level of medium will block unrated contents and malicious websites. In web restriction area we can also block file downloads. Malicious software (also known as malware), adware, and viruses are often downloaded by unknowing children or inexperienced computer users. When limiting browser settings, the browser itself does not matter (Internet Explorer, Firefox, Opera, and so on). Games One way to restrict games is rating based system using the ratings designed by the Entertainment Software Rating Board (ESRB). There are different ratings and the first one is Early Childhood rating EC. This rating means that the game is designed for those ages three and older. Second rating is Everyone or E which is designed for those ages six and older. Everyone 10+ or E10+ is designed for those 10 and older. Teen or T is designed for 13 and older, Mature (M) for 17 and older, and Adults Only or AO is not intended for anyone under the age of 18. We also have the option to block games with no rating. Rating settings are cumulative, which means that, for example, AO rating will include all other ratings, or M will include EC, E, E10+, T but not AO. Another way to block games is content-based. We can block games with inappropriate sexual content, violence gambling etc. We can also block specific games installed on the system. Programs We can also restrict specific programs from being used. We simply specify the path to the program that we want to restrict. If the user attempts to access restricted sites, he will be prompted for the admin credentials. This allows us to allow the user to do specific tasks. As administrators and parents we can do activity reporting and find out what websites our users are going to, look at their e-mails, Instant Messenger, and we can look at what media were they looking at. There are some legal issues here. If we are dealing with a child, then we have to make sure that we are their legal guardian. These parental controls could be used in a small business environment, but the computer can not be a member of a domain. In this case we also have to ensure that we are not violating user rights. Configuration To configure Parental Controls we can go to Control Panel > User Accounts and Family Safety > Parental Controls.
- 44. Utilize Windows Vista Basics 40 www.utilizewindows.com Free Windows Tutorials Licence: Creative Commons Attribution-NonCommercial-ShareAlike 3.0 Unported (CC BY-NC-SA 3.0) Image 201.1 - Parental Controls Remember, parental controls only work with standard user accounts. If the second account also has administrative privilege we can not assign parental controls to that account. Also, our administrative account has to be password protected. Now, we need to choose a user on which to set up parental controls. In our case we will select Kim.
- 45. Utilize Windows Vista Basics 41 www.utilizewindows.com Free Windows Tutorials Licence: Creative Commons Attribution-NonCommercial-ShareAlike 3.0 Unported (CC BY-NC-SA 3.0) Image 201.2 - Selected User The first thing to do is to turn on Parental Controls. We can also choose to turn Activity Reporting to collect information about computer usage. Next, we can filter out what websites they are allowed to go to, specify what time of day they are allowed to log on, we can restrict games and specific programs. First, let's block some websites by clicking on the Windows Vista Web Filter. Image 201.3 - Web Filter Here we can allow all websites or block some websites. We can setup specific lists by clicking on the 'Edit the Allow and block list'. Here we can also select to only allows websites which are on the 'allow' list. We can also block web content automatically were the browser will attempt to figure out the rating level and then block sites based on the rating level. The default restriction level for automatic blocking is Medium. This will block unratable content, mature content, pornography, drugs, hate speech and weapons. The High restriction level will block all web content except websites approved for children. We can also select the None level, which will remove any restrictions. If we select Custom we can choose categories that we want to block. Here we can also block file downloads. Next, we can configure Time Restrictions. This way we can configure exact time when the Kim is allowed to use our computer. We can simply click and drag the hours we want to block or allow. Blue color means blocked.
- 46. Utilize Windows Vista Basics 42 www.utilizewindows.com Free Windows Tutorials Licence: Creative Commons Attribution-NonCommercial-ShareAlike 3.0 Unported (CC BY-NC-SA 3.0) Image 201.4 - Time Restrictions Let's configure Game Controls. We can block all games or block or allow games by rating and content types. We can allow games with no rating or block them, and specify what level of rating the child is allowed to play. We can also block games based on content. We can also block specific games. Image 201.5 - Game Ratings
- 47. Utilize Windows Vista Basics 43 www.utilizewindows.com Free Windows Tutorials Licence: Creative Commons Attribution-NonCommercial-ShareAlike 3.0 Unported (CC BY-NC-SA 3.0) Next, we can block specific programs. In this window we simply check which programs we want to block. Image 201.6 - Allowed Programs Next, we can check Activity Monitor for Kim. We can use activity reports to display information about what was done online and offline, including visited Web sites, instant Messenger recipients, downloads and accessed programs.
- 48. Utilize Windows Vista Basics 44 www.utilizewindows.com Free Windows Tutorials Licence: Creative Commons Attribution-NonCommercial-ShareAlike 3.0 Unported (CC BY-NC-SA 3.0) Image 201.7 - Activity Report Remember Parental controls are designed for controlling home users with standard accounts. Four main things that we can restrict are logon hours, web access, games and programs. Parental Controls can only be applied to standard user accounts. Parental Controls are not accessible in domain environment. Paths that are mentioned in this article Control Panel > User Accounts and Family Safety > Parental Controls Set Up Accessibility Options in Vista Parent Category: Vista Category: Basics Windows Vista has a number of Ease of Access settings available to help users who are visually impaired, hearing impaired, physically impaired or cognitively impaired. Before you start Objectives: learn where and which options can you configure to make your computer easier to use. Prerequisites: no prerequisites. Key terms: easier, mouse, keys, keyboard, access, accessibility, settings, ease, pointer, recommendation, control Ease of Access Center Place to configure accessibility settings is the Ease of Access center in Control Panel.
- 49. Utilize Windows Vista Basics 45 www.utilizewindows.com Free Windows Tutorials Licence: Creative Commons Attribution-NonCommercial-ShareAlike 3.0 Unported (CC BY-NC-SA 3.0) Image 208.1 - Ease of Access Center The top part of the screen lists quick access to common tools. For example, we have the Magnifierwhich can help somebody who is visually impaired. This tool creates an enlarged view of the area around the mouse pointer. Image 208.2 - Magnifier We can also use Narrator tool which reads English text on the screen including menu and button text. We can also start On-Screen Keyboard. Users who have trouble using the keyboard can use the mouse pointer to press keys.
- 50. Utilize Windows Vista Basics 46 www.utilizewindows.com Free Windows Tutorials Licence: Creative Commons Attribution-NonCommercial-ShareAlike 3.0 Unported (CC BY-NC-SA 3.0) Image 208.3 - On-screen Keyboard We can also set up high contrast which reduces eyestrain and makes things easier to read. If we are not sure where to start we can click on 'Get recommendations to make your computer easier to use'. Image 208.4 - Recommendations
- 51. Utilize Windows Vista Basics 47 www.utilizewindows.com Free Windows Tutorials Licence: Creative Commons Attribution-NonCommercial-ShareAlike 3.0 Unported (CC BY-NC-SA 3.0) In this wizard we simply answer all questions and we will get recommendations to make our computer easier to use. In addition to these tools we can choose various settings that make the computer easier to see, easier to use without a mouse or keyboard, or to make the mouse or keyboard easier to use. For example, we can increase the font size to improve readability, or change the mouse settings such as the cursor behavior or the mouse button response. Special keyboard settings for accessibility include the Sticky Keys (use Shift, Ctrl, or Alt in combination with other keys by pressing one key at a time), Filter Keys (ignore repeated keystrokes), Toggle Keys (associate sounds with Caps Lock, Num Lock, and Scroll Lock keys) and Mouse Keys (control the mouse pointer with the number keypad). Remember Features which we can use to make our computer more accessible are Magnifier, Narrator, On-Screen Keyboard and High Contrast.
- 52. Utilize Windows Vista Applications 48 www.utilizewindows.com Free Windows Tutorials Licence: Creative Commons Attribution-NonCommercial-ShareAlike 3.0 Unported (CC BY-NC-SA 3.0) Applications Task Manager in Vista Parent Category: Vista Category: Applications Task Manager is very helpful when we have problems with processes which are frozen, or if we need to check current resources utilization. Before you start Objectives: learn how to use Task Manager in Vista. Prerequisites: you should know about Task Manager in general. Key terms: task, manager, application, process, service, user, network, performance, information Open Task Manager In our case we will open Task Manager by right-clicking on Taskbar and selecting Task Manager option. There are 6 different tabs which we can use to check different things about our computer. Applications Tab In this tab we can see all opened applications which are shown on the Taskbar, with the exception of the Task Manager itself. In our case we only have Windows Media Player opened, so we only see one entry in the list. Notice the status of the application - it is 'Running'.
- 53. Utilize Windows Vista Applications 49 www.utilizewindows.com Free Windows Tutorials Licence: Creative Commons Attribution-NonCommercial-ShareAlike 3.0 Unported (CC BY-NC-SA 3.0) Image 195.1 - Applications Tab Each time we open an application we will get a new entry in the list of running applications. If our application is not responding, we can select it and then click the End Task button. We can also start new applications by clicking the New Task and entering the name of the program we want to run. Image 195.2 - New Task In our case we have entered 'wmplayer' which will open Windows Media Player. Processes Tab You will notice that there will always be many processes that are running even though we don't have any application running and showing on the Taskbar.
- 54. Utilize Windows Vista Applications 50 www.utilizewindows.com Free Windows Tutorials Licence: Creative Commons Attribution-NonCommercial-ShareAlike 3.0 Unported (CC BY-NC-SA 3.0) Image 195.3 - Processes Tab For example, taskmgr.exe is the process associated with Task Manager itself, and wmplayer is the process of the application which we have previously open. In this tab we can see information about the running process such as the CPU percentage and the memory that it's using. From here we can also end the process, for example if a process isn't responding. We can do that by selecting the desired process and then pressing the End Process button. Services Tab The Services tab shows services on our computer.
- 55. Utilize Windows Vista Applications 51 www.utilizewindows.com Free Windows Tutorials Licence: Creative Commons Attribution-NonCommercial-ShareAlike 3.0 Unported (CC BY-NC-SA 3.0) Image 195.4 - Services Tab For example, the DHCP is a service that registers and updates IP addresses and DNS records for our computer. If this service is stopped, this computer will not receive dynamic IP addresses and DNS updates. If this service is disabled, any services that explicitly depend on it will fail to start. Performance Tab The Performance tab gives us a snapshot of information about our computer.
- 56. Utilize Windows Vista Applications 52 www.utilizewindows.com Free Windows Tutorials Licence: Creative Commons Attribution-NonCommercial-ShareAlike 3.0 Unported (CC BY-NC-SA 3.0) Image 195.5 - Performance Tab We can see a meter that shows us the percent of use of our CPU along with a graph. If we had multiple CPUs installed we would have multiple graphs. If we notice that the CPU usage is constantly high, we should reduce the amount of workload on our it. Here we also have information about how much system memory is currently being used, along with a graph that shows memory usage. Networking Tab The Networking tab shows us information about our network connection. In our case we are currently sending and receiving small amount of data over our network link.
- 57. Utilize Windows Vista Applications 53 www.utilizewindows.com Free Windows Tutorials Licence: Creative Commons Attribution-NonCommercial-ShareAlike 3.0 Unported (CC BY-NC-SA 3.0) Image 195.6 - Networking Tab Users Tab The Users tab shows us the users who are currently connected to our computer. To disconnect or log off a user, simply right-click it and then select the appropriate option.
- 58. Utilize Windows Vista Applications 54 www.utilizewindows.com Free Windows Tutorials Licence: Creative Commons Attribution-NonCommercial-ShareAlike 3.0 Unported (CC BY-NC-SA 3.0) Image 195.7 - Users Tab Remember Using Task Manager we can close unresponsive applications, end processes, run and stop services, check computer performance, check network utilization, and see logged on users. Microsoft Management Console in Vista Parent Category: Vista Category: Applications The Microsoft Management Console (MMC) is a tool developed by Microsoft which provides a consistent interface for management tools. Before you start Objectives: learn where to find and how to use MMC in Vista Prerequisites: you have to know what is MMC in general. Key terms: computer management, snap-in, console, mmc, service, monitor Run MMC We can open MMC by going to the Start Menu and typing in 'mmc' in the search menu.
- 59. Utilize Windows Vista Applications 55 www.utilizewindows.com Free Windows Tutorials Licence: Creative Commons Attribution-NonCommercial-ShareAlike 3.0 Unported (CC BY-NC-SA 3.0) Image 198.1 - Empty MMC This way we will open a blank MMC. To work with our computer we need to add snap-ins. To do that we can go to the File menu and then select Add/Remove Snap-ins. Image 198.2 - Snap-ins Snap-ins are programs that we can add to the Management Console to manage a part of our computer. For example, we can add Computer Management. To do that select Computer Management and click Add. After that we need to specify whether we want to see events on this computer or remote computer.
- 60. Utilize Windows Vista Applications 56 www.utilizewindows.com Free Windows Tutorials Licence: Creative Commons Attribution-NonCommercial-ShareAlike 3.0 Unported (CC BY-NC-SA 3.0) Image 198.3 - Local or Remote Computer In our case we will select Local computer and click Finish. Let's also add Disk Management andLocal Users and Groups. Image 198.4 - Selected Snap-ins When we are finished adding snap-ins we can click the OK button. The selected snap-ins will appears inside the Management Console.
- 61. Utilize Windows Vista Applications 57 www.utilizewindows.com Free Windows Tutorials Licence: Creative Commons Attribution-NonCommercial-ShareAlike 3.0 Unported (CC BY-NC-SA 3.0) Image 198.5 - Console1 There are three different parts of the Management Console. The left side shows us a tree view of the different snap-ins and option within each snap-in. By expanding any snap-in we can see options that we can configure in that snap-in. In our example we clicked on the Disk Managementsnap-in. Image 198.6 - Disk Management Snap-in
- 62. Utilize Windows Vista Applications 58 www.utilizewindows.com Free Windows Tutorials Licence: Creative Commons Attribution-NonCommercial-ShareAlike 3.0 Unported (CC BY-NC-SA 3.0) Notice how the middle pane changed based on what we selected on the left hand side. Let's take a look at another example, Local Users and Groups. When we select an object in the middle the Actions pane on the right changes to show the types of tasks that we can perform for that specific object. Image 198.7 - Local Users and Groups We could save this console as a preset console by going to the File menu and then selecting Save As. That way when we open it again we would have these same snap-ins already added. Computer Management Console In many cases we will probably use predefined consoles that ship with Windows. One common one is Computer Management. To open Computer Management, right-click Computer, and choose Manage. This opens the Computer Management pre built MMC Console.
- 63. Utilize Windows Vista Applications 59 www.utilizewindows.com Free Windows Tutorials Licence: Creative Commons Attribution-NonCommercial-ShareAlike 3.0 Unported (CC BY-NC-SA 3.0) Image 198.8 - Computer Management Console This console has several snap-ins that have already been added to it. For example, Event Viewer shows us events that have taken place on our computer. We can Use Event Viewer to view logs about programs, system events, and security. Each entry can be listed as a warning, error, or information event. There are three groups of logs in the Event Viewer. The Application log contains events such as application installations, un-installations, and application errors. The System logcontains a list of events such as system modifications, malfunctions, and errors. The Security logcontains a list of events such as security modifications and user login events. If we browse to theWindows Log and then go to Application, we can see a list of events that have occurred on the system related to the applications. Also, if we select an event we can see more information about what it was.
- 64. Utilize Windows Vista Applications 60 www.utilizewindows.com Free Windows Tutorials Licence: Creative Commons Attribution-NonCommercial-ShareAlike 3.0 Unported (CC BY-NC-SA 3.0) Image 198.9 - Events If we have a problem with our PC, it is a good idea to check system related events in Event Viewer and look for errors. Another snap-in that is included in Computer Management is Device Manager. In Device Manager we can see a list of devices within our computer, organized by type. Image 198.10 - Device Manager
- 65. Utilize Windows Vista Applications 61 www.utilizewindows.com Free Windows Tutorials Licence: Creative Commons Attribution-NonCommercial-ShareAlike 3.0 Unported (CC BY-NC-SA 3.0) By right clicking on a device and going to it's properties, we can see additional information about that device and we can manage the details of how it operates. We can use the Device Manager to add, remove, or update device drivers for hardware, to enable or disable devices and to view properties of devices. Another predefined snap-in is Reliability and Performance Monitor. Image 198.11 - Reliability and Performance Monitor Here we can see the statistics about how our computer is working. We can see the CPU utilization percentage, disk use, network usage and memory information. A counter identifies a specific statistic, such as % Processor Time or % Disk Free Space. We can add or remove counters to customize the statistics you can see. Real-time data are displayed in a graph. To save statistics we have to use use a data collector set, since Performance Monitor does not save any data by itself. Under Reliability Monitor we can see a historical data about our computer. Reliability Monitor shows an historical chart that identifies when software installs/uninstalls and failures have occurred. By clicking on a day, you can view the changes to the system that have affected its stability. Here we can also see our system stability index that ranges from 1 to 10 (10 being the most stable). The stability rating is affected by application, hardware, Windows, and other failures.
- 66. Utilize Windows Vista Applications 62 www.utilizewindows.com Free Windows Tutorials Licence: Creative Commons Attribution-NonCommercial-ShareAlike 3.0 Unported (CC BY-NC-SA 3.0) Image 198.12 - Reliability Monitor Another snap-in that's within Computer Management is a Services snap-in. Image 198.13 - Services
- 67. Utilize Windows Vista Applications 63 www.utilizewindows.com Free Windows Tutorials Licence: Creative Commons Attribution-NonCommercial-ShareAlike 3.0 Unported (CC BY-NC-SA 3.0) A service is a program that runs in the background that provides some kind of functionality for the system. For example, a DHCP service enables us to register and update IP addresses. By looking at the services we can see the status of these various services. In our case the DHCP service is started and the Startup type is Automatic. Image 198.14 - DHCP Service In this window we can also stop a service that is already running. In most cases we need to be careful that we do not stop services that are required for the system. Remember We can open empty MMC and add snap-ins to it, or we can use predefined Management Consoles which already have default snap-ins added to it. Predefined consoles provides most of the functions that we will need to work with when we are troubleshooting and managing our computer. Security Center in Vista Parent Category: Vista Category: Applications The Windows Security Center is a central place to check various security applications that are being monitored on our computer. Before you start Objectives: learn where to find Security Center and which settings can be monitored trough it. Prerequisites: no prerequisites. Key terms: security, firewall, center, updates, settings, automatic, malware, software Firewall
- 68. Utilize Windows Vista Applications 64 www.utilizewindows.com Free Windows Tutorials Licence: Creative Commons Attribution-NonCommercial-ShareAlike 3.0 Unported (CC BY-NC-SA 3.0) To open Security Center we can go to Control Panel > Security > Security Center. Security Center monitors four different kinds of settings. The first thing that we can see is Firewall. Image 230.1 - Firewall Firewall is a system or software designed to prevent unauthorized access to or from a private network or computer. In our case we are using built-in Windows Firewall and it is actively protecting our computer by default. We can turn it off or on. Of course, we can also use any other Firewall as well. If we use a third-party Firewall we should use the Security Center to identify which Firewall is running. Also, when we are on a domain, it is possible that we find Firewall turned off. This is typical because Firewall settings are set trough domain. Automatic Updates Automatic Updates are also monitored to make sure that we always get the latest updates from Windows Update. Image 230.2 - Automatic Update Automatic Update checks for, downloads, and installs critical updates for our computer. The default setting is to check download, and install updates automatically every day at 3:00 a.m. We can customize the frequency and the schedule of automatic updates. The second option is to download updates but not install them. We must manually install any necessary updates in this case. The third option is to check for updates, but not download them or install them. The fourth option is to turn off updates.
- 69. Utilize Windows Vista Applications 65 www.utilizewindows.com Free Windows Tutorials Licence: Creative Commons Attribution-NonCommercial-ShareAlike 3.0 Unported (CC BY-NC-SA 3.0) Malware Protection By default Windows Defender is actively protecting our computer against Spyware and other malware. Image 230.3 - Malware Protection In our case we can see that we do not have any antivirus software installed on our computer. This can a big security issue so we will fix it. We are going to install Microsoft Security Essentials which is free antivirus software. After the installation, in Security Center we can see that the virus scanning is on. Image 230.4 - Antivirus Installed Malware is any program that is harmful to our computer and it includes viruses, worms, Trojan horses, and spyware. While some of those programs only collect Internet browsing information, others locate and expose important personal information, as well as cause harm to computer components such as a hard drive. Security Center monitors programs used to eliminate these dangers, including antivirus and malware agents. Windows Defender helps protect against slow performance and security threats caused by spyware and other unwanted software and is monitored by Security Center.
- 70. Utilize Windows Vista Applications 66 www.utilizewindows.com Free Windows Tutorials Licence: Creative Commons Attribution-NonCommercial-ShareAlike 3.0 Unported (CC BY-NC-SA 3.0) Other Security Settings Here we have Internet security settings for Internet Explorer and User Account Control. Image 230.5 - Other Security Settings In our case we don't have any warnings. All security settings are set to to their recommended levels. We can toggle UAC on and off. By turning UAC off, Vista will not prompt for administrative credentials before performing an action which may affect performance (such as security settings or new software installations). Left Menu From the menu on the left we can go directly to the Windows Update, Windows Firewall, Windows Defender and Internet Options. Also, we can change the way Security Center alerts us in case of problems. Image 230.6 - Alerts
- 71. Utilize Windows Vista Applications 67 www.utilizewindows.com Free Windows Tutorials Licence: Creative Commons Attribution-NonCommercial-ShareAlike 3.0 Unported (CC BY-NC-SA 3.0) Typically it will notify us and display the icon in the notification area. If a computer is member of a domain, many of the security settings are likely managed by a network administrator. If this is the case, status indicators might not be displayed. Remember Things that are monitored trough Security Center are Firewall, Automatic Updates, Malware Protection, Internet Security settings and User Account Control. Paths that are mentioned in this article Control Panel > Security > Security Center - path to the Security Center Configure UAC in Vista Parent Category: Vista Category: Applications The purpose of User Account Control (UAC) is to reduce the exposure and attack surface of the operating system by requiring all users to run in a standard user mode instead of using administrator credentials. This way user is logged on with least privilege. If the user needs to do something with administrative privilege they are prompted for a password. Privileges are escalated for that one instance. Before you start Objectives: learn how to configure User Account Control (UAC) feature in Vista Prerequisites: you have to know what is UAC in Windows. Key terms: user, uac, administrator, account, credentials, prompt, uac, token, privileges Access Token When a user logs on to the system, an access token is generated for the user. The access token controls the type of actions that the user can perform on the system. The access token identifies the user account as either a standard user or an administrator. Certain actions can only be performed by a user with an administrator access token. Let's say that we log on to Windows Vista as a standard user and we try to install some application or edit some important system settings. Let's go to Start, right-click Computer and then select Manage. We will get UAC prompt asking us to provide Admin password. The standard user token is used to attempt to perform all tasks for both standard users and administrators. If standard user rights are not sufficient to perform the task, the system requests privilege elevation. The standard user is prompted to provide administrator user credentials (username and password). This process is referred to as Prompt for credentials.
- 72. Utilize Windows Vista Applications 68 www.utilizewindows.com Free Windows Tutorials Licence: Creative Commons Attribution-NonCommercial-ShareAlike 3.0 Unported (CC BY-NC-SA 3.0) Image 231.1 - Admin Credentials If we install some application with admin credentials, it does not mean that we can run it without admin credentials. Notice the window shield icon on the System Restore shortcut telling us that we are going to be prompted. Image 231.2 - System Restore Icon Any time we see that shield we will be prompted. Also, we are prompted for admin password every single time we use a particular piece of software. Instead of double-clicking the software we can also right-click it and select Run as Administrator. It is the same thing.
- 73. Utilize Windows Vista Applications 69 www.utilizewindows.com Free Windows Tutorials Licence: Creative Commons Attribution-NonCommercial-ShareAlike 3.0 Unported (CC BY-NC-SA 3.0) Image 231.3 - Run as Administrator If we log on to Vista as an administrator, UAC acts a little bit differently. The difference when we are administrator is that we are prompted for consent and not for credentials. This is called Admin Approval Mode. The administrator user is asked whether the administrative token should be used to perform the task. Because the administrator has already logged on with the username and password, this is a simple Continue or Cancel question. This process is referred to as Prompt for consent. Image 231.4 - Admin Approval Mode In our case we tried to run System Configuration. All we have to do is click Continue. As administrators we still see the shield icon and we are prompted for credentials. This feature of UAC helps protect the system when an administrator user account is used by running all processes using the least administrative privileges necessary. Secure Desktop
- 74. Utilize Windows Vista Applications 70 www.utilizewindows.com Free Windows Tutorials Licence: Creative Commons Attribution-NonCommercial-ShareAlike 3.0 Unported (CC BY-NC-SA 3.0) Prompting for credentials or consent activates the Secure Desktop. With the Secure Desktop, the Desktop and all active applications are darkened, and the prompt appears over the shaded desktop. We must respond to the prompt before we can continue with the requested operation or return to the desktop. Turn UAC Off UAC can be turned off, but it is not recommended. To turn it off we can go to Control Panel > User Accounts and Family Safety > User Accounts. Image 231.5 - Admin User Account Here we have an option to turn User Account Control on or off. If we turn it off here it will be turned off for all users on the machine. UAC Behaviour We can change how UAC acts in our Local Group Policy. To open group policy editor enter 'gpedit.msc' in Run menu and hit Enter. Let's go to Computer Configuration > Windows Settings > Security Settings > Local Policies > Security Options. Here we can find UAC options.
- 75. Utilize Windows Vista Applications 71 www.utilizewindows.com Free Windows Tutorials Licence: Creative Commons Attribution-NonCommercial-ShareAlike 3.0 Unported (CC BY-NC-SA 3.0) Image 231.6 - Security Options We scrolled down to the bottom and we can see 9 different UAC settings. As administrators we can control the behavior of the elevation prompts for standard users and administrators. We can select, for example, to elevate without prompting or to only elevate files that are signed and validated. Remember UAC is a feature in Vista that helps minimize the dangers of unwanted actions or unintended software installations. We will see Prompt for credentials when a standard user tries to install some application or tries to edit some important system setting. If we log on as an administrator we will be prompted for consent and not for credentials. Prompting for credentials or consent activates the Secure Desktop which forces us to respond to the prompt. UAC can be turned off, and we can edit UAC behaviour trough Group Policy. Windows Defender in Vista Parent Category: Vista Category: Applications In Windows we should always have some type of software that will protect us from the spyware and other security threats. Windows Defender will help us do just that, and it is offered by Microsoft for free. Before you start Objectives: learn where to find and how to configure Windows Defender in Vista Prerequisites: no prerequisites. Key terms: software, defender, scan, program, information, real time, system, spyware, alert, action, security What is Windows Defender Windows Defender replaces the Microsoft anti-spyware beta software and is installed in Windows Vista and Windows 7 by default. It is also available as a free download for XP installations verified with WGA (Windows Genuine Advantage). Windows Defender helps protect against slow performance and security threats caused by spyware and other unwanted software. It has a database of spyware definitions which is similar to antivirus definitions for antivirus programs. Those definitions help Windows defender to detect spyware on our machine. Updating By default, at 2 a.m. Windows Defender will go to the update server and make sure that it has the latest definitions. We can also manually check for definitions. Real-time Monitoring Windows defender also includes real-time monitoring agents to help protect our PC. Real-time protection alerts us when spyware or potentially unwanted software attempts to install itself or run on our computer. It also alerts us when programs attempt to change important Windows settings. Real-time protection uses security agents that monitor specific system components and software. Real-time Agents There is an agent for IE configuration that keeps track of changes made to our browser security settings. Also there are agents for IE downloads and add-ons such as ActiveX. There is real-time agent for auto startup programs designed to eliminate the danger of spyware running without our knowledge. Defender checks the list of applications configured to run when we start our computer. There are real-time agents for system configuration
- 76. Utilize Windows Vista Applications 72 www.utilizewindows.com Free Windows Tutorials Licence: Creative Commons Attribution-NonCommercial-ShareAlike 3.0 Unported (CC BY-NC-SA 3.0) (monitors security-related settings in Windows so that spyware cannot collect personal information), services and drivers (they perform essential software and hardware functions and Defender monitors and protects so that spyware cannot gain access to them), Windows add-ons (monitors software utilities for Windows so that spyware cannot collect and transmit our online activities), application execution (monitors applications as they start, checking for suspicious activity that may run in the background) and application registration (monitors registered applications, making sure malicious software does not start without our knowledge). By default Windows Defender does a quick scan at 2 a.m. each day. We can modify the automatic scan frequency, schedule, and type or manually initiate a scan. The results of the scan are shown in the message center (the Home screen for Defender). We can configure Defender to notify us in the System Tray when a real-time threat is detected. Automatic Scanning Automatic scanning checks files on our computer. Defender can run Quick scan, Full scan and a Custom Scan. A Quick scan checks hard drive locations which are most likely to be infected by spyware. A Full scan checks all files on the hard disk, the registry, currently running applications, and all other critical areas of the operating system. A Custom scan checks only the drives and folders that we specify. Alert Levels Alert actions define what to do when a security threat is detected. Each alert is classified with an alert level that describes the seriousness of the potential threat. Alert levels are Severe, High, Medium, Low and Not yet classified. Severe level warns us about exceptionally malicious programs, similar to viruses or worms, which negatively affect our privacy, the security of our computer and damage our computer. We should remove this software immediately. High level warns us about programs that might collect our personal information, damage our computer by changing settings, typically without our knowledge or consent. We should remove this software immediately. Medium level warns us about programs that might affect our privacy by collecting personal information or make changes to computer that could negatively impact our computing experience. We should review and consider removing this software. Low level warns us about potentially unwanted software that might collect personal information about us or our computer or change how our computer works, but is operating in agreement with licensing terms displayed when we installed the software. We should review the alert details or check to see if we recognize and trust the publisher of the software. 'Not yet classified' warns us about programs that are typically benign unless they are installed on our computer without our knowledge. If we do not recognize the software or the publisher we should review the alert details to decide how to take action. Prompts and Actions When a real-time agent detects a threat we may get prompted to manually inspect the notification and decide on the best course of action to take. We can respond to those prompts in four ways. We can ignore the warning message, remove the software, quarantine the software and choose to always allow. 'Ignore' takes no action. The program is left on the system, and it will be detected the next time the system is scanned or the software is run. 'Remove' deletes the program from your computer. Quarantine prevents the program from running by creating a backup of the program and removing it from the system. Quarantined items will not be reported in future scans. Use the Quarantined items list to view items in quarantine. From the list we can restore a program (which allows us to run it again) or remove it from the system.
- 77. Utilize Windows Vista Applications 73 www.utilizewindows.com Free Windows Tutorials Licence: Creative Commons Attribution-NonCommercial-ShareAlike 3.0 Unported (CC BY-NC-SA 3.0) 'Always allow' lets the program run anytime without further prompts. Future scans will not warn us of software added to the Allowed items list. Removing the item from the list does not delete it, but will cause Defender to detect it again. When we are reviewing an item after a warning or a scan, we must review the item details before we can select to quarantine or always allow the program. Defender in Vista We can open Defender in Vista by going to Control Panel > Security > Windows Defender. Image 234.1 - Defender From this window we can manually scan our computer. We can select to do a Quick scan, Full scan or Custom scan. From custom scan we can select which files and folders to scan. Image 234.2. - Scan Options
- 78. Utilize Windows Vista Applications 74 www.utilizewindows.com Free Windows Tutorials Licence: Creative Commons Attribution-NonCommercial-ShareAlike 3.0 Unported (CC BY-NC-SA 3.0) Image 234.3 - Custom Scan Options To check automatic scan settings we can go to Tools and then Options. Image 234.4 - Options
