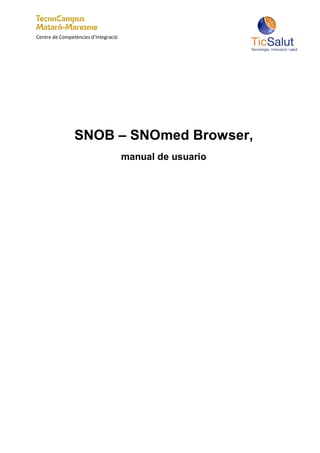
Manual usuario SNOB CAST
- 1. Centre de Competències d’Integració SNOB – SNOmed Browser, manual de usuario
- 2. Centre de Competències d’Integració Data Versión Descripción Autor 23/04/2012 1 Esbozo inicial. Albert Graupera 03/05/2012 1.1 Revisión Ariadna Rius 07/05/2012 1.2 Funcionalidades añadidas: mapeo, Albert Graupera comentarios 13/07/2012 1.3 Adición enlaces videos. Albert Graupera 23/07/2012 1.4 Revisión y modificaciones Ariadna Rius 2
- 3. Centre de Competències d’Integració Índice 1 Introducción ........................................................................................................................................ 4 2 Obtención............................................................................................................................................ 5 3 Instalación y configuración................................................................................................................... 6 4 Partes de la interfaz gráfica.................................................................................................................. 8 5 Funcionalidades ................................................................................................................................. 11 5.1 Navegación jerárquica por la estructura .................................................................................... 11 5.1.1 Navegación............................................................................................................................ 11 5.1.2 Información asociada de los conceptos .................................................................................. 12 5.2 Buscar ....................................................................................................................................... 12 5.3 Iconos y accesos rápidos ............................................................................................................ 14 5.3.1 Copia de la ventana ............................................................................................................... 14 5.3.2 Gestionar subconjuntos ......................................................................................................... 15 5.3.3 Mapsets................................................................................................................................. 17 5.3.4 Post-coordinación .................................................................................................................. 18 5.3.5 Enviar comentarios ................................................................................................................ 20 5.3.6 Notas ..................................................................................................................................... 21 5.4 Menú......................................................................................................................................... 23 5.4.1 File ........................................................................................................................................ 23 5.4.2 Options.................................................................................................................................. 23 5.4.3 Tools...................................................................................................................................... 25 5.4.4 Help....................................................................................................................................... 25 3
- 4. Centre de Competències d’Integració 1 Introducción Este manual pretende proporcionar los conocimientos básicos sobre SNOB por tal de facilitar los primeros pasos de los nuevos usuarios que lo quieran utilizar. En este documento se pueden encontrar los pasos a seguir para obtener, instalar, configurar y utilizar las funciones principales de SNOB. Estos conceptos se encuentran explicados en los siguientes apartados: Obtención: Se explica cómo obtener SNOB, proporcionando la página web de descarga y los pasos para descargar los ficheros de instalación. Instalación y configuración: Como instalar el navegador paso a paso y como cargar la edición española de SNOMED CT. Entre otros aspectos de configuración necesarios para utilizar las funcionalidades de SNOB. Partes de la interfaz gráfica: Consiste en una relación de les partes principales de la interfaz gráfica, para que el usuario se familiarice con la ubicación de cada funcionalidad. Funcionalidades: Se detallan las acciones que se pueden realizar con SNOB y que están representadas en las partes de la interfaz gráfica explicadas en la sección anterior. Parte de este contenido también se puede encontrar en versión video Obtención y instalación: http://www.youtube.com/watch?v=lubC8SlIgl4 Mapset: http://youtu.be/Qb7MMGlgczU 4
- 5. Centre de Competències d’Integració 2 Obtención SNOB se puede descargar de forma gratuita en la sección de descargas de la página web oficial: Pág. principal: http://snob.eggbird.eu/index.html Descarga: http://snob.eggbird.eu/download.html Se iniciará la descarga a la carpeta por defecto o a la indicada (dependerá del navegador utilizado). También será necesario descargar la versión de SNOMED CT que posteriormente queramos utilizar con SNOB. Para obtenerla se puede visitar la web de la Oficina de Estándares y Interoperabilidad de la Fundación TicSalut, en el caso de Cataluña (versiones internacionales INT y ES-ARG y extensión catalana): - http://www.gencat.cat/salut/ticsalut/html/ca/dir3475/index.html O la del Ministerio de Sanidad, Servicios Sociales e Igualdad en el ámbito español (Versiones internacionales INT i ES-ARG): - http://www.msps.es/profesionales/hcdsns/areaRecursosSem/snomed-ct/areaDescarga.htm En cualquier caso, las dos páginas proporcionarán un formulario para solicitar la licencia de SNOMED CT. 5
- 6. Centre de Competències d’Integració 3 Instalación y configuración La herramienta no requiere de una instalación previa, solo hace falta descomprimir los ficheros descargados de SNOB i de SNOMED CT a una carpeta (es indiferente la ubicación). Una vez descomprimidos, ejecutar la aplicación mediante el icono: La primera vez que se ejecute la aplicación, se abrirá la pantalla SETUP para poder indicar a SNOB que ficheros SNOMED ha de utilizar y donde crear la BBDD (Base de Datos). Aquí se tiene que buscar usando “…” la ubicación de la carpeta que contiene los ficheros de conceptos, descripciones y relaciones, “SNOMED Tabular Tables”, y donde almacenar toda la información, “Data directory” (se recomienda almacenar la BBDD en el mismo directorio donde se haya descomprimido la aplicación, ubicación marcada por defecto). Finalmente marcar la casilla de “Database” y hacer clic a “Close” para iniciar la carga de los ficheros, esta operación puede durar unos minutos. 6
- 7. Centre de Competències d’Integració Una vez finalizada la importación de los ficheros, aparece el mensaje para continuar sin un fichero “stopwords”, clicar en “Si”. Se inicia el proceso de creación de índices automáticamente (puede tardar unos minutos). Este paso habilitará la búsqueda por el contenido de SNOMED CT. 7
- 8. Centre de Competències d’Integració 4 Partes de la interfaz gráfica SNOB consta de cuatro partes principales que se corresponden con: 1. El buscador. 2. El navegador de contenido de SNOMED CT. 3. La información del concepto. 4. Pizarra para colocar parte del navegador SNOMED CT. 1 3 4 2 3 8
- 9. Centre de Competències d’Integració Búsqueda: El espacio destinado a la búsqueda incluye un campo de texto donde introducir la o las palabra/s a buscar, o bien, introducir un identificador de concepto (conceptId) o descripción (descriptionId), y un botón para poder realizar la búsqueda utilizando filtros “…”. Una vez finalizada la búsqueda, en la zona del navegador de SNOMED CT, se mostrarán los ejes donde se han encontrado coincidencias, así como el número de estas. Navegador: Cada concepto de la edición cargada de SNOMED CT está representado en esta parte de la interfaz gráfica. La navegación se lleva a cabo mediante el doble clic del ratón, acción que provoca el despliegue de la rama seleccionada y la visualización de los hijos correspondientes. Inicialmente se pueden observar 19 ejes de alto nivel de SNOMED CT. Si se selecciona, por ejemplo “procedimientos” se observará: Información del concepto seleccionado: Cuando se selecciona un concepto de la estructura jerárquica, se muestra toda la información relacionada (descripciones e identificadores). Siguiendo con el ejemplo, si se tiene seleccionado “procedimientos” se observará: 9
- 10. Centre de Competències d’Integració Pizarra: esta parte está destinada para colocar parte de la jerarquía que nos interese, para poder trabajar paralelamente con las dos jerarquías y poder hacer consultas a SNOMED CT más eficientes y precisas. Al mismo tiempo, también sirve para mostrar todos los conceptos que están relacionados con el concepto seleccionado inicialmente. Siguiendo el ejemplo del concepto “procedimientos”, buscamos los conceptos que lo utilizan y los listamos en esta zona: 10
- 11. Centre de Competències d’Integració 5 Funcionalidades 5.1 Navegación jerárquica por la estructura 5.1.1 Navegación Esta funcionalidad permite visualizar el contenido de SNOMED CT, navegando a través de su estructura jerárquica y representada en forma de árbol. La relación de subtipos jerárquicos mostrados inicialmente y, por tanto, de más alto nivel, es la siguiente: Cada uno de estos conceptos se desglosa en otros que, a la vez, se conforman de otros, y así, hasta el más bajo nivel. Cuando se hace doble clic sobre un nodo (concepto) del árbol, este pasa a ser el nodo seleccionado (el actual) y se muestran los conceptos que lo conforman. El concepto seleccionado queda resaltado en verde y se muestra toda su información. La navegación de conceptos de más a menos generales o de más alto a más bajo nivel se realiza mediante el doble clic con el ratón sobre del concepto más general. Si se quiere realizar una navegación en sentido contrario, se deberá seleccionar el concepto correspondiente al nivel superior. Para volver a la jerarquía inicial, también se puede hacer mediante el botón “Home” (o F2). Los conceptos marcados de color verde son primitivos, los rojos compuestos, los azules atributos, gris inactivos en el subset seleccionado, verde claro añadidos recientemente al subset, y azul claro eliminados recientemente del subset seleccionado. 11
- 12. Centre de Competències d’Integració 5.1.2 Información asociada de los conceptos Cuando se selecciona un concepto a la estructura jerárquica se muestra la información que tiene asociada a dos partes de la interfaz gráfica. Si se selecciona “acción”: - A la parte derecha se muestra toda la información relativa al concepto: En la parte inferior izquierda también se muestra información referente al concepto, como el código SNOMEDID y el CTV3Id. 5.2 Buscar Para buscar una palabra dentro la estructura de SNOMED CT solo hace falta introducirla en el campo “Find”. Para guardar una búsqueda clicar en , y se añadirá al desplegable. Es posible seleccionar el criterio de coincidencia de resultados mediante el desplegable: 12
- 13. Centre de Competències d’Integració Se pueden añadir más filtros y reglas con la opción : Los resultados de las búsquedas se muestran en forma de estructura jerárquica de la siguiente manera: 13
- 14. Centre de Competències d’Integració 5.3 Iconos y accesos rápidos A la parte superior de la ventana de SNOB, justo debajo del menú, se encuentran unos iconos que ofrecen más funcionalidades (para acceder a ellos, también se puede usar la tecla “function” correspondiente): F2 vuelve al inicio la jerarquía de árbol. F3 focaliza la estructura jerárquica en el concepto seleccionado. F4 y F5 retrocede o avanza los últimos pasos realizados sobre el árbol jerárquico. F6 abre un SNOB paralelo. F7 gestionar subsets. F8 mapsets. F9 post-coordinación. F10 envía un mail con comentarios sobre un concepto. F11 crea notas para los conceptos locales. 5.3.1 Copia de la ventana Esta opción permite abrir una nueva ventana SNOB con el mismo contenido que la inicial por tal de tener una visión paralela al concepto. A parte, permite que la nueva ventana forme parte de una BBDD diferente a la inicial (por ejemplo para una versión diferente de SNOMED CT en inglés). Y de tal forma que en seleccionar un concepto de SNOB, se seleccionará automáticamente el correspondiente en la segunda pantalla SNOB abierta. 14
- 15. Centre de Competències d’Integració 5.3.2 Gestionar subconjuntos La herramienta permite crear y modificar subconjuntos. Para iniciar la creación de un subset, clicar a “Next…”, y se completará la información relacionada. Aceptamos con “Ok”. Una vez creado, se puede activar y desactivar el subconjunto haciendo clic con el botón derecho sobre él, de forma que se podrán tener ninguno o varios subconjuntos activados a la vez, y añadir un concepto directamente a todos ellos.. para añadir un concepto, hace falta tener almenos un subconjunto activo (donde se añadirá), buscarlo con ayuda del buscador o bien navegando por la jerarquía, clicar encima con el botón derecho y “Añadirlo als subsets activos”, o para eliminarlo “Eliminar de los subsets activos”. 15
- 16. Centre de Competències d’Integració Los conceptos añadidos a un subset aparecen a la jerarquía de color verde cuando activamos la opción de la pestaña de subconjuntos “Use active subsetsin search and browser”, con lo cual, una vez activada, únicamente se muestran los conceptos del subset (activos y eliminados), o bien nos muestra todos los conceptos de SNOMED CT identificando con gris los no relacionados, verde los relacionados y azul una relación eliminada. Esta última opción permite trabajar únicamente con los conceptos que se encuentran en el subset. 16
- 17. Centre de Competències d’Integració Siempre que se quiera se puede exportar el contenido de un subset a formato CSV con la estructura estándar de SNOMED CT. 5.3.3 Mapsets Si utilizamos la versión de SNOMED CT internacional (y lo la española), podemos importar el fichero de crossmap (des de la opción FileImport) que nos permitirá ver los mapeos de SNOMED CT con la ICD9. Por ejemplo si buscamos el concepto 229706001, vemos: También nos permite el mapeo a la inversa, es decir, a partir del código ICD, ver que conceptos SNOMED CT tiene relacionados. Para hacerlo, clicar el icono de “Mapset” (o F8), y se abrirá la ventana siguiente: 17
- 18. Centre de Competències d’Integració En el espacio en blanco escribir el código ICD a buscar, clicar “Find”, y nos buscará todos los conceptos que estén mapeados a aquel código, y los mostrará en la zona de la ventana de la jerarquía: 5.3.4 Post-coordinación La post-coordinación sirve para dar un valor real a los atributos que tengan relacionado un concepto, y mostrar la sintaxis que lo formará. Por ejemplo, si seleccionamos el concepto “hallazgo por localización”, vemos que tiene los siguientes atributos: 18
- 19. Centre de Competències d’Integració Con ayuda de las flechas azules, se muestra un árbol de los posibles valores que puede adquirir aquel atributo. Con doble clic sobre el valor, se asigna. Una vez asignados todos los valores, a la pestaña “Definition”, se muestra la sintaxis que lo forma: 19
- 20. Centre de Competències d’Integració 5.3.5 Enviar comentarios La aplicación permite enviar comentarios de un concepto en formato email. Para hacerlo, hace falta primero introducir la dirección de correo donde se enviará, optionssettings, pestaña comment. Seleccionar la opción “send an email to:”, e indicar la dirección de correo. En la casilla “From”, introducir el nuestro nombre (de quien lo envía). Una vez completados estos campos, para enviar el correo, solo hace falta seleccionar el concepto a comentar, y apretar F10 (o el icono “Comment”). 20
- 21. Centre de Competències d’Integració Aparecen todas las especificaciones que hay en la BBDD, y el concepto a comentar. 5.3.6 Notas La aplicación permite crear notas personalizadas para cada concepto, y agruparlas por grupos. A la hora de crear una nota, hace falta decir al grupo que pertenece (existente o nuevo), y el texto que forma el cuerpo de la nota: 21
- 22. Centre de Competències d’Integració Una vez creadas las notas, se pueden ver clicando sobre “NOTE” del concepto que queramos consultar, o bien, mediante F11. Se pueden ver todas las notas filtradas por los grupos que se hayan creado. 22
- 23. Centre de Competències d’Integració 5.4 Menú El menú de la parte superior de la interface gráfica de SNOB ofrece las siguientes funcionalidades: 5.4.1 File Permite importar y exportar los ficheros de SNOMED CT, abrir nuevos SNOBs basados con la misma o diferente BBDD para trabajar con dos interfaces simultáneamente (spawn). También hay el apartado de propiedades donde se muestran todos los ficheros que se han importado a la BBDD abierta. 5.4.2 Options “Settings” permite modificar aspectos de la interface, así como definir el namespace, los signos separadores utilizados para la creación del índice, entre otras opciones (los colores con los que se muestran los conceptos, la información que queremos ver de cada concepto como el FSN, SIN…). Por ejemplo, para deshabilitar la opción de ver las descripciones FSN de los conceptos: 23
- 24. Centre de Competències d’Integració 24
- 25. Centre de Competències d’Integració Des de aquí, mediante la opción “Filters...” se puede crear o modificar los filtros utilizados para hacer las búsquedas en el contenido de SNOMED CT. Esta opción corresponde al botón que es encuentra en la zona de búsqueda. Por último, hay “Lexicon...”, esta opción sirve para importar, exportar o crear nuevos diccionarios lexicon. Estos diccionarios sirven para ampliar el método de búsqueda utilizado i para realizar traducciones del índice. 5.4.3 Tools “CLaML Importer...” sirve para importar ficheros de clasificaciones internacionales con el formato CLaML, este formato es distribuido por la OMS. El formato CLaML es un XML simplificado. La opción “Concept Model Checker”, valida el contenido de un fichero. “Sanity Checker…” recorre todos los conceptos de la BBDD buscando aquellos que tengan “problemas”, es decir, que por ejemplo no tengan ninguna relación y por lo tanto, estén colgados. L’eina “Lexicon…” permite traducir las palabras del índice. 5.4.4 Help “Instructions…” es necesario tener internet, ya que la ayuda que ofrece la herramienta es toda a partir de la página oficial de internet. 25
