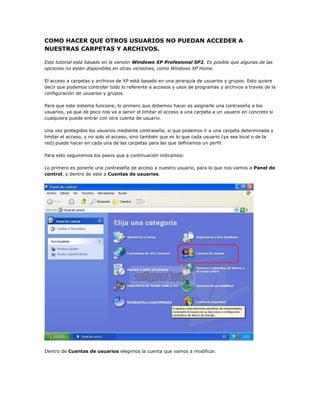
Proteger carpetas en windows xp
- 1. COMO HACER QUE OTROS USUARIOS NO PUEDAN ACCEDER A NUESTRAS CARPETAS Y ARCHIVOS. Este tutorial está basado en la versión Windows XP Profesional SP2. Es posible que algunas de las opciones no estén disponibles en otras versiones, como Windows XP Home. El acceso a carpetas y archivos de XP está basado en una jerarquía de usuarios y grupos. Esto quiere decir que podemos controlar todo lo referente a accesos y usos de programas y archivos a través de la configuración de usuarios y grupos. Para que este sistema funcione, lo primero que debemos hacer es asignarle una contraseña a los usuarios, ya que de poco nos va a servir el limitar el acceso a una carpeta a un usuario en concreto si cualquiera puede entrar con otra cuenta de usuario. Una vez protegidos los usuarios mediante contraseña, si que podemos ir a una carpeta determinada y limitar el acceso, y no solo el acceso, sino también que es lo que cada usuario (ya sea local o de la red) puede hacer en cada una de las carpetas para las que definamos un perfil. Para esto seguiremos los pasos que a continuación indicamos: Lo primero es ponerle una contraseña de acceso a nuestro usuario, para lo que nos vamos a Panel de control, y dentro de este a Cuentas de usuarios. Dentro de Cuentas de usuarios elegimos la cuenta que vamos a modificar.
- 2. En la ventana de configuración de la cuenta vamos a la opción crear una contraseña.
- 3. Se abre la ventana en la cual ponemos nuestra contraseña, la repetimos y nos ofrece la opción de poner una frase o palabra que nos ayude a recordar esta contraseña. Esta contraseña es muy recomendable que la guardemos en un lugar seguro. Una vez puesta la contraseña se nos abrirá una ventana en la que nos pregunta si deseamos convertir en privados nuestros archivos y que nadie, salvo nosotros, tengamos acceso a ellos. Elegimos esta opción y ya tenemos protegidos nuestros documentos.
- 4. Lo que ocurre es que estas restricciones tienen efecto solo en las carpetas que se encuentren dentro de la carpeta correspondiente a dicho usuario en Documents and Setting, quedando el resto de carpetas a disposición de todos los usuarios. Esta es la opción más fácil para un usuario de ocultar una carpeta a los demás usuarios, ya que solo implica poner una contraseña a su usuario y guardar dicha carpeta en Mis documentos o en otra carpeta deDocuments and setting. Si queremos limitar el acceso a una carpeta fuera de Documents and Setting tenemos que configurar los permisos de usuarios y de carpetas. Esto no es fácil y requiere unos ciertos conocimientos, pero si que nos será de gran utilidad si queremos tener un control total de nuestro ordenador. Para ello, procederemos de la siguiente forma: En primer lugar tenemos que activar las opciones de Seguridad para todas las carpetas. Para ello nos vamos a Panel de control, y dentro de este a Opciones de carpeta (para facilitar estas tareas es conveniente activar Vista clásica en Panel de control).
- 5. Dentro de Opciones de carpeta, Configuración avanzada desactivamos la casilla Utilizar uso compartido simple de archivos (recomendado), lo que nos permitirá un control total sobre los archivos y carpetas.
- 6. Una vez hecho esto, nos vamos ala carpeta en cuestión, damos sobre ella con el botón secundario del ratón y clicamos sobre Propiedades. En la ventana de Propiedades vemos que ya nos aparece la pestaña de Seguridad. En ella vemos que nos aparecen el el recuadro superior tanto los grupos (señalados mediante un icono con dos cabezas) como los usuarios (icono con una sola cabeza). Estos son los que de momento nos interesan.
- 7. En el recuadro inferior vemos la tabla de permisos. En esta tabla (que hay que manejar con mucho cuidado) podemos hacer tres cosas: - Marcar la casilla correspondiente en la columna Permitir. - Marcar la casilla correspondiente en la columna Denegar. - Dejar las columnas sin marcar. El comportamiento que tengamos depende de que hagamos con la casilla, teniendo en cuenta la jerarquía usuario/grupo y que no es lo mismo No permitir (dejar las casillas sin marcar) que Denegar (marcar la casilla Denegar). En primer lugar vamos a nuestro usuario y activamos la casilla Control total en la columna Permitir, con lo que veremos que se nos activan todas las demás casillas de esa columna. A continuación debemos añadir los demás usuarios que tengamos creados y que no aparezcan en la lista. Para ello pulsamos en el botón Agregar que se encuentra justo debajo de la ventana de Nombres de grupos o usuarios y accedemos a la ventana de Agregar. En esta ventana tenemos tres apartados: - Seleccionar Este tipo de objetos: En el que seleccionamos en este caso Usuarios, Grupos a Ppios. seguridad incorporados, que además es el que se nos muestra por defecto. - Desde esta ubicación: Que nos muestra las distintas ubicaciones (equipos). Hay que recordar aquí que el usuario al que queremos otorgar derechos no tiene porqué estar en nuestro equipo, puede estar en otro equipo de la red. - Escriba los nombres de objetos que desea seleccionar: Aquí es donde escribimos el nombre del
- 8. usuario. Aunque debe llevar su correspondiente ruta, si solo escribimos el nombre (en este caso, Espe) y pulsamos el botón Comprobar nombre nos localiza este y complementa el resto de la línea. Cuando seleccionamos el usuario que hemos añadido vemos que por defecto tiene una serie de casillas marcadas en la columna Permitir, y que corresponden a las acciones que este usuario tiene permiso para realizar en esta carpeta. Bien, aqui marcamos la casilla Control total de la columna Denegar y listo, ya tenemos todos los permisos sobre esa carpeta denegados para ese usuario.
- 9. Una vez terminado pulsamos en Aplicar y en Aceptar y ya hemos terminado. Cuando el otro usuario entre en el ordenador e intente acceder a la carpeta a la que le hemos prohibido el acceso le va a aparecer la ventana que vemos en la imagen de abajo, denegándole la entrada.
- 10. Hay que tener en cuenta unos cuantos puntos: - El sistema puede parecer algo complicado, pero es que estamos ante una serie de opciones reservadas aAdministradores de equipos, lo que de por sí implica un cierto nivel de conocimientos. - Realmente, aunque en este caso nos hemos limitado a denegar el acceso a una carpeta a un usuario, lo que hacemos en este apartado es controlar los niveles de acceso de los diferentes usuarios de nuestro ordenador, lo que implica que debemos saber exactamente que es lo que estamos haciendo. - La política de permisos de Windows es una política restrictiva, lo que quiere decir que dentro de las jerarquías va a primar las prohibiciones. En este sentido, advertir que si marcamos en el Grupo Todos la casilla Control total de la columna Denegar, no podremos acceder a esta carpeta ni tan siquiera nosotros. - Este tutorial es válido para Windows XP Profesional SP2 instalado en una partición con formato NTFS. No ha sido probado en otras versiones de Windows XP, por lo que puede que muchas de estas opciones no estén disponibles. - Estas opciones de seguridad, al igual que las opciones de cifrado de carpetas, solo están disponibles en instalaciones bajo el sistema de archivos NTFS.