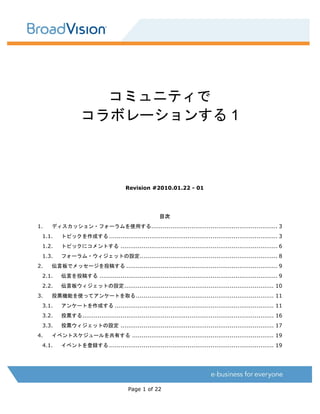6.コミュニティでコラボレーションする1
- 1. コミュニティで コラボレーションする 1 Revision #2010.01.22 - 01 目次 1. ディスカッション・フォーラムを使用する.................................................................. 3 1.1. トピックを作成する ........................................................................................ 3 1.2. トピックにコメントする .................................................................................. 6 1.3. フォーラム・ウィジェットの設定........................................................................ 8 2. 伝言板でメッセージを投稿する ............................................................................... 9 2.1. 伝言を投稿する ............................................................................................. 9 2.2. 伝言板ウィジェットの設定.............................................................................. 10 3. 投票機能を使ってアンケートを取る........................................................................ 11 3.1. アンケートを作成する ................................................................................... 11 3.2. 投票する.................................................................................................... 16 3.3. 投票ウィジェットの設定 ................................................................................ 17 4. イベントスケジュールを共有する .......................................................................... 19 4.1. イベントを登録する ...................................................................................... 19 Page 1 of 22
- 2. 更新履歴 # リビジョン 改定理由・箇所 1 2009.11.27-01 初版 2 2010.01.22-01 クリアベイルバージョンアップ(2009 年 12 月)に伴う、更新 Page 2 of 22
- 3. 1. ディスカッション・フォーラムを使用する この章では、ディスカッション・フォーラムの使用方法を説明します。 コミュニティに参加しているメンバーであれば誰でも自由にトピックを作成し、新ディスカッションを 開始できます。 1.1. トピックを作成する (1) コミュニティメンバー(この例では、田中さん)でログインし、コミュニティ・ホームページに アクセスします。 (2) コミュニティ・ホームページの[フォーラム]ウィジェットで、[フォーラムを表示します]ボタンを クリックします。 (3) [トピックを追加します+]ボタンをクリックします。 Page 3 of 22
- 5. 以上で、トピックが作成されました。 トピックの作成については以上です。 Page 5 of 22
- 6. 1.2. トピックにコメントする 次に投稿したトピックにコメントを投稿してみます。 (1) ト ピ ッ ク を 作 成 し た メ ン バ ー と は 別 の メ ン バ ー で ロ グ イ ン し 、 コミュニティ・ホームページにアクセスします。 (2) コミュニティ・ホームページの[フォーラム]ウィジェットで、トピックをクリックします。 (3) 投稿されたトピックの本文、コメント入力画面が表示されます。 メモ このスクリーンショットで、トピックに[削除]、[編集]リンクが表示されているのは、 コミュニティの所有者でアクセスしているためです。 一般のコミュニティ・メンバーでアクセスした場合は表示されません。 Page 6 of 22
- 7. (4) コメントを入力し、[保存]ボタンをクリックします。 これで、トピックに対してコメントが投稿できました。 Page 7 of 22
- 8. 1.3. フォーラム・ウィジェットの設定 コミュニティの所有者または管理者でコミュニティ・ホームページにアクセスすると、ウィジェットの 編集リンクが表示され、ウィジェットの設定ができます。 [フォーラム]ウィジェットの設定について簡単に説明します。 [フォーラム]ウィジェット設定画面 a) フォーラム・トピック表示数 ウィジェットに表示するトピック数を選択します。 b) タイトル ウィジェットのタイトルを設定します。 規定の名前をそのまま使用するのではなく、コミュニティの趣旨に応じた名前を設定しましょう。 c) 公開対象 ウィジェット自体の公開範囲を設定します。 [サイトユーザ]に設定した場合、コミュニティに参加していないメンバーもウィジェットを 閲覧できます。但し、閲覧できるトピックは、トピック自体の対象範囲が[サイトユーザ]に 設定されているものだけです。 [コミュニティ: コミュニティ名]に設定した場合、コミュニティ・メンバーだけがウィジェットを 閲覧できます。 [非公開]に設定した場合、コミュニティの所有者だけが閲覧できます。 Page 8 of 22
- 9. 2. 伝言板でメッセージを投稿する 伝言板の使用方法について説明します。 2.1. 伝言を投稿する 伝言板は非常にシンプルです。ウィジェット内でメッセージを入力して、投稿するだけです。 (1) コミュニティ・メンバーでログインし、コミュニティ・ホームページにアクセスします。 (2) コ ミ ュ ニ テ ィ ・ ホ ー ム ペ ー ジ の [ 伝 言 板 ] ウ ィ ジ ェ ッ ト で 、 メ ッ セ ー ジ を 入 力 し 、 [伝言を投稿]ボタンをクリックします。 メッセージが投稿され、ウィジェット内にメッセージが表示されます。 Page 9 of 22
- 10. 2.2. 伝言板ウィジェットの設定 伝言板ウィジェットの設定項目は、[伝言表示数]、[タイトル]、[公開対象]で、[フォーラム] ウィジェットと同様な設定になりますので、ここでは説明を省略します。 [伝言板]ウィジェット設定画面 Page 10 of 22
- 11. 3. 投票機能を使ってアンケートを取る この章では、投票機能を使ってアンケートを作成、実施する手順について説明します。 3.1. アンケートを作成する コミュニティ作成後、[投票]ウィジェットはコミュニティ・ホームページに配置されていません。 まずは、[投票]ウィジェットを配置します。 (1) コミュニティの所有者でコミュニティ・ホームページにアクセスします。 (2) [ページレイアウトを編集]リンクをクリックします。 (3) ウィジェット編集ページが表示されます。 Page 11 of 22
- 12. (4) ウィジェットギャラリーから、[コミュニティ投票]ウィジェットをドラッグし、配置したい場所で ドロップします。今回は、中央列の一番上に配置します。 (5) 配置したら[保存]ボタンをクリックします。 Page 12 of 22
- 14. (8) 新規作成画面が表示されます。 a) 質問 アンケートのタイトルを入力します。 b) 回答選択(カンマで区切る) アンケートの選択肢をカンマ区切りで入力します。 c) 公開対象 アンケートの公開範囲を選択します。 d) 1 選択のみ有効 [はい]をチェックした場合、生成されるフォームはラジオボタンになり、[いいえ]を選択した場合 は、複数選択可能なチェックボックスになります。 e) 投票は 1 回のみです [はい]を選択した場合、1 人が投票できるのは 1 回のみとなり、[いいえ]を選択した場合は、 複数回投票出来ます。 f) 状態 [開始]は投票可能な状態で、[終了]は投票が終了した場合に選択します。 Page 14 of 22
- 15. (9) 必要な項目を入力、設定し[保存]をクリックします。 今回は、公開対象はコミュニティを選択し、複数選択が可能な投票にします。 以上で、アンケートが 1 つ作成できました。 コミュニティ・ホームページから、アンケートを確認してみます。 [コミュニティ投票]ウィジェット内に作成したアンケートが表示されます。 Page 15 of 22
- 16. 3.2. 投票する 先程作成したアンケートに投票してみます。 (1) コミュニティ・メンバーで、コミュニティ・ホームページにアクセスします。 (2) 投票は簡単です。回答を選択し、[投票]ボタンをクリックします。 (3) 投票すると結果が表示されます。今回作成したアンケートの投票回数は 1 回のみのため、投票後は 投票画面ではなく結果が表示されます。 Page 16 of 22
- 17. 3.3. 投票ウィジェットの設定 [投票]ウィジェットの設定について簡単に説明します。 [コミュニティ投票]ウィジェット設定画面 以下に各項目について説明します。 a) 投票を選択 [1 つを指定]を選択した場合、投票を選択するためのドロップダウンが表示され、表示する投票を 選択できます。 b) 投票を何件表示しますか? ウィジェット内に表示する投票数を選択します。 Page 17 of 22
- 18. c) 全ビュー表示 [はい]を選択した場合、ウィジェット内にアンケート画面が表示されます。 [いいえ]を選択した場合、次のスクリーンショットのように投票が一覧形式で表示されます。 d) タイトル タイトルを入力します。 e) 公開対象 フォーラム等のウィジェット設定と同一です。 Page 18 of 22
- 19. 4. イベントスケジュールを共有する コミュニティにおけるイベントスケジュールの共有方法について説明します。 コミュニティには、1 つのイベントカレンダーが割当てられます。このカレンダーを使用することで、 コミュニティのイベントスケジュールを登録し、メンバーで共有できます。 4.1. イベントを登録する コミュニティのイベントを登録してみます。 (1) コミュニティ・メンバーで、コミュニティ・ホームページにアクセスします。 (2) [イベントカレンダー]ウィジェット内の[イベントカレンダー閲覧]ボタンをクリックします。 (3) コ ミ ュ ニ テ ィ の イ ベ ン ト カ レ ン ダ ー ペ ー ジ が 表 示 さ れ ま す 。 [ イ ベ ン ト 追 加 +] ボ タ ン を クリックします。 Page 19 of 22
- 20. (4) イベント登録画面が表示されます。 Page 20 of 22
- 21. (5) [タイトル]、[場所]、[開始日]、[終了日]、[詳細]等の必要な項目を入力し、[保存]ボタンを クリックします。 Page 21 of 22