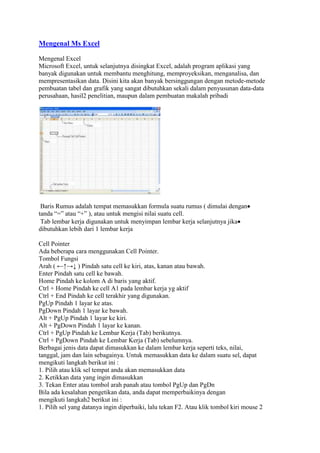
MENYEMBUNYIKAN EXCEL
- 1. Mengenal Ms Excel Mengenal Excel Microsoft Excel, untuk selanjutnya disingkat Excel, adalah program aplikasi yang banyak digunakan untuk membantu menghitung, memproyeksikan, menganalisa, dan mempresentasikan data. Disini kita akan banyak bersinggungan dengan metode-metode pembuatan tabel dan grafik yang sangat dibutuhkan sekali dalam penyusunan data-data perusahaan, hasil2 penelitian, maupun dalam pembuatan makalah pribadi Baris Rumus adalah tempat memasukkan formula suatu rumus ( dimulai dengan tanda “=” atau “+” ), atau untuk mengisi nilai suatu cell. Tab lembar kerja digunakan untuk menyimpan lembar kerja selanjutnya jika dibutuhkan lebih dari 1 lembar kerja Cell Pointer Ada beberapa cara menggunakan Cell Pointer. Tombol Fungsi Arah ( ←↑→↓ ) Pindah satu cell ke kiri, atas, kanan atau bawah. Enter Pindah satu cell ke bawah. Home Pindah ke kolom A di baris yang aktif. Ctrl + Home Pindah ke cell A1 pada lembar kerja yg aktif Ctrl + End Pindah ke cell terakhir yang digunakan. PgUp Pindah 1 layar ke atas. PgDown Pindah 1 layar ke bawah. Alt + PgUp Pindah 1 layar ke kiri. Alt + PgDown Pindah 1 layar ke kanan. Ctrl + PgUp Pindah ke Lembar Kerja (Tab) berikutnya. Ctrl + PgDown Pindah ke Lembar Kerja (Tab) sebelumnya. Berbagai jenis data dapat dimasukkan ke dalam lembar kerja seperti teks, nilai, tanggal, jam dan lain sebagainya. Untuk memasukkan data ke dalam suatu sel, dapat mengikuti langkah berikut ini : 1. Pilih atau klik sel tempat anda akan memasukkan data 2. Ketikkan data yang ingin dimasukkan 3. Tekan Enter atau tombol arah panah atau tombol PgUp dan PgDn Bila ada kesalahan pengetikan data, anda dapat memperbaikinya dengan mengikuti langkah2 berikut ini : 1. Pilih sel yang datanya ingin diperbaiki, lalu tekan F2. Atau klik tombol kiri mouse 2
- 2. kali pada sel yang datanya ingin diperbaiki. 2. Selanjutnya perbaiki data yang salah tersebut dan tekan tombol Enter bila sudah selesai. Excel juga dapat digunakan untuk memasukkan sebuah fungsi perkalian (*), penjumlahan (+), pembagian ( / ), pengurangan ( – ), pangkat ( ^ ), maupun akar ( sqrt ). Contoh penggunaan dapat dilihat seperti contoh dibawah ini. Untuk contoh diatas, kita dapat menggunakan 2 cara. Cara pertama adalah dengan memasukkan rumus “=200*175000” di cell C4, tanpa tanda kutip ( untuk memasukkan rumus harus diawali tanda = ). Cara kedua adalah memasukkan rumus “=C2*C3” di Cell C4. Untukcontoh diatas, saya menggunakan fungsi SUM untuk menjumlahkan rangkaian cell dari C3 sampai C8. Cara lain adalah dengan melakukan melakukan blok kepada data yang ingin di hitung, lalu klik kanan pada status bar ( paling bawah ) untuk memilih perhitungan apa yang akan dilakukan, antara lain : Average ( rata-rata ), Count ( jumlah data ), Count Nums ( menghitung jumlah data Numerik ), Max ( Nilai maksimal ), Min ( Nilai Minimal ) dan Sum ( Penjumlahan ). Hasilnya akan diperlihatkan pada baris status. AutoFill adalah suatu fasilitas yang sangat membantu dalam Excel. Merupakan suatu alat bantu untuk menyusun suatu urutan bilangan, bulan, tanggal ataupun tahun. Cara penggunaannya adalah pertama memasukkan 2 buah nilai yang berurutan mendatar maupun menurun. Blok dua nilai tersebut, arahkan ke kanan bawah cell paling terakhir. Di contoh adalah cell G3. Drag kebawah hingga nilai yang diinginkan. AutoSum adalah suatu cara untuk menghitung secara cepat data2 yang hendak dihitung, seperti SUM, AVERAGE, MAX
- 3. Cara pengerjaan : Nilai Jumlah pada G6 didapat dengan memasukkan rumus “=SUM(D6:F6)”. Untuk jumlah yang lain didapat dengan mengcopy rumus pada G6. Nilai Minimal pada D14 didapat dengan rumus “=MIN(D6:D13)”. Nilai Maksimal pada D15 didapat dengan rumus “=MAX(D6:D13)”. Nilai Rata-Rata di D16 didapat dengan rumus “=AVERAGE(D6:D13)”. Mengatur Lebar Kolom Ada 2 cara untuk mengatur lebar kolom. Menggunakan mouse dan menggunakan lebar data terpanjang. Dengan menggunakan mouse, arahkan ke batas kanan kolom yang akan diubah hingga kursor menjadi tanda panah 2 arah, lalu gerakkan ke kanan atau ke kiri sesuai dengan keinginan. Untuk mengubah lebih dari 1 kolom, blok sejumlah kolom yang ingin dilebarkan lalu gerakkan mouse pada kolom paling kanan hingga sesuai ukurannya. Untuk menyesuaikan lebar kolom dengan panjang data terpanjang, klik dua kali di kolom yg mau diubah. Mengatur Tinggi Baris Arahkan mouse ke bagian bawah baris yang mau diubah ukurannya. Lalu tinggal diatur sesuai dengan keinginan dengan cara didrag. Format isi cell Sorot cell yang akan diformat, lalu tekan CTRL+1 untuk melakukan format terhadap cell yang diinginkan, klik kanan lalu pilih Format Cells… atau pilih di menu atas Format, Cells. Akan muncul dialog seperti dibawah ini. Adapun komponen-komponen yang dapat diformat adalah : Number ( untuk merubah format type data ). Alignment ( untuk merubah format tampilan horizontal, vertikal dan kemiringan ). Font ( untuk merubah tampilan huruf yang digunakan ). Border ( untuk merubah format garis dan bingkai ). Pattern ( untuk merubah warna background pada cell ). Protection ( untuk mengunci atau menyembunyikan cell ). Memformat text / data dalam Cell Untuk melakukan format data dalam cell, klik CRTL+1 hingga muncul kotak dialog Format Cell lalu pilih Number. Lalu tinggal pilih format yang sesuai dengan keinginan. Category untuk memilih jenis format data dan Sample untuk melihat contoh data yang akan diformat. Isi dri Category antara lain : General ( tidak memiliki format apa-apa ). Number ( untuk memformat tampilan angka, desimal maupun negatif ). Currency ( untuk memformat nilai tampilan mata uang, simbol dan negatif ). Accounting ( hampir sama dengan Currency, untuk perhitungan akuntansi ). Date ( untuk memformat tampilan tanggal, bulan dan tahun ). Time ( untuk memformat tampilan jam, menit dan detik ). Percentage ( untuk memformat tampilan persen dan desimal ). Fraction ( untuk memformat tampilan bilangan pecahan ). Scientific ( untuk memformat tampilan angka dan desimalnya ). Text ( untuk memperlakukan seluruh masukkan cell sebagai text ). Special ( untuk memformat angka dengan format spesial seperti kode pos atau nomer telepon ). Custom ( untuk memformat cell sesuai dengan format keinginan pengguna ).
- 4. Memberikan perataan di dalam Cell Untuk melakukan perataan data, klik CRTL+1 hingga muncul kotak dialog Format Cell lalu pilih Alignment. Lalu tinggal pilih sesuai dengan keinginan. Vertical, digunakan untuk meratakan secara vertical. Pilihan yang tersedia adalah : Top ( rata atas ), Center ( rata tengah ), Bottom ( rata bawah ), Justify ( menampilkan secara penuh ) dan Distributed ( ditengah-tengah ). Horizont al, digunakan untuk meratakan secara horizontal. Pilihan yang tersedia adalah : Left ( rata kiri ), Center ( rata tengah ), Right ( rata kanan ), Fill ( mengisi cell sampai penuh dengan pengulangan ), Justify ( menampilkan secara penuh ), Center Across Selection ( menampilkan data secara rata tengah dibeberapa kolom). Orientation, digunakan untuk mengatur orientasi data dan derajad kemiringannya. Memberikan border pada Cell Sorotlah cell yang ingin diberikan border ( bingkai ), lalu klik kanan dan pilih Format Cell hingga muncul kotak dialog Format Cell, pilih tab Border untuk memilih jenis border yang diinginkan. Style untuk memilih jenis border yang diinginkan, Color untuk memilih warna border. Pada bagian Presets, pilih None untuk menghapus border, Outline untuk memberikan border disekeliling cell atau range, Inside untuk memberikan border didalam range. Membuat Charts ( tabel grafik ) Charts adalah suatu representasi visual dari sebuah / sekelompok data. Excel memperlihatkan charts dalam dua cara yang berbeda. Dapat ditampilkan dalam satu worksheet yang sama atau dalam worksheet yang terpisah. Jika anda ingin mencetak charts saja, akan lebih baik jika membuat charts dalam worksheet yang terpisah. Charts yang terdapat dalam satu worksheet yang sama akan “melayang” dalam worksheet, dapat digerakkan dan diperbesar sesuai dengan keinginan. Jika anda berencana mencetak charts beserta dengan data yang digunakan, maka lebih baik memasukkan charts dalam satu worksheet yang sama. Bagian-bagian dari charts. Setiap charts memiliki Horizontal Axis ( sumbu horizontal ) yang menunjukkan kategori dari tiap data, dan Vertical Axis ( sumbu vertikal ) yang menunjukkan nilai dari tiap data. Untuk membuat suatu charts dengan sekali klik keyboard, cukup tekan tombol F11 saja. Atau untuk menampilkan menu pembuatan charts, cukup pilih di menu atas View, Toolbars, Charts. Atau cukup gunakan chart wizard yg terletak di menu atas. Charts toolbar 1. Charts Objects : Saat suatu chart dipilih, elemen-elemen dari chart tersebut akan terlihat di drop down list dari Charts Objects. 2. Format Selected Object 3. Select Chart Type. 4. Legend. 5. Data Table ( untuk mengaktifkan tampilan data ). 6. By Row ( untuk menampilkan data berdasarkan baris ). 7. By Colomn ( untuk menampilkan data berdasarkan kolom ). 8. Angle Clockwise / Counterclockwise ( untuk memutar tulisan dengan arah yang diinginkan ). Chart wizard
- 5. Chart Wizard Chart wizard berguna untuk memudahkan anda dalam membuat berbagai macam jenis charts. Langkah pertama adalah memilih jenis charts yang akan dipakai Excel menyediakan berbagai tipe dan jenis charts untuk dipilih. Baik untuk tab Standard Types maupun Custom Types. Langkah kedua adalah memilih range data yang diinginkan, mengubah orientasi data ( baris atau kolom ) dan menentukan kategori dan seri data yang ingin dipakai Langkah ketiga membantu anda untuk menentukan judul dari chart, opsi sumbu, garis, legenda, data label dan data tabel. Langkah keempat dan yang terakhir, adalah memilih lokasi chart yang telah dibuat. Apakah dalam satu worksheet yang sama atau dalam worksheet yang berbeda. Memodifikasi Charts Jika chart anda terletak dalam satu worksheet yang sama dengan data, anda dapat memindahkan dan mengatur ukuran chart dengan cara di-drag ditengah atau disisi. Untuk mengubah jenis atau tipe chart, anda dapat menggunakan pilihan Chart, Chart Type. Untuk chart dengan 2 variabel atau lebih Pemasukan pada kolom sebelah kiri memiliki nilai sampai dengan 25.000, sedangkan keuntungan pada kolom sebelah kanan memiliki nilai maksimal 15.00%. Untuk menggabungkan kedua data dalam 1 chart diperlukan sebuah “sumbu nilai kedua” ( Secondary Value Axis ). Pilih Custom Types dari Chart Wizard dan kemudian pilih diantara Line – Colomn on 2 Axes atau Lines on 2 Axes. Contoh chart dengan 2 sumbu nilai. Anda juga dapat memperlihatkan tabel data didalam chart yang diinginkan. Cukup pilih Chart, Chart Option lalu pilih Data Table Tab dan pilih opsi Show Data Table Membuat charts dengan gambar Contoh ada sebuah tabel sebagai berikut : Bulan Jumlah Mahasiswa 1 10 2 15 3 20 4 15 Untuk membuat suatu charts terlihat lebih menarik, anda bisa menggunakan gambar-gambar daripada menggunakan batang grafik yang simpel dan membosankan. Pilih Format Data Series dengan cara klik 2 kali di charts anda, pilih Patterns dan pilih Fill Effects, pilih tab Picture, klik Select Picture untuk memilih gambar yang akan anda pakai. Mempercantik tampilan Worksheet anda. Untuk mempercantik tampilan, anda dapat menggunakan Autoshapes, Clipart atau Wordart. Berikut ini adalah contoh-contoh penggunaan tools tersebut. Contoh penggunaan Callouts dengan Text
