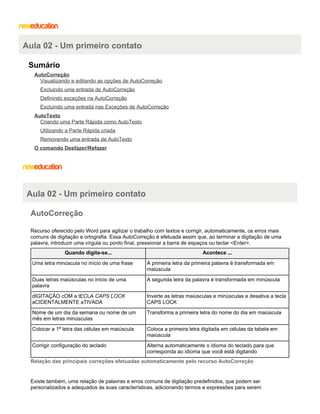
Aula 02 - AutoCorreção, AutoTexto e Desfazer/Refazer
- 1. Aula 02 - Um primeiro contato Sumário AutoCorreção Visualizando e editando as opções de AutoCorreção Excluindo uma entrada de AutoCorreção Definindo exceções na AutoCorreção Excluindo uma entrada nas Exceções de AutoCorreção AutoTexto Criando uma Parte Rápida como AutoTexto Utilizando a Parte Rápida criada Removendo uma entrada de AutoTexto O comando Desfazer/Refazer Aula 02 - Um primeiro contato AutoCorreção Recurso oferecido pelo Word para agilizar o trabalho com textos e corrigir, automaticamente, os erros mais comuns de digitação e ortografia. Essa AutoCorreção é efetuada assim que, ao terminar a digitação de uma palavra, introduzir uma vírgula ou ponto final, pressionar a barra de espaços ou teclar <Enter>. Quando digita-se... Acontece ... Uma letra minúscula no início de uma frase A primeira letra da primeira palavra é transformada em maiúscula Duas letras maiúsculas no início de uma palavra A segunda letra da palavra é transformada em minúscula dIGITAÇÃO cOM a tECLA CAPS LOCK aCIDENTALMENTE aTIVADA Inverte as letras maiúsculas e minúsculas e desativa a tecla CAPS LOCK Nome de um dia da semana ou nome de um mês em letras minúsculas Transforma a primeira letra do nome do dia em maiúscula Colocar a 1ª letra das células em maiúscula Coloca a primeira letra digitada em células da tabela em maiúscula Corrigir configuração do teclado Alterna automaticamente o idioma do teclado para que corresponda ao idioma que você está digitando Relação das principais correções efetuadas automaticamente pelo recurso AutoCorreção Existe também, uma relação de palavras e erros comuns de digitação predefinidos, que podem ser personalizados e adequados às suas características, adicionando termos e expressões para serem
- 2. automaticamente corrigidos pelo Word. Aula 02 - Um primeiro contato Visualizando e editando as opções de AutoCorreção acesse o Botão Office e clique em Opções do Word; em Revisão de Texto clique no botão Opções de AutoCorreção. Opções da AutoCorreção Utilizando a barra de rolagem da janela AutoCorreção, percorra a lista de opções oferecidas pelo Word, verificando as palavras existentes. Para incluir suas próprias sugestões de AutoCorreção: na caixa de texto Substituir:, digite as iniciais de seu nome ou seu apelido; na caixa de texto Por:, digite seu nome completo; clique no botão Adicionar e clique no botão OK. De volta ao texto, teste essa nova entrada de AutoCorreção: digite a palavra ou letras que foram definidas para seu nome; tecle <Enter> ou pressione a barra de espaços. Observe a alteração efetuada automaticamente.
- 3. Aula 02 - Um primeiro contato Excluindo uma entrada de AutoCorreção através da barra de rolagem, localize a palavra ou expressão a ser excluída; selecione a linha que deseja excluir, clicando nela; clique no botão Excluir e clique no botão OK ou no botão Fechar. Aula 02 - Um primeiro contato Definindo exceções na AutoCorreção na janela AutoCorreção clique no botão Exceções. Surgirá uma nova caixa de diálogo. na caixa de texto Não colocar a primeira letra em maiúsculas após: digite un. clique no botão Adicionar e clique no botão OK. Caixa de diálogo Exceções da AutoCorreção
- 4. Aula 02 - Um primeiro contato Excluindo uma entrada nas Exceções de AutoCorreção na janela AutoCorreção clique no botão Exceções; através da barra de rolagem, localize a palavra a ser excluída; selecione a linha que deseja excluir, clicando nela; clique no botão Excluir, clique no botão OK e clique no botão Fechar. Aula 02 - Um primeiro contato AutoTexto O Word 2007 tem uma gama fantástica de itens que incrementam seu texto de maneira rápida e fácil, elas são conhecidas como Partes Rápidas. Dentre estas Partes Rápidas, é possivel utilizar um comando, já conhecido no Word, denominado AutoTexto. No Word 2007 ele não tem mais este nome, agora o AutoTexto é apenas uma categoria do botão Partes Rápidas, mas o importante é que ele permite armazenar texto ou elementos gráficos usados com frequência por você, como nomes de produtos, o logotipo de uma empresa, uma tabela formatada ou qualquer tipo e quantidade de texto. Outros itens do Partes Rápidas serão vistos ainda no decorrer do curso. Aula 02 - Um primeiro contato Criando uma Parte Rápida como AutoTexto Como exemplo será criado um AutoTexto com seus dados pessoais: digite alguns de seus dados pessoais tais como Nome, Endereço, Telefone e E-mail. Não se preocupe com a formatação por enquanto; selecione o texto digitado; acesse a guia Inserir, no grupo Texto clique em Partes Rápidas;
- 5. clique no comando Salvar Seleção na Galeria de Partes Rápidas. A caixa de diálogo Criar Novo Bloco de Construção é apresentada. digite uma sigla qualquer ou mantenha o que foi sugerido; em Galeria selecione a opção AutoTexto. Este não é um item obrigatório, mais por organização; digite outras informações que achar relevante; clique no botão OK. Criando uma Parte Rápida na galeria AutoTexto Aula 02 - Um primeiro contato Utilizando a Parte Rápida criada A Parte Rápida criada está no Organizador. Para acessá-lo: posicione o ponto de inserção em qualquer local; na guia Inserir, no grupo Texto clique em Partes Rápidas; clique no comando Organizador de Blocos de Construção. É carregada uma janela de mesmo nome.
- 6. Utilizando a Parte Rápida criada localize e selecione a Parte Rápida criada. Lembre-se que ela foi criada na galeria AutoTexto; clique no botão Inserir. Este recurso pode ser utilizado a qualquer momento dentro no Word, independente do documento que esteja criando. Aula 02 - Um primeiro contato Removendo uma entrada de AutoTexto na guia Inserir, no grupo Texto clique em Partes Rápidas; clique no comando Organizador de Blocos de Construção. É carregada uma janela de mesmo nome; localize e selecione o item criado; clique no botão Excluir e clique em OK.
- 7. Aula 02 - Um primeiro contato O comando Desfazer/Refazer Pode-se voltar e desfazer uma ou mais ações efetuadas, retornando o documento ao ponto imediatamente anterior. Para executar esse comando e desfazer a última ação efetuada: clique no botão Desfazer, na Barra de Ferramentas de Acesso Rápido. Repita esse procedimento, quantas vezes forem necessárias, até voltar ao ponto desejado, antes do problema ocorrido ou da formatação efetuada. Para desfazer diversas ações simultaneamente: clique na seta para baixo do Desfazer e, na lista que surge, selecione a partir de qual ação deseja desfazer todos os últimos comandos efetuados. Ao desfazer uma ação, através do comando Desfazer, ativa-se o botão Refazer, que permite refazer as últimas ações desfeitas, nos mesmos moldes de funcionamento e operação do comando anterior. Botão Desfazer e Refazer
