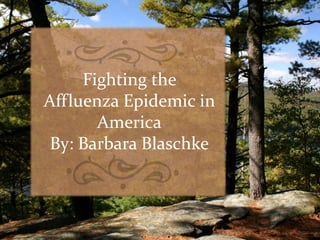
Affluenza
- 1. Fighting the Affluenza Epidemic in America By: Barbara Blaschke
- 2. “It would be worth the while to build still more deliberately than I did, considering, for instance, what foundation a door, a window, a cellar, a garret, have in the nature of man, and perchance never raising any superstructure until we found a better reason for it than our temporal necessities even.”
- 4. “… wishing to earn ten or twelve dollars by some honest and agreeable method, in order to meet my unusual expenses, I planted about two acres and a half of light and sandy soil near it chiefly with beans, but also with a small part with potatoes, corn, peas, and turnips.”
- 5. “… wishing to earn ten or twelve dollars by some honest and agreeable method, in order to meet my unusual expenses, I planted about two acres and a half of light and sandy soil near it chiefly with beans, but also with a small part with potatoes, corn, peas, and turnips.”
- 6. “An honest man has hardly need to count more than his ten fingers, or in extreme cases he may add his ten toes, and lump the rest.”
- 7. “An honest man has hardly need to count more than his ten fingers, or in extreme cases he may add his ten toes, and lump the rest.”
- 8. “The nation itself, with all its so-called internal improvements, which, by the way are all external and superficial…”
- 9. “The nation itself, with all its so-called internal improvements, which, by the way are all external and superficial…”
- 10. “ We do not ride on the railroad; it rides upon us.”
- 11. “ We do not ride on the railroad; it rides upon us.”
- 12. “ I have found that no exertion of the legs can bring two minds much nearer to one another.”
- 13. “ I have found that no exertion of the legs can bring two minds much nearer to one another.”
- 14. “… internecine war; the red republicans on the one hand, and the black imperialists on the other.”
- 15. “… internecine war; the red republicans on the one hand, and the black imperialists on the other.”
- 16. “ I have no doubt that it was a principle they fought for…”
- 17. “ I have no doubt that it was a principle they fought for…”
- 18. “The waves generously rise and dash angrily, taking sides with all waterfowl, and our sportsmen must beat a retreat to town and shop and unfinished jobs. But they were too often successful.”
- 19. “The waves generously rise and dash angrily, taking sides with all waterfowl, and our sportsmen must beat a retreat to town and shop and unfinished jobs. But they were too often successful.”
- 20. “The surface of the earth is soft and impressible by the feet of men…”
- 21. “The surface of the earth is soft and impressible by the feet of men…”
- 22. “How worn and dusty, then, must be the highways of the world, how deep the ruts of tradition and conformity!”
- 23. “How worn and dusty, then, must be the highways of the world, how deep the ruts of tradition and conformity!”
- 24. “If a man does not keep pace with his companions, perhaps it is because he hears a different drummer.”
- 25. “If a man does not keep pace with his companions, perhaps it is because he hears a different drummer.”
- 26. Citations: • Digital image. The Blaze. N.p., n.d. Web. 27 Jan. 2015. <http://www.theblaze.com/stories/2014/07/10/ever-wondered-where- americas-millionaires-and-billionaires-live-heres-your-chance-but-is-it-creepy-or-cool/>. • Blind Man Builds His Own House. Digital image. Goodnews Network. N.p., n.d. Web. 27 Jan. 2015. <http://www.goodnewsnetwork.org/blind-texas-man-builds-own-house/>. • Digital image. EPA. N.p., n.d. Web. 27 Jan. 2015. <http://www.epa.gov/pesticides/pestwise/farm/index.html>. • Wang, Fran. 'Lifestyle-China-farm-food-health,FEATURE' Digital image. Huffington Post. N.p., n.d. Web. 27 Jan. 2015. <http://www.huffingtonpost.com/2013/12/17/un-report-organic-farming_n_4461577.html>. • Man at Desk, Counting Money. Digital image. Inmagine. N.p., n.d. Web. 27 Jan. 2015. <http://m.inmagine.com/image- ptg00763124-Man-at-Desk%20-Counting-Money.html>. • Saving. Digital image. Home Lilys. N.p., n.d. Web. 27 Jan. 2015. <http://homelilys.com/saving.htm>. • Corruption. Digital image. NM News. N.p., n.d. Web. 27 Jan. 2015. <http://www.nminews.com/international-news/worldwide- government-corruption-on-the-rise/>. • Congressman Frank Wolf Helping Feds Feed Families, a National Canned Food Drive Conducted by Federal Employees. Digital image. Juicy Ecumenism. N.p., n.d. Web. 27 Jan. 2015. <http://juicyecumenism.com/2013/05/24/helping-the-poor-in-the- concrete/>. • Airplanes. Digital image. Queen Elizabeth Hospital Birmingham. N.p., n.d. Web. 27 Jan. 2015. • Gutierrez, Oscar. Girl Riding Bicycle. Digital image. Fineartamerica. N.p., n.d. Web. 27 Jan. 2015. <http://fineartamerica.com/featured/girl-riding-bicycle-oscar-gutierrez.html>. • England. Digital image. The Telegraph. N.p., 2011. Web. 27 Jan. 2015. <http://www.telegraph.co.uk/news/uknews/immigration/8900095/England-one-of-most-crowded-countries-in-the-world.html>. • Woman Sitting on the Couch and Reading a Book. Digital image. Clip Dealer. N.p., n.d. Web. 27 Jan. 2015. <http://us.clipdealer.com/video/media/2153407>. • Battle: Los Angeles. Digital image. Film Drift. N.p., n.d. Web. 27 Jan. 2015. <http://filmdrift.com/2011/03/13/battle-los-angeles- movie-review/>. • Real Engineers Shake Hands. Digital image. UCONN. N.p., n.d. Web. 27 Jan. 2015. <http://career.uconn.edu/blog/2014/11/06/real-engineers-shake-hands/>. • Money for War. Digital image. Dreamstime. N.p., n.d. Web. 27 Jan. 2015. <http://www.dreamstime.com/royalty-free-stock- photography-money-war-concept-hand-grenade-image35080537>. • Leffler, Warren K. Civil Rights. Digital image. Stanford History Education Group. N.p., n.d. Web. 27 Jan. 2015. <https://sheg.stanford.edu/civil-rights-act-1964>. • Hunting. Digital image. Cripple Creek. N.p., n.d. Web. 27 Jan. 2015. <http://www.visitcripplecreek.com/businesses/hunting>. • Baby Elephant Getting Medical Attention. Digital image. Veganism. N.p., n.d. Web. 27 Jan. 2015. <http://www.veganism.com/should-humans-help-free-living-animals/>. • Deforestation. Digital image. Inhabitat. N.p., n.d. Web. 27 Jan. 2015. <http://inhabitat.com/norway-us-and-uk-pledge-280- million-to-fight-deforestation/>.
- 27. Citations: • Keeping an Eye out for Sea Eagles. Digital image. European Outdoor Conservation Association. N.p., n.d. Web. 27 Jan. 2015. <http://www.outdoorconservation.eu/conservation- section.cfm?pageid=11§ionid=31>. • Gender Inequality. Digital image. IVN. N.p., n.d. Web. 27 Jan. 2015. <http://ivn.us/2014/03/17/gender-inequality-still-an-issue/>. • Race Equality. Digital image. UCL. N.p., n.d. Web. 27 Jan. 2015. <http://www.ucl.ac.uk/hr/equalities/race/REG.php>. • Great Conformity. Digital image. Church of the Ascension. N.p., n.d. Web. 27 Jan. 2015. <http://elmhurstascension.org/sermons/great-conformity/>. • Don't Conform. Digital image. MasterNewMedia. N.p., n.d. Web. 27 Jan. 2015. <http://www.masternewmedia.org/how-to-be-happy-without-becoming-a-monk/>.
Editor's Notes
- Picture background with textured caption (Intermediate) To reproduce the textured shape effects on this slide, do the following: On the Home tab, in the Slides group, click Layout, and then click Blank. Also on the Home tab, in the Drawing group, click Shapes, and then under Rectangles click Rectangle. On the slide, drag to draw a rectangle. Select the rectangle. Under Drawing Tools, on the Format tab, in the Size group, enter 5” into the Height box and 4” into the Width box. Also on the Format tab, in the Shape Styles group, click the Format Shape dialog box launcher. In the Format Shape dialog box, click Fill in the left pane, in the Fill pane, click Picture or texture fill, and then do the following: Click the button next to Textures and then click and then click Pink Tissue Paper (fourth row). In the Transparency box, enter 20%. Also in the Format Picture dialog box, click Line Color in the left pane, and in the Line Color pane select No line. Also in the Format Picture dialog box, click Picture Color in the left pane, and in the Picture Color pane, under Recolor, click the button next to Presets, and then click Orange, Accent color 6 Dark (second row). Also in the Format Picture dialog box, click Glow and Soft Edges in the left pane, and then in the Glow and Soft Edges pane, do the following: Under Glow, click the button next to Presets, and then click No Glow. Under Soft Edges, in the Size box enter 5 pt. On the Home tab, in the Drawing group, click Shapes, and then under Rectangles click Rectangle. On the slide, drag to draw a rectangle. Select the second rectangle. Under Drawing Tools, on the Format tab, in the Shape Styles group, click Shape Fill, point to Gradient, and click More Gradients. In the Format Shape dialog box, click Fill in the left pane, in the Fill pane, select Gradient fill, and then do the following: In the Type list, select Linear. In the Angle box, enter 90°. Under Gradient stops, click Add gradient stops or Remove gradient stops until two stops appear in the slider. Also under Gradient stops, customize the gradient stops as follows: Select the first stop in the slider, and then do the following: In the Position box, enter 0%. Click the button next to Color, and then under Theme Colors click Black, Text 1 (first row). In the Transparency box, enter 100%. Select the last stop in the slider, and then do the following: In the Position box, enter 100%. Click the button next to Color, and then under Theme Colors click Black, Text 1 (first row). In the Transparency box, enter 50%. Also in the Format Picture dialog box, click Glow and Soft Edges in the left pane, and then in the Glow and Soft Edges pane, under Soft Edges, in the Size box enter 5 pt. Also in the Format Picture dialog box, click Size in the left pane, in the Size pane, under Size and rotate, enter 5” into the Height box and 4” into the Width box. Press and hold CTRL, and then select both rectangles. On the Home tab, in the Drawing group, click Arrange, point to Align, and then do the following: Click Align Selected Objects. Click Align Center. Click Align Middle. To reproduce the clip art effects on this slide, do the following: On the Insert tab, in the Images group, click Clip Art. In the Clip Art pane, do the following: In the Search for box, enter 00322861.wmf. In the Results should be list, select All media file types. Select Include Office.com content. Click Go. Double-click the thumbnail of the clip art to insert it onto the slide. Select the clip art. Under Picture Tools, on the Format tab, in the Size group, enter 0.56” into the Height box and 2” into the Width box. Also on the Format tab, in the Arrange group, click Group, and then click Ungroup to convert the clip art to a Microsoft Office drawing object. On the Home tab, in the Edit group, click Select, and then click Selection Pane. In the Selection and Visibility pane, select Autoshape and press DELETE. Select the ungrouped clip art. Under Drawing Tools, on the Format tab, in the Shape Styles group, click the Format Object dialog box launcher. In the Format Shape dialog box, click Fill in the left pane, in the Fill pane click Solid fill, and then under Fill Color, do the following: in the Color box, enter Black, Text 1. In the Transparency box, enter 80%. Position the ungrouped clip art over the bottom half of the transparent rectangle. Select the ungrouped clip art. On the Home tab, in the Clipboard group, click the arrow to the right of Copy, and then click Duplicate. Select the second ungrouped clip art. On the Home tab, in the Drawing group, click Arrange, point to Rotate, and then click More Rotation Options. In the Format Shape dialog box, click Size in the left pane, in the Size pane, under Size and rotate, in the Rotation box enter 180°. Position the second ungrouped clip art over the top half of the transparent rectangle. To reproduce the text effects on this slide, do the following: On the Insert tab, in the Text group, click Text Box. On the slide, drag to draw a text box. Enter text in the text box, and then select the text. On the Home tab, in the Font group, select Constantia from the Font list, select 36 pt. from the Font Size list, and then select White, Background 1 from the Font Color list. Also on the Home tab, in the Paragraph group, click Center. Press and hold CTRL, and then select the textured rectangle, the transparent rectangle, both ungrouped clip art, and the text box. On the Home tab, in the Drawing group, click Arrange, point to Align, and then do the following: Click Align Selected Objects. Click Align Center. Press and hold CTRL, and then select both rectangles and the text box. On the Home tab, in the Drawing group, click Arrange, point to Align, and then click Align Middle. To reproduce the picture background on this slide, do the following: On the Design tab, in the Background group, click Background Styles, and then click Format Background. In the Format Background dialog box, click Fill in the left pane, in the Fill pane, click Picture or texture fill, and then under Insert from click File. In the Insert Picture dialog box, select a picture and then click Insert.
- Picture background with textured caption (Intermediate) To reproduce the textured shape effects on this slide, do the following: On the Home tab, in the Slides group, click Layout, and then click Blank. Also on the Home tab, in the Drawing group, click Shapes, and then under Rectangles click Rectangle. On the slide, drag to draw a rectangle. Select the rectangle. Under Drawing Tools, on the Format tab, in the Size group, enter 5” into the Height box and 4” into the Width box. Also on the Format tab, in the Shape Styles group, click the Format Shape dialog box launcher. In the Format Shape dialog box, click Fill in the left pane, in the Fill pane, click Picture or texture fill, and then do the following: Click the button next to Textures and then click and then click Pink Tissue Paper (fourth row). In the Transparency box, enter 20%. Also in the Format Picture dialog box, click Line Color in the left pane, and in the Line Color pane select No line. Also in the Format Picture dialog box, click Picture Color in the left pane, and in the Picture Color pane, under Recolor, click the button next to Presets, and then click Orange, Accent color 6 Dark (second row). Also in the Format Picture dialog box, click Glow and Soft Edges in the left pane, and then in the Glow and Soft Edges pane, do the following: Under Glow, click the button next to Presets, and then click No Glow. Under Soft Edges, in the Size box enter 5 pt. On the Home tab, in the Drawing group, click Shapes, and then under Rectangles click Rectangle. On the slide, drag to draw a rectangle. Select the second rectangle. Under Drawing Tools, on the Format tab, in the Shape Styles group, click Shape Fill, point to Gradient, and click More Gradients. In the Format Shape dialog box, click Fill in the left pane, in the Fill pane, select Gradient fill, and then do the following: In the Type list, select Linear. In the Angle box, enter 90°. Under Gradient stops, click Add gradient stops or Remove gradient stops until two stops appear in the slider. Also under Gradient stops, customize the gradient stops as follows: Select the first stop in the slider, and then do the following: In the Position box, enter 0%. Click the button next to Color, and then under Theme Colors click Black, Text 1 (first row). In the Transparency box, enter 100%. Select the last stop in the slider, and then do the following: In the Position box, enter 100%. Click the button next to Color, and then under Theme Colors click Black, Text 1 (first row). In the Transparency box, enter 50%. Also in the Format Picture dialog box, click Glow and Soft Edges in the left pane, and then in the Glow and Soft Edges pane, under Soft Edges, in the Size box enter 5 pt. Also in the Format Picture dialog box, click Size in the left pane, in the Size pane, under Size and rotate, enter 5” into the Height box and 4” into the Width box. Press and hold CTRL, and then select both rectangles. On the Home tab, in the Drawing group, click Arrange, point to Align, and then do the following: Click Align Selected Objects. Click Align Center. Click Align Middle. To reproduce the clip art effects on this slide, do the following: On the Insert tab, in the Images group, click Clip Art. In the Clip Art pane, do the following: In the Search for box, enter 00322861.wmf. In the Results should be list, select All media file types. Select Include Office.com content. Click Go. Double-click the thumbnail of the clip art to insert it onto the slide. Select the clip art. Under Picture Tools, on the Format tab, in the Size group, enter 0.56” into the Height box and 2” into the Width box. Also on the Format tab, in the Arrange group, click Group, and then click Ungroup to convert the clip art to a Microsoft Office drawing object. On the Home tab, in the Edit group, click Select, and then click Selection Pane. In the Selection and Visibility pane, select Autoshape and press DELETE. Select the ungrouped clip art. Under Drawing Tools, on the Format tab, in the Shape Styles group, click the Format Object dialog box launcher. In the Format Shape dialog box, click Fill in the left pane, in the Fill pane click Solid fill, and then under Fill Color, do the following: in the Color box, enter Black, Text 1. In the Transparency box, enter 80%. Position the ungrouped clip art over the bottom half of the transparent rectangle. Select the ungrouped clip art. On the Home tab, in the Clipboard group, click the arrow to the right of Copy, and then click Duplicate. Select the second ungrouped clip art. On the Home tab, in the Drawing group, click Arrange, point to Rotate, and then click More Rotation Options. In the Format Shape dialog box, click Size in the left pane, in the Size pane, under Size and rotate, in the Rotation box enter 180°. Position the second ungrouped clip art over the top half of the transparent rectangle. To reproduce the text effects on this slide, do the following: On the Insert tab, in the Text group, click Text Box. On the slide, drag to draw a text box. Enter text in the text box, and then select the text. On the Home tab, in the Font group, select Constantia from the Font list, select 36 pt. from the Font Size list, and then select White, Background 1 from the Font Color list. Also on the Home tab, in the Paragraph group, click Center. Press and hold CTRL, and then select the textured rectangle, the transparent rectangle, both ungrouped clip art, and the text box. On the Home tab, in the Drawing group, click Arrange, point to Align, and then do the following: Click Align Selected Objects. Click Align Center. Press and hold CTRL, and then select both rectangles and the text box. On the Home tab, in the Drawing group, click Arrange, point to Align, and then click Align Middle. To reproduce the picture background on this slide, do the following: On the Design tab, in the Background group, click Background Styles, and then click Format Background. In the Format Background dialog box, click Fill in the left pane, in the Fill pane, click Picture or texture fill, and then under Insert from click File. In the Insert Picture dialog box, select a picture and then click Insert.
- Picture background with textured caption (Intermediate) To reproduce the textured shape effects on this slide, do the following: On the Home tab, in the Slides group, click Layout, and then click Blank. Also on the Home tab, in the Drawing group, click Shapes, and then under Rectangles click Rectangle. On the slide, drag to draw a rectangle. Select the rectangle. Under Drawing Tools, on the Format tab, in the Size group, enter 5” into the Height box and 4” into the Width box. Also on the Format tab, in the Shape Styles group, click the Format Shape dialog box launcher. In the Format Shape dialog box, click Fill in the left pane, in the Fill pane, click Picture or texture fill, and then do the following: Click the button next to Textures and then click and then click Pink Tissue Paper (fourth row). In the Transparency box, enter 20%. Also in the Format Picture dialog box, click Line Color in the left pane, and in the Line Color pane select No line. Also in the Format Picture dialog box, click Picture Color in the left pane, and in the Picture Color pane, under Recolor, click the button next to Presets, and then click Orange, Accent color 6 Dark (second row). Also in the Format Picture dialog box, click Glow and Soft Edges in the left pane, and then in the Glow and Soft Edges pane, do the following: Under Glow, click the button next to Presets, and then click No Glow. Under Soft Edges, in the Size box enter 5 pt. On the Home tab, in the Drawing group, click Shapes, and then under Rectangles click Rectangle. On the slide, drag to draw a rectangle. Select the second rectangle. Under Drawing Tools, on the Format tab, in the Shape Styles group, click Shape Fill, point to Gradient, and click More Gradients. In the Format Shape dialog box, click Fill in the left pane, in the Fill pane, select Gradient fill, and then do the following: In the Type list, select Linear. In the Angle box, enter 90°. Under Gradient stops, click Add gradient stops or Remove gradient stops until two stops appear in the slider. Also under Gradient stops, customize the gradient stops as follows: Select the first stop in the slider, and then do the following: In the Position box, enter 0%. Click the button next to Color, and then under Theme Colors click Black, Text 1 (first row). In the Transparency box, enter 100%. Select the last stop in the slider, and then do the following: In the Position box, enter 100%. Click the button next to Color, and then under Theme Colors click Black, Text 1 (first row). In the Transparency box, enter 50%. Also in the Format Picture dialog box, click Glow and Soft Edges in the left pane, and then in the Glow and Soft Edges pane, under Soft Edges, in the Size box enter 5 pt. Also in the Format Picture dialog box, click Size in the left pane, in the Size pane, under Size and rotate, enter 5” into the Height box and 4” into the Width box. Press and hold CTRL, and then select both rectangles. On the Home tab, in the Drawing group, click Arrange, point to Align, and then do the following: Click Align Selected Objects. Click Align Center. Click Align Middle. To reproduce the clip art effects on this slide, do the following: On the Insert tab, in the Images group, click Clip Art. In the Clip Art pane, do the following: In the Search for box, enter 00322861.wmf. In the Results should be list, select All media file types. Select Include Office.com content. Click Go. Double-click the thumbnail of the clip art to insert it onto the slide. Select the clip art. Under Picture Tools, on the Format tab, in the Size group, enter 0.56” into the Height box and 2” into the Width box. Also on the Format tab, in the Arrange group, click Group, and then click Ungroup to convert the clip art to a Microsoft Office drawing object. On the Home tab, in the Edit group, click Select, and then click Selection Pane. In the Selection and Visibility pane, select Autoshape and press DELETE. Select the ungrouped clip art. Under Drawing Tools, on the Format tab, in the Shape Styles group, click the Format Object dialog box launcher. In the Format Shape dialog box, click Fill in the left pane, in the Fill pane click Solid fill, and then under Fill Color, do the following: in the Color box, enter Black, Text 1. In the Transparency box, enter 80%. Position the ungrouped clip art over the bottom half of the transparent rectangle. Select the ungrouped clip art. On the Home tab, in the Clipboard group, click the arrow to the right of Copy, and then click Duplicate. Select the second ungrouped clip art. On the Home tab, in the Drawing group, click Arrange, point to Rotate, and then click More Rotation Options. In the Format Shape dialog box, click Size in the left pane, in the Size pane, under Size and rotate, in the Rotation box enter 180°. Position the second ungrouped clip art over the top half of the transparent rectangle. To reproduce the text effects on this slide, do the following: On the Insert tab, in the Text group, click Text Box. On the slide, drag to draw a text box. Enter text in the text box, and then select the text. On the Home tab, in the Font group, select Constantia from the Font list, select 36 pt. from the Font Size list, and then select White, Background 1 from the Font Color list. Also on the Home tab, in the Paragraph group, click Center. Press and hold CTRL, and then select the textured rectangle, the transparent rectangle, both ungrouped clip art, and the text box. On the Home tab, in the Drawing group, click Arrange, point to Align, and then do the following: Click Align Selected Objects. Click Align Center. Press and hold CTRL, and then select both rectangles and the text box. On the Home tab, in the Drawing group, click Arrange, point to Align, and then click Align Middle. To reproduce the picture background on this slide, do the following: On the Design tab, in the Background group, click Background Styles, and then click Format Background. In the Format Background dialog box, click Fill in the left pane, in the Fill pane, click Picture or texture fill, and then under Insert from click File. In the Insert Picture dialog box, select a picture and then click Insert.
- Picture background with textured caption (Intermediate) To reproduce the textured shape effects on this slide, do the following: On the Home tab, in the Slides group, click Layout, and then click Blank. Also on the Home tab, in the Drawing group, click Shapes, and then under Rectangles click Rectangle. On the slide, drag to draw a rectangle. Select the rectangle. Under Drawing Tools, on the Format tab, in the Size group, enter 5” into the Height box and 4” into the Width box. Also on the Format tab, in the Shape Styles group, click the Format Shape dialog box launcher. In the Format Shape dialog box, click Fill in the left pane, in the Fill pane, click Picture or texture fill, and then do the following: Click the button next to Textures and then click and then click Pink Tissue Paper (fourth row). In the Transparency box, enter 20%. Also in the Format Picture dialog box, click Line Color in the left pane, and in the Line Color pane select No line. Also in the Format Picture dialog box, click Picture Color in the left pane, and in the Picture Color pane, under Recolor, click the button next to Presets, and then click Orange, Accent color 6 Dark (second row). Also in the Format Picture dialog box, click Glow and Soft Edges in the left pane, and then in the Glow and Soft Edges pane, do the following: Under Glow, click the button next to Presets, and then click No Glow. Under Soft Edges, in the Size box enter 5 pt. On the Home tab, in the Drawing group, click Shapes, and then under Rectangles click Rectangle. On the slide, drag to draw a rectangle. Select the second rectangle. Under Drawing Tools, on the Format tab, in the Shape Styles group, click Shape Fill, point to Gradient, and click More Gradients. In the Format Shape dialog box, click Fill in the left pane, in the Fill pane, select Gradient fill, and then do the following: In the Type list, select Linear. In the Angle box, enter 90°. Under Gradient stops, click Add gradient stops or Remove gradient stops until two stops appear in the slider. Also under Gradient stops, customize the gradient stops as follows: Select the first stop in the slider, and then do the following: In the Position box, enter 0%. Click the button next to Color, and then under Theme Colors click Black, Text 1 (first row). In the Transparency box, enter 100%. Select the last stop in the slider, and then do the following: In the Position box, enter 100%. Click the button next to Color, and then under Theme Colors click Black, Text 1 (first row). In the Transparency box, enter 50%. Also in the Format Picture dialog box, click Glow and Soft Edges in the left pane, and then in the Glow and Soft Edges pane, under Soft Edges, in the Size box enter 5 pt. Also in the Format Picture dialog box, click Size in the left pane, in the Size pane, under Size and rotate, enter 5” into the Height box and 4” into the Width box. Press and hold CTRL, and then select both rectangles. On the Home tab, in the Drawing group, click Arrange, point to Align, and then do the following: Click Align Selected Objects. Click Align Center. Click Align Middle. To reproduce the clip art effects on this slide, do the following: On the Insert tab, in the Images group, click Clip Art. In the Clip Art pane, do the following: In the Search for box, enter 00322861.wmf. In the Results should be list, select All media file types. Select Include Office.com content. Click Go. Double-click the thumbnail of the clip art to insert it onto the slide. Select the clip art. Under Picture Tools, on the Format tab, in the Size group, enter 0.56” into the Height box and 2” into the Width box. Also on the Format tab, in the Arrange group, click Group, and then click Ungroup to convert the clip art to a Microsoft Office drawing object. On the Home tab, in the Edit group, click Select, and then click Selection Pane. In the Selection and Visibility pane, select Autoshape and press DELETE. Select the ungrouped clip art. Under Drawing Tools, on the Format tab, in the Shape Styles group, click the Format Object dialog box launcher. In the Format Shape dialog box, click Fill in the left pane, in the Fill pane click Solid fill, and then under Fill Color, do the following: in the Color box, enter Black, Text 1. In the Transparency box, enter 80%. Position the ungrouped clip art over the bottom half of the transparent rectangle. Select the ungrouped clip art. On the Home tab, in the Clipboard group, click the arrow to the right of Copy, and then click Duplicate. Select the second ungrouped clip art. On the Home tab, in the Drawing group, click Arrange, point to Rotate, and then click More Rotation Options. In the Format Shape dialog box, click Size in the left pane, in the Size pane, under Size and rotate, in the Rotation box enter 180°. Position the second ungrouped clip art over the top half of the transparent rectangle. To reproduce the text effects on this slide, do the following: On the Insert tab, in the Text group, click Text Box. On the slide, drag to draw a text box. Enter text in the text box, and then select the text. On the Home tab, in the Font group, select Constantia from the Font list, select 36 pt. from the Font Size list, and then select White, Background 1 from the Font Color list. Also on the Home tab, in the Paragraph group, click Center. Press and hold CTRL, and then select the textured rectangle, the transparent rectangle, both ungrouped clip art, and the text box. On the Home tab, in the Drawing group, click Arrange, point to Align, and then do the following: Click Align Selected Objects. Click Align Center. Press and hold CTRL, and then select both rectangles and the text box. On the Home tab, in the Drawing group, click Arrange, point to Align, and then click Align Middle. To reproduce the picture background on this slide, do the following: On the Design tab, in the Background group, click Background Styles, and then click Format Background. In the Format Background dialog box, click Fill in the left pane, in the Fill pane, click Picture or texture fill, and then under Insert from click File. In the Insert Picture dialog box, select a picture and then click Insert.
- Picture background with textured caption (Intermediate) To reproduce the textured shape effects on this slide, do the following: On the Home tab, in the Slides group, click Layout, and then click Blank. Also on the Home tab, in the Drawing group, click Shapes, and then under Rectangles click Rectangle. On the slide, drag to draw a rectangle. Select the rectangle. Under Drawing Tools, on the Format tab, in the Size group, enter 5” into the Height box and 4” into the Width box. Also on the Format tab, in the Shape Styles group, click the Format Shape dialog box launcher. In the Format Shape dialog box, click Fill in the left pane, in the Fill pane, click Picture or texture fill, and then do the following: Click the button next to Textures and then click and then click Pink Tissue Paper (fourth row). In the Transparency box, enter 20%. Also in the Format Picture dialog box, click Line Color in the left pane, and in the Line Color pane select No line. Also in the Format Picture dialog box, click Picture Color in the left pane, and in the Picture Color pane, under Recolor, click the button next to Presets, and then click Orange, Accent color 6 Dark (second row). Also in the Format Picture dialog box, click Glow and Soft Edges in the left pane, and then in the Glow and Soft Edges pane, do the following: Under Glow, click the button next to Presets, and then click No Glow. Under Soft Edges, in the Size box enter 5 pt. On the Home tab, in the Drawing group, click Shapes, and then under Rectangles click Rectangle. On the slide, drag to draw a rectangle. Select the second rectangle. Under Drawing Tools, on the Format tab, in the Shape Styles group, click Shape Fill, point to Gradient, and click More Gradients. In the Format Shape dialog box, click Fill in the left pane, in the Fill pane, select Gradient fill, and then do the following: In the Type list, select Linear. In the Angle box, enter 90°. Under Gradient stops, click Add gradient stops or Remove gradient stops until two stops appear in the slider. Also under Gradient stops, customize the gradient stops as follows: Select the first stop in the slider, and then do the following: In the Position box, enter 0%. Click the button next to Color, and then under Theme Colors click Black, Text 1 (first row). In the Transparency box, enter 100%. Select the last stop in the slider, and then do the following: In the Position box, enter 100%. Click the button next to Color, and then under Theme Colors click Black, Text 1 (first row). In the Transparency box, enter 50%. Also in the Format Picture dialog box, click Glow and Soft Edges in the left pane, and then in the Glow and Soft Edges pane, under Soft Edges, in the Size box enter 5 pt. Also in the Format Picture dialog box, click Size in the left pane, in the Size pane, under Size and rotate, enter 5” into the Height box and 4” into the Width box. Press and hold CTRL, and then select both rectangles. On the Home tab, in the Drawing group, click Arrange, point to Align, and then do the following: Click Align Selected Objects. Click Align Center. Click Align Middle. To reproduce the clip art effects on this slide, do the following: On the Insert tab, in the Images group, click Clip Art. In the Clip Art pane, do the following: In the Search for box, enter 00322861.wmf. In the Results should be list, select All media file types. Select Include Office.com content. Click Go. Double-click the thumbnail of the clip art to insert it onto the slide. Select the clip art. Under Picture Tools, on the Format tab, in the Size group, enter 0.56” into the Height box and 2” into the Width box. Also on the Format tab, in the Arrange group, click Group, and then click Ungroup to convert the clip art to a Microsoft Office drawing object. On the Home tab, in the Edit group, click Select, and then click Selection Pane. In the Selection and Visibility pane, select Autoshape and press DELETE. Select the ungrouped clip art. Under Drawing Tools, on the Format tab, in the Shape Styles group, click the Format Object dialog box launcher. In the Format Shape dialog box, click Fill in the left pane, in the Fill pane click Solid fill, and then under Fill Color, do the following: in the Color box, enter Black, Text 1. In the Transparency box, enter 80%. Position the ungrouped clip art over the bottom half of the transparent rectangle. Select the ungrouped clip art. On the Home tab, in the Clipboard group, click the arrow to the right of Copy, and then click Duplicate. Select the second ungrouped clip art. On the Home tab, in the Drawing group, click Arrange, point to Rotate, and then click More Rotation Options. In the Format Shape dialog box, click Size in the left pane, in the Size pane, under Size and rotate, in the Rotation box enter 180°. Position the second ungrouped clip art over the top half of the transparent rectangle. To reproduce the text effects on this slide, do the following: On the Insert tab, in the Text group, click Text Box. On the slide, drag to draw a text box. Enter text in the text box, and then select the text. On the Home tab, in the Font group, select Constantia from the Font list, select 36 pt. from the Font Size list, and then select White, Background 1 from the Font Color list. Also on the Home tab, in the Paragraph group, click Center. Press and hold CTRL, and then select the textured rectangle, the transparent rectangle, both ungrouped clip art, and the text box. On the Home tab, in the Drawing group, click Arrange, point to Align, and then do the following: Click Align Selected Objects. Click Align Center. Press and hold CTRL, and then select both rectangles and the text box. On the Home tab, in the Drawing group, click Arrange, point to Align, and then click Align Middle. To reproduce the picture background on this slide, do the following: On the Design tab, in the Background group, click Background Styles, and then click Format Background. In the Format Background dialog box, click Fill in the left pane, in the Fill pane, click Picture or texture fill, and then under Insert from click File. In the Insert Picture dialog box, select a picture and then click Insert.
- Picture background with textured caption (Intermediate) To reproduce the textured shape effects on this slide, do the following: On the Home tab, in the Slides group, click Layout, and then click Blank. Also on the Home tab, in the Drawing group, click Shapes, and then under Rectangles click Rectangle. On the slide, drag to draw a rectangle. Select the rectangle. Under Drawing Tools, on the Format tab, in the Size group, enter 5” into the Height box and 4” into the Width box. Also on the Format tab, in the Shape Styles group, click the Format Shape dialog box launcher. In the Format Shape dialog box, click Fill in the left pane, in the Fill pane, click Picture or texture fill, and then do the following: Click the button next to Textures and then click and then click Pink Tissue Paper (fourth row). In the Transparency box, enter 20%. Also in the Format Picture dialog box, click Line Color in the left pane, and in the Line Color pane select No line. Also in the Format Picture dialog box, click Picture Color in the left pane, and in the Picture Color pane, under Recolor, click the button next to Presets, and then click Orange, Accent color 6 Dark (second row). Also in the Format Picture dialog box, click Glow and Soft Edges in the left pane, and then in the Glow and Soft Edges pane, do the following: Under Glow, click the button next to Presets, and then click No Glow. Under Soft Edges, in the Size box enter 5 pt. On the Home tab, in the Drawing group, click Shapes, and then under Rectangles click Rectangle. On the slide, drag to draw a rectangle. Select the second rectangle. Under Drawing Tools, on the Format tab, in the Shape Styles group, click Shape Fill, point to Gradient, and click More Gradients. In the Format Shape dialog box, click Fill in the left pane, in the Fill pane, select Gradient fill, and then do the following: In the Type list, select Linear. In the Angle box, enter 90°. Under Gradient stops, click Add gradient stops or Remove gradient stops until two stops appear in the slider. Also under Gradient stops, customize the gradient stops as follows: Select the first stop in the slider, and then do the following: In the Position box, enter 0%. Click the button next to Color, and then under Theme Colors click Black, Text 1 (first row). In the Transparency box, enter 100%. Select the last stop in the slider, and then do the following: In the Position box, enter 100%. Click the button next to Color, and then under Theme Colors click Black, Text 1 (first row). In the Transparency box, enter 50%. Also in the Format Picture dialog box, click Glow and Soft Edges in the left pane, and then in the Glow and Soft Edges pane, under Soft Edges, in the Size box enter 5 pt. Also in the Format Picture dialog box, click Size in the left pane, in the Size pane, under Size and rotate, enter 5” into the Height box and 4” into the Width box. Press and hold CTRL, and then select both rectangles. On the Home tab, in the Drawing group, click Arrange, point to Align, and then do the following: Click Align Selected Objects. Click Align Center. Click Align Middle. To reproduce the clip art effects on this slide, do the following: On the Insert tab, in the Images group, click Clip Art. In the Clip Art pane, do the following: In the Search for box, enter 00322861.wmf. In the Results should be list, select All media file types. Select Include Office.com content. Click Go. Double-click the thumbnail of the clip art to insert it onto the slide. Select the clip art. Under Picture Tools, on the Format tab, in the Size group, enter 0.56” into the Height box and 2” into the Width box. Also on the Format tab, in the Arrange group, click Group, and then click Ungroup to convert the clip art to a Microsoft Office drawing object. On the Home tab, in the Edit group, click Select, and then click Selection Pane. In the Selection and Visibility pane, select Autoshape and press DELETE. Select the ungrouped clip art. Under Drawing Tools, on the Format tab, in the Shape Styles group, click the Format Object dialog box launcher. In the Format Shape dialog box, click Fill in the left pane, in the Fill pane click Solid fill, and then under Fill Color, do the following: in the Color box, enter Black, Text 1. In the Transparency box, enter 80%. Position the ungrouped clip art over the bottom half of the transparent rectangle. Select the ungrouped clip art. On the Home tab, in the Clipboard group, click the arrow to the right of Copy, and then click Duplicate. Select the second ungrouped clip art. On the Home tab, in the Drawing group, click Arrange, point to Rotate, and then click More Rotation Options. In the Format Shape dialog box, click Size in the left pane, in the Size pane, under Size and rotate, in the Rotation box enter 180°. Position the second ungrouped clip art over the top half of the transparent rectangle. To reproduce the text effects on this slide, do the following: On the Insert tab, in the Text group, click Text Box. On the slide, drag to draw a text box. Enter text in the text box, and then select the text. On the Home tab, in the Font group, select Constantia from the Font list, select 36 pt. from the Font Size list, and then select White, Background 1 from the Font Color list. Also on the Home tab, in the Paragraph group, click Center. Press and hold CTRL, and then select the textured rectangle, the transparent rectangle, both ungrouped clip art, and the text box. On the Home tab, in the Drawing group, click Arrange, point to Align, and then do the following: Click Align Selected Objects. Click Align Center. Press and hold CTRL, and then select both rectangles and the text box. On the Home tab, in the Drawing group, click Arrange, point to Align, and then click Align Middle. To reproduce the picture background on this slide, do the following: On the Design tab, in the Background group, click Background Styles, and then click Format Background. In the Format Background dialog box, click Fill in the left pane, in the Fill pane, click Picture or texture fill, and then under Insert from click File. In the Insert Picture dialog box, select a picture and then click Insert.
- Picture background with textured caption (Intermediate) To reproduce the textured shape effects on this slide, do the following: On the Home tab, in the Slides group, click Layout, and then click Blank. Also on the Home tab, in the Drawing group, click Shapes, and then under Rectangles click Rectangle. On the slide, drag to draw a rectangle. Select the rectangle. Under Drawing Tools, on the Format tab, in the Size group, enter 5” into the Height box and 4” into the Width box. Also on the Format tab, in the Shape Styles group, click the Format Shape dialog box launcher. In the Format Shape dialog box, click Fill in the left pane, in the Fill pane, click Picture or texture fill, and then do the following: Click the button next to Textures and then click and then click Pink Tissue Paper (fourth row). In the Transparency box, enter 20%. Also in the Format Picture dialog box, click Line Color in the left pane, and in the Line Color pane select No line. Also in the Format Picture dialog box, click Picture Color in the left pane, and in the Picture Color pane, under Recolor, click the button next to Presets, and then click Orange, Accent color 6 Dark (second row). Also in the Format Picture dialog box, click Glow and Soft Edges in the left pane, and then in the Glow and Soft Edges pane, do the following: Under Glow, click the button next to Presets, and then click No Glow. Under Soft Edges, in the Size box enter 5 pt. On the Home tab, in the Drawing group, click Shapes, and then under Rectangles click Rectangle. On the slide, drag to draw a rectangle. Select the second rectangle. Under Drawing Tools, on the Format tab, in the Shape Styles group, click Shape Fill, point to Gradient, and click More Gradients. In the Format Shape dialog box, click Fill in the left pane, in the Fill pane, select Gradient fill, and then do the following: In the Type list, select Linear. In the Angle box, enter 90°. Under Gradient stops, click Add gradient stops or Remove gradient stops until two stops appear in the slider. Also under Gradient stops, customize the gradient stops as follows: Select the first stop in the slider, and then do the following: In the Position box, enter 0%. Click the button next to Color, and then under Theme Colors click Black, Text 1 (first row). In the Transparency box, enter 100%. Select the last stop in the slider, and then do the following: In the Position box, enter 100%. Click the button next to Color, and then under Theme Colors click Black, Text 1 (first row). In the Transparency box, enter 50%. Also in the Format Picture dialog box, click Glow and Soft Edges in the left pane, and then in the Glow and Soft Edges pane, under Soft Edges, in the Size box enter 5 pt. Also in the Format Picture dialog box, click Size in the left pane, in the Size pane, under Size and rotate, enter 5” into the Height box and 4” into the Width box. Press and hold CTRL, and then select both rectangles. On the Home tab, in the Drawing group, click Arrange, point to Align, and then do the following: Click Align Selected Objects. Click Align Center. Click Align Middle. To reproduce the clip art effects on this slide, do the following: On the Insert tab, in the Images group, click Clip Art. In the Clip Art pane, do the following: In the Search for box, enter 00322861.wmf. In the Results should be list, select All media file types. Select Include Office.com content. Click Go. Double-click the thumbnail of the clip art to insert it onto the slide. Select the clip art. Under Picture Tools, on the Format tab, in the Size group, enter 0.56” into the Height box and 2” into the Width box. Also on the Format tab, in the Arrange group, click Group, and then click Ungroup to convert the clip art to a Microsoft Office drawing object. On the Home tab, in the Edit group, click Select, and then click Selection Pane. In the Selection and Visibility pane, select Autoshape and press DELETE. Select the ungrouped clip art. Under Drawing Tools, on the Format tab, in the Shape Styles group, click the Format Object dialog box launcher. In the Format Shape dialog box, click Fill in the left pane, in the Fill pane click Solid fill, and then under Fill Color, do the following: in the Color box, enter Black, Text 1. In the Transparency box, enter 80%. Position the ungrouped clip art over the bottom half of the transparent rectangle. Select the ungrouped clip art. On the Home tab, in the Clipboard group, click the arrow to the right of Copy, and then click Duplicate. Select the second ungrouped clip art. On the Home tab, in the Drawing group, click Arrange, point to Rotate, and then click More Rotation Options. In the Format Shape dialog box, click Size in the left pane, in the Size pane, under Size and rotate, in the Rotation box enter 180°. Position the second ungrouped clip art over the top half of the transparent rectangle. To reproduce the text effects on this slide, do the following: On the Insert tab, in the Text group, click Text Box. On the slide, drag to draw a text box. Enter text in the text box, and then select the text. On the Home tab, in the Font group, select Constantia from the Font list, select 36 pt. from the Font Size list, and then select White, Background 1 from the Font Color list. Also on the Home tab, in the Paragraph group, click Center. Press and hold CTRL, and then select the textured rectangle, the transparent rectangle, both ungrouped clip art, and the text box. On the Home tab, in the Drawing group, click Arrange, point to Align, and then do the following: Click Align Selected Objects. Click Align Center. Press and hold CTRL, and then select both rectangles and the text box. On the Home tab, in the Drawing group, click Arrange, point to Align, and then click Align Middle. To reproduce the picture background on this slide, do the following: On the Design tab, in the Background group, click Background Styles, and then click Format Background. In the Format Background dialog box, click Fill in the left pane, in the Fill pane, click Picture or texture fill, and then under Insert from click File. In the Insert Picture dialog box, select a picture and then click Insert.
- Picture background with textured caption (Intermediate) To reproduce the textured shape effects on this slide, do the following: On the Home tab, in the Slides group, click Layout, and then click Blank. Also on the Home tab, in the Drawing group, click Shapes, and then under Rectangles click Rectangle. On the slide, drag to draw a rectangle. Select the rectangle. Under Drawing Tools, on the Format tab, in the Size group, enter 5” into the Height box and 4” into the Width box. Also on the Format tab, in the Shape Styles group, click the Format Shape dialog box launcher. In the Format Shape dialog box, click Fill in the left pane, in the Fill pane, click Picture or texture fill, and then do the following: Click the button next to Textures and then click and then click Pink Tissue Paper (fourth row). In the Transparency box, enter 20%. Also in the Format Picture dialog box, click Line Color in the left pane, and in the Line Color pane select No line. Also in the Format Picture dialog box, click Picture Color in the left pane, and in the Picture Color pane, under Recolor, click the button next to Presets, and then click Orange, Accent color 6 Dark (second row). Also in the Format Picture dialog box, click Glow and Soft Edges in the left pane, and then in the Glow and Soft Edges pane, do the following: Under Glow, click the button next to Presets, and then click No Glow. Under Soft Edges, in the Size box enter 5 pt. On the Home tab, in the Drawing group, click Shapes, and then under Rectangles click Rectangle. On the slide, drag to draw a rectangle. Select the second rectangle. Under Drawing Tools, on the Format tab, in the Shape Styles group, click Shape Fill, point to Gradient, and click More Gradients. In the Format Shape dialog box, click Fill in the left pane, in the Fill pane, select Gradient fill, and then do the following: In the Type list, select Linear. In the Angle box, enter 90°. Under Gradient stops, click Add gradient stops or Remove gradient stops until two stops appear in the slider. Also under Gradient stops, customize the gradient stops as follows: Select the first stop in the slider, and then do the following: In the Position box, enter 0%. Click the button next to Color, and then under Theme Colors click Black, Text 1 (first row). In the Transparency box, enter 100%. Select the last stop in the slider, and then do the following: In the Position box, enter 100%. Click the button next to Color, and then under Theme Colors click Black, Text 1 (first row). In the Transparency box, enter 50%. Also in the Format Picture dialog box, click Glow and Soft Edges in the left pane, and then in the Glow and Soft Edges pane, under Soft Edges, in the Size box enter 5 pt. Also in the Format Picture dialog box, click Size in the left pane, in the Size pane, under Size and rotate, enter 5” into the Height box and 4” into the Width box. Press and hold CTRL, and then select both rectangles. On the Home tab, in the Drawing group, click Arrange, point to Align, and then do the following: Click Align Selected Objects. Click Align Center. Click Align Middle. To reproduce the clip art effects on this slide, do the following: On the Insert tab, in the Images group, click Clip Art. In the Clip Art pane, do the following: In the Search for box, enter 00322861.wmf. In the Results should be list, select All media file types. Select Include Office.com content. Click Go. Double-click the thumbnail of the clip art to insert it onto the slide. Select the clip art. Under Picture Tools, on the Format tab, in the Size group, enter 0.56” into the Height box and 2” into the Width box. Also on the Format tab, in the Arrange group, click Group, and then click Ungroup to convert the clip art to a Microsoft Office drawing object. On the Home tab, in the Edit group, click Select, and then click Selection Pane. In the Selection and Visibility pane, select Autoshape and press DELETE. Select the ungrouped clip art. Under Drawing Tools, on the Format tab, in the Shape Styles group, click the Format Object dialog box launcher. In the Format Shape dialog box, click Fill in the left pane, in the Fill pane click Solid fill, and then under Fill Color, do the following: in the Color box, enter Black, Text 1. In the Transparency box, enter 80%. Position the ungrouped clip art over the bottom half of the transparent rectangle. Select the ungrouped clip art. On the Home tab, in the Clipboard group, click the arrow to the right of Copy, and then click Duplicate. Select the second ungrouped clip art. On the Home tab, in the Drawing group, click Arrange, point to Rotate, and then click More Rotation Options. In the Format Shape dialog box, click Size in the left pane, in the Size pane, under Size and rotate, in the Rotation box enter 180°. Position the second ungrouped clip art over the top half of the transparent rectangle. To reproduce the text effects on this slide, do the following: On the Insert tab, in the Text group, click Text Box. On the slide, drag to draw a text box. Enter text in the text box, and then select the text. On the Home tab, in the Font group, select Constantia from the Font list, select 36 pt. from the Font Size list, and then select White, Background 1 from the Font Color list. Also on the Home tab, in the Paragraph group, click Center. Press and hold CTRL, and then select the textured rectangle, the transparent rectangle, both ungrouped clip art, and the text box. On the Home tab, in the Drawing group, click Arrange, point to Align, and then do the following: Click Align Selected Objects. Click Align Center. Press and hold CTRL, and then select both rectangles and the text box. On the Home tab, in the Drawing group, click Arrange, point to Align, and then click Align Middle. To reproduce the picture background on this slide, do the following: On the Design tab, in the Background group, click Background Styles, and then click Format Background. In the Format Background dialog box, click Fill in the left pane, in the Fill pane, click Picture or texture fill, and then under Insert from click File. In the Insert Picture dialog box, select a picture and then click Insert.
- Picture background with textured caption (Intermediate) To reproduce the textured shape effects on this slide, do the following: On the Home tab, in the Slides group, click Layout, and then click Blank. Also on the Home tab, in the Drawing group, click Shapes, and then under Rectangles click Rectangle. On the slide, drag to draw a rectangle. Select the rectangle. Under Drawing Tools, on the Format tab, in the Size group, enter 5” into the Height box and 4” into the Width box. Also on the Format tab, in the Shape Styles group, click the Format Shape dialog box launcher. In the Format Shape dialog box, click Fill in the left pane, in the Fill pane, click Picture or texture fill, and then do the following: Click the button next to Textures and then click and then click Pink Tissue Paper (fourth row). In the Transparency box, enter 20%. Also in the Format Picture dialog box, click Line Color in the left pane, and in the Line Color pane select No line. Also in the Format Picture dialog box, click Picture Color in the left pane, and in the Picture Color pane, under Recolor, click the button next to Presets, and then click Orange, Accent color 6 Dark (second row). Also in the Format Picture dialog box, click Glow and Soft Edges in the left pane, and then in the Glow and Soft Edges pane, do the following: Under Glow, click the button next to Presets, and then click No Glow. Under Soft Edges, in the Size box enter 5 pt. On the Home tab, in the Drawing group, click Shapes, and then under Rectangles click Rectangle. On the slide, drag to draw a rectangle. Select the second rectangle. Under Drawing Tools, on the Format tab, in the Shape Styles group, click Shape Fill, point to Gradient, and click More Gradients. In the Format Shape dialog box, click Fill in the left pane, in the Fill pane, select Gradient fill, and then do the following: In the Type list, select Linear. In the Angle box, enter 90°. Under Gradient stops, click Add gradient stops or Remove gradient stops until two stops appear in the slider. Also under Gradient stops, customize the gradient stops as follows: Select the first stop in the slider, and then do the following: In the Position box, enter 0%. Click the button next to Color, and then under Theme Colors click Black, Text 1 (first row). In the Transparency box, enter 100%. Select the last stop in the slider, and then do the following: In the Position box, enter 100%. Click the button next to Color, and then under Theme Colors click Black, Text 1 (first row). In the Transparency box, enter 50%. Also in the Format Picture dialog box, click Glow and Soft Edges in the left pane, and then in the Glow and Soft Edges pane, under Soft Edges, in the Size box enter 5 pt. Also in the Format Picture dialog box, click Size in the left pane, in the Size pane, under Size and rotate, enter 5” into the Height box and 4” into the Width box. Press and hold CTRL, and then select both rectangles. On the Home tab, in the Drawing group, click Arrange, point to Align, and then do the following: Click Align Selected Objects. Click Align Center. Click Align Middle. To reproduce the clip art effects on this slide, do the following: On the Insert tab, in the Images group, click Clip Art. In the Clip Art pane, do the following: In the Search for box, enter 00322861.wmf. In the Results should be list, select All media file types. Select Include Office.com content. Click Go. Double-click the thumbnail of the clip art to insert it onto the slide. Select the clip art. Under Picture Tools, on the Format tab, in the Size group, enter 0.56” into the Height box and 2” into the Width box. Also on the Format tab, in the Arrange group, click Group, and then click Ungroup to convert the clip art to a Microsoft Office drawing object. On the Home tab, in the Edit group, click Select, and then click Selection Pane. In the Selection and Visibility pane, select Autoshape and press DELETE. Select the ungrouped clip art. Under Drawing Tools, on the Format tab, in the Shape Styles group, click the Format Object dialog box launcher. In the Format Shape dialog box, click Fill in the left pane, in the Fill pane click Solid fill, and then under Fill Color, do the following: in the Color box, enter Black, Text 1. In the Transparency box, enter 80%. Position the ungrouped clip art over the bottom half of the transparent rectangle. Select the ungrouped clip art. On the Home tab, in the Clipboard group, click the arrow to the right of Copy, and then click Duplicate. Select the second ungrouped clip art. On the Home tab, in the Drawing group, click Arrange, point to Rotate, and then click More Rotation Options. In the Format Shape dialog box, click Size in the left pane, in the Size pane, under Size and rotate, in the Rotation box enter 180°. Position the second ungrouped clip art over the top half of the transparent rectangle. To reproduce the text effects on this slide, do the following: On the Insert tab, in the Text group, click Text Box. On the slide, drag to draw a text box. Enter text in the text box, and then select the text. On the Home tab, in the Font group, select Constantia from the Font list, select 36 pt. from the Font Size list, and then select White, Background 1 from the Font Color list. Also on the Home tab, in the Paragraph group, click Center. Press and hold CTRL, and then select the textured rectangle, the transparent rectangle, both ungrouped clip art, and the text box. On the Home tab, in the Drawing group, click Arrange, point to Align, and then do the following: Click Align Selected Objects. Click Align Center. Press and hold CTRL, and then select both rectangles and the text box. On the Home tab, in the Drawing group, click Arrange, point to Align, and then click Align Middle. To reproduce the picture background on this slide, do the following: On the Design tab, in the Background group, click Background Styles, and then click Format Background. In the Format Background dialog box, click Fill in the left pane, in the Fill pane, click Picture or texture fill, and then under Insert from click File. In the Insert Picture dialog box, select a picture and then click Insert.
- Picture background with textured caption (Intermediate) To reproduce the textured shape effects on this slide, do the following: On the Home tab, in the Slides group, click Layout, and then click Blank. Also on the Home tab, in the Drawing group, click Shapes, and then under Rectangles click Rectangle. On the slide, drag to draw a rectangle. Select the rectangle. Under Drawing Tools, on the Format tab, in the Size group, enter 5” into the Height box and 4” into the Width box. Also on the Format tab, in the Shape Styles group, click the Format Shape dialog box launcher. In the Format Shape dialog box, click Fill in the left pane, in the Fill pane, click Picture or texture fill, and then do the following: Click the button next to Textures and then click and then click Pink Tissue Paper (fourth row). In the Transparency box, enter 20%. Also in the Format Picture dialog box, click Line Color in the left pane, and in the Line Color pane select No line. Also in the Format Picture dialog box, click Picture Color in the left pane, and in the Picture Color pane, under Recolor, click the button next to Presets, and then click Orange, Accent color 6 Dark (second row). Also in the Format Picture dialog box, click Glow and Soft Edges in the left pane, and then in the Glow and Soft Edges pane, do the following: Under Glow, click the button next to Presets, and then click No Glow. Under Soft Edges, in the Size box enter 5 pt. On the Home tab, in the Drawing group, click Shapes, and then under Rectangles click Rectangle. On the slide, drag to draw a rectangle. Select the second rectangle. Under Drawing Tools, on the Format tab, in the Shape Styles group, click Shape Fill, point to Gradient, and click More Gradients. In the Format Shape dialog box, click Fill in the left pane, in the Fill pane, select Gradient fill, and then do the following: In the Type list, select Linear. In the Angle box, enter 90°. Under Gradient stops, click Add gradient stops or Remove gradient stops until two stops appear in the slider. Also under Gradient stops, customize the gradient stops as follows: Select the first stop in the slider, and then do the following: In the Position box, enter 0%. Click the button next to Color, and then under Theme Colors click Black, Text 1 (first row). In the Transparency box, enter 100%. Select the last stop in the slider, and then do the following: In the Position box, enter 100%. Click the button next to Color, and then under Theme Colors click Black, Text 1 (first row). In the Transparency box, enter 50%. Also in the Format Picture dialog box, click Glow and Soft Edges in the left pane, and then in the Glow and Soft Edges pane, under Soft Edges, in the Size box enter 5 pt. Also in the Format Picture dialog box, click Size in the left pane, in the Size pane, under Size and rotate, enter 5” into the Height box and 4” into the Width box. Press and hold CTRL, and then select both rectangles. On the Home tab, in the Drawing group, click Arrange, point to Align, and then do the following: Click Align Selected Objects. Click Align Center. Click Align Middle. To reproduce the clip art effects on this slide, do the following: On the Insert tab, in the Images group, click Clip Art. In the Clip Art pane, do the following: In the Search for box, enter 00322861.wmf. In the Results should be list, select All media file types. Select Include Office.com content. Click Go. Double-click the thumbnail of the clip art to insert it onto the slide. Select the clip art. Under Picture Tools, on the Format tab, in the Size group, enter 0.56” into the Height box and 2” into the Width box. Also on the Format tab, in the Arrange group, click Group, and then click Ungroup to convert the clip art to a Microsoft Office drawing object. On the Home tab, in the Edit group, click Select, and then click Selection Pane. In the Selection and Visibility pane, select Autoshape and press DELETE. Select the ungrouped clip art. Under Drawing Tools, on the Format tab, in the Shape Styles group, click the Format Object dialog box launcher. In the Format Shape dialog box, click Fill in the left pane, in the Fill pane click Solid fill, and then under Fill Color, do the following: in the Color box, enter Black, Text 1. In the Transparency box, enter 80%. Position the ungrouped clip art over the bottom half of the transparent rectangle. Select the ungrouped clip art. On the Home tab, in the Clipboard group, click the arrow to the right of Copy, and then click Duplicate. Select the second ungrouped clip art. On the Home tab, in the Drawing group, click Arrange, point to Rotate, and then click More Rotation Options. In the Format Shape dialog box, click Size in the left pane, in the Size pane, under Size and rotate, in the Rotation box enter 180°. Position the second ungrouped clip art over the top half of the transparent rectangle. To reproduce the text effects on this slide, do the following: On the Insert tab, in the Text group, click Text Box. On the slide, drag to draw a text box. Enter text in the text box, and then select the text. On the Home tab, in the Font group, select Constantia from the Font list, select 36 pt. from the Font Size list, and then select White, Background 1 from the Font Color list. Also on the Home tab, in the Paragraph group, click Center. Press and hold CTRL, and then select the textured rectangle, the transparent rectangle, both ungrouped clip art, and the text box. On the Home tab, in the Drawing group, click Arrange, point to Align, and then do the following: Click Align Selected Objects. Click Align Center. Press and hold CTRL, and then select both rectangles and the text box. On the Home tab, in the Drawing group, click Arrange, point to Align, and then click Align Middle. To reproduce the picture background on this slide, do the following: On the Design tab, in the Background group, click Background Styles, and then click Format Background. In the Format Background dialog box, click Fill in the left pane, in the Fill pane, click Picture or texture fill, and then under Insert from click File. In the Insert Picture dialog box, select a picture and then click Insert.
- Picture background with textured caption (Intermediate) To reproduce the textured shape effects on this slide, do the following: On the Home tab, in the Slides group, click Layout, and then click Blank. Also on the Home tab, in the Drawing group, click Shapes, and then under Rectangles click Rectangle. On the slide, drag to draw a rectangle. Select the rectangle. Under Drawing Tools, on the Format tab, in the Size group, enter 5” into the Height box and 4” into the Width box. Also on the Format tab, in the Shape Styles group, click the Format Shape dialog box launcher. In the Format Shape dialog box, click Fill in the left pane, in the Fill pane, click Picture or texture fill, and then do the following: Click the button next to Textures and then click and then click Pink Tissue Paper (fourth row). In the Transparency box, enter 20%. Also in the Format Picture dialog box, click Line Color in the left pane, and in the Line Color pane select No line. Also in the Format Picture dialog box, click Picture Color in the left pane, and in the Picture Color pane, under Recolor, click the button next to Presets, and then click Orange, Accent color 6 Dark (second row). Also in the Format Picture dialog box, click Glow and Soft Edges in the left pane, and then in the Glow and Soft Edges pane, do the following: Under Glow, click the button next to Presets, and then click No Glow. Under Soft Edges, in the Size box enter 5 pt. On the Home tab, in the Drawing group, click Shapes, and then under Rectangles click Rectangle. On the slide, drag to draw a rectangle. Select the second rectangle. Under Drawing Tools, on the Format tab, in the Shape Styles group, click Shape Fill, point to Gradient, and click More Gradients. In the Format Shape dialog box, click Fill in the left pane, in the Fill pane, select Gradient fill, and then do the following: In the Type list, select Linear. In the Angle box, enter 90°. Under Gradient stops, click Add gradient stops or Remove gradient stops until two stops appear in the slider. Also under Gradient stops, customize the gradient stops as follows: Select the first stop in the slider, and then do the following: In the Position box, enter 0%. Click the button next to Color, and then under Theme Colors click Black, Text 1 (first row). In the Transparency box, enter 100%. Select the last stop in the slider, and then do the following: In the Position box, enter 100%. Click the button next to Color, and then under Theme Colors click Black, Text 1 (first row). In the Transparency box, enter 50%. Also in the Format Picture dialog box, click Glow and Soft Edges in the left pane, and then in the Glow and Soft Edges pane, under Soft Edges, in the Size box enter 5 pt. Also in the Format Picture dialog box, click Size in the left pane, in the Size pane, under Size and rotate, enter 5” into the Height box and 4” into the Width box. Press and hold CTRL, and then select both rectangles. On the Home tab, in the Drawing group, click Arrange, point to Align, and then do the following: Click Align Selected Objects. Click Align Center. Click Align Middle. To reproduce the clip art effects on this slide, do the following: On the Insert tab, in the Images group, click Clip Art. In the Clip Art pane, do the following: In the Search for box, enter 00322861.wmf. In the Results should be list, select All media file types. Select Include Office.com content. Click Go. Double-click the thumbnail of the clip art to insert it onto the slide. Select the clip art. Under Picture Tools, on the Format tab, in the Size group, enter 0.56” into the Height box and 2” into the Width box. Also on the Format tab, in the Arrange group, click Group, and then click Ungroup to convert the clip art to a Microsoft Office drawing object. On the Home tab, in the Edit group, click Select, and then click Selection Pane. In the Selection and Visibility pane, select Autoshape and press DELETE. Select the ungrouped clip art. Under Drawing Tools, on the Format tab, in the Shape Styles group, click the Format Object dialog box launcher. In the Format Shape dialog box, click Fill in the left pane, in the Fill pane click Solid fill, and then under Fill Color, do the following: in the Color box, enter Black, Text 1. In the Transparency box, enter 80%. Position the ungrouped clip art over the bottom half of the transparent rectangle. Select the ungrouped clip art. On the Home tab, in the Clipboard group, click the arrow to the right of Copy, and then click Duplicate. Select the second ungrouped clip art. On the Home tab, in the Drawing group, click Arrange, point to Rotate, and then click More Rotation Options. In the Format Shape dialog box, click Size in the left pane, in the Size pane, under Size and rotate, in the Rotation box enter 180°. Position the second ungrouped clip art over the top half of the transparent rectangle. To reproduce the text effects on this slide, do the following: On the Insert tab, in the Text group, click Text Box. On the slide, drag to draw a text box. Enter text in the text box, and then select the text. On the Home tab, in the Font group, select Constantia from the Font list, select 36 pt. from the Font Size list, and then select White, Background 1 from the Font Color list. Also on the Home tab, in the Paragraph group, click Center. Press and hold CTRL, and then select the textured rectangle, the transparent rectangle, both ungrouped clip art, and the text box. On the Home tab, in the Drawing group, click Arrange, point to Align, and then do the following: Click Align Selected Objects. Click Align Center. Press and hold CTRL, and then select both rectangles and the text box. On the Home tab, in the Drawing group, click Arrange, point to Align, and then click Align Middle. To reproduce the picture background on this slide, do the following: On the Design tab, in the Background group, click Background Styles, and then click Format Background. In the Format Background dialog box, click Fill in the left pane, in the Fill pane, click Picture or texture fill, and then under Insert from click File. In the Insert Picture dialog box, select a picture and then click Insert.
- Picture background with textured caption (Intermediate) To reproduce the textured shape effects on this slide, do the following: On the Home tab, in the Slides group, click Layout, and then click Blank. Also on the Home tab, in the Drawing group, click Shapes, and then under Rectangles click Rectangle. On the slide, drag to draw a rectangle. Select the rectangle. Under Drawing Tools, on the Format tab, in the Size group, enter 5” into the Height box and 4” into the Width box. Also on the Format tab, in the Shape Styles group, click the Format Shape dialog box launcher. In the Format Shape dialog box, click Fill in the left pane, in the Fill pane, click Picture or texture fill, and then do the following: Click the button next to Textures and then click and then click Pink Tissue Paper (fourth row). In the Transparency box, enter 20%. Also in the Format Picture dialog box, click Line Color in the left pane, and in the Line Color pane select No line. Also in the Format Picture dialog box, click Picture Color in the left pane, and in the Picture Color pane, under Recolor, click the button next to Presets, and then click Orange, Accent color 6 Dark (second row). Also in the Format Picture dialog box, click Glow and Soft Edges in the left pane, and then in the Glow and Soft Edges pane, do the following: Under Glow, click the button next to Presets, and then click No Glow. Under Soft Edges, in the Size box enter 5 pt. On the Home tab, in the Drawing group, click Shapes, and then under Rectangles click Rectangle. On the slide, drag to draw a rectangle. Select the second rectangle. Under Drawing Tools, on the Format tab, in the Shape Styles group, click Shape Fill, point to Gradient, and click More Gradients. In the Format Shape dialog box, click Fill in the left pane, in the Fill pane, select Gradient fill, and then do the following: In the Type list, select Linear. In the Angle box, enter 90°. Under Gradient stops, click Add gradient stops or Remove gradient stops until two stops appear in the slider. Also under Gradient stops, customize the gradient stops as follows: Select the first stop in the slider, and then do the following: In the Position box, enter 0%. Click the button next to Color, and then under Theme Colors click Black, Text 1 (first row). In the Transparency box, enter 100%. Select the last stop in the slider, and then do the following: In the Position box, enter 100%. Click the button next to Color, and then under Theme Colors click Black, Text 1 (first row). In the Transparency box, enter 50%. Also in the Format Picture dialog box, click Glow and Soft Edges in the left pane, and then in the Glow and Soft Edges pane, under Soft Edges, in the Size box enter 5 pt. Also in the Format Picture dialog box, click Size in the left pane, in the Size pane, under Size and rotate, enter 5” into the Height box and 4” into the Width box. Press and hold CTRL, and then select both rectangles. On the Home tab, in the Drawing group, click Arrange, point to Align, and then do the following: Click Align Selected Objects. Click Align Center. Click Align Middle. To reproduce the clip art effects on this slide, do the following: On the Insert tab, in the Images group, click Clip Art. In the Clip Art pane, do the following: In the Search for box, enter 00322861.wmf. In the Results should be list, select All media file types. Select Include Office.com content. Click Go. Double-click the thumbnail of the clip art to insert it onto the slide. Select the clip art. Under Picture Tools, on the Format tab, in the Size group, enter 0.56” into the Height box and 2” into the Width box. Also on the Format tab, in the Arrange group, click Group, and then click Ungroup to convert the clip art to a Microsoft Office drawing object. On the Home tab, in the Edit group, click Select, and then click Selection Pane. In the Selection and Visibility pane, select Autoshape and press DELETE. Select the ungrouped clip art. Under Drawing Tools, on the Format tab, in the Shape Styles group, click the Format Object dialog box launcher. In the Format Shape dialog box, click Fill in the left pane, in the Fill pane click Solid fill, and then under Fill Color, do the following: in the Color box, enter Black, Text 1. In the Transparency box, enter 80%. Position the ungrouped clip art over the bottom half of the transparent rectangle. Select the ungrouped clip art. On the Home tab, in the Clipboard group, click the arrow to the right of Copy, and then click Duplicate. Select the second ungrouped clip art. On the Home tab, in the Drawing group, click Arrange, point to Rotate, and then click More Rotation Options. In the Format Shape dialog box, click Size in the left pane, in the Size pane, under Size and rotate, in the Rotation box enter 180°. Position the second ungrouped clip art over the top half of the transparent rectangle. To reproduce the text effects on this slide, do the following: On the Insert tab, in the Text group, click Text Box. On the slide, drag to draw a text box. Enter text in the text box, and then select the text. On the Home tab, in the Font group, select Constantia from the Font list, select 36 pt. from the Font Size list, and then select White, Background 1 from the Font Color list. Also on the Home tab, in the Paragraph group, click Center. Press and hold CTRL, and then select the textured rectangle, the transparent rectangle, both ungrouped clip art, and the text box. On the Home tab, in the Drawing group, click Arrange, point to Align, and then do the following: Click Align Selected Objects. Click Align Center. Press and hold CTRL, and then select both rectangles and the text box. On the Home tab, in the Drawing group, click Arrange, point to Align, and then click Align Middle. To reproduce the picture background on this slide, do the following: On the Design tab, in the Background group, click Background Styles, and then click Format Background. In the Format Background dialog box, click Fill in the left pane, in the Fill pane, click Picture or texture fill, and then under Insert from click File. In the Insert Picture dialog box, select a picture and then click Insert.
- Picture background with textured caption (Intermediate) To reproduce the textured shape effects on this slide, do the following: On the Home tab, in the Slides group, click Layout, and then click Blank. Also on the Home tab, in the Drawing group, click Shapes, and then under Rectangles click Rectangle. On the slide, drag to draw a rectangle. Select the rectangle. Under Drawing Tools, on the Format tab, in the Size group, enter 5” into the Height box and 4” into the Width box. Also on the Format tab, in the Shape Styles group, click the Format Shape dialog box launcher. In the Format Shape dialog box, click Fill in the left pane, in the Fill pane, click Picture or texture fill, and then do the following: Click the button next to Textures and then click and then click Pink Tissue Paper (fourth row). In the Transparency box, enter 20%. Also in the Format Picture dialog box, click Line Color in the left pane, and in the Line Color pane select No line. Also in the Format Picture dialog box, click Picture Color in the left pane, and in the Picture Color pane, under Recolor, click the button next to Presets, and then click Orange, Accent color 6 Dark (second row). Also in the Format Picture dialog box, click Glow and Soft Edges in the left pane, and then in the Glow and Soft Edges pane, do the following: Under Glow, click the button next to Presets, and then click No Glow. Under Soft Edges, in the Size box enter 5 pt. On the Home tab, in the Drawing group, click Shapes, and then under Rectangles click Rectangle. On the slide, drag to draw a rectangle. Select the second rectangle. Under Drawing Tools, on the Format tab, in the Shape Styles group, click Shape Fill, point to Gradient, and click More Gradients. In the Format Shape dialog box, click Fill in the left pane, in the Fill pane, select Gradient fill, and then do the following: In the Type list, select Linear. In the Angle box, enter 90°. Under Gradient stops, click Add gradient stops or Remove gradient stops until two stops appear in the slider. Also under Gradient stops, customize the gradient stops as follows: Select the first stop in the slider, and then do the following: In the Position box, enter 0%. Click the button next to Color, and then under Theme Colors click Black, Text 1 (first row). In the Transparency box, enter 100%. Select the last stop in the slider, and then do the following: In the Position box, enter 100%. Click the button next to Color, and then under Theme Colors click Black, Text 1 (first row). In the Transparency box, enter 50%. Also in the Format Picture dialog box, click Glow and Soft Edges in the left pane, and then in the Glow and Soft Edges pane, under Soft Edges, in the Size box enter 5 pt. Also in the Format Picture dialog box, click Size in the left pane, in the Size pane, under Size and rotate, enter 5” into the Height box and 4” into the Width box. Press and hold CTRL, and then select both rectangles. On the Home tab, in the Drawing group, click Arrange, point to Align, and then do the following: Click Align Selected Objects. Click Align Center. Click Align Middle. To reproduce the clip art effects on this slide, do the following: On the Insert tab, in the Images group, click Clip Art. In the Clip Art pane, do the following: In the Search for box, enter 00322861.wmf. In the Results should be list, select All media file types. Select Include Office.com content. Click Go. Double-click the thumbnail of the clip art to insert it onto the slide. Select the clip art. Under Picture Tools, on the Format tab, in the Size group, enter 0.56” into the Height box and 2” into the Width box. Also on the Format tab, in the Arrange group, click Group, and then click Ungroup to convert the clip art to a Microsoft Office drawing object. On the Home tab, in the Edit group, click Select, and then click Selection Pane. In the Selection and Visibility pane, select Autoshape and press DELETE. Select the ungrouped clip art. Under Drawing Tools, on the Format tab, in the Shape Styles group, click the Format Object dialog box launcher. In the Format Shape dialog box, click Fill in the left pane, in the Fill pane click Solid fill, and then under Fill Color, do the following: in the Color box, enter Black, Text 1. In the Transparency box, enter 80%. Position the ungrouped clip art over the bottom half of the transparent rectangle. Select the ungrouped clip art. On the Home tab, in the Clipboard group, click the arrow to the right of Copy, and then click Duplicate. Select the second ungrouped clip art. On the Home tab, in the Drawing group, click Arrange, point to Rotate, and then click More Rotation Options. In the Format Shape dialog box, click Size in the left pane, in the Size pane, under Size and rotate, in the Rotation box enter 180°. Position the second ungrouped clip art over the top half of the transparent rectangle. To reproduce the text effects on this slide, do the following: On the Insert tab, in the Text group, click Text Box. On the slide, drag to draw a text box. Enter text in the text box, and then select the text. On the Home tab, in the Font group, select Constantia from the Font list, select 36 pt. from the Font Size list, and then select White, Background 1 from the Font Color list. Also on the Home tab, in the Paragraph group, click Center. Press and hold CTRL, and then select the textured rectangle, the transparent rectangle, both ungrouped clip art, and the text box. On the Home tab, in the Drawing group, click Arrange, point to Align, and then do the following: Click Align Selected Objects. Click Align Center. Press and hold CTRL, and then select both rectangles and the text box. On the Home tab, in the Drawing group, click Arrange, point to Align, and then click Align Middle. To reproduce the picture background on this slide, do the following: On the Design tab, in the Background group, click Background Styles, and then click Format Background. In the Format Background dialog box, click Fill in the left pane, in the Fill pane, click Picture or texture fill, and then under Insert from click File. In the Insert Picture dialog box, select a picture and then click Insert.
- Picture background with textured caption (Intermediate) To reproduce the textured shape effects on this slide, do the following: On the Home tab, in the Slides group, click Layout, and then click Blank. Also on the Home tab, in the Drawing group, click Shapes, and then under Rectangles click Rectangle. On the slide, drag to draw a rectangle. Select the rectangle. Under Drawing Tools, on the Format tab, in the Size group, enter 5” into the Height box and 4” into the Width box. Also on the Format tab, in the Shape Styles group, click the Format Shape dialog box launcher. In the Format Shape dialog box, click Fill in the left pane, in the Fill pane, click Picture or texture fill, and then do the following: Click the button next to Textures and then click and then click Pink Tissue Paper (fourth row). In the Transparency box, enter 20%. Also in the Format Picture dialog box, click Line Color in the left pane, and in the Line Color pane select No line. Also in the Format Picture dialog box, click Picture Color in the left pane, and in the Picture Color pane, under Recolor, click the button next to Presets, and then click Orange, Accent color 6 Dark (second row). Also in the Format Picture dialog box, click Glow and Soft Edges in the left pane, and then in the Glow and Soft Edges pane, do the following: Under Glow, click the button next to Presets, and then click No Glow. Under Soft Edges, in the Size box enter 5 pt. On the Home tab, in the Drawing group, click Shapes, and then under Rectangles click Rectangle. On the slide, drag to draw a rectangle. Select the second rectangle. Under Drawing Tools, on the Format tab, in the Shape Styles group, click Shape Fill, point to Gradient, and click More Gradients. In the Format Shape dialog box, click Fill in the left pane, in the Fill pane, select Gradient fill, and then do the following: In the Type list, select Linear. In the Angle box, enter 90°. Under Gradient stops, click Add gradient stops or Remove gradient stops until two stops appear in the slider. Also under Gradient stops, customize the gradient stops as follows: Select the first stop in the slider, and then do the following: In the Position box, enter 0%. Click the button next to Color, and then under Theme Colors click Black, Text 1 (first row). In the Transparency box, enter 100%. Select the last stop in the slider, and then do the following: In the Position box, enter 100%. Click the button next to Color, and then under Theme Colors click Black, Text 1 (first row). In the Transparency box, enter 50%. Also in the Format Picture dialog box, click Glow and Soft Edges in the left pane, and then in the Glow and Soft Edges pane, under Soft Edges, in the Size box enter 5 pt. Also in the Format Picture dialog box, click Size in the left pane, in the Size pane, under Size and rotate, enter 5” into the Height box and 4” into the Width box. Press and hold CTRL, and then select both rectangles. On the Home tab, in the Drawing group, click Arrange, point to Align, and then do the following: Click Align Selected Objects. Click Align Center. Click Align Middle. To reproduce the clip art effects on this slide, do the following: On the Insert tab, in the Images group, click Clip Art. In the Clip Art pane, do the following: In the Search for box, enter 00322861.wmf. In the Results should be list, select All media file types. Select Include Office.com content. Click Go. Double-click the thumbnail of the clip art to insert it onto the slide. Select the clip art. Under Picture Tools, on the Format tab, in the Size group, enter 0.56” into the Height box and 2” into the Width box. Also on the Format tab, in the Arrange group, click Group, and then click Ungroup to convert the clip art to a Microsoft Office drawing object. On the Home tab, in the Edit group, click Select, and then click Selection Pane. In the Selection and Visibility pane, select Autoshape and press DELETE. Select the ungrouped clip art. Under Drawing Tools, on the Format tab, in the Shape Styles group, click the Format Object dialog box launcher. In the Format Shape dialog box, click Fill in the left pane, in the Fill pane click Solid fill, and then under Fill Color, do the following: in the Color box, enter Black, Text 1. In the Transparency box, enter 80%. Position the ungrouped clip art over the bottom half of the transparent rectangle. Select the ungrouped clip art. On the Home tab, in the Clipboard group, click the arrow to the right of Copy, and then click Duplicate. Select the second ungrouped clip art. On the Home tab, in the Drawing group, click Arrange, point to Rotate, and then click More Rotation Options. In the Format Shape dialog box, click Size in the left pane, in the Size pane, under Size and rotate, in the Rotation box enter 180°. Position the second ungrouped clip art over the top half of the transparent rectangle. To reproduce the text effects on this slide, do the following: On the Insert tab, in the Text group, click Text Box. On the slide, drag to draw a text box. Enter text in the text box, and then select the text. On the Home tab, in the Font group, select Constantia from the Font list, select 36 pt. from the Font Size list, and then select White, Background 1 from the Font Color list. Also on the Home tab, in the Paragraph group, click Center. Press and hold CTRL, and then select the textured rectangle, the transparent rectangle, both ungrouped clip art, and the text box. On the Home tab, in the Drawing group, click Arrange, point to Align, and then do the following: Click Align Selected Objects. Click Align Center. Press and hold CTRL, and then select both rectangles and the text box. On the Home tab, in the Drawing group, click Arrange, point to Align, and then click Align Middle. To reproduce the picture background on this slide, do the following: On the Design tab, in the Background group, click Background Styles, and then click Format Background. In the Format Background dialog box, click Fill in the left pane, in the Fill pane, click Picture or texture fill, and then under Insert from click File. In the Insert Picture dialog box, select a picture and then click Insert.
- Picture background with textured caption (Intermediate) To reproduce the textured shape effects on this slide, do the following: On the Home tab, in the Slides group, click Layout, and then click Blank. Also on the Home tab, in the Drawing group, click Shapes, and then under Rectangles click Rectangle. On the slide, drag to draw a rectangle. Select the rectangle. Under Drawing Tools, on the Format tab, in the Size group, enter 5” into the Height box and 4” into the Width box. Also on the Format tab, in the Shape Styles group, click the Format Shape dialog box launcher. In the Format Shape dialog box, click Fill in the left pane, in the Fill pane, click Picture or texture fill, and then do the following: Click the button next to Textures and then click and then click Pink Tissue Paper (fourth row). In the Transparency box, enter 20%. Also in the Format Picture dialog box, click Line Color in the left pane, and in the Line Color pane select No line. Also in the Format Picture dialog box, click Picture Color in the left pane, and in the Picture Color pane, under Recolor, click the button next to Presets, and then click Orange, Accent color 6 Dark (second row). Also in the Format Picture dialog box, click Glow and Soft Edges in the left pane, and then in the Glow and Soft Edges pane, do the following: Under Glow, click the button next to Presets, and then click No Glow. Under Soft Edges, in the Size box enter 5 pt. On the Home tab, in the Drawing group, click Shapes, and then under Rectangles click Rectangle. On the slide, drag to draw a rectangle. Select the second rectangle. Under Drawing Tools, on the Format tab, in the Shape Styles group, click Shape Fill, point to Gradient, and click More Gradients. In the Format Shape dialog box, click Fill in the left pane, in the Fill pane, select Gradient fill, and then do the following: In the Type list, select Linear. In the Angle box, enter 90°. Under Gradient stops, click Add gradient stops or Remove gradient stops until two stops appear in the slider. Also under Gradient stops, customize the gradient stops as follows: Select the first stop in the slider, and then do the following: In the Position box, enter 0%. Click the button next to Color, and then under Theme Colors click Black, Text 1 (first row). In the Transparency box, enter 100%. Select the last stop in the slider, and then do the following: In the Position box, enter 100%. Click the button next to Color, and then under Theme Colors click Black, Text 1 (first row). In the Transparency box, enter 50%. Also in the Format Picture dialog box, click Glow and Soft Edges in the left pane, and then in the Glow and Soft Edges pane, under Soft Edges, in the Size box enter 5 pt. Also in the Format Picture dialog box, click Size in the left pane, in the Size pane, under Size and rotate, enter 5” into the Height box and 4” into the Width box. Press and hold CTRL, and then select both rectangles. On the Home tab, in the Drawing group, click Arrange, point to Align, and then do the following: Click Align Selected Objects. Click Align Center. Click Align Middle. To reproduce the clip art effects on this slide, do the following: On the Insert tab, in the Images group, click Clip Art. In the Clip Art pane, do the following: In the Search for box, enter 00322861.wmf. In the Results should be list, select All media file types. Select Include Office.com content. Click Go. Double-click the thumbnail of the clip art to insert it onto the slide. Select the clip art. Under Picture Tools, on the Format tab, in the Size group, enter 0.56” into the Height box and 2” into the Width box. Also on the Format tab, in the Arrange group, click Group, and then click Ungroup to convert the clip art to a Microsoft Office drawing object. On the Home tab, in the Edit group, click Select, and then click Selection Pane. In the Selection and Visibility pane, select Autoshape and press DELETE. Select the ungrouped clip art. Under Drawing Tools, on the Format tab, in the Shape Styles group, click the Format Object dialog box launcher. In the Format Shape dialog box, click Fill in the left pane, in the Fill pane click Solid fill, and then under Fill Color, do the following: in the Color box, enter Black, Text 1. In the Transparency box, enter 80%. Position the ungrouped clip art over the bottom half of the transparent rectangle. Select the ungrouped clip art. On the Home tab, in the Clipboard group, click the arrow to the right of Copy, and then click Duplicate. Select the second ungrouped clip art. On the Home tab, in the Drawing group, click Arrange, point to Rotate, and then click More Rotation Options. In the Format Shape dialog box, click Size in the left pane, in the Size pane, under Size and rotate, in the Rotation box enter 180°. Position the second ungrouped clip art over the top half of the transparent rectangle. To reproduce the text effects on this slide, do the following: On the Insert tab, in the Text group, click Text Box. On the slide, drag to draw a text box. Enter text in the text box, and then select the text. On the Home tab, in the Font group, select Constantia from the Font list, select 36 pt. from the Font Size list, and then select White, Background 1 from the Font Color list. Also on the Home tab, in the Paragraph group, click Center. Press and hold CTRL, and then select the textured rectangle, the transparent rectangle, both ungrouped clip art, and the text box. On the Home tab, in the Drawing group, click Arrange, point to Align, and then do the following: Click Align Selected Objects. Click Align Center. Press and hold CTRL, and then select both rectangles and the text box. On the Home tab, in the Drawing group, click Arrange, point to Align, and then click Align Middle. To reproduce the picture background on this slide, do the following: On the Design tab, in the Background group, click Background Styles, and then click Format Background. In the Format Background dialog box, click Fill in the left pane, in the Fill pane, click Picture or texture fill, and then under Insert from click File. In the Insert Picture dialog box, select a picture and then click Insert.
- Picture background with textured caption (Intermediate) To reproduce the textured shape effects on this slide, do the following: On the Home tab, in the Slides group, click Layout, and then click Blank. Also on the Home tab, in the Drawing group, click Shapes, and then under Rectangles click Rectangle. On the slide, drag to draw a rectangle. Select the rectangle. Under Drawing Tools, on the Format tab, in the Size group, enter 5” into the Height box and 4” into the Width box. Also on the Format tab, in the Shape Styles group, click the Format Shape dialog box launcher. In the Format Shape dialog box, click Fill in the left pane, in the Fill pane, click Picture or texture fill, and then do the following: Click the button next to Textures and then click and then click Pink Tissue Paper (fourth row). In the Transparency box, enter 20%. Also in the Format Picture dialog box, click Line Color in the left pane, and in the Line Color pane select No line. Also in the Format Picture dialog box, click Picture Color in the left pane, and in the Picture Color pane, under Recolor, click the button next to Presets, and then click Orange, Accent color 6 Dark (second row). Also in the Format Picture dialog box, click Glow and Soft Edges in the left pane, and then in the Glow and Soft Edges pane, do the following: Under Glow, click the button next to Presets, and then click No Glow. Under Soft Edges, in the Size box enter 5 pt. On the Home tab, in the Drawing group, click Shapes, and then under Rectangles click Rectangle. On the slide, drag to draw a rectangle. Select the second rectangle. Under Drawing Tools, on the Format tab, in the Shape Styles group, click Shape Fill, point to Gradient, and click More Gradients. In the Format Shape dialog box, click Fill in the left pane, in the Fill pane, select Gradient fill, and then do the following: In the Type list, select Linear. In the Angle box, enter 90°. Under Gradient stops, click Add gradient stops or Remove gradient stops until two stops appear in the slider. Also under Gradient stops, customize the gradient stops as follows: Select the first stop in the slider, and then do the following: In the Position box, enter 0%. Click the button next to Color, and then under Theme Colors click Black, Text 1 (first row). In the Transparency box, enter 100%. Select the last stop in the slider, and then do the following: In the Position box, enter 100%. Click the button next to Color, and then under Theme Colors click Black, Text 1 (first row). In the Transparency box, enter 50%. Also in the Format Picture dialog box, click Glow and Soft Edges in the left pane, and then in the Glow and Soft Edges pane, under Soft Edges, in the Size box enter 5 pt. Also in the Format Picture dialog box, click Size in the left pane, in the Size pane, under Size and rotate, enter 5” into the Height box and 4” into the Width box. Press and hold CTRL, and then select both rectangles. On the Home tab, in the Drawing group, click Arrange, point to Align, and then do the following: Click Align Selected Objects. Click Align Center. Click Align Middle. To reproduce the clip art effects on this slide, do the following: On the Insert tab, in the Images group, click Clip Art. In the Clip Art pane, do the following: In the Search for box, enter 00322861.wmf. In the Results should be list, select All media file types. Select Include Office.com content. Click Go. Double-click the thumbnail of the clip art to insert it onto the slide. Select the clip art. Under Picture Tools, on the Format tab, in the Size group, enter 0.56” into the Height box and 2” into the Width box. Also on the Format tab, in the Arrange group, click Group, and then click Ungroup to convert the clip art to a Microsoft Office drawing object. On the Home tab, in the Edit group, click Select, and then click Selection Pane. In the Selection and Visibility pane, select Autoshape and press DELETE. Select the ungrouped clip art. Under Drawing Tools, on the Format tab, in the Shape Styles group, click the Format Object dialog box launcher. In the Format Shape dialog box, click Fill in the left pane, in the Fill pane click Solid fill, and then under Fill Color, do the following: in the Color box, enter Black, Text 1. In the Transparency box, enter 80%. Position the ungrouped clip art over the bottom half of the transparent rectangle. Select the ungrouped clip art. On the Home tab, in the Clipboard group, click the arrow to the right of Copy, and then click Duplicate. Select the second ungrouped clip art. On the Home tab, in the Drawing group, click Arrange, point to Rotate, and then click More Rotation Options. In the Format Shape dialog box, click Size in the left pane, in the Size pane, under Size and rotate, in the Rotation box enter 180°. Position the second ungrouped clip art over the top half of the transparent rectangle. To reproduce the text effects on this slide, do the following: On the Insert tab, in the Text group, click Text Box. On the slide, drag to draw a text box. Enter text in the text box, and then select the text. On the Home tab, in the Font group, select Constantia from the Font list, select 36 pt. from the Font Size list, and then select White, Background 1 from the Font Color list. Also on the Home tab, in the Paragraph group, click Center. Press and hold CTRL, and then select the textured rectangle, the transparent rectangle, both ungrouped clip art, and the text box. On the Home tab, in the Drawing group, click Arrange, point to Align, and then do the following: Click Align Selected Objects. Click Align Center. Press and hold CTRL, and then select both rectangles and the text box. On the Home tab, in the Drawing group, click Arrange, point to Align, and then click Align Middle. To reproduce the picture background on this slide, do the following: On the Design tab, in the Background group, click Background Styles, and then click Format Background. In the Format Background dialog box, click Fill in the left pane, in the Fill pane, click Picture or texture fill, and then under Insert from click File. In the Insert Picture dialog box, select a picture and then click Insert.
- Picture background with textured caption (Intermediate) To reproduce the textured shape effects on this slide, do the following: On the Home tab, in the Slides group, click Layout, and then click Blank. Also on the Home tab, in the Drawing group, click Shapes, and then under Rectangles click Rectangle. On the slide, drag to draw a rectangle. Select the rectangle. Under Drawing Tools, on the Format tab, in the Size group, enter 5” into the Height box and 4” into the Width box. Also on the Format tab, in the Shape Styles group, click the Format Shape dialog box launcher. In the Format Shape dialog box, click Fill in the left pane, in the Fill pane, click Picture or texture fill, and then do the following: Click the button next to Textures and then click and then click Pink Tissue Paper (fourth row). In the Transparency box, enter 20%. Also in the Format Picture dialog box, click Line Color in the left pane, and in the Line Color pane select No line. Also in the Format Picture dialog box, click Picture Color in the left pane, and in the Picture Color pane, under Recolor, click the button next to Presets, and then click Orange, Accent color 6 Dark (second row). Also in the Format Picture dialog box, click Glow and Soft Edges in the left pane, and then in the Glow and Soft Edges pane, do the following: Under Glow, click the button next to Presets, and then click No Glow. Under Soft Edges, in the Size box enter 5 pt. On the Home tab, in the Drawing group, click Shapes, and then under Rectangles click Rectangle. On the slide, drag to draw a rectangle. Select the second rectangle. Under Drawing Tools, on the Format tab, in the Shape Styles group, click Shape Fill, point to Gradient, and click More Gradients. In the Format Shape dialog box, click Fill in the left pane, in the Fill pane, select Gradient fill, and then do the following: In the Type list, select Linear. In the Angle box, enter 90°. Under Gradient stops, click Add gradient stops or Remove gradient stops until two stops appear in the slider. Also under Gradient stops, customize the gradient stops as follows: Select the first stop in the slider, and then do the following: In the Position box, enter 0%. Click the button next to Color, and then under Theme Colors click Black, Text 1 (first row). In the Transparency box, enter 100%. Select the last stop in the slider, and then do the following: In the Position box, enter 100%. Click the button next to Color, and then under Theme Colors click Black, Text 1 (first row). In the Transparency box, enter 50%. Also in the Format Picture dialog box, click Glow and Soft Edges in the left pane, and then in the Glow and Soft Edges pane, under Soft Edges, in the Size box enter 5 pt. Also in the Format Picture dialog box, click Size in the left pane, in the Size pane, under Size and rotate, enter 5” into the Height box and 4” into the Width box. Press and hold CTRL, and then select both rectangles. On the Home tab, in the Drawing group, click Arrange, point to Align, and then do the following: Click Align Selected Objects. Click Align Center. Click Align Middle. To reproduce the clip art effects on this slide, do the following: On the Insert tab, in the Images group, click Clip Art. In the Clip Art pane, do the following: In the Search for box, enter 00322861.wmf. In the Results should be list, select All media file types. Select Include Office.com content. Click Go. Double-click the thumbnail of the clip art to insert it onto the slide. Select the clip art. Under Picture Tools, on the Format tab, in the Size group, enter 0.56” into the Height box and 2” into the Width box. Also on the Format tab, in the Arrange group, click Group, and then click Ungroup to convert the clip art to a Microsoft Office drawing object. On the Home tab, in the Edit group, click Select, and then click Selection Pane. In the Selection and Visibility pane, select Autoshape and press DELETE. Select the ungrouped clip art. Under Drawing Tools, on the Format tab, in the Shape Styles group, click the Format Object dialog box launcher. In the Format Shape dialog box, click Fill in the left pane, in the Fill pane click Solid fill, and then under Fill Color, do the following: in the Color box, enter Black, Text 1. In the Transparency box, enter 80%. Position the ungrouped clip art over the bottom half of the transparent rectangle. Select the ungrouped clip art. On the Home tab, in the Clipboard group, click the arrow to the right of Copy, and then click Duplicate. Select the second ungrouped clip art. On the Home tab, in the Drawing group, click Arrange, point to Rotate, and then click More Rotation Options. In the Format Shape dialog box, click Size in the left pane, in the Size pane, under Size and rotate, in the Rotation box enter 180°. Position the second ungrouped clip art over the top half of the transparent rectangle. To reproduce the text effects on this slide, do the following: On the Insert tab, in the Text group, click Text Box. On the slide, drag to draw a text box. Enter text in the text box, and then select the text. On the Home tab, in the Font group, select Constantia from the Font list, select 36 pt. from the Font Size list, and then select White, Background 1 from the Font Color list. Also on the Home tab, in the Paragraph group, click Center. Press and hold CTRL, and then select the textured rectangle, the transparent rectangle, both ungrouped clip art, and the text box. On the Home tab, in the Drawing group, click Arrange, point to Align, and then do the following: Click Align Selected Objects. Click Align Center. Press and hold CTRL, and then select both rectangles and the text box. On the Home tab, in the Drawing group, click Arrange, point to Align, and then click Align Middle. To reproduce the picture background on this slide, do the following: On the Design tab, in the Background group, click Background Styles, and then click Format Background. In the Format Background dialog box, click Fill in the left pane, in the Fill pane, click Picture or texture fill, and then under Insert from click File. In the Insert Picture dialog box, select a picture and then click Insert.
- Picture background with textured caption (Intermediate) To reproduce the textured shape effects on this slide, do the following: On the Home tab, in the Slides group, click Layout, and then click Blank. Also on the Home tab, in the Drawing group, click Shapes, and then under Rectangles click Rectangle. On the slide, drag to draw a rectangle. Select the rectangle. Under Drawing Tools, on the Format tab, in the Size group, enter 5” into the Height box and 4” into the Width box. Also on the Format tab, in the Shape Styles group, click the Format Shape dialog box launcher. In the Format Shape dialog box, click Fill in the left pane, in the Fill pane, click Picture or texture fill, and then do the following: Click the button next to Textures and then click and then click Pink Tissue Paper (fourth row). In the Transparency box, enter 20%. Also in the Format Picture dialog box, click Line Color in the left pane, and in the Line Color pane select No line. Also in the Format Picture dialog box, click Picture Color in the left pane, and in the Picture Color pane, under Recolor, click the button next to Presets, and then click Orange, Accent color 6 Dark (second row). Also in the Format Picture dialog box, click Glow and Soft Edges in the left pane, and then in the Glow and Soft Edges pane, do the following: Under Glow, click the button next to Presets, and then click No Glow. Under Soft Edges, in the Size box enter 5 pt. On the Home tab, in the Drawing group, click Shapes, and then under Rectangles click Rectangle. On the slide, drag to draw a rectangle. Select the second rectangle. Under Drawing Tools, on the Format tab, in the Shape Styles group, click Shape Fill, point to Gradient, and click More Gradients. In the Format Shape dialog box, click Fill in the left pane, in the Fill pane, select Gradient fill, and then do the following: In the Type list, select Linear. In the Angle box, enter 90°. Under Gradient stops, click Add gradient stops or Remove gradient stops until two stops appear in the slider. Also under Gradient stops, customize the gradient stops as follows: Select the first stop in the slider, and then do the following: In the Position box, enter 0%. Click the button next to Color, and then under Theme Colors click Black, Text 1 (first row). In the Transparency box, enter 100%. Select the last stop in the slider, and then do the following: In the Position box, enter 100%. Click the button next to Color, and then under Theme Colors click Black, Text 1 (first row). In the Transparency box, enter 50%. Also in the Format Picture dialog box, click Glow and Soft Edges in the left pane, and then in the Glow and Soft Edges pane, under Soft Edges, in the Size box enter 5 pt. Also in the Format Picture dialog box, click Size in the left pane, in the Size pane, under Size and rotate, enter 5” into the Height box and 4” into the Width box. Press and hold CTRL, and then select both rectangles. On the Home tab, in the Drawing group, click Arrange, point to Align, and then do the following: Click Align Selected Objects. Click Align Center. Click Align Middle. To reproduce the clip art effects on this slide, do the following: On the Insert tab, in the Images group, click Clip Art. In the Clip Art pane, do the following: In the Search for box, enter 00322861.wmf. In the Results should be list, select All media file types. Select Include Office.com content. Click Go. Double-click the thumbnail of the clip art to insert it onto the slide. Select the clip art. Under Picture Tools, on the Format tab, in the Size group, enter 0.56” into the Height box and 2” into the Width box. Also on the Format tab, in the Arrange group, click Group, and then click Ungroup to convert the clip art to a Microsoft Office drawing object. On the Home tab, in the Edit group, click Select, and then click Selection Pane. In the Selection and Visibility pane, select Autoshape and press DELETE. Select the ungrouped clip art. Under Drawing Tools, on the Format tab, in the Shape Styles group, click the Format Object dialog box launcher. In the Format Shape dialog box, click Fill in the left pane, in the Fill pane click Solid fill, and then under Fill Color, do the following: in the Color box, enter Black, Text 1. In the Transparency box, enter 80%. Position the ungrouped clip art over the bottom half of the transparent rectangle. Select the ungrouped clip art. On the Home tab, in the Clipboard group, click the arrow to the right of Copy, and then click Duplicate. Select the second ungrouped clip art. On the Home tab, in the Drawing group, click Arrange, point to Rotate, and then click More Rotation Options. In the Format Shape dialog box, click Size in the left pane, in the Size pane, under Size and rotate, in the Rotation box enter 180°. Position the second ungrouped clip art over the top half of the transparent rectangle. To reproduce the text effects on this slide, do the following: On the Insert tab, in the Text group, click Text Box. On the slide, drag to draw a text box. Enter text in the text box, and then select the text. On the Home tab, in the Font group, select Constantia from the Font list, select 36 pt. from the Font Size list, and then select White, Background 1 from the Font Color list. Also on the Home tab, in the Paragraph group, click Center. Press and hold CTRL, and then select the textured rectangle, the transparent rectangle, both ungrouped clip art, and the text box. On the Home tab, in the Drawing group, click Arrange, point to Align, and then do the following: Click Align Selected Objects. Click Align Center. Press and hold CTRL, and then select both rectangles and the text box. On the Home tab, in the Drawing group, click Arrange, point to Align, and then click Align Middle. To reproduce the picture background on this slide, do the following: On the Design tab, in the Background group, click Background Styles, and then click Format Background. In the Format Background dialog box, click Fill in the left pane, in the Fill pane, click Picture or texture fill, and then under Insert from click File. In the Insert Picture dialog box, select a picture and then click Insert.
- Picture background with textured caption (Intermediate) To reproduce the textured shape effects on this slide, do the following: On the Home tab, in the Slides group, click Layout, and then click Blank. Also on the Home tab, in the Drawing group, click Shapes, and then under Rectangles click Rectangle. On the slide, drag to draw a rectangle. Select the rectangle. Under Drawing Tools, on the Format tab, in the Size group, enter 5” into the Height box and 4” into the Width box. Also on the Format tab, in the Shape Styles group, click the Format Shape dialog box launcher. In the Format Shape dialog box, click Fill in the left pane, in the Fill pane, click Picture or texture fill, and then do the following: Click the button next to Textures and then click and then click Pink Tissue Paper (fourth row). In the Transparency box, enter 20%. Also in the Format Picture dialog box, click Line Color in the left pane, and in the Line Color pane select No line. Also in the Format Picture dialog box, click Picture Color in the left pane, and in the Picture Color pane, under Recolor, click the button next to Presets, and then click Orange, Accent color 6 Dark (second row). Also in the Format Picture dialog box, click Glow and Soft Edges in the left pane, and then in the Glow and Soft Edges pane, do the following: Under Glow, click the button next to Presets, and then click No Glow. Under Soft Edges, in the Size box enter 5 pt. On the Home tab, in the Drawing group, click Shapes, and then under Rectangles click Rectangle. On the slide, drag to draw a rectangle. Select the second rectangle. Under Drawing Tools, on the Format tab, in the Shape Styles group, click Shape Fill, point to Gradient, and click More Gradients. In the Format Shape dialog box, click Fill in the left pane, in the Fill pane, select Gradient fill, and then do the following: In the Type list, select Linear. In the Angle box, enter 90°. Under Gradient stops, click Add gradient stops or Remove gradient stops until two stops appear in the slider. Also under Gradient stops, customize the gradient stops as follows: Select the first stop in the slider, and then do the following: In the Position box, enter 0%. Click the button next to Color, and then under Theme Colors click Black, Text 1 (first row). In the Transparency box, enter 100%. Select the last stop in the slider, and then do the following: In the Position box, enter 100%. Click the button next to Color, and then under Theme Colors click Black, Text 1 (first row). In the Transparency box, enter 50%. Also in the Format Picture dialog box, click Glow and Soft Edges in the left pane, and then in the Glow and Soft Edges pane, under Soft Edges, in the Size box enter 5 pt. Also in the Format Picture dialog box, click Size in the left pane, in the Size pane, under Size and rotate, enter 5” into the Height box and 4” into the Width box. Press and hold CTRL, and then select both rectangles. On the Home tab, in the Drawing group, click Arrange, point to Align, and then do the following: Click Align Selected Objects. Click Align Center. Click Align Middle. To reproduce the clip art effects on this slide, do the following: On the Insert tab, in the Images group, click Clip Art. In the Clip Art pane, do the following: In the Search for box, enter 00322861.wmf. In the Results should be list, select All media file types. Select Include Office.com content. Click Go. Double-click the thumbnail of the clip art to insert it onto the slide. Select the clip art. Under Picture Tools, on the Format tab, in the Size group, enter 0.56” into the Height box and 2” into the Width box. Also on the Format tab, in the Arrange group, click Group, and then click Ungroup to convert the clip art to a Microsoft Office drawing object. On the Home tab, in the Edit group, click Select, and then click Selection Pane. In the Selection and Visibility pane, select Autoshape and press DELETE. Select the ungrouped clip art. Under Drawing Tools, on the Format tab, in the Shape Styles group, click the Format Object dialog box launcher. In the Format Shape dialog box, click Fill in the left pane, in the Fill pane click Solid fill, and then under Fill Color, do the following: in the Color box, enter Black, Text 1. In the Transparency box, enter 80%. Position the ungrouped clip art over the bottom half of the transparent rectangle. Select the ungrouped clip art. On the Home tab, in the Clipboard group, click the arrow to the right of Copy, and then click Duplicate. Select the second ungrouped clip art. On the Home tab, in the Drawing group, click Arrange, point to Rotate, and then click More Rotation Options. In the Format Shape dialog box, click Size in the left pane, in the Size pane, under Size and rotate, in the Rotation box enter 180°. Position the second ungrouped clip art over the top half of the transparent rectangle. To reproduce the text effects on this slide, do the following: On the Insert tab, in the Text group, click Text Box. On the slide, drag to draw a text box. Enter text in the text box, and then select the text. On the Home tab, in the Font group, select Constantia from the Font list, select 36 pt. from the Font Size list, and then select White, Background 1 from the Font Color list. Also on the Home tab, in the Paragraph group, click Center. Press and hold CTRL, and then select the textured rectangle, the transparent rectangle, both ungrouped clip art, and the text box. On the Home tab, in the Drawing group, click Arrange, point to Align, and then do the following: Click Align Selected Objects. Click Align Center. Press and hold CTRL, and then select both rectangles and the text box. On the Home tab, in the Drawing group, click Arrange, point to Align, and then click Align Middle. To reproduce the picture background on this slide, do the following: On the Design tab, in the Background group, click Background Styles, and then click Format Background. In the Format Background dialog box, click Fill in the left pane, in the Fill pane, click Picture or texture fill, and then under Insert from click File. In the Insert Picture dialog box, select a picture and then click Insert.
- Picture background with textured caption (Intermediate) To reproduce the textured shape effects on this slide, do the following: On the Home tab, in the Slides group, click Layout, and then click Blank. Also on the Home tab, in the Drawing group, click Shapes, and then under Rectangles click Rectangle. On the slide, drag to draw a rectangle. Select the rectangle. Under Drawing Tools, on the Format tab, in the Size group, enter 5” into the Height box and 4” into the Width box. Also on the Format tab, in the Shape Styles group, click the Format Shape dialog box launcher. In the Format Shape dialog box, click Fill in the left pane, in the Fill pane, click Picture or texture fill, and then do the following: Click the button next to Textures and then click and then click Pink Tissue Paper (fourth row). In the Transparency box, enter 20%. Also in the Format Picture dialog box, click Line Color in the left pane, and in the Line Color pane select No line. Also in the Format Picture dialog box, click Picture Color in the left pane, and in the Picture Color pane, under Recolor, click the button next to Presets, and then click Orange, Accent color 6 Dark (second row). Also in the Format Picture dialog box, click Glow and Soft Edges in the left pane, and then in the Glow and Soft Edges pane, do the following: Under Glow, click the button next to Presets, and then click No Glow. Under Soft Edges, in the Size box enter 5 pt. On the Home tab, in the Drawing group, click Shapes, and then under Rectangles click Rectangle. On the slide, drag to draw a rectangle. Select the second rectangle. Under Drawing Tools, on the Format tab, in the Shape Styles group, click Shape Fill, point to Gradient, and click More Gradients. In the Format Shape dialog box, click Fill in the left pane, in the Fill pane, select Gradient fill, and then do the following: In the Type list, select Linear. In the Angle box, enter 90°. Under Gradient stops, click Add gradient stops or Remove gradient stops until two stops appear in the slider. Also under Gradient stops, customize the gradient stops as follows: Select the first stop in the slider, and then do the following: In the Position box, enter 0%. Click the button next to Color, and then under Theme Colors click Black, Text 1 (first row). In the Transparency box, enter 100%. Select the last stop in the slider, and then do the following: In the Position box, enter 100%. Click the button next to Color, and then under Theme Colors click Black, Text 1 (first row). In the Transparency box, enter 50%. Also in the Format Picture dialog box, click Glow and Soft Edges in the left pane, and then in the Glow and Soft Edges pane, under Soft Edges, in the Size box enter 5 pt. Also in the Format Picture dialog box, click Size in the left pane, in the Size pane, under Size and rotate, enter 5” into the Height box and 4” into the Width box. Press and hold CTRL, and then select both rectangles. On the Home tab, in the Drawing group, click Arrange, point to Align, and then do the following: Click Align Selected Objects. Click Align Center. Click Align Middle. To reproduce the clip art effects on this slide, do the following: On the Insert tab, in the Images group, click Clip Art. In the Clip Art pane, do the following: In the Search for box, enter 00322861.wmf. In the Results should be list, select All media file types. Select Include Office.com content. Click Go. Double-click the thumbnail of the clip art to insert it onto the slide. Select the clip art. Under Picture Tools, on the Format tab, in the Size group, enter 0.56” into the Height box and 2” into the Width box. Also on the Format tab, in the Arrange group, click Group, and then click Ungroup to convert the clip art to a Microsoft Office drawing object. On the Home tab, in the Edit group, click Select, and then click Selection Pane. In the Selection and Visibility pane, select Autoshape and press DELETE. Select the ungrouped clip art. Under Drawing Tools, on the Format tab, in the Shape Styles group, click the Format Object dialog box launcher. In the Format Shape dialog box, click Fill in the left pane, in the Fill pane click Solid fill, and then under Fill Color, do the following: in the Color box, enter Black, Text 1. In the Transparency box, enter 80%. Position the ungrouped clip art over the bottom half of the transparent rectangle. Select the ungrouped clip art. On the Home tab, in the Clipboard group, click the arrow to the right of Copy, and then click Duplicate. Select the second ungrouped clip art. On the Home tab, in the Drawing group, click Arrange, point to Rotate, and then click More Rotation Options. In the Format Shape dialog box, click Size in the left pane, in the Size pane, under Size and rotate, in the Rotation box enter 180°. Position the second ungrouped clip art over the top half of the transparent rectangle. To reproduce the text effects on this slide, do the following: On the Insert tab, in the Text group, click Text Box. On the slide, drag to draw a text box. Enter text in the text box, and then select the text. On the Home tab, in the Font group, select Constantia from the Font list, select 36 pt. from the Font Size list, and then select White, Background 1 from the Font Color list. Also on the Home tab, in the Paragraph group, click Center. Press and hold CTRL, and then select the textured rectangle, the transparent rectangle, both ungrouped clip art, and the text box. On the Home tab, in the Drawing group, click Arrange, point to Align, and then do the following: Click Align Selected Objects. Click Align Center. Press and hold CTRL, and then select both rectangles and the text box. On the Home tab, in the Drawing group, click Arrange, point to Align, and then click Align Middle. To reproduce the picture background on this slide, do the following: On the Design tab, in the Background group, click Background Styles, and then click Format Background. In the Format Background dialog box, click Fill in the left pane, in the Fill pane, click Picture or texture fill, and then under Insert from click File. In the Insert Picture dialog box, select a picture and then click Insert.
- Picture background with textured caption (Intermediate) To reproduce the textured shape effects on this slide, do the following: On the Home tab, in the Slides group, click Layout, and then click Blank. Also on the Home tab, in the Drawing group, click Shapes, and then under Rectangles click Rectangle. On the slide, drag to draw a rectangle. Select the rectangle. Under Drawing Tools, on the Format tab, in the Size group, enter 5” into the Height box and 4” into the Width box. Also on the Format tab, in the Shape Styles group, click the Format Shape dialog box launcher. In the Format Shape dialog box, click Fill in the left pane, in the Fill pane, click Picture or texture fill, and then do the following: Click the button next to Textures and then click and then click Pink Tissue Paper (fourth row). In the Transparency box, enter 20%. Also in the Format Picture dialog box, click Line Color in the left pane, and in the Line Color pane select No line. Also in the Format Picture dialog box, click Picture Color in the left pane, and in the Picture Color pane, under Recolor, click the button next to Presets, and then click Orange, Accent color 6 Dark (second row). Also in the Format Picture dialog box, click Glow and Soft Edges in the left pane, and then in the Glow and Soft Edges pane, do the following: Under Glow, click the button next to Presets, and then click No Glow. Under Soft Edges, in the Size box enter 5 pt. On the Home tab, in the Drawing group, click Shapes, and then under Rectangles click Rectangle. On the slide, drag to draw a rectangle. Select the second rectangle. Under Drawing Tools, on the Format tab, in the Shape Styles group, click Shape Fill, point to Gradient, and click More Gradients. In the Format Shape dialog box, click Fill in the left pane, in the Fill pane, select Gradient fill, and then do the following: In the Type list, select Linear. In the Angle box, enter 90°. Under Gradient stops, click Add gradient stops or Remove gradient stops until two stops appear in the slider. Also under Gradient stops, customize the gradient stops as follows: Select the first stop in the slider, and then do the following: In the Position box, enter 0%. Click the button next to Color, and then under Theme Colors click Black, Text 1 (first row). In the Transparency box, enter 100%. Select the last stop in the slider, and then do the following: In the Position box, enter 100%. Click the button next to Color, and then under Theme Colors click Black, Text 1 (first row). In the Transparency box, enter 50%. Also in the Format Picture dialog box, click Glow and Soft Edges in the left pane, and then in the Glow and Soft Edges pane, under Soft Edges, in the Size box enter 5 pt. Also in the Format Picture dialog box, click Size in the left pane, in the Size pane, under Size and rotate, enter 5” into the Height box and 4” into the Width box. Press and hold CTRL, and then select both rectangles. On the Home tab, in the Drawing group, click Arrange, point to Align, and then do the following: Click Align Selected Objects. Click Align Center. Click Align Middle. To reproduce the clip art effects on this slide, do the following: On the Insert tab, in the Images group, click Clip Art. In the Clip Art pane, do the following: In the Search for box, enter 00322861.wmf. In the Results should be list, select All media file types. Select Include Office.com content. Click Go. Double-click the thumbnail of the clip art to insert it onto the slide. Select the clip art. Under Picture Tools, on the Format tab, in the Size group, enter 0.56” into the Height box and 2” into the Width box. Also on the Format tab, in the Arrange group, click Group, and then click Ungroup to convert the clip art to a Microsoft Office drawing object. On the Home tab, in the Edit group, click Select, and then click Selection Pane. In the Selection and Visibility pane, select Autoshape and press DELETE. Select the ungrouped clip art. Under Drawing Tools, on the Format tab, in the Shape Styles group, click the Format Object dialog box launcher. In the Format Shape dialog box, click Fill in the left pane, in the Fill pane click Solid fill, and then under Fill Color, do the following: in the Color box, enter Black, Text 1. In the Transparency box, enter 80%. Position the ungrouped clip art over the bottom half of the transparent rectangle. Select the ungrouped clip art. On the Home tab, in the Clipboard group, click the arrow to the right of Copy, and then click Duplicate. Select the second ungrouped clip art. On the Home tab, in the Drawing group, click Arrange, point to Rotate, and then click More Rotation Options. In the Format Shape dialog box, click Size in the left pane, in the Size pane, under Size and rotate, in the Rotation box enter 180°. Position the second ungrouped clip art over the top half of the transparent rectangle. To reproduce the text effects on this slide, do the following: On the Insert tab, in the Text group, click Text Box. On the slide, drag to draw a text box. Enter text in the text box, and then select the text. On the Home tab, in the Font group, select Constantia from the Font list, select 36 pt. from the Font Size list, and then select White, Background 1 from the Font Color list. Also on the Home tab, in the Paragraph group, click Center. Press and hold CTRL, and then select the textured rectangle, the transparent rectangle, both ungrouped clip art, and the text box. On the Home tab, in the Drawing group, click Arrange, point to Align, and then do the following: Click Align Selected Objects. Click Align Center. Press and hold CTRL, and then select both rectangles and the text box. On the Home tab, in the Drawing group, click Arrange, point to Align, and then click Align Middle. To reproduce the picture background on this slide, do the following: On the Design tab, in the Background group, click Background Styles, and then click Format Background. In the Format Background dialog box, click Fill in the left pane, in the Fill pane, click Picture or texture fill, and then under Insert from click File. In the Insert Picture dialog box, select a picture and then click Insert.
- Picture background with textured caption (Intermediate) To reproduce the textured shape effects on this slide, do the following: On the Home tab, in the Slides group, click Layout, and then click Blank. Also on the Home tab, in the Drawing group, click Shapes, and then under Rectangles click Rectangle. On the slide, drag to draw a rectangle. Select the rectangle. Under Drawing Tools, on the Format tab, in the Size group, enter 5” into the Height box and 4” into the Width box. Also on the Format tab, in the Shape Styles group, click the Format Shape dialog box launcher. In the Format Shape dialog box, click Fill in the left pane, in the Fill pane, click Picture or texture fill, and then do the following: Click the button next to Textures and then click and then click Pink Tissue Paper (fourth row). In the Transparency box, enter 20%. Also in the Format Picture dialog box, click Line Color in the left pane, and in the Line Color pane select No line. Also in the Format Picture dialog box, click Picture Color in the left pane, and in the Picture Color pane, under Recolor, click the button next to Presets, and then click Orange, Accent color 6 Dark (second row). Also in the Format Picture dialog box, click Glow and Soft Edges in the left pane, and then in the Glow and Soft Edges pane, do the following: Under Glow, click the button next to Presets, and then click No Glow. Under Soft Edges, in the Size box enter 5 pt. On the Home tab, in the Drawing group, click Shapes, and then under Rectangles click Rectangle. On the slide, drag to draw a rectangle. Select the second rectangle. Under Drawing Tools, on the Format tab, in the Shape Styles group, click Shape Fill, point to Gradient, and click More Gradients. In the Format Shape dialog box, click Fill in the left pane, in the Fill pane, select Gradient fill, and then do the following: In the Type list, select Linear. In the Angle box, enter 90°. Under Gradient stops, click Add gradient stops or Remove gradient stops until two stops appear in the slider. Also under Gradient stops, customize the gradient stops as follows: Select the first stop in the slider, and then do the following: In the Position box, enter 0%. Click the button next to Color, and then under Theme Colors click Black, Text 1 (first row). In the Transparency box, enter 100%. Select the last stop in the slider, and then do the following: In the Position box, enter 100%. Click the button next to Color, and then under Theme Colors click Black, Text 1 (first row). In the Transparency box, enter 50%. Also in the Format Picture dialog box, click Glow and Soft Edges in the left pane, and then in the Glow and Soft Edges pane, under Soft Edges, in the Size box enter 5 pt. Also in the Format Picture dialog box, click Size in the left pane, in the Size pane, under Size and rotate, enter 5” into the Height box and 4” into the Width box. Press and hold CTRL, and then select both rectangles. On the Home tab, in the Drawing group, click Arrange, point to Align, and then do the following: Click Align Selected Objects. Click Align Center. Click Align Middle. To reproduce the clip art effects on this slide, do the following: On the Insert tab, in the Images group, click Clip Art. In the Clip Art pane, do the following: In the Search for box, enter 00322861.wmf. In the Results should be list, select All media file types. Select Include Office.com content. Click Go. Double-click the thumbnail of the clip art to insert it onto the slide. Select the clip art. Under Picture Tools, on the Format tab, in the Size group, enter 0.56” into the Height box and 2” into the Width box. Also on the Format tab, in the Arrange group, click Group, and then click Ungroup to convert the clip art to a Microsoft Office drawing object. On the Home tab, in the Edit group, click Select, and then click Selection Pane. In the Selection and Visibility pane, select Autoshape and press DELETE. Select the ungrouped clip art. Under Drawing Tools, on the Format tab, in the Shape Styles group, click the Format Object dialog box launcher. In the Format Shape dialog box, click Fill in the left pane, in the Fill pane click Solid fill, and then under Fill Color, do the following: in the Color box, enter Black, Text 1. In the Transparency box, enter 80%. Position the ungrouped clip art over the bottom half of the transparent rectangle. Select the ungrouped clip art. On the Home tab, in the Clipboard group, click the arrow to the right of Copy, and then click Duplicate. Select the second ungrouped clip art. On the Home tab, in the Drawing group, click Arrange, point to Rotate, and then click More Rotation Options. In the Format Shape dialog box, click Size in the left pane, in the Size pane, under Size and rotate, in the Rotation box enter 180°. Position the second ungrouped clip art over the top half of the transparent rectangle. To reproduce the text effects on this slide, do the following: On the Insert tab, in the Text group, click Text Box. On the slide, drag to draw a text box. Enter text in the text box, and then select the text. On the Home tab, in the Font group, select Constantia from the Font list, select 36 pt. from the Font Size list, and then select White, Background 1 from the Font Color list. Also on the Home tab, in the Paragraph group, click Center. Press and hold CTRL, and then select the textured rectangle, the transparent rectangle, both ungrouped clip art, and the text box. On the Home tab, in the Drawing group, click Arrange, point to Align, and then do the following: Click Align Selected Objects. Click Align Center. Press and hold CTRL, and then select both rectangles and the text box. On the Home tab, in the Drawing group, click Arrange, point to Align, and then click Align Middle. To reproduce the picture background on this slide, do the following: On the Design tab, in the Background group, click Background Styles, and then click Format Background. In the Format Background dialog box, click Fill in the left pane, in the Fill pane, click Picture or texture fill, and then under Insert from click File. In the Insert Picture dialog box, select a picture and then click Insert.
- Picture background with textured caption (Intermediate) To reproduce the textured shape effects on this slide, do the following: On the Home tab, in the Slides group, click Layout, and then click Blank. Also on the Home tab, in the Drawing group, click Shapes, and then under Rectangles click Rectangle. On the slide, drag to draw a rectangle. Select the rectangle. Under Drawing Tools, on the Format tab, in the Size group, enter 5” into the Height box and 4” into the Width box. Also on the Format tab, in the Shape Styles group, click the Format Shape dialog box launcher. In the Format Shape dialog box, click Fill in the left pane, in the Fill pane, click Picture or texture fill, and then do the following: Click the button next to Textures and then click and then click Pink Tissue Paper (fourth row). In the Transparency box, enter 20%. Also in the Format Picture dialog box, click Line Color in the left pane, and in the Line Color pane select No line. Also in the Format Picture dialog box, click Picture Color in the left pane, and in the Picture Color pane, under Recolor, click the button next to Presets, and then click Orange, Accent color 6 Dark (second row). Also in the Format Picture dialog box, click Glow and Soft Edges in the left pane, and then in the Glow and Soft Edges pane, do the following: Under Glow, click the button next to Presets, and then click No Glow. Under Soft Edges, in the Size box enter 5 pt. On the Home tab, in the Drawing group, click Shapes, and then under Rectangles click Rectangle. On the slide, drag to draw a rectangle. Select the second rectangle. Under Drawing Tools, on the Format tab, in the Shape Styles group, click Shape Fill, point to Gradient, and click More Gradients. In the Format Shape dialog box, click Fill in the left pane, in the Fill pane, select Gradient fill, and then do the following: In the Type list, select Linear. In the Angle box, enter 90°. Under Gradient stops, click Add gradient stops or Remove gradient stops until two stops appear in the slider. Also under Gradient stops, customize the gradient stops as follows: Select the first stop in the slider, and then do the following: In the Position box, enter 0%. Click the button next to Color, and then under Theme Colors click Black, Text 1 (first row). In the Transparency box, enter 100%. Select the last stop in the slider, and then do the following: In the Position box, enter 100%. Click the button next to Color, and then under Theme Colors click Black, Text 1 (first row). In the Transparency box, enter 50%. Also in the Format Picture dialog box, click Glow and Soft Edges in the left pane, and then in the Glow and Soft Edges pane, under Soft Edges, in the Size box enter 5 pt. Also in the Format Picture dialog box, click Size in the left pane, in the Size pane, under Size and rotate, enter 5” into the Height box and 4” into the Width box. Press and hold CTRL, and then select both rectangles. On the Home tab, in the Drawing group, click Arrange, point to Align, and then do the following: Click Align Selected Objects. Click Align Center. Click Align Middle. To reproduce the clip art effects on this slide, do the following: On the Insert tab, in the Images group, click Clip Art. In the Clip Art pane, do the following: In the Search for box, enter 00322861.wmf. In the Results should be list, select All media file types. Select Include Office.com content. Click Go. Double-click the thumbnail of the clip art to insert it onto the slide. Select the clip art. Under Picture Tools, on the Format tab, in the Size group, enter 0.56” into the Height box and 2” into the Width box. Also on the Format tab, in the Arrange group, click Group, and then click Ungroup to convert the clip art to a Microsoft Office drawing object. On the Home tab, in the Edit group, click Select, and then click Selection Pane. In the Selection and Visibility pane, select Autoshape and press DELETE. Select the ungrouped clip art. Under Drawing Tools, on the Format tab, in the Shape Styles group, click the Format Object dialog box launcher. In the Format Shape dialog box, click Fill in the left pane, in the Fill pane click Solid fill, and then under Fill Color, do the following: in the Color box, enter Black, Text 1. In the Transparency box, enter 80%. Position the ungrouped clip art over the bottom half of the transparent rectangle. Select the ungrouped clip art. On the Home tab, in the Clipboard group, click the arrow to the right of Copy, and then click Duplicate. Select the second ungrouped clip art. On the Home tab, in the Drawing group, click Arrange, point to Rotate, and then click More Rotation Options. In the Format Shape dialog box, click Size in the left pane, in the Size pane, under Size and rotate, in the Rotation box enter 180°. Position the second ungrouped clip art over the top half of the transparent rectangle. To reproduce the text effects on this slide, do the following: On the Insert tab, in the Text group, click Text Box. On the slide, drag to draw a text box. Enter text in the text box, and then select the text. On the Home tab, in the Font group, select Constantia from the Font list, select 36 pt. from the Font Size list, and then select White, Background 1 from the Font Color list. Also on the Home tab, in the Paragraph group, click Center. Press and hold CTRL, and then select the textured rectangle, the transparent rectangle, both ungrouped clip art, and the text box. On the Home tab, in the Drawing group, click Arrange, point to Align, and then do the following: Click Align Selected Objects. Click Align Center. Press and hold CTRL, and then select both rectangles and the text box. On the Home tab, in the Drawing group, click Arrange, point to Align, and then click Align Middle. To reproduce the picture background on this slide, do the following: On the Design tab, in the Background group, click Background Styles, and then click Format Background. In the Format Background dialog box, click Fill in the left pane, in the Fill pane, click Picture or texture fill, and then under Insert from click File. In the Insert Picture dialog box, select a picture and then click Insert.
- Picture background with textured caption (Intermediate) To reproduce the textured shape effects on this slide, do the following: On the Home tab, in the Slides group, click Layout, and then click Blank. Also on the Home tab, in the Drawing group, click Shapes, and then under Rectangles click Rectangle. On the slide, drag to draw a rectangle. Select the rectangle. Under Drawing Tools, on the Format tab, in the Size group, enter 5” into the Height box and 4” into the Width box. Also on the Format tab, in the Shape Styles group, click the Format Shape dialog box launcher. In the Format Shape dialog box, click Fill in the left pane, in the Fill pane, click Picture or texture fill, and then do the following: Click the button next to Textures and then click and then click Pink Tissue Paper (fourth row). In the Transparency box, enter 20%. Also in the Format Picture dialog box, click Line Color in the left pane, and in the Line Color pane select No line. Also in the Format Picture dialog box, click Picture Color in the left pane, and in the Picture Color pane, under Recolor, click the button next to Presets, and then click Orange, Accent color 6 Dark (second row). Also in the Format Picture dialog box, click Glow and Soft Edges in the left pane, and then in the Glow and Soft Edges pane, do the following: Under Glow, click the button next to Presets, and then click No Glow. Under Soft Edges, in the Size box enter 5 pt. On the Home tab, in the Drawing group, click Shapes, and then under Rectangles click Rectangle. On the slide, drag to draw a rectangle. Select the second rectangle. Under Drawing Tools, on the Format tab, in the Shape Styles group, click Shape Fill, point to Gradient, and click More Gradients. In the Format Shape dialog box, click Fill in the left pane, in the Fill pane, select Gradient fill, and then do the following: In the Type list, select Linear. In the Angle box, enter 90°. Under Gradient stops, click Add gradient stops or Remove gradient stops until two stops appear in the slider. Also under Gradient stops, customize the gradient stops as follows: Select the first stop in the slider, and then do the following: In the Position box, enter 0%. Click the button next to Color, and then under Theme Colors click Black, Text 1 (first row). In the Transparency box, enter 100%. Select the last stop in the slider, and then do the following: In the Position box, enter 100%. Click the button next to Color, and then under Theme Colors click Black, Text 1 (first row). In the Transparency box, enter 50%. Also in the Format Picture dialog box, click Glow and Soft Edges in the left pane, and then in the Glow and Soft Edges pane, under Soft Edges, in the Size box enter 5 pt. Also in the Format Picture dialog box, click Size in the left pane, in the Size pane, under Size and rotate, enter 5” into the Height box and 4” into the Width box. Press and hold CTRL, and then select both rectangles. On the Home tab, in the Drawing group, click Arrange, point to Align, and then do the following: Click Align Selected Objects. Click Align Center. Click Align Middle. To reproduce the clip art effects on this slide, do the following: On the Insert tab, in the Images group, click Clip Art. In the Clip Art pane, do the following: In the Search for box, enter 00322861.wmf. In the Results should be list, select All media file types. Select Include Office.com content. Click Go. Double-click the thumbnail of the clip art to insert it onto the slide. Select the clip art. Under Picture Tools, on the Format tab, in the Size group, enter 0.56” into the Height box and 2” into the Width box. Also on the Format tab, in the Arrange group, click Group, and then click Ungroup to convert the clip art to a Microsoft Office drawing object. On the Home tab, in the Edit group, click Select, and then click Selection Pane. In the Selection and Visibility pane, select Autoshape and press DELETE. Select the ungrouped clip art. Under Drawing Tools, on the Format tab, in the Shape Styles group, click the Format Object dialog box launcher. In the Format Shape dialog box, click Fill in the left pane, in the Fill pane click Solid fill, and then under Fill Color, do the following: in the Color box, enter Black, Text 1. In the Transparency box, enter 80%. Position the ungrouped clip art over the bottom half of the transparent rectangle. Select the ungrouped clip art. On the Home tab, in the Clipboard group, click the arrow to the right of Copy, and then click Duplicate. Select the second ungrouped clip art. On the Home tab, in the Drawing group, click Arrange, point to Rotate, and then click More Rotation Options. In the Format Shape dialog box, click Size in the left pane, in the Size pane, under Size and rotate, in the Rotation box enter 180°. Position the second ungrouped clip art over the top half of the transparent rectangle. To reproduce the text effects on this slide, do the following: On the Insert tab, in the Text group, click Text Box. On the slide, drag to draw a text box. Enter text in the text box, and then select the text. On the Home tab, in the Font group, select Constantia from the Font list, select 36 pt. from the Font Size list, and then select White, Background 1 from the Font Color list. Also on the Home tab, in the Paragraph group, click Center. Press and hold CTRL, and then select the textured rectangle, the transparent rectangle, both ungrouped clip art, and the text box. On the Home tab, in the Drawing group, click Arrange, point to Align, and then do the following: Click Align Selected Objects. Click Align Center. Press and hold CTRL, and then select both rectangles and the text box. On the Home tab, in the Drawing group, click Arrange, point to Align, and then click Align Middle. To reproduce the picture background on this slide, do the following: On the Design tab, in the Background group, click Background Styles, and then click Format Background. In the Format Background dialog box, click Fill in the left pane, in the Fill pane, click Picture or texture fill, and then under Insert from click File. In the Insert Picture dialog box, select a picture and then click Insert.
- Picture background with textured caption (Intermediate) To reproduce the textured shape effects on this slide, do the following: On the Home tab, in the Slides group, click Layout, and then click Blank. Also on the Home tab, in the Drawing group, click Shapes, and then under Rectangles click Rectangle. On the slide, drag to draw a rectangle. Select the rectangle. Under Drawing Tools, on the Format tab, in the Size group, enter 5” into the Height box and 4” into the Width box. Also on the Format tab, in the Shape Styles group, click the Format Shape dialog box launcher. In the Format Shape dialog box, click Fill in the left pane, in the Fill pane, click Picture or texture fill, and then do the following: Click the button next to Textures and then click and then click Pink Tissue Paper (fourth row). In the Transparency box, enter 20%. Also in the Format Picture dialog box, click Line Color in the left pane, and in the Line Color pane select No line. Also in the Format Picture dialog box, click Picture Color in the left pane, and in the Picture Color pane, under Recolor, click the button next to Presets, and then click Orange, Accent color 6 Dark (second row). Also in the Format Picture dialog box, click Glow and Soft Edges in the left pane, and then in the Glow and Soft Edges pane, do the following: Under Glow, click the button next to Presets, and then click No Glow. Under Soft Edges, in the Size box enter 5 pt. On the Home tab, in the Drawing group, click Shapes, and then under Rectangles click Rectangle. On the slide, drag to draw a rectangle. Select the second rectangle. Under Drawing Tools, on the Format tab, in the Shape Styles group, click Shape Fill, point to Gradient, and click More Gradients. In the Format Shape dialog box, click Fill in the left pane, in the Fill pane, select Gradient fill, and then do the following: In the Type list, select Linear. In the Angle box, enter 90°. Under Gradient stops, click Add gradient stops or Remove gradient stops until two stops appear in the slider. Also under Gradient stops, customize the gradient stops as follows: Select the first stop in the slider, and then do the following: In the Position box, enter 0%. Click the button next to Color, and then under Theme Colors click Black, Text 1 (first row). In the Transparency box, enter 100%. Select the last stop in the slider, and then do the following: In the Position box, enter 100%. Click the button next to Color, and then under Theme Colors click Black, Text 1 (first row). In the Transparency box, enter 50%. Also in the Format Picture dialog box, click Glow and Soft Edges in the left pane, and then in the Glow and Soft Edges pane, under Soft Edges, in the Size box enter 5 pt. Also in the Format Picture dialog box, click Size in the left pane, in the Size pane, under Size and rotate, enter 5” into the Height box and 4” into the Width box. Press and hold CTRL, and then select both rectangles. On the Home tab, in the Drawing group, click Arrange, point to Align, and then do the following: Click Align Selected Objects. Click Align Center. Click Align Middle. To reproduce the clip art effects on this slide, do the following: On the Insert tab, in the Images group, click Clip Art. In the Clip Art pane, do the following: In the Search for box, enter 00322861.wmf. In the Results should be list, select All media file types. Select Include Office.com content. Click Go. Double-click the thumbnail of the clip art to insert it onto the slide. Select the clip art. Under Picture Tools, on the Format tab, in the Size group, enter 0.56” into the Height box and 2” into the Width box. Also on the Format tab, in the Arrange group, click Group, and then click Ungroup to convert the clip art to a Microsoft Office drawing object. On the Home tab, in the Edit group, click Select, and then click Selection Pane. In the Selection and Visibility pane, select Autoshape and press DELETE. Select the ungrouped clip art. Under Drawing Tools, on the Format tab, in the Shape Styles group, click the Format Object dialog box launcher. In the Format Shape dialog box, click Fill in the left pane, in the Fill pane click Solid fill, and then under Fill Color, do the following: in the Color box, enter Black, Text 1. In the Transparency box, enter 80%. Position the ungrouped clip art over the bottom half of the transparent rectangle. Select the ungrouped clip art. On the Home tab, in the Clipboard group, click the arrow to the right of Copy, and then click Duplicate. Select the second ungrouped clip art. On the Home tab, in the Drawing group, click Arrange, point to Rotate, and then click More Rotation Options. In the Format Shape dialog box, click Size in the left pane, in the Size pane, under Size and rotate, in the Rotation box enter 180°. Position the second ungrouped clip art over the top half of the transparent rectangle. To reproduce the text effects on this slide, do the following: On the Insert tab, in the Text group, click Text Box. On the slide, drag to draw a text box. Enter text in the text box, and then select the text. On the Home tab, in the Font group, select Constantia from the Font list, select 36 pt. from the Font Size list, and then select White, Background 1 from the Font Color list. Also on the Home tab, in the Paragraph group, click Center. Press and hold CTRL, and then select the textured rectangle, the transparent rectangle, both ungrouped clip art, and the text box. On the Home tab, in the Drawing group, click Arrange, point to Align, and then do the following: Click Align Selected Objects. Click Align Center. Press and hold CTRL, and then select both rectangles and the text box. On the Home tab, in the Drawing group, click Arrange, point to Align, and then click Align Middle. To reproduce the picture background on this slide, do the following: On the Design tab, in the Background group, click Background Styles, and then click Format Background. In the Format Background dialog box, click Fill in the left pane, in the Fill pane, click Picture or texture fill, and then under Insert from click File. In the Insert Picture dialog box, select a picture and then click Insert.