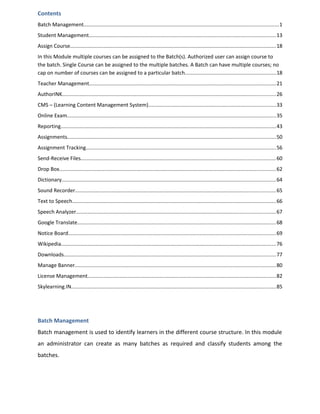
Manual
- 1. Contents Batch Management.....................................................................................................................................1 Student Management................................................................................................................................13 Assign Course.............................................................................................................................................18 In this Module multiple courses can be assigned to the Batch(s). Authorized user can assign course to the batch. Single Course can be assigned to the multiple batches. A Batch can have multiple courses; no cap on number of courses can be assigned to a particular batch..............................................................18 Teacher Management................................................................................................................................21 AuthorINK..................................................................................................................................................26 CMS – (Learning Content Management System).......................................................................................33 Online Exam...............................................................................................................................................35 Reporting...................................................................................................................................................43 Assignments..............................................................................................................................................50 Assignment Tracking..................................................................................................................................56 Send-Receive Files.....................................................................................................................................60 Drop Box....................................................................................................................................................62 Dictionary..................................................................................................................................................64 Sound Recorder.........................................................................................................................................65 Text to Speech...........................................................................................................................................66 Speech Analyzer........................................................................................................................................67 Google Translate........................................................................................................................................68 Notice Board..............................................................................................................................................69 Wikipedia...................................................................................................................................................76 Downloads.................................................................................................................................................77 Manage Banner.........................................................................................................................................80 License Management.................................................................................................................................82 Skylearning.IN............................................................................................................................................85 Batch Management Batch management is used to identify learners in the different course structure. In this module an administrator can create as many batches as required and classify students among the batches.
- 2. 1.1 Create New Batch Follow the steps to create a new Batch: 1. Go to Teacher's Dashboard click on Batch Management Icon, to create a new Batch click on the New Batch button as highlighted in the image given below. 2. On click of the New Batch button, Batch Management interface will open up, as given in the image below. 3. Enter the Batch Name ,give remarks for the batch, click on the Save Button to create the new batch
- 3. 4. After creating a batch, there are two more buttons -- Add/View Students and Add/View Courses 1.1.1 Steps to Add/View Student(s) in a Batch 1. Click on Add/View Student(s) Button, Add Student(s) to Batch as shown in the interface given in the image below. 2. There is a provision for search wherein the name of the student can be inserted and the search button can be clicked in order to search the student. 3. Student Name with Add Link appears in a Search Student Block , thereafter Add can be clicked in order to add student to the batch.
- 4. 4. After clicking on ‘Add’ Tab, Student’s Name appears in Student(s) Batch Block with ‘Remove’ tab by its side. 5. In case, a student has to be removed from a batch, click on the ‘Remove’ Tab by its side. On doing so, the student will be removed from the batch block. 1.1.2 Steps to Add/View Course(s) to a Batch 1. Click on Add/View Course(s) Button to assign course(s) to the Batch as shown in the interface given in the image below. 2. List of Course (s) with Add Link will appear in Assign Course Block. 3. Click on respective Add button to assign course to the selected batch. 4. After clicking on Add button, the course will reflect in the List of Assigned Course(s). 5. To remove Course(s) form a selected Batch click on the respective Remove button.
- 5. 1.2 Search Batch On click of the Batch Management Icon, Batch Search interface will open as given in the image below. Steps to Search Batch 1. To search a batch, enter the Batch Name in text box ,click on the Search Button to search batch by name. 1.3 Create and Add Student Steps to Create/Add Student(s) in a Batch: 1. Click on Create and Add Student tab. 2. On doing so the Student Management Interface will open 3. Enter all detail of Student i.e. Name, Login Id, Password and Remark as shown in the image below 4. After filling the relevant details click on Save Button 5. In case the student already exists in the database. Click on Cancel to go back to the Student Search Interface to search the student from the database.
- 6. 6. To search existing student by name enter name of student in a Text Box and click on Search Button 7. To add New Student click on New Student Button, Student Management Interface will open as mention in Step 2 8. To exit from Student Search click on Cancel Button 9. To edit student’s detail click on Edit Link.
- 7. 10. After clicking on Edit Link, Student Management Interface will open with all the existing detail of student. Thereafter, edit the information and click on Update Button to save the updated detail. 11. To create new student here click on New Button and follow the same step as followed above. (Refer to the image below) 12. To cancel updating click on Cancel Button. After clicking on Cancel Button, Student search interface will open.
- 8. 13. To delete student, select student and click on Delete Link in Action Tab. 1.4 Import Student Alternate action to Add students in a batch using Excel file. Steps to Import Student in a Batch:
- 9. 1. Click on Import Student tab. On doing so, the Student Import interface will open as given in the image below. 2. To know the format of Student import file click on Download Sample Excel File Link. 3. Assign Student(s) to selected batch using Excel file, choose file format from your system 4. After choosing the respective file click on Upload Button.
- 10. 5. ‘Student imported successfully!’ Message will appear on the screen. 1.5 Modify Batch Detail In Batch Search interface following details are provided: 1. Batch name 2. Create and Add Student 3. Import Student 4. Action Steps to Modify Batch Detail 1. To modify batch go to the Action tab and click on Edit Link. After clicking on Edit Link Batch Management Interface will open up. 2. In Batch management Interface there is New, Update ,Cancel , Add/View Student(s) and Add/View Course(s)
- 11. 1.5.1 Create New Batch 1. To create new batch click on New Button and fill batch detail in text box, After filling all details click on Save button to save the detail of the New Batch. 1.5.2 Update Batch Detail 1. To edit name and remarks of batch, edit the text and after editing click on Update Button to save the updated details. 2. To cancel updating click on Cancel tab and after clicking on Cancel tab user’ll exit from Batch Management interface. 1.5.3 Add/View Student(s) 1. Click on Add/View Student(s) tab, on doing so the Add Student(s) to Batch interface will open as given in the image below. 2. In order to add a student already existing in the database, search student by name. For this, click on Search tab and type the student’s name. On clicking enter; the Student Name with Add Link will appear in a Search Student Block. Click on Add button in order to add the student in the batch.
- 12. 3. After clicking on Add button, the Student’s Name with Remove tab on its right hand side will appear in the Batch Block. 4. To remove Student from a Batch click on Remove tab. 1.5.4 Add/View(s) Course(s) Steps to Add/View(s) Course(s) in a Batch 1. Click on Add/View(s) Course(s) button. On doing so, Assign Course(s) to Batch interface will open as given in the image below 2. List of Course (s) with Add Link will appear in Assign Course Block 3. Click on Add tab to Assign course to a Selected Batch 4. After clicking on Add tab the course will start reflecting in List of Assigned Course(s) Block
- 13. 5. To remove course(s) form a selected batch click on Remove tab in the action column of the respective Course Title. 1.6 Delete Batch In Batch Search interface following details are provided: Batch Name, Create and Add Student, Import Student and Action 1. To delete batch go to Action Tab and click on Delete tab. Student Management This feature facilitates the recording of unlimited students’ data. If furthermore, allows the maintenance of Student Login ID and password. Authorized user can create more students and also reset the password of existing students. Remarks against the students name can also be saved.
- 14. 1.7 Create New Student Login Steps to Create New Student Login: 1. In Teacher’s Dashboard click on Student Management Icon. On doing so Search Interface will open as shown in the image below 2. In student Search Interface there is Search, New Student and Cancel Button 3. To create new student login click on New Student tab 4. After clicking on New Student Button, Student Management Interface will open 5. Enter all detail of New Student i.e. Name, Login Id, Password and Remark 6. After filling all detail click on Save Button. 7. In order to search an existing student from the database click on Cancel Button.
- 15. 1.8 Search Existing Student Steps to Search Student: 1. Click on Student Management tab to open the Student Search Interface. 2. To search existing student by name enter Name of Student in a text box and click on Search Button 3. After clicking on Search Button student detail will appear on screen 4. To exit from Student Search interface click on Cancel Button
- 16. 1.9 Modify Student Detail 1. To modify student detail go to Student Search interface. Search the student (with the method explained in Module 2.2). Now click on the Edit link in the action tab of the student whose details you want to edit. 2. After clicking on Edit Link Student Management interface will open with all existing detail of student, edit information and click on Update Button to save the updated detail 3. In Student Management interface there are two more tabs -- New and Cancel
- 17. 4. If teacher wants to add new student at this stage ,teacher can click on New Button and follow same steps as explained above 5. If teacher want to exit/cancel updating , teacher may click on Cancel Button 1.10 Delete Student Login 1. To delete student detail go to Student Search interface. Search the student (with the method explained in Module 2.2). Now click on the Delete link in the action tab of the student whose details you want to delete.
- 18. Assign Course In this Module multiple courses can be assigned to the Batch(s). Authorized user can assign course to the batch. Single Course can be assigned to the multiple batches. A Batch can have multiple courses; no cap on number of courses can be assigned to a particular batch. 1.11 Add Course(s) to a Batch 1. Click on Assign Course Icon. On doing so, Assign Course(s) to Batch Interface will appear 2. Two Blocks are there in this interface - one is Assign Course and other is Course(s) Assigned to Selected Batch
- 19. 3. Teachers are required to select the Batch to whom the courses have to be assigned. For doing so, teacher would need to select the batch using the Drop Down Button to see the list of batch and select any one at a time. 4. After selecting the batch teacher can assign course(s) by clicking on the respective add button in the action column of the course that teacher wants to assign. 5. After clicking on Add button, the course will start reflecting in the Course(s) Assigned to Selected Batch Block on the right hand side. 6. Assigned course(s) will reflect on student dashboard , so that student can access those courses.
- 20. 1.12 Delete Course(s) from a Batch 1. If teacher want to remove course(s) from batch, click on Assign Course Icon. On doing so, Assign Course(s) to Batch Interface will appear 2. Two Blocks are there in this interface - one is Assign Course and other is Course(s) Assigned to Selected Batch 3. Teachers are required to select the Batch from which the courses have to be deleted. For doing so, teacher would need to select the batch using the Drop Down Button to see the list of batch and select any one at a time. 4. After selecting the Batch, the List of Assigned course for Selected Batch appear in Course Assigned to Selected Batch Block 5. Thereafter, teacher can click on the respective remove button in the action column of the course that the teacher wants to remove from the batch.
- 21. Teacher Management Unlimited teacher’s data can be recorded. Teacher Login ID and password can be maintained. Authorized user can create more Teachers logins, reset password of existing Teachers. Remarks against the Teacher can also be saved. 1.13 Create New Teacher Login 1. To create new teacher login click on Teacher Management Icon. On doing so, Teacher Search interface will appear 2. In Teacher Search Interface there are three tabs - Search, New Teacher and Cancel
- 22. 3. Click on New Teacher button to create new teacher login 4. After clicking on New Teacher button, Teacher Management interface will appear. Fill all the details of teacher and click on Save Button to save the detail. 5. After clicking on Save button “Teacher Added Successfully “ message will appear 6. To exit from Teacher Management interface click on Cancel Button 1.14 Search Teacher 1. As mentioned in Module 4.1, in Teacher Search Interface there are three tabs - Search, New Teacher and Cancel. 2. To Search Teacher in teacher list by name, enter name in text box and click on Search button by its side. 3. After clicking on search button Teacher Detail will appear on screen 4. At this stage if user wants to Edit teacher’s detail; click on Edit tab. 5. If teacher wants to delete the details, click on the respective Delete button in the Action column of the teacher that has to be deleted.
- 23. 1.15 Modify Teacher Detail 1. To modify teacher detail go to Teacher Search interface 2. In Teacher Search interface there is a list of Teacher with Name, Login Id and Action 3. To modify teacher’s detail, select teacher and click on the respective Edit tab in the action column.
- 24. 4. After clicking on Edit tab, Teacher Management Interface will open with already filled details of the teacher 5. Modify the required details and click on Update Button. “Teacher updated successfully” message will appear on screen 6. During Modification if user wants to create new teacher login; click on New Button. On doing so, Teacher Management Interface will open 7. If user want to exit from updating process click on Cancel tab
- 25. 1.16 Delete Teacher Login 1. To Delete teacher login, go to Teacher Search Interface, there is a list of teachers with their Name, Login Id and Action 2. Select teacher and click on respective Delete tab in the action column to delete them.
- 26. AuthorINK AuthorInk is the most used and promising tool for the teachers who wish to create/author their content. Creator of the course can simply type the text and our engine will automatically convert the text into audio lesson in any of the three chosen accents i.e. Indian, British and American. This versatile feature can be variably used by the creator of the course to create vocabulary practice sessions, Role Plays, Pronunciation practice exercises and the like. Courses created by the author will be delivered to the students in a hierarchical tree structure for ease of access for the students and learners. Our Language Lab is not limited to the pre-loaded content within the solution. Content developed by other publishers can also be easily integrated to our system. You can integrate almost any type of content that you believe will engage and interest your learners. This empowers the teachers to rapidly and easily integrate the most up-to-date content from the internet and other sources for language learning. 1.17 Create New Course(s) 1. Click on AuthorINK icon, after clicking on AuthoINK icon My Courses interface will appear 2. To create new course click on New Course Button, after Clicking on New Course button Course Management interface will appear
- 27. 3. Fill Course Name, Description of Course (explanation about course content) and click on Save button 4. To Exit from course Management interface click on Cancel button 1.18 Search Course 1. Click on Author INK icon, after clicking on AuthoINK icon My Courses interface will appear 2. To search course by name enter name of course in Text Field and click on Search button 3. After clicking on Search Button course detail table will appear
- 28. 1.19 Modify Course Detail 1. Click on AuthorINK icon, after clicking on AuthoINK icon My Course interface will appear 2. To modify specific course click on Edit Link of that course 3. After clicking on Edit Link, Courses Management interface with course detail will appear on screen 4. Edit detail and click on Update Button
- 29. 5. To create New Course click on New Course tab and follow steps for creating a new course as explained in Module 5.1. 6. To Exit from Course Management click on Cancel Button 1.20 Delete Course 1. Click on AuthorINK Icon ,after clicking on AuthoINK icon My Course interface will appear 2. List of courses in tabular format appear on screen 3. To delete specific course click on the respective Delete Link in the Action column of that course
- 30. 1.21 Add Content to Course This feature allows teacher: • to create new courses as additional study materials for student’s reference • to add any ready-made course in language lab system Teacher can create course lesson in text (html/pdf), audio and video format (Individual or Combination). Teacher can: • insert list of new words to create vocabulary lessons • create new sentences to create Situational dialogues • create conversations to create Role plays • insert single/multiple movie file of expert video to create multimedia lessons • make test and exercises for assessments 1.21.1 Create Course TOC To create course TOC teacher needs to select the course in which the content has to be added from My Course(s) Interface. After selecting the course teacher would need to click on Add Content Link to access Authoring Interface. Authoring Interface will provide a way to create course TOC and add content in a course. 1. In Authoring Interface there are two sub-interfaces. One is where TOC reflects and the other where teachers can add content. 2. To create/add learning objects in course go to add content block 3. To create first node, a title can be assigned to it like “Counting”. If “Counting” has to be created as a blank node, simply click on Save Button. If content has to be added against “Counting”
- 31. browse file from the system by using Choose File Button, select the respective file and then click on Save Button. 4. To create child node, click on parent node which is showing in TOC block. After selecting parent node, click on new button to fill the title of child node and follow the same steps as followed in parent node to add content against title.
- 32. 5. If sub child node has to be created follow the same steps as followed in Step 4. 6. If the title of node/file against another node has to edited, select the node that has to be edited, to save updates click on Update Button. 7. If the node position has to be changed i.e. a child node has to be made as a parent node; click on child node in TOC block and then click on Root Node Button which is in Add Content Block. 8. To delete parent/child/sub child node, select the node in TOC Block and click on Delete Button. 9. To create Vocabulary practice sessions, Role Plays, Prounciation practice excersise simply type the text in Node Name Filed and select the Generate Voice check box and click on save button. After clicking on Save button system will automatically generate voice for it in three accents i.e Indian, British, and American.
- 33. 1.22 Add CMS Content CMS – (Learning Content Management System) Like the AuthorINk, CMS module also facilitates the user to create new courses out of existing course(s). By using CMS module authorized user can transfer learning objects of a course to another course with an ease on merely few clicks. By using CMS module author of the course can save a lot of time on creating/integrating the learning objects of a course to another course. Learning Objects of a course can be brought to another course. 1.23 How to Import Learning Object from one course to another 1. Click on CMS icon, after click on CMS icon CMS interface will appear 2. In CMS there is two blocks one is Add Content Block another is My Course Block 3. From Add Content Block use drop down menu to select the existing course from which the content has to be taken.
- 34. 4. From My Course Block use drop down menu to select new/ old course to which the content has to be added from the existing courses 5. After selecting course in Add Content block, Course TOC will appear in the add content block 6. To transfer learning objects of an existing course to a new/old course, select Node or Sub Nodes and click on arrow (>>) button 7. To undo transfer of learning object click on the cross(x) button
- 35. Online Exam Online exam is a learning assessment tool provided within the language lab. Complete creation, assignment and evaluation of examination/student assessment in the course can be managed by using this module. 1.24 Create New Exam for a defined course 1 Click on Online Exam icon. On doing so, a List of Exams interface will appear 2 Choose the course to which exam has to be added by clicking on the Add Exam Link to create new exam. On doing so, Exam Management interface will appear
- 36. 3 To create exam fill all the required detail (like Exam Title, Passing Percent and Exam Duration) and click on Save button to save the details filled. 4 Click on Cancel button to exit from Exam Management interface , after clicking on Cancel button Exam List of a particular course will appear 5 In order to add question in the exam made, select the exam and click on the respective Add Question Link.
- 37. 6 After clicking on Add Question Link, Question Entry interface will appear 7 Select Question Type amongst the ones mentioned i.e. MCQ SC,MCQ MC, True/False and Fill in the blanks. 8 Thereafter, set marks for each question 9 Enter the Question according to the question type selected mentioning the correct answer and then click on Submit button 10 Continue the above mentioned process till the entry of all the questions are done 11 Click on Cancel/Back Button to exit from Question Entry interface and view the list of question 12 To view or edit question click on View/Edit Link
- 38. 13 To delete question click on Delete Link 14 To add more question click on Add New Question Button 15 To exit from question list interface click on Back Button 1.25 Search Exam 1. Click on Online Exam icon. On doing so, the List of Exams interface will appear 2. To Search Exam by Course Name enter Name of Course in text field and click on Search Button 3. After clicking on Search Button course detail will appear in the tabular format
- 39. 4. Click on Exam Count. On doing so, the list of Exams in the rerspctive course will appear . 5. To add questions in exam click on Add Question Link 6. After clicking on Add Question Link question entry interface will appear
- 40. 7. Select Question Type, Set Marks , Enter the question and select/Type correct answer then click on Submit Button 8. Continue the above process till the entry of all question are done. 9. Click on Cancel/Back button to exit from question entry interface and in order to view the list of question 1.26 Assign Exam to Batch 1. Click on Online Exam icon. On doing so, List of Exams interface will appear 2. Choose course and click on Exam Count Link 3. After clicking on Exam Count Link, Exam List for particular course interface will appear 4. In order to assign exam to batch, choose the exam title and click on the Assign to batch link in the Action column of the respective exam.
- 41. 5. After clicking on Assign to Batch Link, Assign Exam to Batch interface will appear 6. To Search Batch by Name enter Batch name and click on Search button 7. Select the respective batch to whom the course has to be assigned and click on Add link 8. Assign the respective Exam to any number of Batches by clicking on the respective batch’s Add link 9. To remove Exam from Batch/Batches click on Remove Link
- 42. 1.27 Delete Exam 1. Click on Online Exam icon. On doing so, List of Exams interface will appear 2. Choose course and click on Exam Count Link 3. After clicking on Exam Count Link, Exam List for particular course will appear 4. To delete exam, choose exam title and click on the respective Delete Link
- 43. Reporting Take exams, assessment and course and get the detailed report, submit your assignments and get it evaluated. After clicking on ‘Reporting’ icon the Report Interface will appear
- 44. 1.28 View Exam Report 1. Choose batch and click on Exam Count. On doing so, Exam Report Interface will appear 2. In Exam Report Interface Summary Report will appear on screen 3. Summary Report gives us the following details: a. Exam Assigned Date b. Time c. Total Student count d. Attended Student count e. Not attended Student count f. According to Percentage Student Count 4. To view detailed report click on View Detailed Report Link 5. After clicking on View Detailed Report Link, Exam Report interface will appear 6. Students detail appears in table format. The detail comprises of Student Name, Exam Attempted Date ,Total Question , Attempted Questions, Not Attempted Questions, Correct Answer, Wrong Answer, Marks obtained
- 45. 7. To view Exam Report in excel format or to save the report; click on Export to Excel Button. Thereafter, the same report will be generated in the excel format 8. Click on Back Button to Exit from detailed Exam Report interface 1.29 View Assignment Report 1. Choose batch and click on Assignment Count. On doing so, the Assignment Search interface will appear 2. In Assignment Search interface, the summary report will appear. It consists of Assignment Title, Marks, Assigned Date and View Student
- 46. 3. To view detailed report of each student, click on View Student Link. On doing so, the Student Report interface will appear 4. Student Report Interface will comprise of the following details :- a. Student Name: This column will bear the name of all the stud nets in the batch to which the teacher has assigned the course. b. Submitted: Submitted Tab will show the status of assignment i.e. whether the student has submitted their assignment or not c. Submit Date: If the student has submitted the assignment then it’ll reflect the date on which the assignment was submitted d. Action: Action Tab bears the View Link that facilities the viewing of the submitted report in greater detail. e. Marks Obt: This column bears the marks awarded to the student after the evaluation of the assignment.
- 47. 5. After clicking on View Link in the Action Tab, Submit Assignment Interface will appear 6. Submit Assignment Interface will bear the following details:- a. Assignment Title: The title with which the assignment has been assigned. b. Detail: The Detail field will comprise of the Assignment Question or Instructions for taking the assignment c. Attachment: If the assignment has been assigned to the student in the attachment format, the same can be downloaded while evaluating the student’s answer. d. Answer Submitted Text: In this field student’s answer submitted for the respective question will appear e. Answer Attachment: In case the student submits the assignment in the attachment format, teacher can download that file from here for the evaluation purpose f. Marks: The marks awarded to students for their answer to the question is recorded here 7. Post the evaluation process, click on Save marks button to save the mark awarded in the record 8. Click on Cancel/Back button to go back to Student Report interface and follow the same step with the other students.
- 48. 9. If case you desire to save the summary report in Excel Sheet for future reference, click on Export to Excel Button and you’ll have the report saved in the excel format. 1.30 View Course Report 1. Choose batch and click on Course Count. On doing so, Course Report interface will appear 2. In Course Report interface comprises of the list of courses assigned to batch and their summary report
- 49. 3. Summary Report will show the following details: a. Course Name: Assigned course name will appear in the Top b. Course Assigned Date/Time: Assigned Date and Time will show the date and time on which course was assigned to the batch c. Total Student: Total student count will bear the count of student in the batch d. Percentage block: It represents the student count according to their learning ,for example if two student are there in the batch and have learnt 50 percent of the course then 0-50 % Block will show count 2, likewise if 3 student are there in the batch and have learnt more than 50 percent of course the 51-70% Block will show count 3. e. View Detailed Report : View Detailed Report link will show the report according to student in the batch 4. After clicking on View Detailed Report link, Course Report for the particular course interface will appear on the screen 5. Course Report interface will show the following details: a. Student Name: It bears the Name of Students in the batch b. Last Read: It shows the date and time of last reading done by student for a particular course c. Progress: It shows course completion rate in progress in the bar format 6. In order to view Course report in Excel format or save it for future reference, click on Export to Excel Button at bottom of the interface. 7. To exit from Course Report interface click on Back Button
- 50. Assignments Teacher can assign assignments/project to the students. Teacher can create assignments for the defined course. File can also be attached with the assignment. Automatic tracking of the assignment submitted by the students will be performed by the system. Assignment can also be understood as homework given to the learners which they are required to submit to the teacher. Our language lab is designed to develop the skills of language teaching and learning skills; it uniformly works on the four Language Skills - LSRW i.e. Listening, Speaking, Reading and Writing. Teacher can easily create lab activities like ‘Listen and Repeat’ exercises which empower the teacher to instill interest in Language Learners by engaging them in interactive exercises and facilitating the assimilation of the concept in an easy and fun manner. • Teacher can make assignments for the students • Assignments can be assigned to the whole batch at once • Students will submit their assignments to the teacher • Teacher can download the assignments submitted by the students
- 51. 1.31 Create Assignment 1. Go to Teacher dashboard and click on Assignment Icon. On doing so, the Assignment Search Interface will appear on screen 2. To create New Assignment click on New Assignment button. On doing so, Assignment Management Interface will appear on screen 3. Fill all the details like: a. Assignment Title: Give a title for the Assignment b. Course: Select the name of the Course for which the assignment has to be made c. Attachment File: This feature facilitates the attachment of files with the assignmnet d. Assignment Text: Mention the Assignment Question or give Instruction for assignment in Assignment Text field e. Assignment Marks: In this filed, assign marks for the assignment 4. Click on Save Button to save all details and click on Cancel button to exit from Assignment Management
- 52. 1.32 Search Assignment 1. Go to Teacher dashboard and click on Assignment Icon. On doing so, Assignment Search Interface will appear on screen 2. To search assignment by assignment title enter title in text box and click on Search Button
- 53. 3. After clicking on Search Button Assignment Detail will appear in the tabular format 4. Detailed Table will bear the: • Name of Assignment • Assigned Marks • Assignment Created Date • Edit and Delete link • Assign Batch Link 1.33 Modify Assignment 1 Go to Assignment Search Interface to Modify Assignment. Choose the Assignment that has to be modified and click on Edit Link 2 After clicking on Edit Link, Assignment Management Interface with Assignment detail will appear on screen. 3 Modify the required assignment detail and click on Update Button to save the modified data 4 There is two more Button on this screen - New and Cancel. 5 To create New Assignment click on New button and fill the required detail and click on Save button. 6 Click on Cancel button to Exit from Assignment Management Interface
- 54. 1.34 Assign Assignment to Batch 1. Go to Assignment Search interface and click on Assign Batch Link to Assign Assignment to the Batch. On doing so, Assign Assignment to batch(s) interface will appear. Here teacher will be able to assign the Assignment to the Batch(s). 2. In Assign Assignment to batch(s) Interface there is two blocks one is Assign Batch and other is Assignment Assigned to Batch(s)
- 55. 3. Choose batch in Assign Batch block and click on Add Link in the action column of whichever batch has to be assigned with the selected assignment. On doing so those assignments will start reflecting in the Assignment Assigned to Batch(s) block. 4. To remove batch(s) from assignment click on respective Remove Link in the action column in the Assignment Assigned to Batch(s) block. 1.35 Delete Assignment 1 To delete assignment go to Assignment Search Interface 2 Thereafter, choose the assignment that has to be deleted and then click on the Delete Link. 3 On doing so, Assignment Deleted message will reflect on the screen
- 56. Assignment Tracking Assignment Tracking feature give flexibility to teacher to keep track of the assignments submitted by the students. 1.36 Assignment Report 1. Click on Assignment Tracking Icon. On doing so, Report Interface will appear where batch wise assignment report can be seen 2. Select the batch and click on Assignment count to see the no. of assignments assigned to the batch 3. After clicking on assignment count, Assignment Search interface will appear on screen. Here the following assignment details can be visible:- a. Assignment Title: The assigned title for the Assignment b. Marks: The assigned marks for the assignment c. Assigned Date: The date on which the assignment was assigned to the batch d. View Student: View Student Link would route to the detailed report of each student in a batch
- 57. 4. Click on View Student Link to access the Student report interface 5. Student report interface would showcase the following details for individual student: a. Student Name: This field will have the listing of all the students in that batch to which the course has been assigned. b. Submitted: This field will show the status of assignment. Yes (if the assignment is submitted) or No (If the assignment is not submitted) c. Submit Date: This field will reflect the date on which the assignment has been submitted (In case the submitted status is ‘Yes’) d. Action: This field will have the View Link to evaluate the submitted assignment e. Marks Obt: This field will bear the marks awarded to the student by the teacher after the evaluation of the assignment.
- 58. 6. After clicking on view link in action tab Submit Assignment interface will appear 7. Submit Assignment Interface will bear the following details:- a. Assignment Title: The title with which the assignment has been assigned. b. Detail: The Detail field will comprise of the Assignment Question or Instructions for taking the assignment c. Attachment: If the assignment has been assigned to the student in the attachment format, the same can be downloaded while evaluating the student’s answer. d. Answer Submitted Text: In this field student’s answer submitted for the respective question will appear e. Answer Attachment: In case the student submits the assignment in the attachment format, teacher can download that file from here for the evaluation purpose f. Marks: The marks awarded to students for their answer to the question is recorded here 8. Post the evaluation process, click on Save marks button to save the evaluated mark in record 9. Click on Cancel/Back button to go back to student Report interface and follow same step for the other students
- 59. 10. If teacher desires to save the summary report in Excel Sheet for future reference, click on Export to Excel Button 11. Click on Back button to exit from Student Report interface
- 60. Send-Receive Files Teacher can share the resources/ videos / presentation with the students by sending the files to the students. Teacher can send the file to the whole batch at once. Student(s) will receive the file in their drop-box mentioning the name of the teacher who has sent the file. Student(s) to whom the file is sent, can download/view the file. The teacher also has the provision to transfer an audio track to the batch of students. Students can access their digital recorders to listen to the same. Thereafter, they can work and practice with the source material individually and at their own pace to better comprehend what was said, thereby improving listening and speaking skills. • Teacher can send any type of file to the students • File will be sent to the whole batch at once • History of the file sent to a batch will be maintained • Student can view/download the file, sent by the teacher • Teacher can send any number of files to the batch. 1.37 Send File to a Batch/Student 1. Click on Send-Receive Files Icon. On doing so, Send - Receive Files interface will appear on screen 2. In Send-Receive File Interface there are two blocks. One is Find Student Block and the other one is File Sent to Selected Batch 3. In Find Student Block there is the provision to select batch by using drop down menu
- 61. 4. Prior to sending the file, the file has to be assigned the title by which it can be recognized 5. Post that, choose the file that has to be sent to the selected batch from system by using Choose File Button 6. The file can be sent to the whole batch at once or to the selective students 7. The file can be send to whole batch by clicking on check box which is in title bar 8. The file can be send to particular student(s) in a batch by selecting the check box of respective student 9. After selecting batch/student click on Send Button, the file will be sent 10. Click on Cancel Button to exit from Send –Receive Interface 11. Sent File detail will reflect in Files Sent to Selected Batch Block
- 62. 1.38 History of Sent Files 1. The history of sent files according to batch can be seen. 2. To do so, go to Send –Receive File Interface and select the batch using drop down menu 3. Post selecting the batch, the history of sent files can be viewed in Files Sent to Selected Batch Block 4. One can keep track of - the File Title, Sent Date, Send to and Download Link 5. If the file sent ahs to be viewed, click on Download Link Drop Box Drop Box facilitates the teacher to see the files that are sent by student during course learning.
- 63. Steps to see the files: 1. Click on the Drop Box Icon. On doing so, Drop Box Interface will appear on the screen 2. To see the batch history select batch by using the drop down menu 3. After selecting the batch, select course by using drop down menu to see the history according to selected course 4. When the course is selected, list of students with their total sent files count appears in table format 5. If the history of Sent file of a particular student is to be seen, click on the Total Files count 6. After clicking on Total Files count, Student detail Box will appear on Right side 7. Student Detail Box will comprise of the Student Name, Course Name and File detail table 8. File Detail table reflects the Date and time of file sent, file type and Download link 9. Any sent file may be downloaded by using the download link
- 64. 10. If the sent file has to be deleted from the history, click on delete link 11. To exit from Drop Box Interface, click on Cancel Button Dictionary User can search the meaning of the word in the dictionary. This is a unique ‘Speaking English Dictionary’ as it helps in listening to the pronunciation of a word in any of the three accents – Indian, British or American; besides explaining the meaning of the same. Browse through 1,50,000 root words, 1, 20,000 synonyms sets and related words. When on the computer, all you have to do is to copy the difficult words and paste them in the Text Box. 1.39 Search word in Dictionary 1. To listen to the pronunciation or see the meaning of a word, click on Dictionary Icon. On doing so, the Dictionary Interface will appear on the screen 2. To search the meaning of the word in the dictionary enter the text in text box and click on search button
- 65. 3. After clicking on search button a no. of option will appear on the screen 4. On clicking the word, correct pronunciation of the word in the expert’s voice can be listened to and the meaning of word will appear at the bottom of the screen 5. Correct pronunciation of the word can be listen to in three accents: a. Indian b. British c. American 6. To listen to the correct pronunciation of a word in any in the desired accent, click on radio button of the respective accent 7. On selecting the radio button expert’s voice with wave form/ graphical / pictorial representation will appear on the screen 8. There is another feature wherein, users can record the word for themselves 9. This would facilitate the students’ in recording the word in their own voice. Thereafter, they can compare their own voice with the expert’s voice and mend the difference (if any) by consistent practice till an optimum level accuracy is achieved. 10. To record the voice click on Allow button. Post this, click on record button to start the recording. 11. To save the recording, click on Save button. 12. To listen to the recorded voice, click on the Play button. Sound Recorder Sound recorder feature is used to record words, sentence and paragraph for speaking and reading practices; user will be able to see graphical representation of the recorded voice. Sound
- 66. recorder feature is also used for comparing purpose, to compare recorded voice with expert voice. Steps to Record Voice 1. To record voice click on Sound Recorder Icon. On doing so Sound Recorder dialog box will appear on the screen 2. In order to record, click on Allow Button. 3. For beginning the recording click Record button. 4. In order to stop the recording click on Stop button. 5. In order to listen to the recorded voice, click on the Play button. 6. In order to reset the recording, click on Reset Button to start re- recording. 7. In order to save the recording, click on Save Button. 8. In order to close the Sound recorder dialog box click on Cross. Text to Speech Text to speech feature allows users to transform text into audio form. This allows user to easily transform text material into audio form to listen the correct pronunciation of words, sentences, and paragraph. This enables us to know the exact way in which the word, sentence or paragraph is to be spoken in any of the three accents i.e. Indian, British or American.
- 67. Step to use Text to Speech 1. Click on Text to Speech Icon. On doing so, Text to Speech Dialog box will appear 2. There is a text box where user can input a word / sentence / paragraph. After inserting the text, select any of three accents in which the text has to be listened to. 3. In order to select the accent, click on radio button of desired accent and then click on Speak button to listen the correct pronunciation of text in the respective expert’s voice 4. This feature also facilitates the conversion of text to speech and saving it as an audio file for playback and sharing. Text to speech feature helps user to improve upon the listening as well as speaking skills. 5. To download the file in any accent, select the respective accent and then click on Download Speech File button. Speech Analyzer
- 68. Google Translate Google Translate is a free, multilingual statistical machine-translation service provided by Google Inc. to translate written text from one language into another. To use this facility user would require an internet connection. If case of availability of the internet connection, click on Google Translate Icon, after clicking on icon.
- 69. Notice Board This feature allow teacher to flash new notices on all student consoles with regards to any projects, event or activity that the teacher wants to communicate. Teachers can Create, Search, Modify and Delete Notices. Teachers have the rights to:- • assign notice to one or more than one batch • remove the notice from any batch. 1.40 Create Notice 1 To create notice, click on Notice Board Icon. On doing so, Notice Search Interface will appear on the screen 2 In notice search interface Notice Search and New Notice buttons are there.
- 70. 3 To create new notice click on New Notice Button. 4 To proceed with the creation of notice, click on New Notice button. On doing so, the Notice Management interface will appear. 5 Give a header to the notice so that students can recognize the notice. Enter the header of the notice in the Notice Header text box. Post this, enter the message/content of notice in Notice Body text box. 6 After entering the required details, click on the Save button to save the notice. 7 To Assign Notice to the Batch click on Assign Batch button. 8 Click on Cancel button to exit from Notice Management interface. 1.41 Search Notice 1 To search already created notice for future processing, click on Notice Board Icon. On doing so, Notice Search interface will appear on screen 2 To search notice by Notice Header, enter Notice Header in text box and click on Search button. On doing so, Notice Header with available details will appear in the tabular format on the screen
- 71. 3 In order to view the notice; go to the Action Tab and click on the View Link to see the Notice 4 In order to modify the notice; go to Action tab and click on the Edit Link to update the Notice 5 In order to delete the notice; go to the action tab and click on the Delete Link 6 In order to Assign Notice to the Batch go to Assign Batch Tab and click on Add-View Batch Link 1.42 Modify Notice 1 To modify already created notice for future processing, click on Notice Board icon. On doing so, Notice Search interface will appear on screen 2 To modify notice go to Action Tab and click on Edit Link to update Notice. On doing so, Notice Management interface will appear on screen
- 72. 3 Edit the required details and click on Update button to save the updated detail 4 If a new Notice is to be created at this stage, click on the New button 5 On doing so, Notice Management Interface will appear. Fill all the required information and click on save button to create a new notice 6 If the updated Notice has to be assigned to a Batch at this stage, click on the Assign Batch button. On doing so, Assign Notice to Batch Interface will appear on screen 7 In order to cancel/exit from updation process click on Cancel button
- 73. 1.43 Assign Notice to Batch 1. In order to assign notice to a batch, click on the Notice Board icon. On doing so, Notice Search interface will appear on the screen 2. There are two ways to assign a notice to the batch 3. 1st way to Assign Notice to batch: Choose the notice if it is already created. If not, then firstly create a notice before being able to assign it to a batch 4. After creating/choosing Notice, go to the Assign Batch tab of that particular notice and click on Add-View Batch Link. On doing so, Assign Notice to Batch(s) Interface will appear
- 74. 5. In Assign Notice to Batch(s) Interface there are two blocks: a. Assign Batch b. Batch(s) Assigned to Notice 6. In Assign Batch Block, those batches to whom the notice has to be communicated is selected. 7. Batches can also be searched by the respective batch’s name. Thereafter, click on Add link to Assign Notice to batch. On doing so, the notice begins to reflect in the Batch(s) Assigned to Notice block. 8. 2nd way to Assign Notice to Batch: Notice can also be assigned during the notice updation process. In order to update the notice, choose the respective notice that has to be updated and click on the Edit link. 9. On doing so, Notice Management interface will appear with New, Update , Cancel and Assign Batch button 10. The selected Notice can be assigned to the batch by clicking on Assign Batch Button. On doing so, Assign Notice to Batch(s) Interface will appear. Thereafter, follow the same step as in 1st way to Assign Notice to Batch.
- 75. 1.44 Delete Notice from Batch 1. In Assign Notice to Batch(s) interface there are two blocks as explained earlier: a. Assign Batch b. Batch(s) Assigned to Notice 2. In Assign Batch block, the Batch to whom the notice has to be communicated is selected 3. In Batch(s) Assigned to Notice block, the Batch to whom the notice has not to be communicated is selected 4. To remove batch from notice’s communication, click on the Remove Link 5. On doing so, the notices are not flashed to the batch that has to be removed from the communication process 1.45 Delete Notice 1. To Delete Notice click on Notice Board icon. On doing so, Notice Search interface will appear on screen
- 76. 2. If the Notice has to be deleted because it is expired or due to any other reason, select the Notice. Thereafter, go to action tab of Notice and click on the Delete Link to delete the notice permanently from the Notice Search. Wikipedia Wikipedia, also called as wiki, is a free encyclopedia, written collaboratively by the people who use it. It is a special type of website designed to make collaboration easy. Many people are constantly improving Wikipedia, making thousands of changes per hour. To use this facility internet connection would be required.
- 77. Downloads Downloads feature allows user to save files for download purpose. 1.46 Add Content 1. Click on Download Icon. On doing so, Downloads Management interface will appear on screen 2. This feature can be utilized to add content for download purpose and these files can also be seen or downloaded by the student 3. Content can be added in any file format i.e. audio files, video files , images and document files 4. In order to add file, go to Add Content Block. Here give a title to the file in the Text Box. Thereafter, add file using Choose File Button and then click on Save Button to save the file for further download purpose.
- 78. 1.47 Search Content 1. Click on Download Icon. On doing so, Downloads Management interface will appear on screen 2. In order to search a file, enter the File’s Title in text box and click on Search button 3. On doing so, File’s detail will appear in the tabular format
- 79. 1.48 Delete Content 1. Click on Download Icon. On doing so, Downloads Management interface will appear on screen 2. In order to search a file, enter the File’s Title in text box and click on Search button 3. On doing so, the file’s detail will appear in the tabular format along with the delete link 4. To delete a file click on the respective Delete link
- 80. Manage Banner Manage Banner feature is used by admin to Manage Banners. Admin can change or update Banner as per their requirement. Banners are in form of JPEG. Admin can browse images from their system. The size of an image can be automatically adjusted according to the banner area provided. Steps to Manage Banner 1. Click on Manage Banner Icon. On doing so, Banner Management Interface will appear on screen 2. Admin can change all Banners according to their requirements 3. Banner can be selected from the system by using Choose File button. Thereafter, click on Upload Button to upload the chosen banner
- 81. 4. After uploading, click on Cancel Button to exit from Banner Management Interface
- 82. License Management License Management Feature is used by Admin to allow other systems to access the Language Lab. Admin has the right to allow the access of Language Lab on other system. If user wants to access the Language Lab, they would be required to take license from the Admin.
- 83. 1.49 Allow Access of Language Lab 1. Click on License Management Icon. On doing so, License Management Interface will appear on screen 2. In License Management Interface there are two Blocks:- a. Requested System Block b. Allowed System Block 3. In Requested System Block there is a list of users who have requested for an access of the Language Lab with their system details in the tabular format. 4. Details shown in Requested System block are Requested System IP Address, System Name and Action Tab. In action tab there is Allow Link. 5. Admin can click on Allow Link to allow the access of Language Lab on the requested system. After clicking on Allow Link, system detail reflect in the Allowed System Block.
- 84. 1.50 Remove Access of LanguageLab Remove Access feature is used by admin to remove the access of Language Lab in case: • The allowed system is no longer in use • The number of allowed system is exceeding the licenses limit • Of reuse of the licenses 1. Click on License Management Icon. On doing so, License Management Interface will appear on screen 2. In License Management Interface there are two blocks: a. Request System Block b. Allowed System Block 3. In Requested System Block there is a list of systems that have requested for access of the Language Lab 4. In Allowed System Block, the allowed system details are reflected in the tabular form. The detail includes - Allowed System IP Address, System Name and Action Tab. In action tab there is Remove Link. 5. Admin can click on Remove Link to remove the access of Language Lab to the allowed system 6. After clicking on Remove Link, the system details will again start reflecting in the Requested System Block
- 85. Skylearning.IN Skylearning.in is one umbrella for complete learning with well defined curriculum based interactive world class 2500+ courses for KG to Lifelong learning which can be accessed anytime, anywhere and on any device. To use this facility user would require internet connection. In case of availability of the internet connection, click on Skylerning.IN Icon. On doing so, Skylerning.in will open in new tab.
