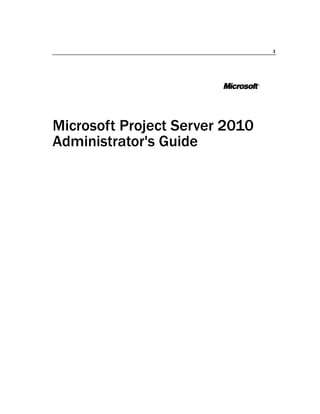
Microsoft project server 2010 administrators guide
- 1. 1 Microsoft Project Server 2010 Administrator's Guide
- 2. Copyright This document is provided “as-is”. Information and views expressed in this document, including URL and other Internet Web site references, may change without notice. This document does not provide you with any legal rights to any intellectual property in any Microsoft product. You may copy and use this document for your internal, reference purposes. © 2011 Microsoft Corporation. All rights reserved. Microsoft, Active Directory, Excel, Internet Explorer, Outlook, SharePoint, SQL Server, and Windows are trademarks of the Microsoft group of companies. All other trademarks are property of their respective owners.
- 3. Table of Contents Table of Contents Introduction 1 What Will You Learn from this Book? ..................................... 1 Who Should Read this Book? ................................................. 1 How is this Book Structured? ................................................. 2 1 Security 5 Manage Permissions .............................................................. 6 Manage Users ......................................................................... 8 Add or Edit a User ...................................................................................................... 8 Deactivate a user account ...................................................................................... 19 Reactivate a user account ....................................................................................... 20 Manage Groups..................................................................... 20 Create or modify a security group ........................................................................... 21 Delete a security group ............................................................................................ 26 Active Directory Group Synchronization ................................................................. 26 Manage Categories ................................................................31 Create or modify a category .................................................................................... 32 Delete a category ..................................................................................................... 39 Manage Security Templates ................................................. 40 Create or modify a security template ...................................................................... 40 Delete a security template ...................................................................................... 43 Manage Project Web App Permissions ................................. 44 Manage Delegates ................................................................ 45 Turn Delegation on or off ......................................................................................... 46 Set up who can act as delegate .............................................................................. 46 Set up who can have delegates assigned to them ................................................ 48 Create a new delegation .......................................................................................... 49 2 Enterprise Data 50 Enterprise Custom Fields and Lookup Tables .......................51 Understanding Enterprise Custom Fields ............................................................... 52 Creating Enterprise Custom Fields ......................................................................... 52 Creating Enterprise Custom Lookup Tables ........................................................... 64
- 4. Departments ......................................................................... 68 Configuring departments ......................................................................................... 72 The Resource Breakdown Structure (RBS) ............................74 Enterprise Global................................................................... 77 Enterprise Calendars ............................................................ 79 Create a New Calendar ............................................................................................ 80 Copy an Existing Calendar ....................................................................................... 81 Edit an Existing Calendar ......................................................................................... 82 Delete a Calendar .................................................................................................... 83 Modify Working and Nonworking Times ................................................................. 84 Resource Center.................................................................... 95 Create a New Resource ........................................................................................... 95 3 Database Administration 103 Delete Enterprise Objects ................................................... 103 Delete projects .......................................................................................................103 Delete resources and users ..................................................................................105 Delete status report responses.............................................................................106 Delete timesheets ..................................................................................................106 Delete user delegates............................................................................................107 Force Check-in Enterprise Objects ...................................... 108 Check-in Enterprise Projects .................................................................................109 Check in Enterprise Resources .............................................................................110 Check in Enterprise Custom Fields .......................................................................110 Check in Enterprise Calendars ..............................................................................111 Check in Lookup Tables for Enterprise Custom Fields ........................................111 Check in Resource Plans .......................................................................................112 Daily Schedule Backup ....................................................... 113 Project Retention Policy Versions .........................................................................113 Items .......................................................................................................................113 Administrative Backup and Restore ................................... 115 Administrative Backup ...........................................................................................115 Administrative Restore ..........................................................................................115 OLAP Database Management.............................................. 117 Create an OLAP Cube ............................................................................................117 Configure an OLAP cube ........................................................................................121 Copy an OLAP cube ................................................................................................125 Delete an OLAP cube .............................................................................................126 Build an OLAP cube ...............................................................................................126
- 5. Table of Contents 4 Look and Feel 128 Manage Views ..................................................................... 129 Create a New View .................................................................................................134 Modify a View .........................................................................................................137 Copy a View ............................................................................................................138 Delete a View .........................................................................................................139 Grouping Formats ............................................................... 139 Gantt Chart Formats ............................................................ 141 Quick Launch .......................................................................142 Change Quick Launch Behavior ............................................................................143 Add a New Link ......................................................................................................144 Modify an Existing Link ..........................................................................................145 Reorder Quick Launch Items .................................................................................145 Delete a Link ..........................................................................................................146 5 Time and Task Management 147 Fiscal Periods .......................................................................148 Define Fiscal Periods .............................................................................................148 Delete Fiscal Periods .............................................................................................151 Time Reporting Periods ....................................................... 151 Create Bulk Time Reporting Periods .....................................................................152 Insert or Delete Time Reporting Periods...............................................................153 Timesheet Adjustment .........................................................155 Line Classifications ..............................................................156 Timesheet Settings and Defaults ........................................158 Administrative Time .............................................................160 Task Settings and Display ....................................................162 Close Tasks to Update..........................................................163 6 Queue Management 165 Queue System Overview ......................................................165 Queuing process ..................................................................167 Queuing architecture ...........................................................168 Queuing modules ...................................................................................................168 How it all works together .......................................................................................172 The Project and Timesheet queues ..................................... 174 How the Project and Timesheet queues are used ...............................................175
- 6. Queue groupings ..................................................................177 Parent/Child Relationships between submitted Jobs .........178 Queuing states .....................................................................179 Changes in queue state.........................................................................................180 Queue Administration Settings ........................................... 181 Manage Queue Jobs ..............................................................................................182 Queue Settings .......................................................................................................186 7 Operational Policies Management 197 Alerts and Reminders ......................................................... 197 Notification E-mail Settings ...................................................................................198 Schedule E-Mail Reminder Service .......................................................................199 Additional Server Settings................................................... 199 Project 2007 Compatibility Mode .........................................................................200 Project Professional Versions ................................................................................202 Enterprise Settings ................................................................................................203 Currency Settings ...................................................................................................204 Resource Capacity Settings...................................................................................206 Resource Plan Work Day .......................................................................................208 Exchange Server Details ........................................................................................208 Task Mode Settings ...............................................................................................209 Server Side Event Handlers .................................................210 Active Directory Resource Pool Synchronization ................ 212 To configure Enterprise Resource Pool synchronization .....................................213 Project Sites .........................................................................216 Create Site ..............................................................................................................217 Edit Site Address ....................................................................................................218 Synchronize ............................................................................................................219 Delete Site ..............................................................................................................220 Go to Project Site Settings .....................................................................................220 Project Site Provisioning Settings ....................................... 221 Site URL ..................................................................................................................222 Default Site Properties ..........................................................................................222 Automatic Provisioning ..........................................................................................223 Project Site Permissions ........................................................................................224 Bulk Update Project Sites ................................................... 225 Update Site Paths ..................................................................................................226 Update Content Types ...........................................................................................227 Project Site Permissions ........................................................................................227
- 7. Table of Contents 8 Workflow and Project Detail Pages 228 Enterprise Project Types ..................................................... 229 Create New Enterprise Project Type .....................................................................229 Workflow Phases .................................................................. 231 New Workflow Phase .............................................................................................231 Workflow Stages ................................................................. 233 New Workflow Stages ............................................................................................233 Change or Restart Workflows ............................................. 236 Change or Restart a Workflow ..............................................................................236 Project Detail Pages .............................................................237 Create or Edit Project Detail Pages .......................................................................237 Project Workflow Settings ....................................................240 A Project Server 2010 Category Permissions 243 B Project Server 2010 Global Permissions 255 C Project Server 2010 Default Security Groups 280 Default global permissions ..................................................281 Default category permissions ............................................. 285 D Project Server 2010 Default Categories 289 Categories ........................................................................... 289 Category permissions ......................................................... 290
- 9. 1 Introduction The Microsoft Project Server 2010 Administrator’s Guide helps your organization understand the tasks involved with administering Microsoft Project Server 2010. Send us your feedback (projdocs@microsoft.com). Please let us know what you think about the quality of this content. If this text does not meet your needs, let us know how we can improve it. If this text was helpful to you, let us know how it helped. What Will You Learn from this Book? There are several important tasks that an administrator must manage in Microsoft Project Server 2010 for Project Web App users to access and interact effectively with project data, including: Managing users, groups, and categories. Customizing Project Web App to fit the specific needs of your organization. Managing workflows. Managing enterprise data (custom fields, calendars, views, etc.). Managing queue settings for your specific environment. Managing time and task tracking. Configuring Active Directory synchronization to security groups and resources. Who Should Read this Book? This book is designed to produce maximum benefits for the following professionals: Project Server administrators Those individuals who will have administrative privileges for Project Server and will perform the duties required to configure and maintain Project Server. SharePoint Server farm administrators Those individuals responsible for administering the SharePoint Server Central Administration web site and ensuring that Project Server and Microsoft SharePoint
- 10. 2 Project Server 2010 Administrator's Guide Server are always properly synchronized and that SharePoint Server features and functionality are available. Project Management Office (PMO) Those individuals who help to define and maintain project management standards and practices throughout the organization. Project site administrators Those individuals who will have administrative privileges for Project Server and will perform the duties required to configure Project Server to meet organizational portfolio and project management needs. Active Directory administrators Those individuals responsible for setting up individual e-mail accounts and security groups in the Active Directory directory service that will be mapped to the Project Server Enterprise Resource Pool and Project Server security groups. Any member of your organization’s Project Server deployment planning team Those individuals within your organization who will plan the deployment of Project Server 2010 and who may need a better understanding of the day-to-day Project Server administrative tasks that are available in Project Web App. How is this Book Structured? This book has eight chapters and four appendices. You can review these chapters in any order you need to; they are organized in the same manner in this book as they are organized in Project Web App. Appendix data is primarily reference data and lists:
- 11. Introduction Introduction Chapter 1, “Security” Chapter 2, “Enterprise Data” Chapter 3, “Database Administration” Chapter 4, “Look and Feel” Chapter 5, “Time and Task Management” Chapter 6, “Queue Management” Chapter 7, “Operational Policies Management” Chapter 8, “Workflow and Project Detail Pages” Appendix A, “Project Server 2010 Category Permissions” Appendix B “ Project Server 2010 Global Permissions” Appendix C “ Project Server 2010 Default Security Groups” Appendix D “ Project Server 2010 Default Categories”
- 13. 5 1 Security This chapter about Project Server 2010 Security contains the following sections: Manage Permissions Manage Users Manage Groups Manage Categories Manage Security Templates Manage Project Web App Permissions Manage Delegates
- 14. 6 Project Server 2010 Administrator's Guide Manage Permissions A permission is the authority to perform a specific action within the context of Project Server. You can Allow, Deny, or not configure (select neither Allow nor Deny) each permission in Project Server. For example, the Log On permission can be allowed or denied for any given user or group. There are two types of permissions in Project Server: Global Permissions grant users and groups the ability to perform actions throughout an instance of Microsoft Project Web App (PWA). Global Permissions are assigned on a user or group level. Category Permissions grant users and groups the ability to perform actions on specific projects and resources. Category Permissions also grant permissions to Views in PWA. Category Permissions are assigned on a category level. Permissions can be set in a number of different places within the Project Server 2010 administration menu. You can allow or deny permissions by selecting the check boxes in the Allow and Deny columns. If neither the Allow nor the Deny check boxes are selected, the default state is Not Allow. The Not Allow state does not prevent users from accessing the feature associated with the permission if they are granted permission in some other way. For example, a user might belong to one group for which permission is not configured (Not Allowed), but might be granted permission by means of membership in a group for which the permission is allowed. However, if the permission is explicitly denied anywhere, permission is denied everywhere for a particular user or group.
- 15. Security 7 Project Server permissions You can configure all Project Server 2010 permissions from the Project Web App Server Settings page. Permissions can be configured in the following ways: Allow Enables users or group members to perform the actions associated with the permission. Deny Prevents a user or group from performing the actions associated with the permission. Use caution when denying permissions. Note that if a user is denied a specific permission, the deny setting supersedes any Allow settings that might apply to other groups to which the user belongs. No permissions are set to Deny by default. Not Allow If you select neither Allow nor Deny for a permission, the default state is Not Allow. If a user belongs to more than one group, and a permission is set to Not Allow for one group and is set to Allow (but not Deny) for another group, then the user is allowed to perform the actions associated with the permission. It is important to consider when you are configuring a permission to Deny that the Deny setting supersedes any Allow settings that apply to the user for that permission by means of other group memberships. Limiting your use of the Deny setting can simplify permissions management for large groups of users. Important The Deny setting enables you to deny access to functionality, because this setting overrides the Allow setting. Therefore, use caution when selecting the Deny check box. Select the Deny check box to prevent a user from outside the organization from accessing Project Server security objects or to deny functionality to a user or group). For organizations that include a large number of users, assigning and administering permissions on an individual basis can be an overwhelming task. You can use groups to assign permissions to multiple users with a single action. Create the groups and define the set of permissions to associate with the groups as part of your initial Project Server 2010 deployment planning process, before you assign users to groups and groups to categories.
- 16. 8 Project Server 2010 Administrator's Guide After you define groups, the permissions associated with the groups, and group memberships, the day-to-day administration of users, groups, and categories involves adding users to or removing users from security groups. This helps to reduce the volume of required day-to-day administrative tasks, and can simplify troubleshooting permissions issues. Manage Users When you make the initial connection to Microsoft Project Server 2010 through the Microsoft Project Web App (PWA) site, you must be logged on by using the account used to provision the PWA site. You can use this initial account to create other user accounts that can access Project Server. For example, this initial account can be used to create the user accounts for Project Server administrators, who can create other user accounts and do additional post-installation configuration. You can use the Manage Users page that is available from the Server Settings page to add new individual users, modify existing users, deactivate user accounts, and reactivate inactive user accounts. You can also assign permissions to users by adding them to one of the built- in groups or by creating a custom group and assigning specific permissions to the custom group. Note If you have more than 2,000 users in PWA, the Manage Users page will not display users until you select one of the Show options at the top of the page. Add or Edit a User To add a new user account, perform the following procedure. To add a user account 1. On the Server Settings page, in the Security section, click Manage Users. 2. On the Manage Users page, click New User. 3. On the New User page, fill out the required information for the user. See the following sections for details on each option. 4. Click Save. To edit an existing user account, perform the following procedure. To edit a user account 1. On the Server Settings page, in the Security section, click Manage Users. 2. On the Manage Users page, click the user that you want to edit. 3. On the Edit User page, fill out the required information for the user. See the following sections for details on each option.
- 17. Security 9 4. Click Save. Identification Information Use the Identification Information section to specify user information such as name, email address, and account status. Project Server user identification information The following table describes the user identification options. Attribute Description User can be assigned Select User can be assigned as a resource if you want this as a resource user account to be able to be assigned tasks as a resource. Selecting this entry makes the user an Enterprise Resource. This setting is selected by default. Once a user account becomes an Enterprise Resource it cannot be changed back to a non-Enterprise Resource even if the check box is
- 18. 10 Project Server 2010 Administrator's Guide deselected. Display Name The name for the user account. This is a required field. E-mail address The email address for the user. This field is required to synchronize tasks with Exchange Server. RBS The user’s position in the Resource Breakdown Structure hierarchy. Initials The user’s initials. Hyperlink Name The name of the user’s web site (for example, a team web site) if applicable. Hyperlink URL The URL of the user’s web site, if applicable. Account Status Can be set to Active or Inactive. If the value is set to Active, the user account functions normally. If the value is set to Inactive, the user will be unable to access the account. User Authentication Use the User Authentication section to specify the user’s logon account and whether the user account should be synchronized with Active Directory. Project Server user account information The following table describes the user account options. Attribute Description User logon account If you are using Integrated Windows authentication, type the user's account name in the form of DomainNameUserAccountName. If you are using forms-based authentication, type the user account name in the form of MembershipProviderName:UserAccount. Prevent Active Directory Selecting the Prevent Active Directory synchronization for synchronization for this user this user check box prevents a user account from being synchronized during Active Directory Resource Pool Synchronization.
- 19. Security 11 Assignment Attributes Use the Assignment Attributes section to define information associated with the user’s assignment to tasks, including calendar, booking type, timesheet manager, assignment owner, and cost and availability information. Note If you have not selected the User can be assigned as a resource check box, these options are not available. Project Server assignment attributes The following table describes the Project Server user assignment attribute options. Attribute Description Resource can be leveled Indicates whether the resource can be leveled. Leveling is the process that is used to resolve resource conflicts or over-allocations by delaying or splitting certain tasks.
- 20. 12 Project Server 2010 Administrator's Guide Attribute Description When Project levels a resource, its selected assignments are distributed and rescheduled. Base Calendar A base calendar is a calendar that can be used as a project and task calendar that specifies default working and non-working time for a set of resources. Default Booking Type Using the Default Booking Type list, you can configure a user's booking type as either Committed or Proposed. A committed resource is formally allocated to any task assignment within a project. A proposed resource has a pending resource allocation to a task assignment that has not yet been authorized. This resource assignment does not detract from the availability of the resource to work on other projects. Timesheet manager If the user has a timesheet manager, specify that user here. Default Assignment Owner An assignment owner is an enterprise resource who is responsible for entering progress information in PWA. This person can differ from the person first assigned to the task. For example, a material resource cannot log on to PWA but the assignment owner field allows an enterprise resource to enter progress for the resource within PWA. Earliest Available The earliest date that the user is available as a resource. This date corresponds to the resource availability dates for a resource that can be seen in Microsoft Project Professional. Latest Available The latest date that the user is available as a resource. This date corresponds to the resource availability dates for a resource that can be seen in Project Professional. Standard Rate The rate for the work on an assignment that is scheduled during the regular working hours of an assigned resource. To establish variable rates, open the enterprise resource in Project Professional and set this information in the Cost Rate tables. Overtime Rate The rate for the work on an assignment that is scheduled beyond the regular working hours of an assigned resource. To establish variable rates, open the enterprise resource in Project Professional and set this information in the Cost Rate tables. Current Max. Units (%) The percentage of time that the resource is available for assignments. The current max units is tied to the early and late availability dates, if set. For example, if today is 1/1/2011 and the earliest available date is 1/2/2011
- 21. Security 13 Attribute Description then the max value is 0% and text next to the field will say “Custom availability detected, edit in Project Professional.” Cost/Use The per-use cost of the resource, if applicable. For work resources, a per-use cost accrues every time that the resource is used. For material resources, a per-use cost is accrued only one time. Exchange Server Details Use the Exchange Server Details section to specify whether the user’s tasks should be synchronized with Exchange Server. Exchange synchronization configuration Select the Synchronize Tasks check box if you want to enable task synchronization using Microsoft Exchange for this user. Exchange integration must be configured for task synchronization to function. For more information about how to configure task synchronization with Exchange Server, see Deploy Project Server 2010 with Exchange Server (http://technet.microsoft.com/en- us/library/ff793353.aspx). Departments Use the Departments section to define whether the user is a member of a particular department. You define departments for your organization by populating the Departments custom lookup table. User department configuration
- 22. 14 Project Server 2010 Administrator's Guide If the user is a member of a department, click the expand button (...) and select the department from the displayed hierarchy. Security Groups Use the Security Groups section to specify the user’s membership in security groups. Security group configuration To add the user to a security group, select the group in the Available Groups list, and then click Add. The following table describes the security group configuration options for a user. Attribute Description Available Groups The Available Groups list contains the groups that the user is currently not a member of. Groups that contain this The Groups that contain this user list contains the groups user that the user is currently a member of. Security Categories Use the Security Categories section to specify the user’s membership in security categories.
- 23. Security 15 Security category configuration To add the user to a category, select the category in the Available Categories list, and then click Add. To modify the category permissions for this user in a category, select the category in the Selected Categories list, and then select Allow for the permissions that you want to allow. Important We recommend that you do not set category permissions for a single user. Instead, assign the user to a group and set category permission for the group. This allows for easier maintenance. The following table describes the security category configuration options for a user. Attribute Description Available Categories The Available Categories list contains the categories that the user is not a member of. Selected Categories The Selected Categories list contains the categories that the user is a member of. Permissions for <category> The Permissions for <category> area lets you configure category permissions for this user for the selected category. Set permissions with The Set permission with Template option can be used to Template prepopulate a set of category permissions based on a predefined template for the user’s role (such as Executive or Project Manager).
- 24. 16 Project Server 2010 Administrator's Guide Global Permissions Use the Global Permissions section to configure global permissions for the user. Global permissions configuration To allow or deny a global permission for the user, select the Allow or Deny check box for the permission. We recommend that you do not configure global permission for a single user. Instead, configure permissions at the group level and add users to the appropriate group. Doing this allows for much easier administration and helps in troubleshooting permissions issues. For a complete list of global permissions, see Appendix B, “Project Server 2010 Global Permissions.” Group Fields Use the Group Fields section to define group and cost information for the user. Group fields are not tied to Project Server security, but are a way of specifying that a user belongs to a particular group in your organization. These fields appear in the Project Server reporting database and can be used for reporting. Cost Type can be added to the resource and assignment OLAP cubes.
- 25. Security 17 Group fields configuration If your organization uses group names, codes, or cost center information for individuals, type the information in the Group Fields area. The values available for Cost Type are those that are defined in the Cost Type custom lookup table. By default, the Group field is synchronized with Active Directory if you use Active Directory synchronization. Team Details Use the Team Details section to define a team association for the user. To use teams, you must first do the following: 1. Create a custom lookup table and populate it with the team names that you want to use. 2. Edit the Team Name custom field to use the new lookup table. Team details configuration You can use teams to pool assignments under a single resource where they can be later reassigned to other resources. For example, you could create a team resource named “Development” to which you assign software development tasks. By assigning this resource to the Development team and selecting the Team Assignment Pool check box, you enable other users on the Development team to see any tasks assigned to the Development resource and to accept the assignments in PWA. You could also select Team Assignment Pool for a team lead and have all assignments go through that person for distribution to team members.
- 26. 18 Project Server 2010 Administrator's Guide System Identification Data The System Identification Data section displays user meta data, such as when the account was created, updated, or checked out. System identification data In the System Identification Data section, type additional identifying information for the user in the External ID box. This information can be used to link the person to corresponding information elsewhere in the organization, or to facilitate the consolidation of reporting of resource use beyond what Project Server provides. The following table describes the system identification data fields. Attribute Description GUID The unique ID associated with this user. External ID Can be used to link this user to external data. Active Directory GUID The unique ID for this user’s Active Directory account. Date Created The date this user account was created. Date last updated The date this user account was last updated. Checked out by The user who currently has this user account checked out. Checkout date The date this user account was checked out.
- 27. Security 19 Deactivate a user account At times, you may need to make Project Server user accounts unavailable. When you deactivate a user account, that user’s information and data remains in the database, but the user is unavailable for new assignments. The user account is inactive until it is reactivated. Deactivating a user account means that it can no longer be used to log on to Project Server 2010. Users cannot use this account to send assignment updates, request status reports, or delegate tasks. Once a user is deactivated, the Project Manager is prompted to reassign the user’s remaining work. This prompt occurs when the Project Manager opens the project in Microsoft Project Professional 2010. User accounts, when deactivated, are not actually deleted from the Project Server database. This ensures that any relationships that resource might have with project data can be preserved in case the account is reactivated later. The option to delete a user is available in the Database Administration section in Server Settings. However, deactivating a user to preserve data is recommended. After deactivating an account, the account cannot access Project Server 2010 until it has been reactivated. The Manage users and groups global permission in Project Server 2010 is required to complete this procedure. When using Active Directory synchronization, Project Server users not found in the Active Directory group being synchronized will be deactivated. If a user is to be removed from Active Directory but you do not want the account deactivated, select the Prevent Active Directory synchronization for this user check box under User Authentication on the Edit User page. Deactivate users Use this procedure to deactivate an active Project Server 2010 user account. To deactivate a user account 1. On the Project Web App home page, in the Quick Launch, click Server Settings.
- 28. 20 Project Server 2010 Administrator's Guide 2. On the Server Settings page, in the Security section, click Manage Users. 3. On the Manage Users page, in the Users list, find the user account you want to deactivate. (You can use the Search box to search for a specific user.) Click the check box next to the user name of the account you want to deactivate. Note that you can select multiple user accounts. 4. Click Deactivate Users. 5. A message box will appear asking confirmation. Click OK to deactivate the user account or user accounts. Reactivate a user account After deactivating a user account, you may need to reactivate it at some later time. Because the user information still exists in the Project Server database, you simply need to change the account status from Inactive to Active. Use this procedure to reactivate a deactivated Project Server 2010 user account. After you have performed this procedure, the reactivated account is able to access Project Server 2010. The Manage users and groups global permission in Project Server 2010 is required to complete this procedure. To reactivate a user account 1. On the Project Web App home page, in the Quick Launch, click Server Settings. 5. On the Server Settings page, in the Security section, click Manage Users. 6. On the Manage Users page, in the Users list, find the user account you want to reactivate. (You can use the Search box to search for a specific user.) Click the user name of the account. 7. On the Edit User page for the selected user, in the Identification Information section, select Active from the Account Status drop-down list. 8. Click Save. Manage Groups A group is a container for users that can be assigned permissions in Microsoft Project Server 2010. Users automatically inherit the permissions of any group to which they belong. By adding users to groups, you can significantly reduce the amount of time spent managing user
- 29. Security 21 permissions. You can manage groups from the Microsoft Project Web App (PWA) Server Settings page. The following groups are created by default when Project Server 2010 is installed: Team Members Users have general permissions for using PWA, but limited project-level permissions. This group is intended to give everyone basic access to PWA. All new users are automatically added to the Team Members group. This group is associated with the My Tasks category. Project Managers Users have most global and category-level project permissions and limited resource permissions. This group is intended for users who maintain project schedules on a daily basis. This group is associated with the My Organization and My Projects categories. Resource Managers Users have most global and category-level resource permissions. This group is intended for users who manage and assign resources and edit resource data. This group is associated with the My Direct Reports, My Organization, My Projects, and My Resources categories. Executives Users have permissions to view project and Project Server data, but cannot make changes. This group is intended for high-level users who need visibility into projects but are not themselves assigned project tasks. This group is associated with the My Organization category. Team Leads Users have limited permissions around task creation and status reports. This group is intended for people in a lead capacity who do not have regular assignments on a project. This group is associated with the My Projects category. Portfolio Managers Users can create and edit data, but cannot perform Project Server administrative tasks such as adding users or creating groups. Portfolio Managers are able to view and edit all projects and resources in the organization. This group is associated with the My Organization category. Administrators This group is granted all available Project Server permissions. It is associated with the My Organization category. These default groups are designed to be used together with the five default categories. Create or modify a security group Seven default security groups are installed with Microsoft Project Server 2010. To better meet the security requirements of your own organization, you can also create custom groups by using the Manage Groups page on the Microsoft Project Web App (PWA) site Server Settings page. Perform the following procedure to create a custom group in Project Server 2010. To add a security group 1. On the Server Settings page, in the Security section, click Manage Groups.
- 30. 22 Project Server 2010 Administrator's Guide 2. On the Manage Groups page, click New Group. 3. Complete the required fields on the Add or Edit Group page. See the sections below for information about each area. 4. Click Save. Avoid creating unnecessary groups. Having a large number of groups and categories within an organization can lead to additional management complexity. Additionally, large numbers of groups and categories can stress the authorization system, which can affect performance. You can modify the information associated with any security group in Microsoft Project Server 2010. For example, you may need to modify the group for changes to users or categories, or for changes to the Active Directory group to which it is currently being synchronized. We recommend not modifying the default Project Server groups, but rather creating a new group with the same permissions and modifying the new group. Perform the following procedure to modify an existing group in Project Server 2010. To modify a security group 1. On the Project Web App home page, in the Quick Launch, click Server Settings. 2. On the Server Settings page, in the Security section, click Manage Groups. 3. On the Manage Groups page, in the Group Name list, click the name of the group you want to modify. 4. On the Add or Edit Group page for the selected group, make your changes to the group information. See the sections below for information about each area. 5. Click Save. Group Information Use the Group Information section to specify a name and description for the group. Group information If you want to synchronize the membership of this group with an Active Directory group, click Find Group and search for the group that you want to synchronize. To stop synchronizing an existing group, click Clear Group.
- 31. Security 23 The following table describes the group information options. Attribute Description Group Name The name of the group. Description A description of the group. Active Directory Group to The name of the Active Directory group from which this Synchronize group gets its membership. If you configure this group to synchronize with an Active Directory group, the membership of this group will be synchronized with the Active Directory group specified on the schedule that you configure. Users Use the users section to specify which Project Server users are a member of this group. Available users and users in the group To add users to the group, select the users in the Available Users list, and then click Add. To remove users from the group, select the users in the Selected Users list, and then click Remove. If you have configured Active Directory synchronization for this group, the group membership is maintained by that mechanism. Any changes you make manually may be overwritten the next time the group is synchronized with Active Directory. The following table describes the options for users in the group. Attribute Description Available Users The users in Project Server that are not members of this group. Selected Users The users in Project Server that are members of this group. Categories Use the Categories section to define which security categories area associated with this group.
- 32. 24 Project Server 2010 Administrator's Guide Categories options To associate a category with this group, select the category in the Available Categories list, and then click Add. To set the category-level permissions for a particular category, select the category in the Selected Categories list, and then click Allow for the permissions that you want to allow for this category/group combination. The following table describes the categories options for a group. Attribute Description Available Categories The categories that are not associated with this group. Selected Categories The categories that are associated with this group. Permissions for <category> The permissions that members of this group have within
- 33. Security 25 Attribute Description the selected category. This option appears when you select a category in the Available Categories list. Set permissions with To set the category permissions for the selected category Template from a template – such as Project Manager or Team Member – select the desired template from the dropdown list, and then click Apply. Global Permissions Use the Global Permissions section to configure global permissions for this group. Global permissions To allow a permission for the group, select the Allow check box for that permission. To deny a permission for the group, select the Deny check box for that permission. For a complete list of global permissions, see Appendix B, “Project Server 2010 Global Permissions.” Note If neither check box is selected for a permission, the user is not allowed the permission unless it is allowed in another group that the user is a member of, or it is allowed at the user level. If the Deny check box is selected for a permission, that permission is denied for all users in the group and cannot be allowed through other group or user settings.
- 34. 26 Project Server 2010 Administrator's Guide Delete a security group If you no longer need a security group in Microsoft Project Server 2010, you can delete it. Before you delete a group, ensure that no other users or groups depend on it for required permissions. Security groups are permanently deleted, unlike deactivated user accounts (which can be reactivated). If you delete a security group and then find that you want to have it again, you must recreate it. The Manage users and groups global permission in Project Server 2010 is required to complete this procedure. Important We highly recommend not deleting the default Project Server groups. The Team Members group cannot be deleted. Delete a custom security group Perform the following procedure to delete a group in Project Server 2010. To delete a custom group 1. On the Server Settings page, in the Security section, click Manage Groups. 2. On the Manage Groups page, in the Group Name list, find the group you want to delete. Select the check box next to the group that you want to delete. Note that you can select multiple groups. 3. Click Delete Group. 4. A message box appears, asking for confirmation and noting that the group will be permanently removed. Click OK to delete the group. Active Directory Group Synchronization Project Server 2010 security group synchronization controls Project Server security group membership by automatically adding and removing users from specified Project Server security groups based on group membership in the Active Directory directory service. Each Project Server
- 35. Security 27 security group can be mapped to a single Active Directory group. This Active Directory group can, however, contain nested groups whose members will also be synchronized. The following actions can occur during a Project Server security group synchronization process: A new Project Server user account can be created based on an Active Directory account. An existing Project Server user can be removed from a Project Server security group. An existing Project Server user can be added to a Project Server security group. An existing Project Server user account's metadata (name, e-mail address, and so on) can be updated if it has changed in Active Directory. A previously inactive Project Server user account can be reactivated. Before you perform this procedure, confirm that: You have access to Project Server through Project Web Access with an account with the Manage Active Directory Settings and the Manage users and groups global settings. The Service Application service account for the Project Server instance has Read access to all Active Directory groups and user accounts involved in the synchronization. You can verify this account in the on the Service Application page on the Central Administration site. To configure security group synchronization Use this procedure to configure security group synchronization with Active Directory in Project Server 2010. The following table describes possible scenarios and corresponding actions that occur when security group synchronization takes place: Scenario Action The user exists in Active Directory and is a A new corresponding user account is created in member of the Active Directory group Project Server and is granted membership to the mapped to the current Project Server current Project Server security group. security group. The user does not exist in Project Server. The user is not a member of the Active The existing Project Server user is removed as a Directory group mapped to the current member of the current Project Server security Project Server security group. The user group. also exists in Project Server and is a
- 36. 28 Project Server 2010 Administrator's Guide Scenario Action member of the current Project Server security group. The user exists in Active Directory and is a The existing Project Server user is given member of the Active Directory group membership to the current Project Server security mapped to the current Project Server group. security group. The user also exists in Project Server, but is not a member of the current Project Server security group. The user exists in Active Directory and is a The corresponding Project Server user member of the Active Directory group information is updated (if applicable). mapped to the current Project Server security group. The user also exists in Project Server and is a member of the current Project Server security group. User information has been updated in Active Directory. The user exists in Active Directory and is a If the Automatically reactivate currently member of the Active Directory group inactive users if found in Active Directory mapped to the current Project Server during synchronization option is selected in security group. The user also exists in Project Server, the account is reactivated and is Project Server, but as an inactive account. added to the current Project Server security group. If the option is not selected, the account remains inactive in Project Server. To configure security group synchronization 1. On the Project Web App Home page, click Server Settings. 2. On the Server Settings page, in the Security section, click Manage Groups. 3. On the Manage Groups page, in the Group Name column, click the name of the security group that you want to synchronize. 4. On the Add or Edit page for the group you selected, in the Group Information section, for Active Directory Group to Synchronize, click Find Group.
- 37. Security 29 5. On the Find Group in Active Directory page, in the Group Name field, enter all or part of the name of the Active Directory group which you want to synchronize with your security group. Click the button next to the Group Name field to search the Active Directory forest based on your search criteria. To select a group from a remote forest, type the fully qualified domain name of the group (for example, group@corp.contoso.com). You can synchronize to a security or distribution group of any scope (Local, Global, or Universal). Note The Active Directory forest that is search is displayed at the top of the Find Group in the Active Directory page. The forest is defined by the fully qualified domain name of the account for the Service Application on which the Project Server instance is running. 6. From the Group Name list, select the group with which you want to synchronize your Project Server security group. Click OK. 7. On the Add or Edit Group page, you should see the Active Directory group you selected in the Group Information section next to Active Directory Group to Synchronize. Click Save. 8. On the Manage Groups page, in the Group Name column, select the check box next to the security group that you just configured for synchronization. Then click Active Directory Sync Options.
- 38. 30 Project Server 2010 Administrator's Guide Synchronize Project Server Groups with Active Directory 9. If you want to schedule synchronization to occur on a scheduled basis, on the Synchronize Project Server Groups with Active Directory page, in the Scheduling section, select Schedule Synchronization. Alternatively, you can choose to manually run the security group synchronization. If you prefer the manual option, skip the following step and continue to step 11. 10. In the Frequency fields, define the frequency at which you want synchronization to occur between the Project Server security group and the Active Directory group. This can be scheduled over a defined period of days, weeks, or months. Select a start date and time. 11. You can enable inactive user accounts to be reactivated if they are found in the Active Directory group during synchronization. To do so, in the Options section, select Automatically reactivate currently inactive users if found in Active Directory during synchronization. (For example, enabling this option would ensure that if an employee were rehired, the employee's user account would be reactivated). 12. Click Save to save the settings. Click Save and Synchronize Now if you want to synchronize your Project Server security group immediately. If you choose not to schedule the synchronization, you can rerun it manually when needed by returning to this page and clicking Save and Synchronize Now. 13. You can check the status of the security group synchronization by returning to the Synchronize Project Server Groups with Active Directory page for the specific security
- 39. Security 31 group and reviewing the information in the Status section. It will contain information such as when the last successful synchronization occurred. Manage Categories Categories are the collections of projects, resources, and views to which users and groups in Project Server are granted access. Categories define which collections of specific data (projects, resources, and views) that these users and groups have access to. Categories also allow the administrator to filter data using security rules, like Resource Breakdown Structure (RBS), that can help organize and display data in specific ways. You can manually add projects and resources to categories by choosing them from lists, or you can use dynamic filters to automatically add them to categories. Any user associated with a category can be granted permission to the projects and resources in that category. You must have the Manage users and groups global permission to add, modify, or delete a group. Avoid creating unnecessary categories. Having a large number of groups and categories within an organization can stress the authorization system, which can affect performance. Microsoft Project Server 2010 creates five default categories during installation. These default categories enable Project Server to provide the most common layer of security for a hierarchical organization or matrix organization. The Manage users and groups global permission in Project Server 2010 is required in order to create, modify, or delete a category. Default category Default groups in the Description category My Tasks Team Members Primarily used by project resources who have assigned tasks. My Projects Project Managers Provides access to all projects that a user Resource Managers owns. Team Leads My Resources Resource Managers Intended for resource managers and is useful only after the Resource Breakdown Structure (RBS) is defined. My Direct Reports Resource Managers Intended for users who need to approve timesheets. My Organization Executives Used to grant access to all information in Portfolio Managers the organization. This category is intended Project Managers for members of a Project Management Office (PMO), executives in an organization, Resource Managers
- 40. 32 Project Server 2010 Administrator's Guide Default category Default groups in the Description category Administrators and other key users who require the ability to view projects and resources across the entire organization. Create or modify a category In Microsoft Project Server 2010, you can add custom security categories as necessary to create a Project Server security model that meets the specific needs of users and groups in your organization. Avoid creating unnecessary categories. Having a large number of groups and categories within an organization can lead to greater administrative complexity. Additionally, large numbers of groups and categories can stress the authorization system, which can affect performance. If there are many users at the highest level of the RBS, consider adding them to a custom category that gives them visibility of all projects (avoiding dynamic rules). Top-level RBS users probably have access to all projects, so assigning them to this category avoids unneeded work by the authorization system. The Manage users and groups global permission in Project Server 2010 is required to complete these procedures. To create a new category, perform the following procedure. To create a category 1. On the Project Web App home page, in the Quick Launch, click Server Settings. 2. On the Server Settings page, in the Security section, click Manage Categories. 3. On the Manage Categories page, click New Category. 4. Complete the Add or Edit Category page. See the following sections for information about each setting. 5. Click Save. To modify an existing category, perform the following procedure. To modify a category 1. On the Project Web App home page, in the Quick Launch, click Server Settings. 2. On the Server Settings page, in the Security section, click Manage Categories. 3. On the Manage Categories page, click the category that you want to modify. 4. Complete the Add or Edit Category page. See the following sections for information about each setting. 5. Click Save.
- 41. Security 33 Name and Description Use the Name and Description section to specify a name and description for the category. Category name and description The following table describes the name and description options for a category. Attribute Description Category Name The name of the category. This name must different be than that of other categories. Description Description of the category. Users and Groups Use the Users and Groups section to specify which users and groups are associated with this category. Category users and groups To associate a user or group with this category, select the user or group in the Available Users and Groups list, and then click Add. To remove the association between a user or group and this category, select the user or group in the Users and Groups with Permissions list and then click Remove. For easiest administration, only associate groups with categories. Attribute Description Available Users and Groups Users and groups that are not associated with this category. Users and Groups with Users and groups that are associated with this category. Permissions
- 42. 34 Project Server 2010 Administrator's Guide To select the category permissions for each user or group, select the user or group in the Users and Groups with Permissions list. This will display the category permissions for the selected group in this category. Category permissions for the Project Managers group Each user or group can be assigned distinct permission within a category. For a complete list of category permissions, see Appendix A, “Project Server 2010 Category Permissions.” Projects Use the Projects section to specify the projects that users associated with this category can view.
- 43. Security 35 Category / project association You can explicitly select projects that users with permissions in this category can view, or you can use one of the dynamic security options to have projects made available to users based on their relationship to the project or their RBS value. Attribute Description All current and future When this option is selected, users in this category can projects in Project Server see all projects in this instance of Project Web App. database Only the projects indicated When this option is selected, users in this category can view the projects in the Selected Projects list and any projects from the Available Projects list that the user has permissions to see using the dynamic permissions options. The dynamic permissions features only work when this option is selected. Available projects Projects that are not explicitly part of this category. Users may still be able to view these projects if any of the dynamic permissions options are configured to allow it. Selected projects Projects that users in this category can view. The User is the Project Gives users permissions on any project they own. Also Owner or the User is the gives Status Managers permissions on projects that Status Manager on contain assignments that they manage.
- 44. 36 Project Server 2010 Administrator's Guide Attribute Description assignments within that Project. The User is on that Gives users permissions on any project where they are on project's Project Team the project team. Users do not need to have assignments on the project. The Project Owner is a Gives users permissions on any project that is managed descendant of the User via by resources subordinate to them in the Resource RBS Breakdown Structure (RBS) hierarchy. A resource on the project's Allows a user to view any project where a resource Project Team is a subordinate to the user in the RBS is on the project team. descendant of the User via Avoid using this rule for users who have many resources RBS under them in the RBS. If the resources under them are on many projects involving many categories, this stress on the authorization system can affect performance (for example, delay the loading of the Project Center page). The Project Owner has the Allows a user to view projects managed by persons that same RBS value as the have the same RBS value that the user has. User Resources Use the Resources section to specify which resources the users associated with this category can view.
- 45. Security 37 Category / resource association You can explicitly select resources that users with permissions in this category can view, or you can use one of the dynamic security options to have resources made available to users based on their relationship to the resource or their RBS value. Attribute Description All current and future When this option is selected, users in this category can resources in Project Server see all resources in this instance of Project Web App. database Only the resources When this option is selected, users in this category can indicated view the resources in the Selected Resources list and any resources from the Available Resources list that the user has permissions to see using the dynamic permissions options. Available Resources Resources that are not explicitly part of this category. Users may still be able to view these resources if any of the dynamic permissions options are configured to allow it. Selected Resources Resources that users in this category can view. The User is the resource Gives users permissions to view information about themselves (such as assignments). They are members of a Gives users permissions to view information for all
- 46. 38 Project Server 2010 Administrator's Guide Attribute Description Project Team on a project resources in projects they own. owned by the User They are descendants of Gives users permissions to view information for all the User via RBS resources under them in the RBS. They are direct Gives users permissions to view information about descendants of the User resources that are directly under them in the RBS. via RBS They have the same RBS Gives user permissions to view information about value as the User resources that have the same RBS value. Views – Add to Category Use the Views – Add to Category section to specify views that users associated with this category can see. Global permissions To add a view to the category, select the Add check box for that view. To remove a view, clear the Add check box for that view.
- 47. Security 39 Delete a category In Project Server 2010, you can delete any existing custom category from the Manage Categories page in Microsoft Project Web App. Note Default Project Server categories cannot be deleted. The Manage users and groups global permission in Project Server 2010 is required to complete this procedure. Delete a custom category Perform the following procedure to delete an existing category in Project Server 2010. Caution Verify that the category you are deleting is the one you intend to delete. If you accidentally delete the wrong category, it is permanently deleted and will need to be recreated. To delete a category 1. On the Project Web App home page, in the Quick Launch, click Server Settings. 2. On the Server Settings page, in the Security section, click Manage Categories. 3. On the Manage Categories page, in the Category Name list, find the category that you want to delete. Select the check box next to the category that you want to delete. Note that you can select multiple categories. 4. Click Delete Categories. 5. A warning message appears, noting that the category will be permanently removed. Click OK.
- 48. 40 Project Server 2010 Administrator's Guide Manage Security Templates Security templates provide a method for you to quickly apply or reset predefined permission profiles to new or existing users, groups, and categories. By applying security templates, you can easily standardize the permissions that you assign according to user's role in the organization. A number of predefined security templates are created by default when Microsoft Project Server 2010 is installed. These align with the predefined groups. You can customize these security templates or create new security templates according to your needs. Creating custom templates requires planning. You must first identify the common Project Server usage patterns in your organization that are not reflected in the default Project Server security templates. This helps you to identify your requirements for custom security templates. Then, determine the permissions that the users who share the common Project Server usage patterns require. This defines the security template. Next, determine the set of projects, resources, views, and so on, that the users and groups require access to; this defines the security category. Create the custom security template and apply it to the group of users that share the common usage pattern. The permissions that you define in the custom security template enables users to access the Project Server security objects that they require. Project Server 2010 creates eight default security templates during installation: Administrators Executives Portfolio Managers Project Managers Proposal Reviewers Resource Managers Team Leads Team Members Each security template is given a set of default category and global permissions, based on the functions that each group typically does in an organization. As mentioned previously, when creating new security templates, you are allowed to copy the permissions for a default security template and then customize it to suit your needs. We recommend not modifying the default templates. The Manage users and groups global permission in Project Server 2010 is required to create, modify, or delete a security template. Create or modify a security template In Microsoft Project Server 2010, you can group commonly used permissions into a security template and then use it to assign permissions to users, groups, and categories.
- 49. Security 41 The Manage users and groups global permission in Project Server 2010 is required to complete this procedure. Perform the following procedure to create a template in Project Server 2010. To create a template 1. On the PWA home page, in the Quick Launch, click Server Settings. 2. On the Server Settings page, in the Security section, click Manage Templates. 3. On the Manage Templates page, click New Template. 4. Complete the Add or Edit Template page. See the following sections for information about each setting. 5. Click Save. In Microsoft Project Server 2010, you can modify the permissions for any existing template in the Manage Templates page in Microsoft Project Web App Server Settings. As a best practice, do not make any changes to the default Project Server templates. The Manage users and groups global permission in Project Server 2010 is required to complete this procedure. Note Modifying a template does not make any changes to users, groups, or categories to which the template was applied in the past. Perform the following procedure to modify an existing template in Project Server 2010. To modify a template 1. On the Project Web App home page, in the Quick Launch, click Server Settings. 2. On the Server Settings page, in the Security section, click Manage Templates. 3. On the Manage Templates page, in the Template Name list, click the template that you want to edit. 4. On the Add or Edit Template page, make your changes to the template. See the following sections for information about each setting. 5. Click Save. Name Use the Name section to specify a name and description of the template and, optionally, to select an existing template to copy the settings from an existing template into the new template.
- 50. 42 Project Server 2010 Administrator's Guide Template name and Copy Template options If you choose a template from the Copy Template dropdown list, the values from that template are copied to this template. Important The values from the copied template will overwrite any existing values in this template. After you copy the template, you can modify the values as needed to meet your needs. If you do not copy a template, this template will be blank and you can modify the values as needed. Category Permissions Use the Category Permissions section to set the category permissions for this template. Category Permissions To allow a category permission for this template, select the Allow check box for that permission. If you do not select the Allow check box for a permission, that permission will not be allowed in the categories where you use this template, but could be allowed in other categories.
- 51. Security 43 To deny a category permission for this template, select the Deny check box for that permission. Global Permissions Use the Global Permissions section to set the global permissions for this template. Global Permissions To allow a global permission for this template, select the Allow check box for that permission. If you do not select the Allow check box for a permission, that permission will not be allowed in the groups where you use this template, but could be allowed in other groups. To deny a global permission for this template, select the Deny check box for that permission. Delete a security template In Microsoft Project Server 2010, you can delete any existing security templates from the Manage Templates page on the Microsoft Project Web App site. As a best practice, do not delete any of the default Project Server templates. The Manage users and groups global permission in Project Server 2010 is required to complete this procedure.
- 52. 44 Project Server 2010 Administrator's Guide Delete a template Perform the following procedure to delete a template. To delete a template 1. On the Project Web App home page, in the Quick Launch, click Server Settings. 2. On the Server Settings page, in the Security section, click Manage Templates. 3. On the Manage Templates page, in the Template Name list, select the check box next to the templates that you want to delete. 4. Click Delete Template. A warning message appears, noting that the template will be permanently removed. 5. Click OK. Manage Project Web App Permissions You can use the Manage Project Web App Permissions page to control which global and category permissions are enabled on a given Microsoft Project Server 2010 instance. An administrator can use the Project Web App Permissions page to deny access to all Project Server 2010 users for a particular feature in Microsoft Project Professional or a Microsoft Project Web App (PWA) instance. If a Project Web App permission is disabled on this page, the equivalent global or category permission is disabled for users throughout PWA. All permissions on this page are enabled by default. For example, if you deny the Delete project permission, users throughout PWA cannot delete projects, regardless of whether they have the Delete project category permission. Important Before disabling a Project Web App permission, thoroughly consider the effects on your organization of doing so. If you want to turn off a permission for only some Project Web App users, verify whether you can do it by creating a custom group and denying the permissions you want to restrict.
- 53. Security 45 Disable Project Web App Permission The Manage users and groups global permission in Project Server 2010 is required to complete this procedure. Perform the following procedure to disable a Project Web App organizational permission in Project Server 2010. To disable a Project Web App permission 1. On the Project Web App home page, in the Quick Launch, click Server Settings. 2. On the Server Settings page, in the Security section, click Project Web App Permissions. 3. On the Project Web App Permissions page, in the Available Project Web App Permissions list, clear the Enable check box next to the permission that you no longer want to make available to Project Web App users. (All Project Web App permissions are enabled by default.) 4. Click Save. Enabling a previously disabled permission is simply done by selecting the Enable check box next to the permission that has been disabled. Manage Delegates Microsoft Project Server 2010 enables user delegation throughout all of Project Web App. This means that one user can act as another user in every part of Project Web App, regardless of the permission level difference of one user compared to the other.
- 54. 46 Project Server 2010 Administrator's Guide Turn Delegation on or off The user delegation feature in Project Web App can be enabled or disabled globally, for all users and groups. When user delegation is turned on, you can set permissions to control the specific behavior of the feature in Project Web App. To turn delegation on or off 1. On the PWA home page, click Server Settings. 2. On the Server Settings page, under Security, click Project Web App Permissions 3. In the Resource section, select the check box for the Manage Resource Delegates permission to turn on the user delegation feature within Project Web App. 4. Choose any additional delegation permissions that meet your organization's needs: Manage My Resource Delegations Select this check box to enable users to set up delegations for other users. Manage My Delegations Select this check box to enable users to create delegations for themselves. Can be Delegate Select this check box to enable users to actively become a delegate for another user, after a delegation has been created. 5. Click Save to save the permissions on the server. Set up who can act as delegate In Project Web App, there are user or group level permissions that enable you to determine which users or groups can act as delegates for other people. By default, the only group with these permissions turned on is the administrators group, so if you want users in your organization to be able to act as delegates, you'll need to set the appropriate permissions.
- 55. Security 47 To set permissions for a specific user 1. On the PWA home page, click Server Settings. 2. Under Security, click Manage Users. 3. Click the name of the user for which you are setting permissions. 4. On the Edit User page, expand the Global Permissions section. 5. In the Global Permissions section, under Resource, choose the appropriate permissions for this user. Can be Delegate Select the Allow check box for this permission to enable this user to actively become a delegate for another user. Manage My Delegations Select the Allow check box for this permission to enable this user to create his or her own delegations. Manage My Resource Delegations Select the Allow check box for this permission to enable this user to set up delegations for other users. 6. Click Save to save the permissions on the server. To set permissions for a group 1. On the PWA home page, click Server Settings. 2. Under Security, click Manage Groups. 3. Click the name of the group for which you are setting permissions. 4. On the Add or Edit Group page, expand the Global Permissions section. 5. In the Global Permissions section, under Resource, choose the appropriate permissions for this group.
- 56. 48 Project Server 2010 Administrator's Guide Can be Delegate Select the Allow check box for this permission to enable members of this group to actively become delegates for other users. Manage My Delegations Select the Allow check box for this permission to enable members of this group to create their own delegations. Manage My Resource Delegations Select the Allow check box for this permission to enable members of this group to set up delegations for other users. 6. Click Save to save the permissions on the server. Set up who can have delegates assigned to them Categories are used to determine which users or groups can have delegates do work on their behalf. For a delegation to work properly, the user requesting the delegation must have the correct category permissions, and the user who will act as the delegate must have the correct individual user or group permissions. To set up who can have delegates assigned to them 1. On the PWA home page, click Server Settings. 2. Under Security, click Manage Categories. 3. Click the name of the category that contains the user or group for which you want to enable user delegation. 4. In the Users and Groups section, click the name of group or a specific user in the Users and Groups with Permissions box.
