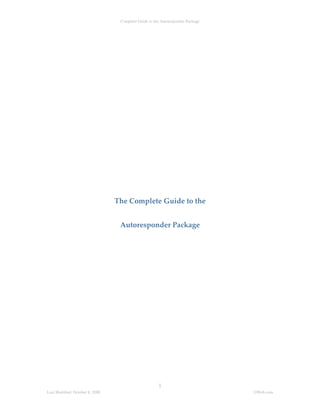
Autoresponder Setup Guide
- 1. Complete Guide to the Autoresponder Package 1 Last Modified: October 8, 2008 ©Web.com
- 2. Complete Guide to the Autoresponder Package Step One: Getting to Know the Menu ..............................................................................................3 Step Two: Filling in Your Private Billing Information ....................................................................5 Step Three: Filling in Your Public Contact Information..................................................................7 Step Four: Making an Autoresponder ..............................................................................................8 Step Five: Creating an Opt in Box to Collect Subscribers .............................................................13 Step Six: Sending a Broadcast........................................................................................................15 Step Seven: Finding Your Clients ..................................................................................................20 Step Eight: Advanced Email Tracking Features ............................................................................26 2 Last Modified: October 8, 2008 ©Web.com
- 3. Complete Guide to the Autoresponder Package The first thing to do with your account is to familiarize yourself with the menu layout and organization. The menu in your account may appear in a different color than the screenshots included within this document but they will always be found in the same place. To use the menu system within your account, simply hover over the main button and move the mouse to click on the option you would like to open. The Main Menu is comprised of the options described below: The Orders menu includes links to features that are included with the Starter, Basic and Professional packages. You should not need to use this menu unless you plan on using the Shopping Cart module included in the aforementioned packages. The Products menu is like the Orders menu in that it links to features that are included with the Starter, Basic and Professional packages. Since this Quickstart Guide focuses on the Autoresponder and Email features, you will not need to use this menu when following along with this guide. The Clients menu contains links to several important features that are part of the Autoresponder and Email features. Options in this menu allow you to search and manage your subscriber database. You can also import existing subscribers or export a backup of your subscriber list using the options in the Clients menu. The Email & Marketing menu contains links to the Autoresponder Manager, Broadcasting Tool, Custom Form & Pop Up Wizard and Ad Trackers. You will also find links to the Job Status, Bounce Manager and Advanced Tracking pages. You will find that most of the time you spend going through this guide will be within the options found in the Email & Marketing menu. The Analytics option is only a single button and does not contain any additional menu options. The Analytics module is used for reporting many different statistics that relate to the Shopping Cart features in our system. The Analytics module is used solely with the Starter, Basic and 3 Last Modified: October 8, 2008 ©Web.com
- 4. Complete Guide to the Autoresponder Package Professional packages and does not contain any Analytics relating to your Autoresponders or other Email activities. The Setup menu can be used to customize the Look & Feel of the pages that are hosted by our system. These include the “Unsubscribe” and “Opt-in Form” pages. You can use the Look & Feel and Customization links in this menu to ensure that the above pages match your Company’s branding and color scheme. The My Account menu includes links to your Billing and Contact Profiles. It is important that you complete both of these Profiles with accurate and up to date information. The Contact Profile should be filled in with information that your subscribers can use to contact you or your company. Your Billing Profile should be filled in with your personal Billing and Contact information. All information entered into the Billing Profile is confidential and will only be visible to us in cases when we need to contact you regarding your Account. You will also find links to some Affiliate Marketing Resources should you wish to promote our service in return for commission. All of our clients have the opportunity to earn a commission by simply referring other clients to our service. The Resources menu includes links to our many Training and Help resources. You will find links to our User Guide, Knowledge Base, Video Tutorials and Learning Center within this menu. Now that you are familiar with the Main Menu and the options that can be found within each menu item, you can begin the process of setting up your Account. 4 Last Modified: October 8, 2008 ©Web.com
- 5. Complete Guide to the Autoresponder Package At the top of the Billing Profile page you will find a link that directs you to a page where you can “Review Your Billing History”. Clicking this link will allow you to see a detailed history of your subscription payments with the following information included for each transaction: Order ID, Package Type, Date Entered, Card Expiration Date, Charge Status, and the Amount. Your Billing Profile should be filled in with your personal Billing and Contact information. All information entered into the Billing Profile is confidential and will only be visible to us in cases where we need to contact you regarding your Account. Fill in the following fields with your personal contact information and be sure to double check that the information you entered is accurate before saving the changes. Billing Name: This should match the name on your credit card. Billing Email: All login details will only be delivered to the email address entered here. Business Phone: Your daytime contact number. Home Phone: After hours or alternate contact number. Billing Company: The name your company. Billing Address: Enter the same address that your credit card statements are sent to. Billing Address 2: Optional, enter a Suite or Apt. number here if applicable. Billing City: Continuation of Billing Address. Billing State/Province: Continuation of Billing Address. Zip/Postal Code: Continuation of Billing Address. Billing Country: Continuation of Billing Address. Credit Card Number: Ensure that you keep your Credit Card information accurate and up to date at all times to prevent an interruption of your service. This is the credit card that our Billing Department will use to process your Monthly or Annual subscription payments. Expiration Date: The expiry date of your current credit cart. URL: Enter the domain name for your website. Username: This is the username you will use to log into your account. By default the system will use the first part of email address you registered with (everything before the @) as your username. Warning! Changing your account username also changes the Direct Subscribe Email Addresses in your Autoresponders. If you are using the 5 Last Modified: October 8, 2008 ©Web.com
- 6. Complete Guide to the Autoresponder Package direct subscribe method to add subscribers to your Autoresponders, we recommend that you do not change your username. Change Password: Here you may change your password by entering your new password. Enter again to Verify: Enter your new password again in this field. Current Password: Enter your current password in this field. Make sure to click the Save Changes button after you have filled in all of the appropriate fields. 6 Last Modified: October 8, 2008 ©Web.com
- 7. Complete Guide to the Autoresponder Package Find and Fill in the following fields with your accurate information. This information can be given out to your clients upon request. This information is also used to generate a Can-Spam compliant signature in some Autoresponder and Broadcast emails if you choose not to create a custom one. Contact Name: This should be your company’s contact name. Email: Your broadcast notifications will be sent here. Business Phone: Your company’s main contact number. Home Phone: After hours phone number for your company. Company: Your company’s name. Address: Physical address of your office or warehouse. To comply with Can- Spam legislation this address will be visible on all outgoing communications from your account in the event that you do not create a custom signature. Address 2: Optional, enter a Suite or Apt. number here if applicable. City: City that you are located in State/Province: State or Province you are located in. Zip/Postal Code: Continuation of address. Country: Continuation of address. URL: Enter the domain name for your website. Custom Signature: Here you can create a custom signature that will be included at the bottom of all Autoresponder and broadcast messages. You are required to include a physical address in your signature in order to be compliant with Can-Spam legislation. 7 Last Modified: October 8, 2008 ©Web.com
- 8. Complete Guide to the Autoresponder Package Autoresponders will be used to segment your subscribers into separate lists or mailing groups. You will be able to broadcast to segments of your subscriber list based on which Autoresponder they are subscribed to. The Autoresponder can also have a series of messages attached to it that will be delivered automatically to subscribers who are subscribed to the Autoresponder list based on a schedule you specify. Here is a description of each field you will find on the General Settings page for an Autoresponder: Autoresponder Name Give your Autoresponder a name that it is easy to recognize and describes the purpose of the list. Something like Homepage left Navigation Bar sign up will help you to know where these subscriptions are coming from. Autoresponder ID This field will be filled in automatically by your cart. When you save your Autoresponder our system will generate a unique ID for your Autoresponder, which will be visible in this field. Direct Subscribe Enabled 8 Last Modified: October 8, 2008 ©Web.com
- 9. Complete Guide to the Autoresponder Package If this is set to “Yes” you will be given an email Address which will look like “username- AutoresponderID@autocontactor.com”. If a subscriber sends an email to this address their email address will be subscribed to the Autoresponder list (after confirming their subscription via a double opt-in message). Unsubscribe Autoresponder If you have more than one Autoresponder created you will find that this field has a drop down box filled with all of your Autoresponder names (except for the one you are currently working on). Selecting an Autoresponder here will cause your subscriber to be unsubscribed from the Autoresponder you choose when they subscribe to the one you are currently creating or editing. This feature is often used by people who have all of their customers on one list, and prospects on another list and wish for them to remain separate. Choosing the “prospect” Autoresponder as the unsubscribe Autoresponder in the “customer” Autoresponder, will cause them to be removed from the “prospect” Autoresponder when they buy something and become a customer. In order for this scenario to work properly you will need to select the “customer” Autoresponder as your “Default Autoresponder” under the Setup >> Orders menu. From Email Address This is the email address your Autoresponder messages will appear to come from. Make sure you tell your subscribers to add this address to their email program’s Address Book to ensure your messages go into their inbox and not their Spam folder. From Name This is the name your message will come from. Make sure you use a consistent from name in all of your email messages so that your subscriber will recognize your message in their inbox. Changing your from name all the time will cause you to have lower open rates and a higher unsubscribe rate. Sharable This is only important if you have more than one account with us and you wish to copy an Autoresponder and all of its messages to one of your other accounts. Unless you are actively trying to copy Autoresponders from one account to another, this option should be left at “No”. Opt In Verification Message This is the verification message your subscribers will receive when they are asked to “double opt- in”. Subscribers will be required to confirm their subscription through double opt-in in certain sign-up scenarios. When you import your subscribers into your account for the first time, when the subscriber signed up through a web form when you had opt in verification turned on or if they subscribed through an Autoresponder’s direct subscribe email address. Once you have filled in all of the fields, Click the Save button to create the Autoresponder. The next page you see after saving your Autoresponder will ask you to create the first message in the Autoresponder series your clients will receive after being subscribed to this list. 9 Last Modified: October 8, 2008 ©Web.com
- 10. Complete Guide to the Autoresponder Package Go To Message You will not select anything from this box. This option is used for navigating from one message to another within the Autoresponder series. It’s a shortcut that makes it easier to edit different messages in the series without having to exit and re-enter the Autoresponder. Days Delay The number of days delay you set for any message in the series will always be the number of days from the date the subscriber first signed up to this series. Day 0 would be the day they subscribed and day 30 would be thirty days after they subscribed. For example, if you had five messages in the series all with days delay of 7, every message in the series would be sent 7 days after the subscriber signed up. If you intended to send one message every seven days, you would set the days delay for each message as 7, 14, 21, 28 etc. 10 Last Modified: October 8, 2008 ©Web.com
- 11. Complete Guide to the Autoresponder Package Message Type Here you can choose the format of your Autoresponder message. We currently support HTML, and text email formats. HTML formatting works great for newsletter type messages where you want to add pictures and color to the email, while text works best when trying to send a more personalized message and all that is needed is plain text. Alternate Destination This field will typically be left empty. If you enter an email address in this Field, our system will redirect the message to the “Alternate Destination” email address instead of it being sent to the subscriber. This feature is typically used to inform other people in the company that someone has subscribed to the Autoresponder list and from there they would know to follow-up or enter the subscriber’s information into an external database. For example, if your secretary needs to know when someone subscribes to your Autoresponder list, you might wish to place their email address in this field so they will receive the message instead of the client. Subject Line This will be the subject line of your email. Subject lines should be used to get the attention of your subscriber when they see the email in their inbox. An interesting subject line that previews what the subscriber will find within the email will prompt them to open and read your message. Generic subject lines that blend in with the other emails in your subscriber’s inbox may get lost and never read by your subscribers. It is a good idea to test different subject lines in your messages to see what type of subjects your subscribers respond to. Message Body This is where you create the email message. You can enter your text into this area or use the WYSIWIG (what you see is what you get) editor to create an HTML formatted message. Merge Insert Menu 1 11 Last Modified: October 8, 2008 ©Web.com
- 12. Complete Guide to the Autoresponder Package This can be found to the right of the message body and contains many different symbols. All symbols begin with %$ and end with $%. You can click on these to insert them into your message body where your cursor is located. When you send your message out to your selected list these codes will be automatically exchanged for the accurate information for each individual client. For example if you use “Hi %$firstname$%” to begin your message, and someone named Joe signs up to your list, when they receive the message it will read “Hi Joe”. This feature is very useful when you want to personalize your message to make it more appealing to your subscribers. You can get creative with the merge fields to make it seem as though you are sending the message personally to each and every subscriber. Summary Save your changes using the Save button. If you would like to add another message to this Autoresponder series, just click the “New Message” button and repeat the steps above. There is no limit to the number of messages you can add to an Autoresponder. So feel free to be creative with the number of messages and the days delay in-between each message. Just make sure that you remember that you want to keep in touch with your subscribers, not make them angry that you are sending too many messages to them. Sending too many messages to frequently to your subscribers can increase your unsubscribe rates considerably. That is all it takes to create your first Autoresponder! 12 Last Modified: October 8, 2008 ©Web.com
- 13. Complete Guide to the Autoresponder Package The Custom Form Wizard will create the form code that you will need to add a sign-up form on your website. This is one way that you can allow your site visitors to add themselves to your mailing list from your website. This is a great tool for building your mailing list. You can repeat the steps below to create as many different forms as you will need for your various sites and Autoresponder lists. First you will see a drop down box labeled “Generate Full HTML Page or Form HTML only”. Typically you will set this to “Form HTML only” so that you can just copy the code directly into your web page through your web editing software. The second step in the wizard will ask you to choose which fields you would like to request from your subscribers. You can choose whether they are visible but optional or if they are visible and required. You can choose from the following Fields: Name, Email (always visible and required), Company, Home, and Work Phone, Address1, Address2, City, State, Postal/Zip, Country, Fax, and 10 custom fields that you can create. Once you have chosen the fields you want included on your form, click the next step button. You will be taken to the second of three pages. The second step in the wizard will ask you to choose these options: Thank You URL This is the page the client will be redirected to once they click to submit their information through your form. Some people choose to make a page that is part of their site that says “thank you for subscribing” while other Merchants choose to use the default thank you URL provided by the system. Subscribe to Autoresponder This is where you choose the list that you would like your visitors to be subscribed to after they fill out this form. Each form can subscribe your clients to one Autoresponder that you define, or you can use the “User Selectable” option in this menu to allow your subscribers to choose the lists that they would like to subscribe to. Send Form Values b y Email If you would like an email each time a new subscriber fills out this form, set this option to “Yes”, otherwise set it to “No”. 13 Last Modified: October 8, 2008 ©Web.com
- 14. Complete Guide to the Autoresponder Package Final Steps Now Click “Create Form” You will be taken to the final step of the Custom Form Wizard. The final step is where you will pick-up the code that the wizard has created for you. By placing the code that is provided into a web page, your subscriber’s information will automatically be entered into your client database and added to the Autoresponder you chose in step 2. They will then begin receiving any messages that you associated with the Autoresponder. You may also save the code into a simple text editor like Notepad or Wordpad and send it to your Web Designer if you are uncomfortable with working in the code of your website. You will notice a Continue button at the bottom of this page. This button will lead you into the customization process for our system hosted forms. For the purposes of the Quick Start clicking continue is not recommended; alternatively you can read on and continue with the next step in the setup process. 14 Last Modified: October 8, 2008 ©Web.com
- 15. Complete Guide to the Autoresponder Package Now to recap, you have the account basics set up, you have made an Autoresponder, and you have a form set up on your webpage for your clients to sign up. The next thing to do is to learn the broadcasting system. On the Manage Broadcasts page you will find a menu that asks you to choose the list you would like to broadcast to. Your choices are: By Customer Type This section contains a drop down menu that includes the following options: Entire Client Database Selecting this option will send this message to everyone in your database who is classified as being “On Mailing List” and “Eligible to Receive Email”. All Customers Selecting this option will deliver your broadcast to everyone in your database who have made a purchase through your account. All Prospects Selecting this option will send mail to everyone in your database who has signed up to your mailing list, but have not made any purchase through your account. All Affiliates Selecting this option will send your message to all of the clients you have registered in your affiliate program. This option will not be used unless you are a Pro subscriber and are using our Affiliate Module. All Unconfirmed Clients 15 Last Modified: October 8, 2008 ©Web.com
- 16. Complete Guide to the Autoresponder Package Selecting this option will send your message to all people in your list who are on the mailing list, but have never been required to confirm their subscription through “double opt-in”. By Autoresponder The Autoresponder option allows you to choose who receives your broadcast based on which Autoresponder lists they are subscribed to. You can choose one or many Autoresponders to broadcast to at the same time. If someone happens to be on more than one of the lists you choose, our system will automatically prevent them from receiving duplicate copies of your message. By Stored Search You can choose to send your message to a group of subscribers who match a set of defined criteria that you saved into a “Stored Search”. Stored Searches can be created from the Clients >> Search Edit Add page via the “Hit List Action” menu that appears at the bottom of the search results. By Newsletter You may choose to send to a newsletter group in the same way you choose the Autoresponder group. Newsletters are slightly different than Autoresponders, but almost identical. The only difference between the two is that Newsletters will send you a reminder message on the date you specify to remind you to send your list the newsletter installment for that time period. Further down the page, once you have selected your list, you will find the “Enter Your Broadcast” section (seen below). When To Send 16 Last Modified: October 8, 2008 ©Web.com
- 17. Complete Guide to the Autoresponder Package This is set to immediately by default. You can also use this option to create a broadcast now and schedule it to be sent on a specific date. From Name This is the name your message will come from. From Email Address This is the email address your Autoresponder messages will appear to come from. Subject Line This will be the subject line of your broadcast email. Format Here you can choose either HTML or Text dependant on the type of message you wish to send. Choosing html will cause an HTML WYSIWIG editor to appear. This editor looks and behaves much like word processing software. You may edit your message in either normal mode (design view) or in HTML code view. Message Body This is where you place your text, or html code of your message (dependant on what you selected in the message type field). Merge Insert Menu 1 This can be found to the right of the message body and contains many different symbols. All symbols begin with %$ and end with $%. You can click on these to insert them into your 17 Last Modified: October 8, 2008 ©Web.com
- 18. Complete Guide to the Autoresponder Package message body where your cursor is located. When you send your message out to your selected list these codes will be automatically exchanged for the accurate information for each individual client. For example if you use “Hi %$firstname$%” to begin your message, and someone named Joe signs up to your list, when they receive the message it will read “Hi Joe”. This feature is very useful when you want to personalize your message to make it more appealing to your subscribers. You can get create with the merge fields to make it seem as though you are sending the message personally to each and every subscriber. Saving a Draft If you would like to save what you have created so far and come back later to finish creating your broadcast message, you can use the “Save Draft As New” button. This will store a copy of your current broadcast message in the drafts menu so that it can be loaded anytime in the future to be finished. If you normally use a standard template for all of your broadcasts you may find it helpful to save the basic template as a draft and load it each time you want to create a new broadcast. This saves you the time of having to load in your basic template each time you wish to send a broadcast. Sending your Broadcast If you are ready to send your broadcast simply click “Continue Broadcast”. You will be taken to a page to preview your message. At this time you should review the message and ensure that everything appears the way you want it and confirm the number of clients that will be receiving the broadcast. Once you are sure everything looks the way you want it, simply send your broadcast. Upon sending the broadcast you will notice that the system will automatically save a copy of your broadcast into your drafts. This allows you to see a history of all the messages you have sent to your clients. 18 Last Modified: October 8, 2008 ©Web.com
- 19. Complete Guide to the Autoresponder Package 19 Last Modified: October 8, 2008 ©Web.com
- 20. Complete Guide to the Autoresponder Package Now that you have facilities to collect clients and send email to them, you can begin to search and sort your subscribers by using the Search, Edit, Add feature. The first page you see when clicking this option will appear as a “Search Form” that allows you to search based on several different criteria. Please note that there are a few different search methods that you can run and each search method is separated by a search button. Some of the search methods cannot be combined together in the same search. So remember to only use on search method at a time! General Search Options Search Type Normal This option is selected by default and is the one you will use most often. With Normal selected, our system will display all records that match the criteria you enter into one of the different search method. Clients who do not match the specific options below You can use this option to search for the opposite of what you enter. So if you wanted to find everyone who isn’t from California, you would enter use this search type and enter “California” into the “State” field. The search results will show you everyone who does not have California entered as their state. Display Limit This field determines how many records are displayed on the Search results page. If the results are greater than the Display Limit you choose, there will be multiple pages of results. Order By This field determines how the list of records you search for are listed. Mailing List Status Regardless of how many people are in your database, they may not all be on your mailing list. There are four options in this field: On Mailing List: Performing a search using this option will display a list including everyone on your mailing list. This is the group of people you CAN send mail to from our system. 20 Last Modified: October 8, 2008 ©Web.com
- 21. Complete Guide to the Autoresponder Package Off Mailing List: Performing a search using this option will display a list of people who you CANNOT send mail to from our system. This list consist of people who have subscribed to your list via an Autoresponder direct subscribe email address and have not yet opted in. Clients who have been manually imported and have not yet opted-in will also appear in this list. Removed Subscriber: Performing a search using this option will display a list of people who you CANNOT send mail to from our system. This list consists of people who have removed themselves from your mailing list. Bounced Email Addresses: Performing a search using this option will display a list of people who you CANNOT send mail to from our system. This list consist of people whose email addresses have hard bounced. Generally email addresses that appear on this list can no longer receive email from anyone because of permanent problems with their email account. Opt-in Status Using a double opt-in process for your mailing list is a good way to ensure a clean and trouble- free list. This field allows you to check to see which clients have opted-in, which ones did not need to and those who still need to opt-in before you send any email to them. The unconfirmed status will display a list of all your clients who are ON your mailing list but who never went through a Closed-Loop Confirmation process; this is the same list of people that will be targeted by the Second Chance Confirmation process. Opt-in Verified For a client to be considered opt-in verified they must have clicked on an “opt-in link” in an email to double confirm their subscription. Please note, in order to have verified clients, the double opt-in process must be enabled. Opt-in Bypassed For a client to have a status of opt-in bypassed they would have to have signed-up for a service or newsletter via a web form without the double opt-in process being enabled. In a new account you will likely never see this status. Waiting for Opt-in In order for a client to be listed with this status, the following criteria would have to be met: The double opt-in process enabled, and the client has not clicked on the link in their confirmation email. This person is not eligible to receive email. Unconfirmed This opt-in status is a combination of “Opt-in bypassed” and “Waiting for opt-in” clients, it is also known as unverified. Therefore, clients listed with this status meet both sets of the associated opt-in status criteria. 21 Last Modified: October 8, 2008 ©Web.com
- 22. Complete Guide to the Autoresponder Package Specific Search Options Next is the Specific Search Options section. If you are looking for a specific client and know some of that client’s information, you can enter it into this area to pull up their record. Search with Wildcards You can also use a wildcard (*) when searching with only part of a name. For example, *smith, will display a list of people whose last names end in Smith. Wildcards can be used in most of the Specific Search fields below: Name If you know the name, or part of the name for a client you are trying to find, you can enter it into this field. Company If you know the company of the client your are trying to find, you can enter it into this field. Email If you know the email address of the client you are trying to find, you can enter it into this field. Email Domain Name If you would like to see a list of all clients at a specific email domain (e.g. all Hotmail or AOL email addresses) enter the domain in this field (i.e. hotmail.com or aol.com). City If you would like to see a list of all clients from a specific city, you can enter that information into this field. State If you would like to see a list of all clients from a specific state, you can enter that information into this field. Country If you would like to see a list of all clients from a specific country, you can enter that information into this field. From Date & To Date If you would like to see a list of all clients that were added to your database as a subscriber within a specific date range, enter the “From” and “To” dates in these fields. 22 Last Modified: October 8, 2008 ©Web.com
- 23. Complete Guide to the Autoresponder Package Client Type There are three possible client types in our system: Prospects: This is a list of people who have signed up for your mailing list. Customers: This is a list of people who have purchased from this account. Affiliates: This is a list of people who have signed up for your affiliate program. If you have created any custom fields on the Email & Marketing >> Custom Forms >> Custom Fields page, these will appear and become available for searching in this area. Stored Searches Following another Search button, is a section that allows you to search on any previously created Stored Searches. You can create a stored search from the results of any other search you perform on this page. In other words, if you pull up a list of all Clients with an AOL email address using the Email Domain Name field above, you can then take the search results and Create a Stored Search. This way, you can quickly pull up your AOL clients from this field without having to go through the original process. This option will only be available if you have created a stored search in your account. If no stored search has been created this option will not be visible. Autoresponder & Newsletter Next is the Autoresponder or Newsletter search method. From here you can search for a list of all clients that are attached to a specific Autoresponder or Newsletter in your account. Just place a checkmark in the list you want results for and click a Search button. This option will only be available after you have created atleast one Autoresponder in your account. If no Autoresponder has been created this option will not be visible. Product Search The final section on this page is the Product Search area. Using this field you can quickly find everyone who has purchased a specific product. You can either choose the product from the drop-down menu, or, if you know the product's ID number you can enter it into the provided text box. This option will only be available if you have created atleast one Product in your account. If no Products have been created this option will not be visible. Hit List Action On every Search results page you will find a Hitlist Action section at the bottom of the page. 23 Last Modified: October 8, 2008 ©Web.com
- 24. Complete Guide to the Autoresponder Package This section contains a drop down box with the following Options: Export to CSV This will open a pop up with a space to enter an email address. An email will be sent to this email address containing a link from which you can download your exported client list in a CSV file, which can be opened in most spreadsheet programs (ex. Microsoft Excel). Send a Broadcast This option will take you to the “Manage Broadcast” page and will allow you to send a broadcast to the clients you selected from your search results. Subscribe to Autoresponder This will produce a second drop down box under the first allowing you to choose an Autoresponder to which you will subscribe the selected clients to. Unsubscribe Autoresponder This will produce a second drop down box with a list of Autoresponders from which you can choose an Autoresponder that you would like the selected clients to be unsubscribed from. Delete This option will permanently delete the selected clients from your client database. You should be sure that you have only selected the clients that you wish to delete before using this option. Should you accidentally delete clients, we can restore them in most cases, but there will be a $99/hour restore fee applied to your account for these types of requests. Created a Stored Search This option will save these search results so you can use them later for broadcasting. Manually Adding Clients 24 Last Modified: October 8, 2008 ©Web.com
- 25. Complete Guide to the Autoresponder Package Under the “General Search Options” you will find an “Add Client” button. Clicking on the Add Client button allows you to manually enter a client into your database. Entering a large number of subscribers through this method is not recommended. This feature is meant to be used for adding a few clients at a time. If you need to add more than 5 clients, we suggest using the “Import Clients” tool instead. 25 Last Modified: October 8, 2008 ©Web.com
- 26. Complete Guide to the Autoresponder Package For those of you who are interested in tracking the outcome of their email campaigns we do provide some more advanced tracking options for your emails. You can find these features in the Email & Marketing menu. Job Status This screen will show you the current status of the messages you have sent via broadcasting, as well as the current status of any imports or exports that you may have requested. The look of this page will vary depending on what type of broadcast you have sent. In the event of a text broadcast you will see a screen similar to the one below: If you have sent your broadcast out in HTML format you will be able to benefit from many advanced tracking features on the Job Status Page. You will notice in the image below that you can see a number of statistics when sending your message in HTML format. You may see: Emails Sent: This is the total number of emails that we sent based on the group that you chose to send your message to. This number can sometimes be different than the number of people that you selected because we will only send messages to people who are on your mailing list. Undeliverable Emails: This is the number of emails that we were unable to send for any one of many reasons. Usually this is due to bouncing. You can click on this number to display the exact email addresses that we were unable to send to. You might find that the address had a typo in it preventing the message from going through and you could try and change this email address and resend the message. Emails Opened: This is the total number of people who opened the message and allowed the images in the message to be displayed. Some mail providers such as hotmail will block images in html messages until the account holder clicks a link to indicate that the message is safe. If the images are not 26 Last Modified: October 8, 2008 ©Web.com
- 27. Complete Guide to the Autoresponder Package shown in the image then our clear tracking pixel is never shown and therefore we cannot count that as an opened email. So typically more people will have opened your message than what is reported here. You can click on this number to show the exact email addresses that chose to open your message if you would like to target them with another message. Opened/Sent Ratio: This is the percentage of all of the sent messages that were opened. Bounce Manager The Bounce Manager will list of all email addresses that have produced a bounce during your mailings. Depending on the type of bounce you might choose to delete the record (this will remove it permanently from your database, not just the bounce manager) or you might choose to update the client’s record with their new email address if they have provided it to you. Under the Broadcasting menu Item you will find: Advanced Tracking The Advanced Tracking feature allows you to display the name and email address of any client who has opened a specific HTML email and optionally subscribe them to a new Autoresponder. It also allows you to look up a particular client to see which emails they have previously opened. You will find the following search options: On this search page you may choose to search by a particular broadcast (they will be listed by broadcast subject line) or by client by inputting their email address. You may choose also how many results you wish to display per page. Once you have selected your search criteria and pressed the search button your requested results will be displayed as below: 27 Last Modified: October 8, 2008 ©Web.com
- 28. Complete Guide to the Autoresponder Package The names and addresses listed here are those of the clients on your mailing list who have opened your messages. You might choose to select these clients and subscribe them to a new Autoresponder list that you have created. This might be useful if you want to advertise a special to your most dedicated clients. Under Autoresponders >> Manage Autoresponders you will find the following: Clicking on View next to any of the Autoresponders will produce the following detailed report for that Autoresponder: Autoresponder Reports On this page you will find a listing of all of your Autoresponders. As well as the Autoresponder 28 Last Modified: October 8, 2008 ©Web.com
- 29. Complete Guide to the Autoresponder Package names you will find some very useful stats about each of the Autoresponders. The columns you will find are as follows: Autoresponder Name: This column will list the name of each of your Autoresponders. Total Subscribes: This column will list the total number of people who have ever been subscribed to the particular Autoresponder. This number will increase if the same address is subscribed more than once (although the unique client number will not increase). Remove Requests: This column indicates how many clients have chosen to unsubscribe from this Autoresponder. Current List Size: This column indicates how many people are currently on this list. This number will include people who are subscribed to the list, but are in an off mailing list state, as well as those clients on the list and are still eligible to receive email. Unique Subscribers: Column will show the number of unique people who have subscribed to this list. This number will not increase if the same person subscribes more than once. Now you are all set! That is everything you need to know about setting up your Autoresponder Package. For information on more advanced functions in the cart you view our full user guide. The user guide walk through will provide detailed information on what each field does and many features will also have some examples of ways you can use it to improve your business. Now by following these instructions you should be able to use all of the features of your new Autoresponder Package. You will be able to create Autoresponders and create forms, and send broadcasts and find and manage your client list. Was this document useful? Is there something that could be added or removed? Please let us know if this was or was not helpful for you by submitting an email to feedback@emcssl.com; be sure to let us know which document you read. 29 Last Modified: October 8, 2008 ©Web.com