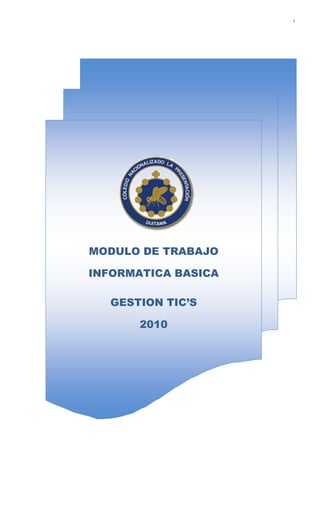
Modulo tic
- 1. 1 MODULO DE CAPACITACION INFORMATICA BASICA MODULO DE TRABAJO INFORMATICA BASICA GESTION TIC’S 2010
- 2. 2 Diseño y Diagramación: Aura María Becerra Fuentes Aportes de material: Alejandra Silva y Aura María Becerra Fuentes. Fuentes de Información http://www.google.com.co/url?sa=t&rct=j&q=&esrc=s&source=web&cd= 1&ved=0CB4QFjAA&url=http%3A%2F%2Fwww.soeduc.cl%2Fapuntes %2Fbasico%2520windows.doc&ei=zXGhUPL4KbSr0AGLtoCIDg&usg= AFQjCNHFF6zILufYX5fu22kH0Arpibgqiw&sig2=W2DqI- sfbowCLmpGGf0P9Q http://weib.caib.es/Recursos/tic/word_nivell_mig.pdf http://josenrique.es/especial-oposiciones-word-y-excel/ http://www.slideshare.net/EMCB/guia-practica-de-ms-word-2
- 3. 3 “Sólo es posible avanzar, cuando se mira lejos… Sólo cabe progresar, cuando se piensa en grande.” Anónimo INTRODUCION Este módulo esta pensado y organizado con el fin de adelantar conocimientos en informática básica de una manera sencilla y agradable. Cada usuario puede trabajar a su propio ritmo y profundizar en conocimientos según el avance en cada actividad. Los contenidos son aportes de varios documentos encontrados en textos, internet, lecturas y el toque personal en el complemento y distribución de talleres. CONTENIDO Página Taller de Windows 2 Elementos de la Ventana de Paint 4 Guía General y descripción de Iconos. Procesador de Texto. 6 Talleres Procesador de Texto. 20 Talleres Excel. 34
- 4. 4 TALLER DE WINDOWS Esta guía introduce a Windows y a los conceptos de Sistema Operativo, interfaz, escritorio, ventanas, iconos, unidades, carpetas, archivos y programas. SISTEMA OPERATIVO: El Software (programas) de una PC le indica a las piezas de Hardware (componentes físicos) lo que deben hacer. El Sistema Operativo (OS) es la parte principal del Software, ya que controla al ordenador, traduciendo nuestras instrucciones (que ingresamos por medio del teclado, mouse, etc...) a un lenguaje que el Hardware pueda comprender. Es un enlace entre la PC y el usuario. Windows es un Sistema Operativo que se destaca por su 'Interfaz Gráfica' ya que el modo de comunicarnos con la PC es a través de ventanas e iconos y no a través de texto. El Escritorio de Windows es el fondo de nuestra pantalla. Aparecen en él las ventanas y los iconos que representan los elementos a los que tenemos acceso. Todos los trabajos que hagamos en Windows los haremos 'sobre' el escritorio. LAS PARTES PRINCIPALES DEL ESCRITORIO Al igual que en una oficina física, en Windows trabajamos con escritorio, carpetas y archivos. Trabajamos 'sobre' el escritorio. Las carpetas no son información en sí mismas, sino que son 'contenedores' que sirven para organizar el contenido de nuestra máquina. Los archivos son datos que pueden ser programas (aplicaciones) o documentos (información) que utilizan y/o generan éstos. La interfaz gráfica de Windows nos permite organizar las carpetas, aplicaciones y documentos, ejecutar varias aplicaciones al mismo tiempo, trasladar y copiar información. Los programas que abrimos o ejecutamos, generalmente aparecen como ventanas sobre el escritorio. Éstas generalmente pueden cambiarse de tamaño y ordenarse de acuerdo a nuestra necesidad. VENTANAS, CARPETAS Y ARCHIVOS Estas imágenes ilustran algunos de los elementos visuales que constituyen las ventanas de Windows. Cada ventana es el área de trabajo que está enmarcada por un borde y tiene un título en la parte superior. Hay varias superpuestas a modo de ejemplo. Cada icono es la imagen pequeña que puede representar una carpeta o un archivo, que pueden ser un archivo de programa o un archivo de datos (a veces llamado documento si es generado por un programa.) En este ejemplo la 'carpeta' más grande (en tamaño físico de la ventana en pantalla) contiene las más pequeñas. Hay cuatro niveles de profundidad que se pueden ver en la barra de título azul. Desde el Escritorio se abrió Mi PC haciéndole doble clic. Esto abre la primera ventana. En ella se ve que contiene las Unidades:, la carpeta Panel de Control etc... Luego se abrió la unidad C: En esta se ven carpetas y archivos. Luego se abrió la carpeta MSOffice En esta se ven carpetas solamente. Luego se abrió la carpeta Excel. En esta se ve un archivo llamado Excel. Este es el programa (o aplicación) de planillas de cálculo. La última ventana podría cubrir la pantalla completa si estuviera maximizada (físicamente cubriendo toda la pantalla y delante de todo lo demás). Dentro de cada ventana hay muchos elementos, pero para este ejemplo sólo se abrió una carpeta de cada una. ELEMENTOS DE UNA VENTANA Icono de control: Accede a un menú relacionado a la ventana con un clic. Barra de título: Muestra el título de la ventana y tres botones de control. Botón minimizar: Esconde la ventana pero permanece abierta como botón en la barra de tareas. (Ver escritorio) Botón maximizar/restaurar: Maximiza (agranda) una ventana para que cubra todo el escritorio y
- 5. 5 Restaura (devuelve) a su tamaño original una ventana maximizada. Botón cerrar: Cierra la ventana. Barra de menús: Desde los menús se accede a las instrucciones del Software. Al hacer un clic sobre una de las palabras de la barra de menús, se despliega el menú correspondiente. Luego se puede señalar la acción deseada y ejecutarla haciendo clic. En este gráfico se ve la barra de menús estándar del sistema operativo, mientras que en una ventana de un programa, se ven los menús que incluyen las instrucciones específicas del programa. Barra de desplazamiento: Aparece cuando el contenido de la ventana no entra en la ventana. Se puede usar el botón para desplazar y visualizar el contenido así como las dos flechas. Puede aparecer una barra vertical y/o una horizontal. Esquina de la ventana: Desde aquí se puede cambiar el tamaño de la ventana haciendo clic y arrastrando hacia el lado deseado. La esquina no esta disponible si la ventana está maximizada. Barra de estado: Esta barra nos provee de información sobre el contenido de la ventana o sobre la acción que estamos realizando. Es muy bueno acostumbrarse a leer lo que nos indica. Mi PC: es el icono que representa a nuestra máquina. Dentro de esta ventana se encuentran las unidades y algunas carpetas especiales del sistema. Actividad 1. 1. Encienda la máquina (Windows se carga automáticamente). 2. Abra el Panel de control. (Para esto debe hacer doble clic en el icono Mi PC (EQUIPO) y luego doble clic en el icono del Panel de control). Ò inicio – programas – Panel de Control. 3. Pruebe en agrandar, achicar y mover la ventana Panel de control hasta que se vean todos los elementos. (Lo sabrá cuando desaparezcan las barras de desplazamiento). 4. Organice los iconos del Panel de control. (Clic en el menú Ver y luego resalte Organizar iconos. Verá que se despliega automáticamente un submenú; clic en por nombre). 5. Vuelva a ajustar el tamaño de la ventana al tamaño deseado. 6. Cierre las ventanas abiertas. 7. Abra Mi PC y luego la unidad C:. 8. Pruebe las cuatro formas de ver el contenido de la ventana: Iconos grandes; Iconos pequeños; Lista; detalles. 9. Cierre las ventanas abiertas. 10. Cree la siguiente estructura en su disco: Prácticas Gráficos Textos Presentaciones Todos los programas que puede utilizar en Windows se denominan Aplicaciones. Por ejemplo el Word (procesador de textos), el Paint (para gráficos), el Solitario (juego), el Netscape ò Internet Explorer (browser de Internet), etc. En todas las aplicaciones de Windows se trabaja con la Barra de menús. Desde ahí podrá elegir las órdenes que necesite. Las opciones de la Barra de menús varían de acuerdo a la ventana que esté activa. Casi siempre tiene cuatro generales: Archivo, Edición, Ver y ? (Ayuda) además de las relacionadas a la ventana del programa utilizado. Cada vez que hace clic sobre una opción, se despliega un Menú con comandos: La información en la computadora se organiza en un árbol jerárquico: IMPORTANTE: Para apagar la computadora se hace clic en el botón Inicio y luego en Apagar el sistema. Aparecerá un cuadro de diálogo llamado Salir de Windows. Confirmamos la elección y hacemos clic en Sí. Si no se siguen estos pasos se pueden dañar archivos de programas de Windows y perder datos. Actividad 2. 1) Abra el programa Paint (Inicio - Programas - Accesorios - Paint). El Paint es una aplicación que se puede usar para crear logotipos, dibujos, ilustraciones, tarjetas o cualquier otro gráfico. Cuando abrimos el Paint aparece una hoja de trabajo nueva titulada Dibujo. 2) Haga un dibujo tratando de usar varias herramientas, grosores de línea y colores. Experimente con las herramientas y si quiere pida ayuda del menú ayuda de la ventana de Paint.
- 6. 6 ELEMENTOS DE LA VENTANA DE PAINT TRUCO: Apunte a una herramienta (lápiz, goma, lupa etc.) y espere a que aparezca información sobre ella. Al lado de la herramienta aparece una banderita con el nombre de ésta y en la barra de estado aparece una breve descripción de su función. 3) Agregue un título a su obra usando la herramienta Lápiz y escribiendo con el mouse. 4) Escriba su nombre debajo del dibujo usando la herramienta Texto. Para guardar un archivo por primera vez se debe utilizar Archivo - Guardar como... Para esto, deberá cumplir con una serie de datos que le pide el cuadro de diálogo Guardar como: En qué disco guardar: para elegir el disco hay que descolgar la lista de unidades disponibles, en este caso puede ser USB En qué carpeta: se hace doble clic en la carpeta y subcarpetas deseadas. El nombre se escribe en el casillero correspondiente. Generalmente es un nombre característico. Luego se elije Guardar. 5) Guarde su trabajo con el nombre Creación1 en Prácticas - Gráficos. En su disco. 6.) Practique para la próxima clase, proponga sus ejercicios y prepárese para un taller evaluativo. Actividad 3. TALLER: Explorador de Windows El Explorador de Windows es una aplicación que se utiliza para ver lo que hay dentro de la computadora. También nos permite mover, copiar, renombrar o eliminar los archivos y carpetas de las unidades de la computadora. (Disco rígido, disquetes, CD-ROM, Memoria (USB), etc…) El Explorador de Windows muestra dos paneles principales. El de la izquierda contiene la jerarquía (estructura de unidades y carpetas) de nuestra P.C. El derecho muestra el contenido de la unidad o carpeta que está seleccionada en el panel izquierdo. Se puede navegar por la estructura de carpetas e ir viendo su contenido. La estructura se muestra en un formato expansible que se puede ampliar y reducir siguiendo un 'camino' desde los niveles superiores hasta los inferiores a través de los signos + y - al lado de los elementos del panel izquierdo ò . De esta manera se puede tener a la vista solo aquella parte del contenido de la computadora con el cual se desea trabajar. VENTANA DEL EXPLORADOR DE WINDOWS 1) Abra el Explorador de Windows - (Inicio - Programas - Explorador de Windows) ò (Inicio - Programas – Accesorios - Explorador de Windows) ò Doble clic en el icono si está en el escritorio como acceso directo. 2) 'Explore' el árbol jerárquico de su computadora para ver cómo está organizada. ¿Puede ver cómo hay muchas carpetas y cantidades de archivos guardados en ésta? 3) Seleccione algunos archivos y carpetas del menú Archivo pida las Propiedades de éstos. De esta forma se puede conseguir información sobre los archivos y las carpetas dentro de la computadora. Recuerde que es posible con clic derecho sobre la carpeta. (Práctica anterior) Aquí vemos algunas de las funciones que se pueden realizar desde el menú Archivo del Explorador. Muchas de las opciones ya son conocidas aunque se logren realizar por otros medios. Por ejemplo: Eliminar = tecla Delete/Supr Cambiar nombre = clic sobre icono y luego otro clic sobre nombre del icono Cerrar = clic sobre botón cerrar 4) Es importante poder ver bien los elementos en la forma más útil para la tarea que queremos hacer. Tenemos varias opciones útiles en el menú Ver. 5) Seleccione la carpeta Accesorios en el panel izquierdo (C: - Archivos de programa - Accesorios). 6) Desde el menú Ver, cambie la presentación del panel derecho probando las distintas opciones.
- 7. 7 7. Formatear un Disco (O UNA USB): se trata de limpiar de datos el disco y además de darle el formato adecuado para que Windows lo reconozca, de tal forma que quede nuevamente con su total capacidad para otros usos posteriores. Lo primero que hay que tener en cuenta (aunque es lo lógico) es que cuando formateemos un disco, todo lo que tuviésemos en él se borra, así que hay que tenerlo muy en cuenta antes de realizar la operación, que nadie se lleve la sorpresa de perder unos datos valiosos que tuviese grabados en él, para ello es siempre buena medida comprobar el contenido del disco antes de formatear ¿como?, pues entrando a Explorador de Windows y haciendo clic sobre el disco o usb. Bien, una vez que ya estamos seguros para formatear no tendremos más que hacer clic derecho sobre la unidad seleccionada: para que salga el menú contextual y se elige "Formatear..." , aparecerá una ventana en la cual se puede escoger el tipo de formato. Para este caso se elige "Formato rápido" para que quede activada y luego se hace clic en el botón "Iniciar", comenzará el formateo del disco, aunque antes nos advierte, para saber que todo lo que hay en el disco se borrará, así que se elige "Aceptar" y, … estará realizada la tarea, y al comprobar en el Explorador ahora el disco, a la derecha no debe aparecerte nada, puesto que está vacío, lógico ¿no?. A partir de aquí, se tiene el disco nuevamente listo para grabar cosas en él. 8) Cree la siguiente estructura de árbol en su disco (USB) desde la ventana del Explorador: Archivo – Nuevo – carpeta y le colocas el nombre a la carpeta Asignaturas Ciencias Naturales Ciencias Sociales Lengua Cartas Poesía Matemáticas Aritmética Geometría COPIAR DESDE EL EXPLORADOR Tenemos varias formas de copiar archivos desde el Explorador: 1) Con el botón derecho del mouse abrir el menú contextual del archivo a copiar y seleccionar Copiar, luego abrir el menú contextual de la carpeta destino y seleccionar Pegar. 2) Otra forma sería seleccionar Copiar y Pegar de la barra de herramientas. 3) Otra forma sería seleccionar Copiar y Pegar del teclado. Muchos comandos de los menús tienen al lado las teclas que ejecutan la misma orden. Ejemplo : [Ctrl] + Z generalmente es Deshacer, [Ctrl] + C es Copiar etc... Puede ver cuáles son observando los menús de cada programa. Nota: Si quiere mover los archivos, tiene que Cortar en vez de Copiar. 4) Otra forma es seleccionar y arrastrar los archivos seleccionados con el mouse hasta la carpeta destino. TRUCO: Si quiere copiar a USB también puede seleccionar el archivo que quiere copiar y elegir Enviar a del menú Archivo (o del menú contextual) y después el dispositivo a donde se va a enviar la información (USB). Cuando arrastra, puede copiar un archivo o moverlo de un lugar a otro. (También se puede hacer con más de uno). Veamos cómo funciona: Primero seleccionamos archivos: Para seleccionar: Procedimiento Un solo archivo Hacer clic sobre él. Varios archivos no Mantener [Ctrl] presionada y hacer clic sobre cada uno. consecutivos
- 8. 8 Un conjunto de archivos Hacer clic en el primero, mantener la tecla [Shift] presionada consecutivos y hacer clic en el último. Luego se decide qué hacer con los archivos seleccionados: Para: Procedimiento Copiar un archivo en igual unidad clic + [Ctrl] + arrastrar. Copiar un archivo en distinta unidad clic + arrastrar. Mover un archivo en igual unidad clic + arrastrar. Mover un archivo en distinta unidad clic + [Shift] + arrastrar. 9) Copie algún archivo de texto de C: (textos) a la carpeta Cartas de su nueva estructura en el disco (USB). Igualmente con las demás carpetas y observe la estructura que resulta usando el explorador. 10) Elimine las carpetas Ciencias Naturales y Poesías de su estructura. Puede eliminar el archivo seleccionado con: *El menú Archivo (Archivo - Eliminar) * El menú Contextual (Eliminar) * El teclado (Pulsando Delete/Supr) Importante: Antes de borrar una carpeta, verifique que el contenido de ésta no sea necesario. 11) Mueva el archivo de texto de la carpeta Cartas a la carpeta Ciencias Sociales. 12) Cambie el nombre de las carpetas y de los archivos. 13.) Observe las propiedades de las carpetas y de los archivos. También puede observar las propiedades del disco (USB). 14.) Practique y proponga un taller de ejemplo. GUIA GENERAL Y DESCRIPCION DE ICONOS GUIA DE PROCESADOR DE TEXTO Para utilizar un procesador de texto de forma general JUSTIFICAR UN TEXTO PASO 1: Después de digitar el texto, diríjase a la barra de herramientas en INICIO, busca el submenú párrafo y selecciones la opción que desee asi: MICROSOFT WORD: Utilice Microsoft Word para crear y modificar textos y gráficos en cartas, informes, página Web o mensaje de correo electrónico. PASOS PARA ENTRAR A UN PROGRAMA DE APLICACIÓN: 1. Clic en INICIO 2. Ilu PROGRAMA 3. Clic en MICROSOFT WORD, EXCEL O POWER POINT PASOS PARA CERRAR UN DOCUMENTO Y SALIR DEL PROGRAMA: 1. Clic en ARCHIVO 2. Clic en CERRAR 3. Clic en SALIR. PASOS PARA APAGAR EL COMPUTADOR: 1. Clic en INICIO
- 9. 9 2. Clic en APAGAR 3. Seleccione la opción APAGAR 4. Clic en ACEPTAR 5. Espere el mensaje AHORA PUEDE APAGAR EL EQUIPO 6. Apague primero el monitor y luego el CPU. PASOS PARA GUARDAR UN ARCHIVO: 1. Clic en ARCHIVO 2. Clic en GUARDAR COMO 3. Seleccione la unidad en la que desee guardar el archivo 4. Escriba el nombre con que desee guardar el archivo 5. Clic en el botón GUARDAR PASOS PARA ABRIR UN ARCHIVO: 1. Clic en ARCHIVO 2. Clic en ABRIR 3. Seleccione la unidad en la que desee buscar el archivo 4. Seleccione el nombre del archivo que desee abrir 5. Clic en el botón ABRIR PASOS PARA INSERTAR BARRA DE HERRAMIENTAS 1. Clic en VER 2. Ilumine BARRA DE HERRAMIENTAS 3. Seleccione la herramienta deseada. Ej: Estándar, formato y dibujo. PASOS PARA INSERTAR LIMITE DE TEXTO 1. Clic en HERRAMIENTAS 2. Clic en OPCIONES 3. Activar LIMITE DE TEXTO PASOS PARA INSERTAR ESTILO DE WORTART 1. Clic en INSERTAR 2. Ilumine IMAGEN 3. Clic en WordArt 4. Seleccione el estilo de WordArt 5. Clic en ACEPTAR 6. ESCRIBA EL TEXTO 7. Se puede cambiar, tipo de FUENTE (letra), TAMAÑO, activar NEGRITA Y CURSIVA. 8. Clic en ACEPTAR PASOS PARA DAR FORMATO A ESTILO DE WordArt Primero clic sobre el estilo de WordArd al que le desee dar formato, clic en formato, clic en bordes y sombreados. Clic en Colores y líneas _ relleno color _ efectos de relleno, clic en línea color (tipo y estilo). PASOS PARA TRABAJAR CON LA BARRA DE HERRAMIENTAS ESTANDAR Nuevo: permite la creación de un nuevo documento
- 10. 10 Abrir: permite abrir un documento Guardar: permite guardar un documento Correo electrónico: permite enviar el documento por correo. Vista preliminar: permite ver n documento en manera de impresión. Imprimir: permite imprimir el documento. Ortografía y gramática: permite la revisión de ortografía del texto. Cortar: permite cortar, es decir eliminar. Copiar: permite copiar texto, imagen ect Pegar: permite pegar texto, imagen ect. Copiar formato: permite copiar el formato. Deshacer: permite deshacer lo ultimo realizado. Rehacer: permite rehacer Insertar hipervínculo: permite insertar un vinculo de una página web. Tablas y bordes: permite activar la barras de herramientas de tablas y bordes. Insertar tablas: permite insertar una tabla Insertar una hoja de Microsoft Excel: permite insertar una hoja de calculo de Microsoft Excel Columnas: permite realizar la división de columnas Dibujo: permite activar y desactivar la barra de dibujo Mapa del documento: te muestra un mapa que te permite trasladarte al texto que desees Mostrar u ocultar Zoom: permite definir el tamaño del texto en vista.
- 11. 11 Ayuda de Microsoft Word: muestra ayuda acerca de Microsoft Word PASOS PARA TRABAJAR CON LA BARRA DE HERRAMIENTA FORMATO Estilo: permite elegir el estilo del texto Fuente: permite elegir el tipo de letra. Tamaño de fuente: permite elegir el tamaño de la letra. Negrita: permite dar formato de negrita al texto Cursiva: permite dar formato de cursiva al texto. Subrayado: permite dar formato de subrayado a un texto. Alineación de texto: permite la alineación de un texto tales como: alinear a la izquierda, centrar, alinear a la derecha, justificar. Numeracíón: permite dar formato de numeración a un texto. Viñetas: permite dar formato de viñeta a un texto. Disminuir sangria: permite disminuir la sangria a un texto. Aumentar sangria:permite dar sangria a un texto, Bordes:permite quitar y poner bordes de una tabla. Resaltar:permite dar formato de resalte a un texto . Color de fuente: permite dar formato de color de fuente a un texto. Superíndice: permite dar formato de Superíndice a un texto o numero. Subíndice:permite dar formato de subindice a un texto o un numero. PASOS PARA REALIZAR CUADROS Y FLECHAS 1. Clic en rectángulo y dibuje 2. Clic en color de relleno 3. Clic en color de línea (sin línea) 4. Clic en flecha y dibuje
- 12. 12 5. Seleccione el estilo de la flecha PASOS PARA INSERTAR VIÑETA 1. Clic en FORMATO 2. Clic en NUMERACIÓN Y VIÑETA 3. Clic en VIÑETA 4. Seleccione la VIÑETA 5. Clic en el botón PERSONALIZAR: 1. Botón VIÑETA: permite buscar más viñeta. 2. Botón FUENTE: permite colocar color a la viñeta, tamaño, estilo de fuente, subrayado, color de subrayado, efectos y otros. 5.3 Posición de la VIÑETA Y DEL TEXTO: permite colocar sangría a la viñeta y al texto. 1. Clic en ACEPTAR PASOS PARA INSERTAR SIMBOLO 1. Clic en INSERTAR 2. Clic en SIMBOLO 3. Seleccione la categoría de símbolo que desee buscar. 4. Seleccione el SIMBOLO 5. Clic en INSERTAR 6. Clic en CERRAR PASOS PARA COLOCAR TIPO DE FUENTE, ESTILO DE FUENTE, TAMAÑO, COLOR, ESTILO DE SUBRAYADO Y EFECTOS AL TEXTO. 1. Clic en FORMATO 2. Clic en FUENTE 3. Seleccione la opción deseada tales como: tipo de fuente (letra), estilo de fuente, tamaño, color de fuente, estilo de subrayado, y efectos tales como: tachado, doble tachado superíndice, subíndice, sombra, contorno, relieve, grabado, versales, mayúsculas, oculto. PASOS PARA INSERTAR UNA TABLA 1. Clic en TABLA 2. Ilumine INSERTAR 3. Clic en TABLA 4. Defina el número de columnas y número de filas 5. Botón AUTOFORMATO: Permite definir el formato de una tabla. 6. Clic en ACEPTAR PASOS PARA DAR FORMATO A UNA TABLA Utilice la barra de herramientas o. 1. Negree la TABLA 2. Clic en FORMATO 3. Clic en BORDES: Permite definir el estilo de la línea del borde, color del borde, ancho y quitar y poner línea. PARA APLICAR BORDES: haga clic en uno de los diagramas de la izquierda o use los botones para aplicar bordes 4. Clic en SOMBREADO: Permite definir el color del relleno, tramas y líneas horizontales. BORDE DE PAGINA: Permite definir el estilo de la línea del borde, color del borde, ancho y arte. Para aplicar bordes: haga clic en uno de los diagramas de la izquierda o use los botones para aplicar bordes. El botón opciones, permite definir el margen del borde de pagina. Pasos para definir la orientación del un texto:
- 13. 13 1. Clic con el botón derecho del Mouse 2. Clic en dirección del texto 3. Seleccione la orientación del texto 4. Clic en aceptar Pasos para definir la alineación de celdas 1. Clic con el botón derecho del Mouse 2. Ilumine alineación de celdas 3. Seleccione la alineación deseada 4. Escriba el texto. PASOS PARA CAMBIAR MAYUSCULA Y MINUSCULA 1. Clic en FORMATO 2. Clic en CAMBIAR MAYUSCULA Y MINUSCULA 3. Clic en ACEPTAR PASOS PARA CONFIGURAR UNA PAGINA: Clic en ARCHIVO, Clic en CONFIGURACIÓN DE PÁGINA, Defina la configuración deseada Ej Aplicar a todo el documento o de aquí en adelante PASOS PARA HACER EL INTERLINEADO DE PARRAFO: Primero, haga clic en FORMATO, luego clic en PÁRRAFO y en INTERLINEADO seleccione la deseada EJ Interlineado: sencillo, 1,5 líneas, doble, mínimo, exacto y múltiple PASOS PARA ENUMERAR UNA PAGINA: Primero, haga Clic en INSERTAR, luego en NUMERO DE PÁGINA, EN POSICIÓN: seleccione la deseada EJ parte superior, parte inferior. EN ALINEACIÓN. seleccione la deseada tales como: derecha, centro, izquierda, interior, exterior. El botón FORMATO: permite definir el formato de los números Ej números, letras, números romanos, NUMERACIÓN DE PÁGINA: permite definir la enumeración desde la sección anterior o iniciar en numero tal. PASOS PARA INSERTAR UNA NOTA AL PIE: Primero, clic en INSERTAR, luego clic en NOTA AL PIE, seleccione NOTA AL PIE, clic en aceptar. PASOS PARA HACER UNA SANGRIA Primero, colocarse al comienzo de la palabra a la que le desea dar sangría, luego haga clic en Formato, clic en TABULACIONES, y en POSICIÓN escriba la deseada EJ 1cm, en TABULACIONES PREDETERMINADA: selecciónela deseada, EJ 1cm, clic en aceptar. Presione la tecla tabulación.
- 14. 14 PASOS PARA INSERTAR IMAGEN PREDISEÑADA Primero, clic en INSERTAR, luego ilumine la palabra IMAGEN, clic en IMÁGENES PREDISEÑADAS, y seleccione la categoría de imagen que desee buscar, luego seleccione la imagen deseada, hacer clic en insertar clic. Clic en X para cerrar. PASOS PARA DEFINIR IMÁGENES Primero, seleccione la imagen prediseñada: Primero clic sobre la imagen que le desee dar formato, clic en formato, clic en bordes y sombreados. Clic en Colores y líneas _ relleno color _ efectos de relleno, clic en línea color. 1. Insertar imagen 2. Control de imagen: permite definir la imagen EJ: color Automático, Escala de grises, Blanco y negro, Marca de agua. 3. Más contraste 4. Menos contraste 5. Más brillo 6. Menos brillo 7. Recortar imagen 8. Estilo de la línea 9. Ajuste del texto: permite definir la imagen, EJ: Cuadrado, Estrecho, Detrás del texto, Delante del texto, Arriba y abajo, Transparente, Modificar puntos de ajuste. 10. Formato de imagen: permite definir el color de la línea, tamaño, diseño, imagen ect. 11. Clic en Colores y líneas _ relleno color _ efectos de relleno_ línea color: Seleccione el estilo deseado teles como: DEGRADADO: 1. Un color: Seleccione el color y luego establezca entre claro y oscuro y su estilo de 4sombreado 2. Dos colores: seleccione los dos colores y establezca su estilo de sombreado y su estilo de sombreado 3. Preestablecer: seleccione su color preestablecido. y su estilo de sombreado Estilo de sombreado: 1. Horizontal 2. Vertical 3. Diagonal hacia arriba 4. Diagonal hacia abajo 5. Desde la esquina 6. Desde el centro TEXTURA: 1. Seleccione la textura 2. Clic Aceptar 3. TRAMAS: 1. Seleccione la trama
- 15. 15 2. Seleccione el color de primer plano y segundo plano 3. Clic en Aceptar PASOS PARA HACER DIVISIÓN DE COLUMNAS 1. Clic en FORMATO 2. Clic en COLUMNAS 3. Defina el número de columnas 4. APLICAR de aquí en adelante 5. Clic en ACEPTAR PASOS PARA HACER SALTO DE COLUMNAS 1. Clic en INSERTAR 2. Clic en SALTO 3. Seleccione SALTO DE COLUMNA 4. Clic en ACEPTAR PASOS PARA APLICAR LETRA CAPITAL 1. 2. Negree la PRIMERA LETRA 3. Clic en FORMATO 4. Clic en LETRA CAPITAL 5. Seleccione en TEXTO 6. Clic en ACEPTAR PASOS PARA INSERTAR ECUACIONES 1. Clic en INSERTAR 2. Clic en OBJETO 3. Presione la tecla M 4. Seleccione MICROSOFT EDITOR DE ECUACIONES 3.0 5. Clic en ACEPTAR 6. Seleccione la ecuación deseada y escriba. PASOS PARA TRABAJAR CON AUTOFORMAS Y DAR FORMATO A ESTILO DE WORDART 1. 2. Clic en INSERTAR 3. Ilumine IMAGEN 4. Clic en AUTOFORMA NOTA: también se puede buscar en la barra de dibujo. Pasos para dar color de formato a las figuras de Autoformas: haga clic sobre la figura de Autoforma, y luego clic sobre la herramienta deseada tales como; color de relleno, colora de línea, estilo de línea, sombra y 3D. Pasos para dar formato a estilo de WordArt: : haga clic sobre el estilo de WordArt y luego clic sobre la herramienta deseada tales como; modificar texto, galería de WordArt, formato de WordArt, forma de WordArt, girar libremente, ajuste del texto, mismo alto de las letras de WordArt, texto vertical de WordArt, alineación de WordArt, espacio entre caracteres se WordArt. Opciones de Dibujo:: Color de Líneas: De la misma forma como se cambia la forma de un objeto puede modificarse el color de la línea que lo rodea. Seleccione un objeto, haga clic en Color de Línea de la Barra de Herramientas de Dibujo y elija un Color.
- 16. 16 Automáticamente el color de la línea cambiara al color seleccionado . Como aplica sombra de objetos 3D. Sombra: Otro aspecto que se puede modificar en un objeto, es la sombra. Aplique sombra aun objeto así: Haga clic sobre un objeto para seleccionarlo, pulse el botón sombra de la Barra de Herramienta Dibujo y elija un estilo. Observe que el objeto se presentara con el objeto de sombra seleccionado. Nota: Con el botón sombra, es posible asignar a un objeto una apariencia tridimensional PASOS `PARA INSERTAR ORGANIGRAMA . .Los organigramas: son gráficos compuestos, los cuales están agrupados de acuerdo con un nivel de jerarquía para representar las partes que integran un todo. Para crearlo realice lo siguiente: 1. 2. En el menú insertar elija la opción objeto 3. Se activará el cuadro de diálogo insertar objeto en el recuadro Tipo de objeto :Elija MS Organización Chart 20. 4. Presione Aceptar y se activará la ventana principal de Microsoft Organización Chart, la cual cuenta con sus propios elementos y herramientas para realizar organigramas. 5. A partir de la estructura que se presenta en está plantilla puede diseñarse el organigrama; por ejemplo, para agregar un titulo: 6. Haga clic sobre el titulo del organigrama y escriba el titulo. 7. Haga clic sobre el cuadro, escriba aquí el nombre EJ Gerente. 8. Pulse intro y presione suprimir (supr) para eliminar la segunda línea del cuadro. 9. Introduzca de la misma forma los textos en los demás cuadros y haga clic por fuera de la estructura para terminar la edición. 10. Para agregar cuadros, puede emplear la barra de iconos de la siguiente forma : 11. Para agregar cuadros del tipo asistente oprima el botón asistente, De la barra de iconos y desplácelo al área del organigrama, note que el puntero del mouse cambia de aspecto. Haga clic sobre el cuadro y automáticamente aparecerá el cuadro del tipo Asistente 12. Nota: repita este proceso a la hora de realizar, un subordinado o colega 13. Una vez realizada la elaboración del organigrama insértelo en la diapositiva así: 14. Despliegue el menú Archivo y elija la opción Cerrar y volver __________., Presione sí, en el mensaje que se despliega y vera el organigrama insertado como objeto en la diapositiva. 15. Clic en EDICIÓN 16. Ilumine SELECCIONAR, Clic en TODO 17. Clic en CUADRO: permite colocar color, sombra, estilo del borde, color del borde, estilo de la línea del borde. 18. Clic en TEXTO: Permite colocar, tipo de fuente, color, alinear a la izquierda, derecha, centro. 19. Clic en ESTILO: Permite colocar y cambiar el estilo del organigrama. 20. Clic en ARCHIVO: permite colocar un nuevo organigrama, abrir, cerrar y volver a __________doc., actualizar teclas doc., guardar copia como, volver, salir y volver a____________ doc, 21. Clic en VER: permite colocar la vista de organigrama en, 50% actual, tamaño actual, 200% del actual, y ajustar la ventana y ocultar y mostrar la herramientas de dibujo. 22. Clic en LÍNEAS: Permite colocar: grosor, estilo, y color de la líneas. 23. Clic en ORGANIGRAMA: Permite colocar el color del fondo. 24. Clic en VENTANA: Permite colocar la ventana en cascada, y en mosaico 25. Clic en AYUDA: Permite buscar ayuda. PASOS PARA REALIZAR CARTAS POR ASISTENTE: 1. 2. Clic en herramientas 3. Clic en asistentes para cartas 4. Activar línea de fecha
- 17. 17 5. Elegir el estilo de la carta 6. Clic en información del destinatario y llene sus datos 7. Clic en información del remitente y llene sus datos. 8. Clic en aceptar. PASOS PARA INSERTAR ENCABEZADO Y PIE DE PÁGINA 1. 2. Primero clic en ver 3. Clic en encabezado y pie de página 4. Seleccione la opción deseada 5. Escriba el texto 6. Clic en cerrar. PASOS PARA IMPRIMIR UN ARCHIVO: 1. Clic en archivo 2. Clic en imprimir 3. En impresora seleccione la impresora 4. En intervalo de paginas seleccione lo deseado, tales como todas, pagina actual, páginas. 5. Seleccione el número de copias y si desea intercalar las páginas. PASOS PARA DEFINIR IDIOMA: 1. 2. Clic en herramientas 3. Clic en Idioma 4. Clic en definir idioma 5. Marcar texto seleccionado como: Español España Alfabético Tradicional o Internacional. 6. Clic en el botón Predeterminar. 7. Seleccione la opción "Si" 8. Clic en Aceptar. 35 Trucos para Microsoft Word Por: Ariel Palazzesi Microsoft Word es el procesador de texto más utilizado en este momento. Este programa, además de servir para de introducir texto, imágenes y dibujos nos permite trabajar con ellos aplicándoles formatos, estilos y diseños para que tomen una apariencia profesional, atributos que antes estaban reservados solo a programas de diseño. Esta cantidad de nuevas funciones incorporadas a los procesadores de texto, y a Microsoft Word en particular, hace que no todos los usuarios aprovechen a fondo las características que incorporan. A lo largo de este artículo veremos como sacar provecho de estas opciones, haciendo hincapié en las funciones que puedan resultar útiles a la mayoría de los usuarios. 1) Abrir archivos: Si necesitamos abrir varios archivos, podemos usar las teclas “CTRL” y “A” (o “CTRL” y “F12”) para acceder directamente al cuadro de dialogo correspondiente, evitando usar la barra de herramientas o el menú. 2) Guardar documento: Existen dos opciones dentro del menú para guardad documentos: “Guardar” y “Guardar Como”. Podemos acceder directamente a ellas presionando “CTRL” y “G” (o “ALT”, “Mayús.” y “F2”) para la primera y “ALT”, “Mayús.” y “F12” para la segunda opción. 3) Cerrar documentos: Como en el truco anterior, podemos cerrar rápidamente el documento actual presionando “CTRL” y “R” (o “CTRL” y “F4”). Si el documento no ha sido salvado, aparecerá el cuadro de dialogo que nos permite salvar los cambios antes de cerrarse. 4) Documento en blanco: Para comenzar a trabajar en un documento nuevo, la forma mas fácil y veloz es presionar “CTRL” y “U”. 5) Imprimir: Las teclas “CTRL” y “P” (o “CTRL”, “Mayús.” y “F12”) nos llevan directamente al cuadro de opciones “Imprimir” (Figura 1).
- 18. 18 6) Aplicar títulos: Para aplicar rápidamente el formato de titulo (uno de los tres posibles), podemos presionar simultáneamente “CTRL”, “Mayús.” y “1” (o “2” o “3”) y el texto seleccionado tomara ese formato. 7) Cambiar mayúsculas: Si queremos que una porción del texto este en mayúsculas, minúsculas o con la primer letra de cada palabra en mayúsculas y el resto en minúsculas, seleccionamos el texto deseado y presionamos “Mayús.” y “F3”. Cada vez que hagamos esto, el texto ira cambiando de formato, rotando entre esas tres posibilidades. 8) Centrar párrafos: Para centrar rápidamente el párrafo en que se encuentra el cursor, simplemente presionamos a la vez las teclas “CTRL” y “T”. 9) Introducir comentarios: Al igual que Microsoft Excel, Word permite la inclusión de comentarios en el documento. La forma rápida de ingresarlos es (teniendo el cursor de escritura en la posición que queremos aparezca el comentario) presionar “CTRL”, “ALT” y “A”. 10) Copiar, cortar y pegar: Como en casi todas las aplicaciones que funcionan en Windows, se puede copiar, cortar o pegar texto con las combinaciones de teclas “CTRL” y “C” para copiar, “CTRL” y “X” para cortar (o “Mayús” y “Supr”), y “CTRL” y “V” para pegar. 11) Copiar formato: si lo que queremos es copiar el formato del texto que tenemos en el portapapeles (previamente copiado con “CTRL” y “C”) a la selección de texto actual, podemos presionar “CTRL”, “Mayús” y “C”. El texto seleccionado tomara el formato sin ser reemplazado. 12) Poner en Negrita: Si deseamos cambiar el formato de la fuente con la que esta escrito el texto seleccionado para que aparezca en negrita, la forma más eficiente es presionar “CTRL” y “N”. 13) Subrayar: Para subrayar texto, en lugar de usar la barra de herramientas es más rápido presionar “CTRL” y “S”. 14) Pasar a cursiva: De la misma manera que en los dos trucos anteriores, si queremos poner en cursiva (itálica) la fuente de la celda actual, basta con presionar simultáneamente “CTRL” y “K”. 15) Texto normal: para quitar todos los atributos especiales del texto seleccionado (negrita, cursiva, etc.) Presionamos “CTRL” y “Espacio” (o “CTRL”, “Mayús.” y “Z”) 16) Cambiar fuentes: para acceder al cuadro de dialogo que permite el cambio de fuente (y de sus características especiales) podemos presionar “CTRL” y “M” (o “CTRL”, “Mayús.” y “M”) 17) Fuente Symbol: Aquellos que utilizan Microsoft Word para redactar documentos con temas científicos o matemáticos, pueden utilizar las teclas ““CTRL”, “Mayús.” y “Q” para convertir el texto seleccionado a la fuente Symbol. 18) Deshacer: Los atajos de teclado para deshacer la última acción en Word son “CTRL” y “Z”, o bien “ALT” y “Retroceso”. 19) Rehacer: Si deseamos rehacer algún cambio que hemos deshecho, presionamos “CTRL” e “Y”. 20) Espaciado de párrafos: Para cambiar el espaciado del párrafo en el que se encuentra el cursor, podemos evitar usar el menú presionando “CTRL” y “1” para un espaciado normal, “CTRL” y “5” para un espaciado de 1,5 líneas, “CTRL” y “2” para espacio de dos líneas y “CTRL” y “0” para espacio entre párrafos. 21) Información sobre el sistema: Muchas veces queremos conocer datos del hardware de nuestro ordenador ( o sobre el software instalado en el) y recurrimos a programas específicos, sin conocer que desde Microsoft Word simplemente presionando “CTRL”, “ALT” y “F1” accedemos a una muy pormenorizada información sobre estos temas, como se puede ver en la figura 2). 22) Notas: En cualquier momento, podemos escribir una nota al pie mediante las teclas “ALT”, “CTRL” y “O” o bien al final del documento si presionamos ““ALT”, “CTRL” y “L” 23) Seleccionar todo: Cuando necesitemos seleccionar todo el texto del documento usemos “CTRL” y “E”. 24) Círculos y cuadrados: Cuando usamos la herramienta elipse o rectángulo, es muy difícil lograr círculos o cuadrados perfectos, a menos que mantengamos presionadas las teclas “CTRL” y “ALT”
- 19. 19 mientras dibujamos. 25) Líneas: Para dibujar líneas verticales o con una inclinación de 45 grados, debemos trazarlas manteniendo presionada la tecla “Mayús.”. Figura 1. Figura 2. 26) Incrustar Fuentes TrueType: Con frecuencia, cuando llevamos un documento de Word de un ordenador a otro, nos encontramos con que las fuentes que utilizamos al crear el documento en nuestro ordenador no están instaladas en el ordenador de destino, haciendo que partes del texto no se visualicen correctamente. Podemos solucionar esto si incrustamos las fuentes en nuestro documento, de forma que “viajen” dentro de el y no tengamos problemas. Para hacerlo, seleccione Guardar como/Herramientas/Opciones al grabar. Una vez desplegada la ventana de opciones, seleccione Incrustar Fuentes TrueType. También podremos decidir si incrustamos la fuente completa o solo los caracteres que utilizamos. Esto último es interesante para no hacer el documento demasiado pesado si solo usamos un par de caracteres no estándar. (Figura 3) 27) Protección antivirus en macros de Word: Una de las formas de entrada de los virus en nuestro ordenador son las macros que incluyen algunos archivos y que se ejecutan nada más abrirlos. Las macros son pequeños programas en Visual Basic Para Aplicaciones. Tanto Excel como Word tienen la posibilidad de incluirlas en sus documentos y hojas de cálculo respectivamente por lo que corremos el riesgo de que al ir abrir un documento de Word o un libro de Excel incluyan algún virus. En el caso de Word, generalmente no utilizamos Macros, así que se puede evitar este riesgo deshabilitándolas por defecto. Para ello, debemos ir al menú Herramientas / Macro / Seguridad y seleccionar el nivel que queramos de protección: alto, medio o bajo. 28) Herramienta de contar palabras: La barra de herramientas "Contar Palabras" (Figura 4) permite actualizar fácilmente el conteo de palabras en un documento sin tener que ir al cuadro de diálogo "Contar palabras". Adicionalmente, con "Contar Palabras" tienes más flexibilidad al poder contar las palabras de los encabezados y pies de página en tu documento. Para activar esta función, en el menú Ver, elige Barra de herramientas y después Contar Palabras. 29) Personalizar documentos con una marca de agua: Si estás trabajando en un documento en Microsoft Word Office XP, puedes aplicar una marca de agua como fondo a cada página, fácil y rápidamente. Esto servirá para que si alguien fotocopia tus documentos impresos puedas identificarlos mediante la marca. Para hacerlo, hay que ir al Menú "Formato”. En el. Se escoge la opción "Fondo" y luego "Marca de agua impresa". En la nueva ventana esta la opción de insertar una imagen o un texto como fondo al documento 30) Traducción rápida de una palabra (o frase): Algo que no todo el mundo sabe es que se puede utilizar Word (Office XP) para realizar traducciones. Efectivamente, Word ofrece una herramienta fácil de manejar y de gran utilidad. Para utilizarla, debemos acceder al Menú "Herramientas", escoger la opción "Idioma" y luego ir a Traducir". Automáticamente se activa el Panel de Tareas "Traducir" (figura 5), allí esta la opción de escribir el texto que deseamos traducir, seleccionar el tipo de diccionario entre las diferentes opciones o simplemente traducir en línea a través de Internet. Esta última opción permite traducir entre idiomas al documento completo. 31) Desactivar etiquetas inteligentes: A muchos usuarios de Word le resultan incómodos los marcadores que aparecen sobre algunas palabras, llamados etiquetas inteligentes, que reconocen nombres, fechas, horas, lugares, números de teléfono y direcciones de email. Para desactivarlas, seleccione Herramientas / Opciones de Autocorrección y haga clic en la pestaña Etiquetas Inteligentes. Vacíe las casillas "Etiquetar texto con Etiquetas Inteligentes" y "Mostrar botones de Acción de Etiquetas Inteligentes" y haga clic en OK. (Puede activar o desactivar individualmente las funciones de Etiqueta Inteligente marcando o vaciando las casillas de la lista de Reconocedor).
- 20. 20 Figura 3. Figura 4. Figura 5 . 32) Imprimir varias páginas en una hoja: Cuando es necesario imprimir un documento extenso para dar una revisión rápida a aspectos tales como el diseño de las páginas o la consistencia de los títulos resulta un verdadero desperdicio de papel, tiempo y dinero imprimir cada página en una hoja de papel. Sin embargo, Word permite acomodar varias páginas en una misma hoja. Para ello, oprima las teclas “CTRL” y “P”, escoja el número de páginas que quiere imprimir en cada hoja en la casilla „Páginas por hoja‟ (máximo 16) y dé clic en Aceptar (Figura 6). Eso imprime vistas en miniatura de las páginas. 33) Trabajar a pantalla completa: En ciertos momentos es útil que el documento de Word en el que está trabajando ocupe todo el espacio de la pantalla. Al seleccionar la opción „Pantalla completa‟ del menú Ver, todas las barras y menús de Word desaparecen, y únicamente queda el documento. Para regresar a la forma de trabajo normal, oprima la tecla “ESC” (o dé clic en el botón flotante „Cerrar pantalla completa‟). Si solo necesita utilizar momentáneamente alguna herramienta, lleve el cursor al borde superior de la pantalla para que se despliegue la barra de menús. 34) Imprimir varios archivos sin tener que abrirlos: Word nos permite imprimir varios documentos al mismo tiempo, y ni siquiera tenemos que abrirlos. Para ello, haremos clic en el menú Archivo, seleccionaremos Abrir, y luego marcaremos todos los documentos que necesitamos imprimir (se pueden escoger más de uno oprimiendo “CTRL” antes de dar clic en ellos) Por ultimo, hacemos clic derecho en uno de los archivos y escogemos Imprimir. 35) Imagen en varias páginas: Si deseamos, por diseño o requisito, que aparezca una misma imagen en todas las páginas que vayamos creando en un documento de Word y queremos evitar el estar acomodando cada pagina (y no nos queden iguales), podemos seguir los siguientes pasos para hacerlo fácilmente: 1.- En el documento de Word agregamos un cuadro de texto en la posición donde se desea insertar el dibujo o la imagen. 2.- Insertamos la imagen que desees en él. 3.- En la barra de dibujo hacemos clic en el botón: Dibujo. 4.- Escogemos el menú de: Ordenar. 5.- Hacemos clic en la opción: Detrás del texto. 6.- Seleccionamos el dibujo y vamos al menú: Insertar. 7.- Elegimos Autotexto en el submenú: Autotexto. 8.- Escribimos un nombre corto, ejemplo: "ttt". 9.- Damos clic en el botón: Agregar. 10.- Cuando terminamos de escribir en esa página y pasamos a la siguiente solo tecleamos el texto agregado (en el ejemplo "ttt") y pulsamos la tecla: F3.
- 21. 21 Figura 6. El puntero secreto de Word: Probablemente se encuentre entre los usuarios de Word que desconocen que se puede cambiar el cursor del mouse dentro de los documentos de este programa. En efecto, si presionamos las teclas “CTRL”, “ALT” y “+” (del teclado numérico) veremos que la forma del cursor se transforma en un símbolo que recuerda sospechosamente al logo de Microsoft Office. Para volver el cursor del mouse a su forma habitual, tan sólo tendremos que volver a pulsar las mismas teclas. Verás cómo se abre un cuadro de diálogo de personalizar teclado. Haz clic en cerrar el puntero volverá a su forma habitual. Auto escritura: Muchas veces queremos probar como quedan diferentes fuentes o formatos de textos, etc. sobre un texto extenso, y no queremos escribir una página solamente para hacer una prueba. En estos casos, podemos escribir solamente “=rand ()” al principio de un documento nuevo de Word, y aparecerá escrito un párrafo completo (ver figura 7). Si queremos modificar la longitud del texto, podemos poner dos parámetros (números) dentro del paréntesis, algo como “=rand(12,5)”. Experimenta un poco para ver los resultados. Este es un “truco” a mitad de camino entre lo meramente útil y lo divertido.
- 22. 22 TALLERES: PROCESADOR DE TEXTO TALLER 1 En esta guía comenzamos con el procesador de textos Word, barras de herramientas, seleccionar con mouse y teclado. 1- Ingrese a Microsoft Word. Haga clic en el botón Inicio, resalte Programas - Microsoft Office y haga clic sobre Microsoft Word. Verá que la ventana de Word aparece con sus elementos. BARRAS DE HERRAMIENTAS Se puede acceder a las herramientas que proporciona Word a través de los menús, pero para realizar las tareas en forma más rápida, podemos utilizar los botones de las barras de herramientas. Las barras de herramientas no contienen todas las funciones del programa, sino las más comunes. A través de los menús si se tiene acceso a todas las funciones. Existen muchas Barras de Herramientas y pueden ser personalizadas. Para verlas tenemos dos métodos: Clic con el botón derecho sobre cualquiera de los botones de una barra de herramientas que esté visible. (Esto abrirá un menú contextual) A continuación aparecerá una lista con barras disponibles. Si aparece una marca al lado del nombre de la barra significa que ésta está visible. Haciendo clic sobre el nombre de la barra, ésta aparecerá/desaparecerá. Del menú Ver resalte Barras de herramientas y aparecerá la misma lista de barras en forma de submenú en el cual podrá seleccionar aquellas que desee ver o quitar. 2- Escriba el siguiente texto: DISLEXIA y DISGRAFIA La lecto - escritura se concibe como la forma de comunicación más compleja que posee el hombre y vehículo por excelencia de registro de las variaciones culturales y técnicas de la humanidad. Según Downing y Thackray (1974), la lectura supone la traducción de la palabra impresa, tanto a sonidos de la lengua hablada como a su significado. Es reconocer la significación auditiva y semántica de las palabras escritas o impresas. La lecto - escritura, por tanto, consiste en la conexión de la representación gráfica de las palabras con el conocimiento del individuo, previo un pleno desarrollo neuro - psico - socio - lingüístico. Es decir, no puede presentarse como un procedimiento automático de evocación auditivo - articulatoria o copia de símbolos gráficos por medio de ejercitaciones práxico - manuales, sino como una manera de reflejar la realidad individual sin tener un interlocutor directamente enfrente de él. Podría decirse que la DISLEXIA es un problema para aprender a leer, originado por una disfunción cerebral mínima, que presentan niños cuya capacidad intelectual es normal y no presentan otros problemas físicos o psicológicos que puedan explicar dichas dificultades. Cuando hablamos de DISLEXIA o DIFICULTADES EN LA LECTURA, estamos tratando dos entidades totalmente diferentes. La primera se relaciona directamente con una disfunción cerebral, mientras que la segunda es consecuencia de un sinnúmero de variables, entre las que se encuentran los inapropiados métodos de enseñanza, mal llamados "DISPEDAGOGÍAS". Lo mismo sucede entre la DISGRAFIA y las DIFICULTADES EN LA ESCRITURA. Por otra parte, diversos estudios han encontrado una relación estrecha entre lectura y pensamiento, lectura y actitud, y más estrecha aún entre rechazo y personas con deficiencia en lectura. Las investigaciones recientes en Psicopedagogía, señalan cierto grado de cercanía entre problemas de lectura y delincuencia juvenil. La DISGRAFIA, a su vez, podría definirse como un problema para aprender a escribir, originado igualmente por una disfunción cerebral mínima, que presentan niños cuya capacidad intelectual es normal y no presentan otros problemas físicos o psicológicos que puedan explicar dichas dificultades. Muchas de las dificultades en lectura y escritura pueden provenir de inadecuados patrones de estimulación del niño en el hogar o la escuela. Johnston y Johnston (1988) sostienen que se ha observado que el juego sirve como un organizador de elementos sensoriomotores, emocionales, perceptivos, cognoscitivos y lingüísticos y que ayuda a los niños a modelar muchas de sus pautas que evolucionarán a lo largo de toda una vida. Sin embargo, los niños privados de ventajas educacionales y sociales, que han sido criados por madres desanimadas en barrios desorganizados, no aprenden a jugar (Murphy, 1972), debido a que sus madres poseen pocos recursos personales - o ninguno - para educarlos. Por lo tanto, estos niños manifiestan problemas en la escuela y en las situaciones sociales. Según Murphy (1972), ellos parecen generar poca o ninguna curiosidad y poseer un vocabulario inadecuado. En lugar del juego libre en sitios libres y abiertos, a menudo se encuentran en departamentos mal amueblados, sin hallar nada con qué jugar, donde la luz es débil, con la televisión o el radio a su máximo volumen y los gritos de las personas predominando sobre los ruidos y aumentando la confusión. Los niños no pueden
- 23. 23 construir las pautas y sistemas de reglas que normalmente desarrollan en el lenguaje y en las habilidades adquiridas en la escuela. Las dificultades del aprendizaje escolar, según Portellano (1991), citado por Linares (2001), son alteraciones a la hora de adquirir y utilizar el lenguaje, la lectura, la escritura y el cálculo matemático. Suelen ser problemas intrínsecos a la persona debidos a una disfunción en el sistema nervioso central y en la base de los mismos se detectan, entre otros, problemas de índole psicomotriz (fundamentalmente en el caso de la Disgrafía). 3. Análisis y uso de herramientas. SELECCIONAR: La mayoría de las funciones de Word necesitan que usted señale o identifique la parte del documento con el que va a trabajar. Para eso hay distintas formas que nos permiten seleccionar texto. Es muy útil conocerlas ya que una vez que las comenzamos a utilizar nos ahorran mucho tiempo y trabajo. Se puede seleccionar por: Caracteres Palabras Renglones Párrafos Todo el documento Usando el mouse: Hay dos punteros que podemos usar: El puntero en forma de . Este puntero tiene tres formas de seleccionar. ARRASTRANDO. Haga clic y arrastre el mouse desde el comienzo de la selección deseada hasta el final de ésta. Se puede arrastrar horizontalmente, verticalmente y en diagonal. DOBLE CLIC. Haciendo doble clic sobre una palabra se selecciona la palabra entera automáticamente. TRIPLE CLIC. Con esto se selecciona el párrafo entero sobre el cual está ubicado el cursor. El puntero en forma de flecha hacia la derecha: (no el común hacia la izquierda ). Este puntero aparece cuando nos posicionamos en el margen izquierdo de la hoja. Con él no podemos seleccionar palabras sino que seleccionamos renglones enteros. Este puntero tiene tres formas de seleccionar. CLIC. Selecciona el renglón a la derecha de la flecha. Se puede arrastrar hacia abajo o hacia arriba para seleccionar más de un renglón. DOBLE CLIC. Selecciona el párrafo entero. TRIPLE CLIC. Selecciona todo el documento. Usando el teclado: Debemos usar el cursor (en pantalla) y las teclas de movimiento del cursor flechitas del teclado. ( ) Con las flechitas ubique el cursor en un extremo del texto a seleccionar. Mantenga presionado [Shift] mientras usa las flechitas para realizar la selección hasta cubrir el área de texto deseado. (vuelva a mantener presionado [Shift] si quiere modificar la selección) Para eliminar una selección, (borrar el texto) basta con pulsar cualquier tecla que ingrese un dato que la reemplace (por ejemplo una letra) o que la borre (Delete o Backspace). Para quitar la selección, basta con hacer clic fuera de la selección o pulsar una 'flechita'. Para seleccionar todo el documento puede utilizar el comando del menú Edición - Seleccionar todo. 4- Modifique el texto escrito utilizando las herramientas que ya conoce. 5- FORMATO El formato que le damos a un texto no tiene que ver con el contenido sino con la forma en que se lo presenta. Esto puede ser de gran importancia. El diseño de un documento puede conseguir un efecto deseado (o no) en el lector. Existen distintos tipos de formato: Formato de fuente, párrafo, columnas, capítulos, página etc. Varias de estas funciones están en la barra de herramientas formato pero otras deben ejecutarse desde el menú formato. 6. En el texto, alinee a la derecha, a la izquierda, centre, justifique y resalte en negrita una parte del texto cada vez. 7. Agréguele sangría de primera línea de 2 cm al texto. (Para esto seleccione el texto y elija del menú Formato - Párrafo...). Tómese un tiempo para examinar esta ventana ya que tiene varias funciones útiles.
- 24. 24 Nota: Sangría se refiere a un espacio que Word deja al lado de todo el párrafo. Si se quiere sangría izquierda en la primera línea de cada párrafo, hay que pedirla desplegando el menú Especial: y seleccionando Primera línea. 8. Cambie el interlineado del párrafo por 1,5 líneas. (En la misma ventana) Una vez que se hayan hecho los cambios en este cuadro de diálogo hay que aceptar para que se efectúen en el documento. Las operaciones de Cortar, Copiar y Pegar son muy útiles, ya que todos los programas de entorno Windows disponen de ellas, siendo posible cortar, copiar y pegar elementos entre diferentes aplicaciones. 9 Seleccione un párrafo y haga clic sobre el botón Copiar de la barra de herramientas (esto envía una copia del elemento seleccionado al Portapapeles). 10Ubique el cursor al final del documento en un nuevo renglón. (Use la tecla Enter) 11 Haga clic sobre el botón Pegar, y así se habrá agregado otra copia de la selección. (Use la barra de desplazamiento para comprobarlo). 12 Guarde el trabajo en su disco, dentro de una nueva carpeta llamada “Textos” y coloque un nombre de archivo. Nota: Las opciones Copiar, Cortar y Pegar también se encuentran dentro del menú Edición, en donde también se indican los atajos del teclado para efectuar la tarea. Si aprende los atajos, el trabajo se hará mucho más rápido, con la ventaja de que algunos de los atajos sirven en otros programas también. Ej: [Ctrl] + Z = Deshacer en casi todos los programas para Windows. TALLER 2 Actividad 1: viñetas, numeración, personalizar viñetas y numeración A continuación vamos a crear un documento nuevo, y escribiremos en él una serie de elementos necesarios para nuestra salida de paseo al campo. 1. Ingrese a Microsoft Word. Ya tendrá un documento nuevo salvo que haya estado trabajando en Word. En ese caso debe hacer clic sobre el botón Nuevo. (INSERTAR – PAGINA EN BLANCO ) 2. Coloque como título, centrado y en negrita, Necesitamos... 3. Ubique el cursor en un nuevo renglón y haga clic sobre el botón Viñetas. (INICIO – PARRAFO – VIÑETAS) La viñeta es un símbolo que se coloca delante del texto a escribir. Cada vez que se escribe algo después de una viñeta y se pulsa Enter se agregará otra viñeta en el renglón siguiente. Así puede ir completando su lista y cada viñeta indica un 'ítem'. Si desea terminar la lista de viñetas debe teclear un Enter de más y se borrará la última viñeta que se acaba de agregar. Otra forma es utilizar Backspace para borrar la viñeta. También puede desactivar la viñeta del renglón en el que se encuentra haciendo clic sobre el botón Viñetas. Para agregarle a una lista con viñetas que ya existe puede ubicar el cursor al final del último renglón con viñeta y teclear Enter. También puede ir al renglón nuevo y hacer clic sobre el botón Viñetas. 4. Cree una lista en común de los elementos que se necesitan para la salida de paseo al campo. Para seleccionar otro símbolo que representa a la viñeta, haga clic en el menú Formato - Numeración y Viñetas. (INICIO – PARRAFO – VIÑETAS – BIBLIOTECA DE VIÑETAS) Se encontrará con una serie de símbolos a su disposición, entre los que podrá seleccionar uno haciendo clic sobre él. 5. Seleccione toda la lista escrita y utilice la viñeta disponible que desee. 6. Guarde el trabajo dentro de su disco (USB), en la carpeta Procesador y como nombre de archivo utilice Lista de Elementos.
- 25. 25 Actividad 2. Numeración. 1. Abra un documento nuevo. 2. Coloque como título Verbos centrado, en negrita, y como subtítulo alineado a la izquierda escriba Presente. NUMERACIÓN La numeración es sencillamente una lista numerada en orden. Se puede usar para listas de palabras, párrafos o cualquier otra cosa. Word considera el Enter como indicador de otro elemento a numerar. 3. En un nuevo renglón cree una lista numerada. Para esto pulse una vez sobre el botón Numeración de la barra de herramientas. Aparecerá el primer número. 4. Escriba a continuación la siguiente lista: 1. Por medio de dos grandes venas retorna la sangre al corazón. [Enter] 2. La sangre llega al corazón desde los pulmones ya oxigenada. [Enter] 3. La sangre sale del corazón por la arteria principal llamada aorta. [Enter] 4. Las aurículas, derecha e izquierda, reciben la sangre que llega de retorno al corazón. [Enter] 5. El corazón está situado en la cavidad torácica. Nota: Como puede comprobar es bastante sencillo crear una lista numerada. Otra forma sería seleccionar los renglones de texto a los que quiere aplicarles numeración, hacer clic sobre el botón Numeración y Word enumerará automáticamente cada una de las oraciones en orden. 5. Modifique el tipo de numeración. Haga clic en el menú Formato - Numeración y Viñetas... Se encontrará con una serie de símbolos a su disposición, entre los que podrá seleccionar uno haciendo clic sobre él. 6. Coloque como segundo subtítulo debajo de la lista, Pretérito, y transcriba las oraciones con el mismo formato que las anteriores, pero en este tiempo verbal. 7. Realice otra vez la misma tarea, pero con el tiempo Futuro. 8. Guarde el trabajo dentro de su disco rígido, en la carpeta Pruebas con Windows 98 y como nombre de archivo ponga Numeración. COPIAR FORMATO Copiar formato es una función muy útil ya que toma la información del formato perteneciente a la fuente (o el párrafo) del 'Modelo' que seleccionamos. Word registra fuente, estilo, tamaño, subrayado, color, efecto, alineación, sangría, interlineado etc…. Aparece el puntero en forma de I con un pincel a su lado. Esto indica que podemos 'pegar' ese formato sobre otro elemento. 9. A cada verbo cámbiele el color de la fuente: Azul a los presentes, rojo a los pretéritos y verde a los futuros. Para esto utilice la función Copiar Formato siguiendo estos pasos: Primero seleccione el primer verbo y cámbiele el color. Con el verbo seleccionado haga clic sobre el botón Copiar formato. Ahora se puede pegar el formato sobre otro sector del texto: o Con un clic sobre una palabra se pega el formato sobre la palabra. o Seleccionando sobre el texto con el puntero se pega el formato sobre la selección. o Con un clic en el margen izquierdo se pega el formato sobre el renglón. También se puede arrastrar sobre el margen para incluir más de un renglón. Nota: Después de pegar el formato sobre otro elemento el pincel se desactiva. Si necesita pegar el mismo formato varias veces, puede hacer doble clic sobre el botón copiar formato. Esto hará que no se desactive el pincel después de pegar el formato. Puede pegarle el formato a otros elementos tantas veces como quiera y deberá desactivar el pincel haciendo clic sobre el botón cuando haya terminado. 10. Seleccione todo el texto y colóquele un interlineado de 1,5 líneas. Recuerde que debe seleccionar del menú Formato - Párrafo. 11. Guarde el trabajo. 12. Realice una Vista preliminar haciendo clic sobre el botón. Vista preliminar PERSONALIZAR VIÑETAS Y NUMERACIÓN Cuando utilizamos numeración y/o viñetas podemos seleccionar entre diferentes estilos. Por ejemplo, en las listas numeradas encontramos números, letras palabras etc., y para las viñetas distintos tipos de símbolos. Para comprobar las opciones que Word nos ofrece ejecute el comando Formato - Numeración y viñetas... de la barra de menús, elija un estilo y luego cambie el tamaño y el color de éstas a través de Personalizar y luego con las opciones que aparecen: fuente, viñeta, estilo, sangría, posición etc. Desde estos cuadros puede explorar las distintas posibilidades, como tipografías diversas para las numeraciones, símbolos distintos para las viñetas y con muchos colores y tamaños disponibles. También puede decidir en qué número empezar numeraciones, especificar sangrías, alinear etc.
- 26. 26 ACTIVIDAD 3: Tablas, Bordes y Sombreado. Una tabla está formada por filas y columnas de celdas que se pueden rellenar con texto y gráficos. Su formato de cuadrícula es muy útil para presentar datos en una forma ordenada. Se utiliza a menudo para hacer listados, cuadros comparativos, cuadros con números etc.… 1. Cree un archivo llamado Sinónimos. 2. Escriba el título en la hoja y coloque el cursor debajo del título en un nuevo renglón. Esto nos posiciona en el lugar en el cual queremos crear una tabla. 3. En el menú Tabla haga clic en Insertar tabla… Nota: Las tablas son útiles y pueden ser complejas. Word tiene un menú dedicado a tablas con varias opciones. Algunas opciones para modificar la tabla solo se activan cuando ya se creó la tabla. 4. Determine la dimensión de la tabla a 2 columnas y 15 renglones. 5. Complete la tabla con las palabras para las cuales quiera encontrar un sinónimo. Se puede mover el cursor por las celdas de la tabla utilizando las flechitas del teclado o insertando el cursor en la celda deseada con el mouse. 6. Para insertar los sinónimos, siga estos pasos: Coloque el cursor en el lugar de la tabla donde va a insertar el sinónimo. Haga clic sobre el menú Herramientas - Idioma - Sinónimos... En el cuadro Insertar escriba la palabra para la cual buscará un sinónimo. Haga clic en el botón Buscar. Seleccione un sinónimo (o palabra relacionada si no encuentra uno) de la lista que se presenta y haga clic sobre el botón Insertar. 7. Para colocarle bordes a la tabla: Primero debe seleccionar la misma situando el cursor dentro de esta y después elegir del menú Tabla - Seleccionar Tabla. Luego vaya al menú Formato - Bordes y Sombreado... Tome un color de la lista desplegable Color: Elija el icono Cuadrícula o Todos, y haga clic en Aceptar. Al apuntar a un borde de la tabla el puntero cambia de forma y permite modificar el tamaño de ésta arrastrando sus bordes. 8. Modifique el tamaño de la tabla para que quede bien presentada en la hoja. (Utilice la vista preliminar) 9. Guarde los cambios en el trabajo realizado. Nota: Otra forma de insertar una tabla es desde el botón Insertar tabla. El botón se comporta de dos maneras: Primero se hace clic sobre el botón y luego: Se elige la cantidad de filas y columnas (hasta 4 x 5 celdas) moviéndose por el cuadro con el mouse y haciendo clic cuando la selección es apropiada. Para crear un tabla de más de 4 x 5 celdas debe hacer clic sobre una celda y arrastrar el mouse para luego soltar cuando la selección es apropiada. 10. Abra otro documento nuevo y realiza un modelo de soporte como el siguiente: SERVICIO IMPERIAL LTDA. Solicitud de Soporte Tipo de soporte Fecha No. Necesidad Ubicación Características Solicitado por: Área Fecha: Día Mes Año De recibo Recibido por: Observaciones 11. Guarda el archivo con el nombre soporte en la subcarpeta ejercicio, ACTIVIDAD 4: Corrector ortográfico, sinônimos. 1. Ingrese a Microsoft Word. 2. Copie el siguiente texto:
- 27. 27 Tanzan y Ekido Tanzan y Ekido una vez viajaban juntos y caminaban por un camino embarrado. Una fuerte lluvia estaba cayendo todavía. Al girar en un recodo del camino se encontraron con una hermosa chica con kimono y ceñidor de seda incapaz de cruzar la intersección. "Crucemos" dijo Tanzan inmediatamente dirijiéndose a la chica, levantándola en sus brazos y transportándola sobre el barro. Ekido no volvió a hablar hasta esa noche cuando llegaron al templo en que se alojaron. Entonces Ekido no pudo contenerse por más tiempo. "Nosotros los monjes no nos acercamos a las damas" le dijo a Tanzan, "especialmente a las jóvenes y hermosas. Es peligroso. ¿Por qué lo hiciste?" "Yo dejé a la chica allí" replicó Tanzan, "¿Estas tu llevándola todavía?" Carne de Zen, Huesos de Zen 3. Aplique diferentes formatos al texto de acuerdo a su gusto, como colocar en mayúscula y centrar el título, colocar en negrita y color aquellas palabras de significativa importancia, etc. ORTOGRAFÍA Y GRAMÁTICA El corrector de ortografía y gramática es una función de Word que permite verificar nuestro texto en el idioma que le especificamos. Word compara nuestro texto con su diccionario y nos devuelve un resultado en donde los posibles errores de ortografía aparecen subrayados en rojo y los posibles errores gramaticales en verde. Word provee sugerencias para ambos casos. Nos permite modificar, ignorar, agregar datos, etc. 4. Pase el corrector ortográfico. Para esto haga clic sobre el botón de Ortografía y gramática. Nota: Con los botones Omitir, Agregar y Cambiar, Word ejecuta la orden y pasa a la siguiente palabra/frase que no conoce o que cree que contiene un error gramatical. Esto sigue hasta que se pasó por todo el documento y luego se cierra la ventana del corrector, indicándonos que ha finalizado la verificación ortográfica y gramatical. 5. Coloque sangría de 1 cm. a la primera línea de cada párrafo. 6. Guarde el documento en su disco, en la carpeta Textos, con el nombre de archivo Historia Zen. ENCABEZADO Y PIE DE PÁGINA Word permite agregarle un encabezado y un pie de página a todas las páginas de nuestro documento. Este se repite en cada página sin necesidad de especificarlo. 7. Abra el menú Ver (INSERTAR) - Encabezado y pie de página. Aparecerá el siguiente Recuadro acompañado de una barra de herramientas. Escriba como encabezado El cuerpo humano, y haga clic en el botón Cambiar entre encabezado y pie. Luego coloque como pie de página la fecha y su nombre. 8. Guarde los cambios. ACTIVIDAD 5. 1. Inicie la aplicación Microsoft Word. 2. Copie el siguiente texto. CONFIANZA Un hombre tenía que ir a otra ciudad que distaba varias millas. Era de noche y estaba oscuro como boca de lobo, y todo lo que tenía era una diminuta linterna que podía, a lo sumo, iluminar un par de pasos. Debido a que el viaje parecía tan largo y la noche oscura, estaba deprimido e inseguro - inseguro de alcanzar su destino con tan solo esa diminuta luz. Mientras estaba en su puerta, frustrado y desvalido, un Sabio apareció casualmente y le preguntó por qué permanecía en la puerta con una linterna. El hombre contestó que realmente no sabía que hacer; aunque estaba listo para el viaje, éste parecía tan largo y la noche tan oscura, que su pequeña linterna no podría ser realmente de mucha utilidad. El Sabio le explicó que no era necesario tener una luz tan grande como para iluminar todo el camino. "Según avances", dijo, "la luz se moverá contigo, de forma que el próximo paso, o los dos siguientes estarán siempre iluminados. Todo lo que necesitas es confiar en esa luz y empezar a andar. Como la oscuridad se despeja con la salida del sol, si sigues caminando alcanzarás tu destino a plena luz del mediodía." 3. Guarde el cuento en su disco (USB), dentro de la carpeta Pruebas con Windows y con el nombre Confianza. 4. Pase el corrector ortográfico haciendo clic sobre el botón (REVISAR) Ortografía y gramática en la barra de herramientas y corrija todo lo que corresponda. 5. Coloque el título en negrita y centrado.
- 28. 28 6. Seleccione para todo el texto una fuente y tamaño de su agrado. 7. Coloque en color rojo y cursiva los sustantivos propios que aparezcan en el cuento. 8. Coloque en color azul y negrita el nudo del cuento. 9. Escriba la palabra Fin contra el margen derecho. 10. Debajo del texto, en un nuevo renglón inserte una tabla con el siguiente formato: 3 columnas y 11 filas. Recuerde que para especificar un número grande de columnas y/o filas debe insertar la tabla desde el menú tabla. (También puede mantener presionado el botón del mouse y arrastrar si elige insertarla desde el botón.) Con los encabezados: Sustantivos comunes Género y número Sinónimo 11. Cargue en la tabla diez sustantivos contenidos en el texto y complete la tabla de acuerdo con los datos requeridos. Nota: Los sinónimos se obtienen pulsando en el menú Herramientas - Idioma - Sinónimos. Previamente debe colocar el cursor en el lugar donde se insertará el sinónimo. 12. Colóquele bordes de color a la tabla: Sitúe el cursor dentro de esta y seguidamente abra el menú Tabla - Seleccionar Tabla. Vaya al menú Formato - Bordes y Sombreado... Seleccione un color de la lista desplegable Color. Haga clic sobre el icono Cuadrícula o Todos, y haga clic en Aceptar. 13. Coloque los encabezados de la tabla centrados y en negrita. 14. Modifique el ancho de las columnas situando el puntero entre dos columnas y cuando cambie el aspecto a una doble flecha pulse y arrastre el mouse hasta conseguir el tamaño deseado. 15. Guarde los cambios y cierre la aplicación. ACTIVIDAD 6. 1. En su disco (USB) cree una carpeta llamada Talleres y dentro de ella cree una subcarpeta llamada prácticas. 2. Investigue el tema "las vitaminas", 3. Con la información que allí encuentre, diseñe una tabla que contenga la siguiente información: tipo de vitamina, nombre de la vitamina, en qué alimentos se encuentra y su función. 4. Guarda este archivo en la subcarpeta prácticas (que está dentro de la carpeta Talleres, que creó en su disco), utilizando como nombre del archivo "T_ Vitaminas". 5. Los títulos de las columnas de la tabla deben ir centrados y en mayúscula sostenida, la información de cada vitamina debe ir en diferente tipo, color y tamaño de fuente (letra). 6. Las celdas que contengan información sobre una misma clase de vitamina deben ir del mismo color (sombreado). Guarde los cambios y ciérrelo. 7. De la misma Investigación cree un texto que corresponde a la explicación de lo que son las vitaminas y para que sirven (primer párrafo), dele formato y guárdelo en la subcarpeta prácticas de la carpeta Talleres con el nombre "las vitaminas". 8. Coloque el texto en tres columnas, con línea entre ellas. 9. Escriba un segundo párrafo y colóquele una nota al pie, cuyo contenido sea la bibliografía de la consulta. 10. Busque en el texto todas las palabras vitaminas y cámbielas por VITAMINAS. 11. Coloque como encabezado su nombre con apellido y cédula. No olvide guardar todo los cambios que realizó. 12. Cierre y salga de Word. Vuelva a recuperar los archivos trabajados anteriormente y verifique que está todo lo pedido. El archivo de la tabla colóquelo en sentido horizontal con los siguientes márgenes: superior 3,5, izquierdo 2, derecho 2 e inferior 2. El archivo del texto colóquelo en sentido vertical con los siguientes márgenes: superior 7, izquierdo 4, derecho 3 e inferior 3,5. Guarde los cambios, cierre nuevamente, salga de Word y saque el disco para entregarlo en la siguiente clase.
- 29. 29 ACTIVIDAD 7. Para ésta práctica, debe digitar el documento “ LA HISTORIA DE PEPE”, y usarlo para observar el efecto de las Herramientas y comandos a practicar. LA HISTORIA DE PEPE Pepe era el tipo de persona que te encantaría ser. Siempre estaba de buen humor y siempre tenia algo positivo que decir. Cuando alguien le preguntaba como le iba, el respondía: “Si pudiera estar mejor, tendría un gemelo”. Era un gerente único porque tenía varias meseras que lo habían seguido de restaurante en restaurante. La razón por la que las meseras seguían a Pepe era por su actitud. Él era un motivador natural: Si un empleado tenía un mal día, Pepe estaba ahí para decirle al empleado como ver el lado positivo de la situación. Ver este estilo realmente me causó curiosidad, así que un día fui a buscar a Pepe y le pregunté: No lo entiendo... no es posible ser una persona positiva todo el tiempo. ¿Cómo lo haces?... Pepe respondió: "Cada mañana me despierto y me digo a mi mismo, Pepe, tienes dos opciones hoy: Puedes escoger estar de buen humor o puedes escoger estar de mal humor. Escojo estar de buen humor”. “Cada vez que sucede algo malo, puedo escoger entre ser una víctima o aprender de ello. Escojo aprender de ello”. “Cada vez que alguien viene a mí para quejarse, puedo aceptar su queja o puedo señalarle el lado positivo de la vida. Escojo el lado positivo de la vida”. Si, claro, pero no es tan fácil, protesté. “Si lo es”, dijo Pepe. “Todo en la vida es acerca de elecciones. Cuando quitas todo lo demás, cada situación es una elección”. “Tu eliges como reaccionas ante cada situación, tu eliges como la gente afectará tu estado de ánimo, tu eliges estar de buen humor o mal humor”. “En resumen, TU ELIGES COMO VIVIR LA VIDA”. Reflexioné en lo que Pepe me dijo... Poco tiempo después, dejé la industria hotelera para iniciar mi propio negocio. Perdimos contacto, pero con frecuencia pensaba en Pepe, cuando tenía que hacer una elección en la vida en vez de reaccionar contra ella. Varios años más tarde, me enteré que Pepe hizo algo que nunca debe hacerse en un negocio de restaurante, dejó la puerta de atrás abierta y una mañana fue asaltado por tres ladrones armados. Mientras trataba de abrir la caja fuerte, su mano temblando por el nerviosismo, resbaló de la combinación. Los asaltantes sintieron pánico y le dispararon. Con mucha suerte, Pepe fue encontrado relativamente pronto y llevado de emergencia a una clínica. Después de ocho horas de cirugía y semanas de terapia intensiva, Pepe fue dado de alta, aún con fragmentos de bala en su cuerpo. Me encontré con Pepe seis meses después del accidente y cuando le pregunté como estaba, me respondió: “Si pudiera estar mejor, tendría un gemelo”. Le pregunté que paso por su mente en el momento del asalto. Contestó: Lo primero que vino a mi mente fue que debí haber cerrado con llave la puerta de atrás. Cuando estaba tirado en el piso, recordé que tenía dos opciones: Podía elegir vivir o podía elegir morir. Elegí vivir”. ¿No sentiste miedo? Le pregunté. Pepe continuo: “Los médicos fueron geniales. No dejaban de decirme que iba a estar bien. Pero cuando me llevaron al quirófano y vi las expresiones en las caras de los médicos y enfermeras, realmente me asusté. Podía leer en sus ojos: Es hombre muerto. Supe entonces que debía tomar una decisión.” ¿Qué hiciste? Pregunté. “Bueno, uno de los médicos me preguntó si era alérgico a algo y respirando profundo grité: Si, a las balas, mientras reían, les dije: estoy escogiendo vivir, opérenme como si estuviera vivo, no muerto”. Pepe vivió por la maestría de los médicos, pero sobre todo por su asombrosa actitud. Aprendí que cada día tenemos la elección de vivir plenamente, la ACTITUD, al final, lo es todo. Recuerda, sólo se frustran aquellos que dejan de ver la parte positiva de sus resultados y de la vida...
- 30. 30 1.) Deshacer y rehacer Afortunadamente Word nos permite corregir los errores fácilmente. Si acabamos de borrar un párrafo completo y nos damos cuenta que no era ese el párrafo que queríamos borrar, no es necesario que nos llevemos las manos a la cabeza lamentando el error. Con un solo clic podemos deshacer la acción errónea y recuperar el párrafo. Veamos cómo deshacer acciones: La última acción realizada. Para deshacer la ultima acción realizada, pulsar el icono deshacer, de la barra de herramientas. También podemos deshacer desde el menú Edición, Deshacer escritura. Otra forma más de deshacer es pulsar CTRL + Z. Las ultimas acciones realizadas. Si hacemos clic en el triángulo que hay a la derecha del icono deshacer, aparecerá una lista con últimas acciones para deshacer, colocando el cursor en esa lista podremos deshacer varias acciones a la vez. Por ejemplo, al colocar el cursor en la tercera línea de la lista desharemos tres acciones. La lista nos indica de forma abreviada cuales son las diferentes acciones que podemos deshacer, por ejemplo, Escritura ", nos dice que podemos deshacer la escritura de una frase. 2.) Rehacer. Utilizando el icono Rehacer, de la misma forma, podemos rehacer las acciones que acabamos de deshacer. Por ejemplo, si ponemos en cursiva un párrafo y deshacemos la acción porque pensamos que no queda bien en cursiva pero al cabo de un momento pensamos que sí queda mejor en cursiva podemos rehacer la acción y volver a dejarlo en cursiva. 3.) Buscar Mediante el comando Buscar podemos buscar texto en el documento. Podemos ejecutarlo desde el menú Edición, Buscar o con la combinación de teclas Ctrl + B. Si antes de llamar a este comando, seleccionamos la palabra o frase a buscar, esta aparecerá en el campo Buscar, si no lo hacemos tendremos que teclearla. Pulsar el botón Buscar siguiente y cuando Word encuentre la palabra, nos llevará a esa posición. Si queremos buscar otra ocurrencia de la palabra pulsar de nuevo el botón Buscar siguiente. Cuando Word llegue al final del documento aparecerá un mensaje indicándolo y preguntado si queremos seguir buscando desde el principio del documento. Si necesitamos refinar nuestra búsqueda tenemos más opciones disponibles con el botón Más 4.) Reemplazar Nota: Para ésta parte, puede usar la práctica de Sinónimos de la clase anterior para escoger la palabra que reemplazará a aquella que usted haya elegido en el texto. Si queremos reemplazar una palabra por otra tenemos el comando Buscar y reemplazar. Podemos ejecutarlo desde el menú Edición, Reemplazar o con la combinación de teclas Ctrl + L. En el campo Buscar pondremos la palabra o frase a buscar y en el campo Reemplazar con: pondremos la palabra o frase que queremos que sustituya a la palabra buscada. Ahora podemos elegir una de las tres acciones que nos permiten los tres botones disponibles: -Buscar siguiente. Busca la siguiente ocurrencia de la palabra a buscar -Reemplazar. Reemplaza la palabra encontrada y busca la siguiente ocurrencia. -Reemplazar todas. Reemplaza todas las ocurrencias que encuentre automáticamente, sin preguntar cada vez. Al acabar nos informa del número de ocurrencias que ha reemplazado. Nota: Después de realizar una búsqueda, las doble flechas de la barra de desplazamiento vertical, que normalmente tienen la función de avanzar y retroceder una página y son de color negro, cambian a color azul y al pulsarlas se repite la búsqueda. Para activar otra vez su función habitual (avanzar página) abrir Buscar y en la solapa Ir a, y elegir Página. 5.) Ver documento Con los botones de presentación en la esquina inferior, o en el menú Ver, podemos visualizar de distinta forma un mismo documento. Normal. En esta vista se pueden aplicar formatos y realizar la mayoría de las tareas habituales. Es la vista predeterminada. En esta vista no se ven los gráficos ni los encabezados y pies de página. Diseño Web. Se utiliza para ver el aspecto de un documento Web tal y como si se estuviera viendo en Internet con un navegador como Explorer o Netscape. Diseño de impresión. Esta vista permite visualizar la página tal y como se imprimirá, con gráficos, imágenes, encabezados y pies de página, etc. Esquema. En esta vista aparece un marco en la parte izquierda del documento que contiene un esquema del documento. Haciendo clic en los elementos del esquema nos desplazamos a
- 31. 31 esa parte del documento. Con esta vista se puede trabajar y examinar la estructura del documento. Se puede ver el documento en diferentes niveles, es útil para documentos largos que estén bien estructurados. Para sacar utilidad a esta vista hay que utilizar la característica Nivel de esquema, que consiste en asignar a los títulos de cada tema, capítulo, apartados,... de nuestro documento un nivel jerárquico. Se puede hacer de dos formas: la más cómoda es utilizar un estilo predefinido (Título 1, Título2, .) cada vez que escribamos un título en nuestro documento, y la otra forma es asignar el nivel manualmente en el menú Formato, Párrafo, Nivel de esquema. 6.) El menú Ventana: Nota: Para éste ejercicio, debe abrir varios documentos a la vez. Es útil cuando tenemos varios documentos abiertos. En la parte inferior nos muestra una lista con todos los documentos que tenemos abiertos. Basta hacer clic en un elemento de la lista para que este pase a ser el documento activo, esto mismo también se puede conseguir con la tecla Tabulación o haciendo clic en el icono de la barra de tareas de Windows. El menú Ventana también permite ver varios documentos a la vez, cada uno ocupando una zona de la pantalla, Así como ver un mismo documento en dos ventanas independientes. Organizar todo, si abrimos dos, o más documentos y utilizamos este comando, veremos como aparecen dos o más ventanas en la pantalla, una para cada documento. Solo una de las ventanas es la ventana activa: la que tiene la barra de título azul. Para hacer que una ventana se convierta en la ventana activa basta con hacer clic dentro del área de la ventana. Podemos variar el tamaño y la forma de cada ventana a nuestro gusto. Basta con situar el cursor en las esquinas de las ventanas y, cuando éste cambie de forma, arrastrarlo a la posición elegida. A continuación se muestran una forma de organizar las ventanas en horizontal. Dividir, si utilizamos este comando , del menú Ventana, aparecerá una línea horizontal con una doble flecha, para que la movamos con el cursor y dividamos la pantalla en dos ventanas, con el mismo documento en ambas 7.) Cambiar a mayúsculas y minúsculas En el menú Formato, la opción Cambiar a mayúsculas y minúsculas... nos ofrece cinco posibilidades para cambiar las mayúsculas del texto seleccionado: Tipo oración. La primera letra después de cada punto en mayúsculas el resto en minúsculas. minúsculas. Todas las letras en minúsculas. MAYÚSCULAS: Todas la letras en mayúsculas. Tipo Título. La primera letra de cada palabra en mayúscula y el resto de la palabra en minúsculas. tIPO iNVERSO. La primera letra de cada palabra en minúscula y el resto de la palabra en mayúsculas. 8.) Bordes Se pueden aplicar bordes a una sección del documento, a una página entera, o a varias páginas. Se pueden definir los valores para el borde con varios estilos y efectos. 1. Seleccione todo el documento desde el menú Edición - Seleccionar todo. 2. Del menú Formato (INICIO - PARRAFO) seleccione el comando Bordes y Sombreado..., luego en la etiqueta Borde de página, elija las opciones que desee. Esto le permitirá disponer de varios tipos de líneas y grosores de línea, además de un listado de colores, y un listado de arte para encuadrar el documento. 3. Haga clic sobre el botón denominado Cuadro y seleccione a su gusto un estilo de línea o aplique uno de los bordes artísticos de la lista de arte. Luego Acepte. 4. Ahora seleccione el párrafo que le parezca el más importante del texto. 5. Del menú Formato seleccione el comando Bordes y Sombreado..., luego en la etiqueta Bordes, elija las opciones que desee. Esto le permitirá crear un borde solamente alrededor del párrafo que seleccionó para destacarlo. 6. Para quitar el efecto de los Bordes y sombreados, se selecciona la región y se elige “Ninguno” en el Comando. 9.) Letra Capital La opción letra capital puede dar formato a un párrafo para que tenga una letra inicial grande o capitular. 1. Ubique el cursor en la primer palabra del documento. 2. Abra el menú Formato - Letra Capital... A continuación verá un cuadro de diálogo mostrando tres opciones:
- 32. 32 La primera (Ninguna) se utilizaría para quitar una letra capital en caso de que la hubiera. La segunda (En texto) nos indica que la letra capital aparecerá rodeada de texto por la derecha y por debajo. La última (En margen) sitúa la letra capital junto al margen dejando el texto a su derecha. 3. Escoja la segunda opción (En texto), seleccione el tipo de fuente y haga clic sobre el botón Aceptar. 10.) Guarde los cambios en el documento constantemente. 11.) Se recomienda practicar todo lo visto en las clases anteriores, preguntar las dudas y prepararse para evaluación práctica la próxima clase. 12.) Para la próxima clase debe traer libros, revistas, catálogos, etc que contenga gráficos similares a diagramas de flujo, esquemas con figuras geométricas y texto, representaciones con flechas y texto, con el fin de usarlos como guía para diseñar artes, esquemas, representaciones, diagramas, gráficos, etc. ACTIVIDAD 8. IMÁGENES Hoy en día un documento para que sea considerado como un buen documento debe incluir, siempre que sea necesario, gráficos o imágenes. Un excelente procesador de textos como es Word no podía dejar de tener en cuenta que la imagen cada vez está más integrada con el texto. Cada nueva versión del programa incorpora mejoras en este aspecto. En Word podríamos clasificar los elementos gráficos en dos grandes grupos con algunas subdivisiones: Imágenes vectoriales o prediseñadas. Imágenes prediseñadas procedentes de las librerías de Word organizadas por temas. Estas imágenes están construidas utilizando vectores, lo que permite su manipulación sin pérdida de resolución. También se pueden desagrupar en los elementos que las forman, introducir cambios y volverlas a agrupar. En realidad, podríamos considerar estas imágenes como un conjunto de objetos gráficos. Los gráficos creados con Word también son imágenes vectoriales. Imágenes no vectoriales o de mapa de bits. Imágenes fotográficas procedentes de cámaras digitales, de Internet, de programas como Photoshop, PhotoDraw, PaintShopPro, etc. Suelen ser de tipo JPG o GIF. Sobre estas imágenes se pueden realizar algunas operaciones como cambiar el tamaño, el brillo,..., pero no se pueden desagrupar en los elementos que las forman. Están formadas por puntos o pixels que tienen cada uno un color y una posición pero no están relacionados unos con otros. Estas imágenes admiten cambios de tamaños, pero en ocasiones, si las reducimos y posteriormente intentamos ampliarlas de nuevo pueden perder resolución. Cuando hablemos de imágenes, en general, nos estaremos refiriendo a este tipo de imágenes no vectoriales. GRÁFICOS. Dibujos creados con Word. Mediante autoformas, líneas, rectángulos, elipses, etc. WordArt. Rótulos disponibles de una galería que se pueden personalizar con diversas opciones. Microsoft Graph. Representación de datos en forma gráfica. Hay algunos objetos más que podrían ampliar esta relación, como el sonido y los vídeos digitales. Sobre las imágenes y los gráficos pueden realizarse multitud de operaciones, como mover, copiar, cambiar el tamaño, variar la intensidad, etc. Para ello disponemos de varias barras de herramientas que vamos a ir viendo a continuación, fundamentalmente la Barra de Imagen para las imágenes y la Barra de Dibujo para los gráficos. Con todos estos elementos no hay excusa para no diseñar documentos Word con una componente gráfica atractiva. Tipos de archivos gráficos: Existen multitud de formatos gráficos, vamos a explicar brevemente las características de los más utilizados en Word. INSERTAR IMÁGENES: Al hacer clic en el menú Insertar - Imagen aparecerá una ventana con estas opciones para la Imágenes.