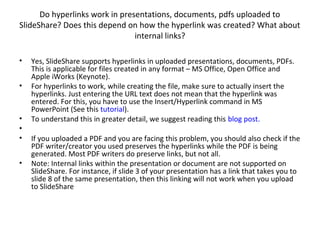
How to Make Hyperlinks Work in SlideShare Presentations
- 1. Do hyperlinks work in presentations, documents, pdfs uploaded to SlideShare? Does this depend on how the hyperlink was created? What about internal links? • Yes, SlideShare supports hyperlinks in uploaded presentations, documents, PDFs. This is applicable for files created in any format – MS Office, Open Office and Apple iWorks (Keynote). • For hyperlinks to work, while creating the file, make sure to actually insert the hyperlinks. Just entering the URL text does not mean that the hyperlink was entered. For this, you have to use the Insert/Hyperlink command in MS PowerPoint (See this tutorial). • To understand this in greater detail, we suggest reading this blog post. • • If you uploaded a PDF and you are facing this problem, you should also check if the PDF writer/creator you used preserves the hyperlinks while the PDF is being generated. Most PDF writers do preserve links, but not all. • Note: Internal links within the presentation or document are not supported on SlideShare. For instance, if slide 3 of your presentation has a link that takes you to slide 8 of the same presentation, then this linking will not work when you upload to SlideShare
- 2. Tutorial To Make Hyperlink Works • Open PowerPoint. Either open an existing presentation, or begin to create a presentation as you normally would. • 2 Click inside of a text box on the slide you want to contain a link. Select text or an object you want your link connected to. For example, you can type a word or phrase and select it by dragging your mouse over it. Or you can insert a picture or clip art and select it by clicking on it. • Sponsored Links • Duplicate File Search Find Duplicate Files and Manage Your Disk Space with SpaceObServer! • www.jam-software.com/spaceobserver/ • 3 Click "Insert" from the toolbar and then click "Hyperlink." Alternatively, you can use the keyboard shortcut "Ctrl+K." The "Insert Hyperlink" dialog box will open. • 4 Click "Existing File or Web Page" in the "Link To" section on the left if you want to link to another document on your computer or to a website. In the "Look In" box, navigate to the file or web address you want as your link. Or you can type in the address in the "Address" field. Click "OK" and your link is added. • 5 Click "Place in This Document" in the "Link To" section on the left if you want to link this object to another slide in your PowerPoint presentation. For example, you might want to be able to skip to the last slide or go back to the table of contents from here. In the "Select a Place in this Document" field, navigate to the slide you want to link to. Click "OK" and your link is added. • 6 Click "Create New Document" in the "Link To" section on the left if you want to link to another document, but you have not actually created that document yet! You will be able to name that document, and if you choose you can edit it now. Click "OK" and your link is added. • 7 Click "Email Address" in the "Link To" section on the left if you want the link to open a new email message. You will be able to customize with an email address and even a subject line. Click "OK" and your link is added. • Read more: http://www.ehow.com/how_4443233_add-links-powerpoint.html#ixzz2Ze1G3Lwt
- 3. Slide Coaching • Sometimes presentations include URL links. URL stands for Universal Resource Locator and is an internet term. It generally refers to a website address such as http://www.slidecoaching.com. If you build a presentation with PowerPoint, the URL link will automatically get underlined, it will appear in a different color and it will be active when you show the presentation with PowerPoint; when you click on it the browser will open and the webpage will be displayed. A link which is recognized as a URL by PowerPoint will also be recognized as such when you upload your presentation to Slideshare, the popular site for presentation sharing. On Slideshare the URL will lose the underlining, which may make you believe the link is not active, but when you move the mouse pointer over it a hand will appear to show you it’s an active hyperlink. • The actual text displayed does not need to be the exact URL, it can be anything you want, even multiple words, and generally the http prefix is taken away for aesthetic reasons. But if the hyperlink is active and functioning in PowerPoint, it will also be active in Slideshare. Remember that just typing a website address such as lesswire.it in one of your presentation slides will not necessarily turn it into a hyperlink. PowerPoint does not know you want a hyperlink unless it sees the http prefix or it can intepret a www prefix. But you can add the hyperlink yourself to any text by first selecting it and then using the Insert / Hyperlink command. • The same method can be applied to a PowerPoint object, like a rectangle or an image. Just select the object and use the Insert/Hyperlink command. This can be useful to place icons with links to your Twitter, Facebook and other social network pages. • Here are a couple of very simple example slides posted to Slideshare. You can move your mouse pointer to see which pieces of text and which objects have a hyperlink attached, and you can test the links by clicking on them. The third page has sample social network icons with links, a great idea for the first or last slide of a presentation deck.