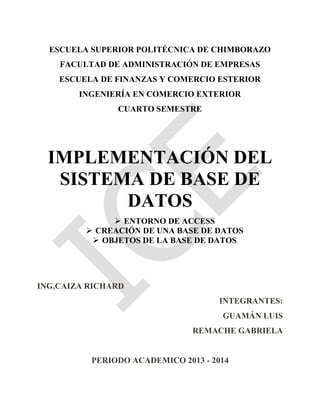
ENTORNO DE ACCESS
- 1. ESCUELA SUPERIOR POLITÉCNICA DE CHIMBORAZO FACULTAD DE ADMINISTRACIÓN DE EMPRESAS ESCUELA DE FINANZAS Y COMERCIO ESTERIOR INGENIERÍA EN COMERCIO EXTERIOR CUARTO SEMESTRE IMPLEMENTACIÓN DEL SISTEMA DE BASE DE DATOS ENTORNO DE ACCESS CREACIÓN DE UNA BASE DE DATOS OBJETOS DE LA BASE DE DATOS ING.CAIZA RICHARD INTEGRANTES: GUAMÁN LUIS REMACHE GABRIELA PERIODO ACADEMICO 2013 - 2014
- 2. INGENIERIA EN COMERCIOEXTERIOR FADE UNIDAD I ENTORNO DE ACCESS BASE DE DATOS Es un conjunto de datos pertenecientes a un mismo contexto organizados para un uso determinado de tal modo que resultefácil acceder a ellos para gestionarlos y actualizarlos. ENTORNO DE ACCESS o o o Botón de Office Barras Titulo Acceso Rápido Bandas Inicio INFORMATICA APLICADA II ACCESS
- 3. INGENIERIA EN COMERCIOEXTERIOR FADE o Crear o Herramientas de Base de Datos CINTA DE OPCIONES Las tradicionales barras de herramientas de las versiones anteriores de Access 2007 se sustituyeron en esta versión 2010 por la llamada de cinta de opciones. INFORMATICA APLICADA II ACCESS
- 4. INGENIERIA EN COMERCIOEXTERIOR FADE La cinta de opciones contiene todas las opciones del programa agrupadas en pestañas. Al hacer clic en una pestaña accederemos a su ficha que contiene los botones y menús, organizados en categorías o grupos. Para referirnos a un determinado botón necesitaremos saber en qué pestaña se encuentra y el grupo. En algunos momentos algunas opciones no estarán disponibles, las reconocerás porque tienen un color atenuado, gris. La cinta es dinámica y se comporta de forma inteligente. Está diseñada para simplificarte el trabajo, mostrando solamente aquellas opciones que te serán útiles en cada pantalla. Pulsando la tecla ALT entraremos en el modo de acceso por teclado. De esta forma aparecerán pequeños recuadros junto a las pestañas y opciones indicando la tecla o conjunto de teclas que deberás pulsar para acceder a esa opción sin la necesidad del ratón. Ejemplo: Para salir del modo de acceso por teclado vuelve a pulsar la tecla ALT. Para ocultar y mostrar en un momento dado las fichas de la cinta, si necesitas disponer de más espacio de trabajo. Para ello, deberás hacer doble clic sobre cualquiera de las pestañas o utilizar el botón situado en la parte derecha de la cinta . Las opciones volverán a mostrarse en el momento en el que vuelvas a hacer clic en cualquier pestaña o pulses de nuevo el botón. PESTAÑAS Cada uno de los nombres de la cinta de opciones se llama pestañas, que contienen un grupo de comandos reunidos según las propiedades comunes que sugieren sus denominaciones. INFORMATICA APLICADA II ACCESS
- 5. INGENIERIA EN COMERCIOEXTERIOR FADE PESTAÑA ARCHIVO La pestaña Archivo es especial y como tal, está destacada con un fondo rosado. Al contrario que el resto de pestañas, no despliega una ficha típica de la cinta de opciones con herramientas para modificar el documento, sino que despliega un menú con acciones relativas al propio archivo: Guardar Imprimir Abrir Nuevo Entre otros. En versiones anteriores se encontraban en el botón Office. A este menú también puedes acceder desde el modo de acceso por teclado tal y como vimos para la Cinta de opciones pulsando Alt + A. BARRA DE TITULOS Indica el nombre del documento ventana, encabeza casi todas la ventanas y cuadros de dialogo del sistema. En el extremo de la derecha están los botones para minimizar, maximizar/restaurar y cerrar. INFORMATICA APLICADA II ACCESS
- 6. INGENIERIA EN COMERCIOEXTERIOR FADE BARRA DE ACCESO RAPIDO Contiene las operaciones más habituales de Access como GUARDAR o DESHACER. Esta barra puede personalizarse para añadir todos los botones que quieras. BOTONES DE CONTROL Contiene los botones de minimizar, maximizar y cerrar ventana INICIADOR DE CUADRO DE DIALOGO Permite acceder a un cuadro de dialogo o a un panel de tareas relacionadas a un grupo de la cinta de opciones. BOTONES DE VISTA Permite definir el modo de visualización de los objetos. Por ejemplo la tabla tiene las siguientes vistas: Vista hoja de datos Vista tabla dinámica Vista grafico dinámico Vista diseño INFORMATICA APLICADA II ACCESS
- 7. INGENIERIA EN COMERCIOEXTERIOR FADE BARRA DE ESTADO La barra de estado se encuentra en la parte inferior de la pantalla y contiene indicaciones sobre el estado de la aplicación, proporciona distinta información según la pantalla en la que estemos en cada momento. Los nombres de los botones se muestran en un pequeño cuadro informativo al dejar el cursor sobre uno de ellos, de forma que no es necesario que los memorices. Con el uso ya irás aprendiendo la forma de los botones que más utilices. OBJETOS O ELEMENTOS DE ACCESS Tablas Consultas Formularios Informes AYUDA DE MICROSOFT ACCESS (F1) Access incorpora una documentación muy útil que explica las distintas opciones y características del programa. Su consulta frente a una duda es muy recomendable. Para acceder a ella podemos: Hacer clic en el botón de Ayuda , en la zona derecha de la Cinta de opciones o también se puede hacer del modo directo sin necesidad de usa el mouse, pulsando la tecla F1. El programa también ofrece otras opciones interesantes, como:Pulsar Ayuda en la pestaña Archivo. En este apartado además encontrarás enlaces a las webs de Microsoft que te facilitarán información sobre las novedades de esta versión en concreto, ayuda técnica o actualizaciones del programa. INFORMATICA APLICADA II ACCESS
- 8. INGENIERIA EN COMERCIOEXTERIOR FADE UNIDAD II CREACIÓN DE UNA BASE DE DATOS CREAR UNA BASE DE DATOS MEDIANTE UNA PLANTILLA una carpeta diferente de la que se muestra debajo del cuadro de nombre de archivo, haga clic en, busque la carpeta en la que desea guardar la base de datos y, a continuación, haga clic en ACEPTAR. También puede crear y vincular la base de datos a un sitio de Windows SharePoint Services 3.0. Haga clic en CREAR. Access crea o descarga la base de datos y, a continuación, la abre. Aparece un formulario en el que puede empezar a escribir datos. Si la plantilla contiene datos de ejemplo, puede eliminar cada uno de los registros haciendo clic en el selector de registro (el cuadro atenuado o la barra que aparece a la izquierda del registro) y luego siguiendo este procedimiento: En el grupo REGISTROS de la ficha INICIO, haga clic en ELIMINAR. INFORMATICA APLICADA II ACCESS
- 9. INGENIERIA EN COMERCIOEXTERIOR FADE Para empezar a escribir datos, haga clic en la primera celda vacía del formulario y empiece a escribir. CREAR UNA BASE DE DATOS SIN PLANTILLA Si no le interesa utilizar una plantilla, puede crear una base de datos creando sus propias tablas, formularios, informes y otros objetos de base de datos. En la mayoría de los casos, este proceso implica alguna o ambas de estas operaciones: Escribir, pegar o importar datos en la tabla que se crea al crear una nueva base de datos y, a continuación, repetir el proceso con las nuevas tablas que cree mediante el comando Tabla en la ficha Crear. Importar datos de otros orígenes y crear tablas en el proceso. Para obtener más información sobre cómo planear y diseñar una base de datos, o sobre cómo crear relaciones, formularios, informes o consultas, visite los vínculos de la sección Vea también de este artículo. CREAR UNA BASE DE DATOS EN BLANCO En la página Introducción a Microsoft Office Access, en Nueva base de datos en blanco, haga clic enBase de datos en blanco. En el panel BASE DE DATOS EN BLANCO, escriba un nombre de archivo en el cuadro NOMBRE DE ARCHIVO. Si no especifica una extensión de nombre de archivo, Access la agrega automáticamente. Para cambiar la ubicación predeterminada del archivo, haga clic en BUSCAR UNA UBICACIÓN (situado junto al cuadro NOMBRE DE ARCHIVO), busque la nueva ubicación y, a continuación, haga clic en ACEPTAR. DONDE COLOCAR LA BASE DE DATOS INFORMATICA APLICADA II ACCESS
- 10. INGENIERIA EN COMERCIOEXTERIOR FADE Haga clic en Crear Access crea la base de datos con una tabla vacía denominada Tabla1 y, a continuación, abre Tabla1 en la vista Hoja de datos. El cursor se sitúa en la primera celda vacía de la columna AGREGAR NUEVO CAMPO. Comience a escribir para agregar datos o puede pegar datos de otro origen, tal y como se describe en la sección Copiar datos de otro origen en una tabla de Access. Comience a escribir para agregar datos o puede pegar datos de otro origen. Si, de momento, no desea incluir información en Tabla1, haga clic en CERRAR. Si realizó cambios en la tabla, Access le pedirá que guarde los cambios efectuados en la tabla. Haga clic en SÍ para guardar los cambios, haga clic en NO para descartarlos o haga clic en CANCELAR para dejar la tabla abierta. AGREGAR UNA TABLA Puede agregar nuevas tablas a una base de datos existente mediante los comandos del grupo Tablas en la FICHA CREAR. Crear una tabla empezando en la vista HOJA DE DATOS. En la vista Hoja de datos, puede escribir datos inmediatamente y dejar que Access cree la estructura de la tabla en segundo plano. Los nombres de los campos se asignan mediante números (Campo1, Campo2...) y Access define automáticamente el tipo de datos de cada campo en función de los datos que escribe. En el grupo TABLAS de la ficha CREAR, haga clic en TABLA . Access crea la tabla y selecciona la primera celda vacía de la columna Agregar nuevo campo. En el grupo CAMPOS Y COLUMNASde la ficha HOJA DE DATOS, haga clic en Nuevo campo . Access muestra el panel PLANTILLAS DE CAMPOS, que contiene una lista de los tipos de campos utilizados habitualmente. Si hace doble clic en alguno de estos campos o lo arrastra a la hoja de INFORMATICA APLICADA II ACCESS
- 11. INGENIERIA EN COMERCIOEXTERIOR FADE datos, Access agregará un campo por ese nombre y establecerá sus propiedades en los valores correspondientes a ese tipo de campo. Puede cambiar las propiedades más adelante si lo desea. Si arrastra el campo, deberá arrastrarlo hasta un área de la hoja de datos que contenga datos. Aparece una barra de inserción vertical, que le indica dónde se colocará el campo. Para agregar datos, comience a escribir en la primera celda vacía o pegue datos de otro origen, tal y como se describe en la sección Copiar datos de otro origen en una tabla de Access. Para cambiar el nombre de una columna (campo), haga doble clic en el encabezado de columna y escriba el nuevo nombre. Es recomendable asignar un nombre significativo a cada campo que le permita saber qué contiene cuando lo examine en el panel LISTA DE CAMPOS. Para mover una columna, haga clic en su encabezado para seleccionar la columna y, a continuación, arrastre la columna a la ubicación que desee. Puede seleccionar también varias columnas contiguas y arrastrarlas todas de una vez a una nueva ubicación. Para seleccionar varias columnas contiguas, haga clic en el título de la primera columna y, a continuación, con la tecla MAYÚS presionada, haga clic en el título de la última columna. PROPIEDAD TAMAÑO DE CAMPO FORMATO MASCARA DE ENTRADA DESCRIPCIÒN El valor máximo de caracteres que se puede almacenar en el campoes 255. Para los campos numéricos, esta propiedad define el tipo de número que se va a almacenar (Entero largo, Doble, etc.). Para permitir un almacenamiento de los datos más eficaz, es aconsejable asignar la menor cantidad de espacio prevista para los datos. Puede aumentar ese valor posteriormente si cambian sus necesidades. Esta propiedad define el modo en que se muestran los datos. No afecta a los datos reales cuando se almacenan en el campo. Puede seleccionar un formato predefinido o especificar un formato personalizado. Utilice esta propiedad para especificar un modelo para todos los datos que se incluyan en este campo. De este modo, se asegurará de que todos los datos se escriben correctamente y contienen el número de caracteres necesario. INFORMATICA APLICADA II ACCESS
- 12. INGENIERIA EN COMERCIOEXTERIOR FADE VALOR PREDERTEMINADO REQUERIDO Para obtener ayuda en la creación de una máscara de entrada, haga clic en situado en el margen derecho del cuadro de propiedades. Utilice esta propiedad para especificar el valor predeterminado que aparecerá en este campo cada vez que se agregue un nuevo registro. Por ejemplo, si hay un campo de fecha/hora en el que siempre desea registrar la fecha en la que se agregó el registro, puede escribir "Fecha" (sin las comillas dobles) como valor predeterminado. Esta propiedad indica si un valor es necesario en este campo. Si establece esta propiedad en Sí, Access no permite que se agregue un nuevo registro a menos que se especifique un valor para este campo. DATOS EXTERNOS CAPITULO III INFORMATICA APLICADA II ACCESS
- 13. INGENIERIA EN COMERCIOEXTERIOR FADE OBJETOS DE LA BASE DE DATOS Una base de datos se define como un conjunto de datos relacionados que se almacenan de forma que se pueda acceder a ellos de manera sencilla, con la posibilidad de efectuar consultas, ordenaciones en base a diferentes criterios, imprimir informes, etc. El objetivo principal de una base de datos es unificar toda la información del sistema para evitar redundancias, sin perder las distintas perspectivas, que de la misma tienen los usuarios, Los datos se organizan y se mantienen en un conjunto estructurado que no está diseñado para una aplicación concreta, sino que tiende a satisfacer las necesidades de información de toda la organización. Las herramientas software desarrollado para soportar el concepto de base de datos se conocen como Sistemas Gestores de Bases de Datos (SGBD). Un SGBD se caracteriza por: Descripción centralizada de todos los datos. Posibilidad de definir vistas parciales de dichos datos para los distintos usuarios. ACCESS como SGBDR. Access es un programa que permite definir, desarrollar, mantener y utilizar bases de datos relacionales. Este tipo de herramientas se llama habitualmente generadores de aplicaciones Access posee una serie de herramientas y objetos para almacenar y gestionar información. Dentro de un archivo de base de datos, pueden existir elementos llamados objetos de tipos o naturalezas diferentes: Tablas Formularios Informes Consultas Macros y código Plantillas INFORMATICA APLICADA II ACCESS
- 14. INGENIERIA EN COMERCIOEXTERIOR FADE TABLAS: Son las encargadas de almacenar los datos. El almacenamiento de los mismos se realiza de forma organizada gracias a la estructura de las tablas, la buena estructuración de las tablas es imprescindible para realizar con eficacia todas las operaciones necesarias. Las tablas son los elementos principales. Si no hay tablas, no tienen sentido el resto de los elementos propios de una base de datos. Si no tenemos los almacenes principales de información, es decir las tablas, ¿qué se puede hacer? Unidad donde crearemos el conjunto de datos de nuestra base de datos. Estos datos estarán ordenados en columnas verticales. Aquí definiremos los CAMPOS y sus características CONSULTAS: Permiten dar respuesta a preguntas que se puedan plantear respecto a los datos almacenados en las tablas, además permiten realizar cálculos y operaciones con los datos almacenados. De esta forma se pueden filtrar los datos para trabajar únicamente con aquellos que se precisen en cada momento. Permiten establecer una serie de criterios que aplicados sobre una o varias tablas devuelven ciertos datos de éstas. Estos criterios, de cara a utilizarlos en sucesivas ocasiones, se pueden guardar, en lo que se ha dado en llamar una consulta. INFORMATICA APLICADA II ACCESS
- 15. INGENIERIA EN COMERCIOEXTERIOR FADE aquí definiremos las preguntas que formularemos a la base de datos con el fin de extraer y presentar la información resultante de diferentes formas (pantalla, impresora...) Formularios: Se encargan de presentar los datos procedentes de tablas o consultas con un formato personalizado y "elegante". De esta forma se presentan los datos de forma atractiva, pudiendo al mismo tiempo realizar todas las operaciones habituales con registros: añadir, modificar, eliminar, etc. Es mejor trabajar con los datos de las tablas viéndolos a través de un formulario en vez de en forma de tabla de filas y columnas. Son la interfaz de los trabajos. Elemento en forma de ficha que permite la gestión de los datos de una forma más cómoda y visiblemente más atractiva. Informes: Crean resúmenes y presentan los datos de tablas y consultas con un formato personalizado, fundamentalmente de cara a "sacarlos" por impresora (aunque no siempre). Las posibilidades para ello inmensas. De este modo los datos pueden ser analizados e impresos con una gran calidad en cuanto a diseño, formato y distribución. Permite preparar los registros de la base de datos de forma personalizada para imprimirlos. INFORMATICA APLICADA II ACCESS
- 16. INGENIERIA EN COMERCIOEXTERIOR FADE Macros: Son pequeños programas que permiten realizar una serie de operaciones repetitivas en una sola acción, sin necesidad de conocimientos de programación (no es preciso conocer un lenguaje de programación como por ejemplo Visual Basic u otro). Se integran en aplicaciones Access. Conjunto de instrucciones que se pueden almacenar para automatizar tareas repetitivas. Objetos de cliente: Conjunto de instrucciones y procedimientos de programación, escritos con Visual Basic para Aplicaciones (VBA), que permiten personalizar la base de datos. Para diseñar módulos sí es necesario saber programar. Programa o conjunto de instrucciones en lenguaje Visual Basic INFORMATICA APLICADA II ACCESS
