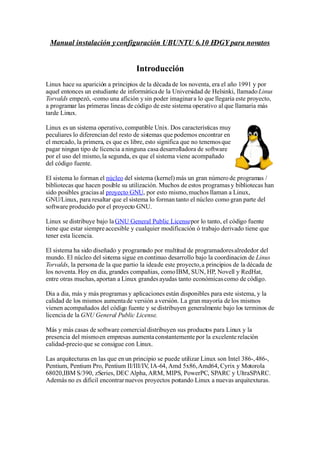
Ubuntu
- 1. Manual instalación y configuración UBUNTU 6.10 EDGY para novatos Introducción Linux hace su aparición a principios de la década de los noventa, era el año 1991 y por aquel entonces un estudiante de informática de la Universidad de Helsinki, llamado Linus Torvalds empezó, -como una afición y sin poder imaginar a lo que llegaria este proyecto, a programar las primeras lineas de código de este sistema operativo al que llamaria más tarde Linux. Linux es un sistema operativo, compatible Unix. Dos características muy peculiares lo diferencian del resto de sistemas que podemos encontrar en el mercado, la primera, es que es libre, esto significa que no tenemos que pagar ningun tipo de licencia a ninguna casa desarrolladora de software por el uso del mismo, la segunda, es que el sistema viene acompañado del código fuente. El sistema lo forman el núcleo del sistema (kernel) más un gran número de programas / bibliotecas que hacen posible su utilización. Muchos de estos programas y bibliotecas han sido posibles gracias al proyecto GNU, por esto mismo, muchos llaman a Linux, GNU/Linux, para resaltar que el sistema lo forman tanto el núcleo como gran parte del software producido por el proyecto GNU. Linux se distribuye bajo la GNU General Public Licensepor lo tanto, el código fuente tiene que estar siempre accesible y cualquier modificación ó trabajo derivado tiene que tener esta licencia. El sistema ha sido diseñado y programado por multitud de programadores alrededor del mundo. El núcleo del sistema sigue en continuo desarrollo bajo la coordinacio de Linus n Torvalds, la persona de la que partio la idea de este proyecto, a principios de la década de los noventa. Hoy en dia, grandes compañias, como IBM, SUN, HP, Novell y RedHat, entre otras muchas, aportan a Linux grandes ayudas tanto económicas como de código. Dia a dia, más y más programas y aplicaciones están disponibles para este sistema, y la calidad de los mismos aumenta de versión a versión. La gran mayoría de los mismos vienen acompañados del código fuente y se distribuyen generalmente bajo los terminos de licencia de la GNU General Public License. Más y más casas de software comercial distribuyen sus productos para Linux y la presencia del mismo en empresas aumenta constantemente por la excelente relación calidad-precio que se consigue con Linux. Las arquitecturas en las que en un principio se puede utilizar Linux son Intel 386-, 486-, Pentium, Pentium Pro, Pentium II/III/IV, IA-64, Amd 5x86, Amd64, Cyrix y Motorola 68020,IBM S/390, zSeries, DEC Alpha, ARM, MIPS, PowerPC, SPARC y UltraSPARC. Además no es dificil encontrar nuevos proyectos portando Linux a nuevas arquitexturas.
- 2. LINUX - COSAS QUE TIENES QUE SABER 1)Terminal Es la manera de trabajar en modo de texto en LINUX y se va a hacer muy a menudo de aquí en adelante. Para acceder a terminal solo hay que ir a menú Aplicaciones / Accesorios / Terminal. En este Terminal hay que ir escribiendo las “órdenes” para instalar programas, actualizar sistema y hacer ajustes varios. No te “acojones” ya que todas estas órdenes están escritas en este manual y solo tienes que copiar desde aquí y pegar en el editor de texto de “Terminal” (y pulsar Intro/Enter finalmente). Navegando por la red verás que Consola es sinónimo de Terminal. Los Sistemas operativos Unix se diseñaron desde un princip como sistemas de texto, io controlados mediante el uso de un teclado. Por ello sistemas de ventanas como X, KDE, Gnome etc. han hecho para el usuario ya sea domestico como profesional un entorno mas agradable. Estos sistemas han hecho que todo sea mas rápido, potente y sencillo. La terminal es equivalente a una pantalla de texto antigua. Tanto Unix como DOS son parecidos en algunas cosas, aunque también hay que decir que Unix es más potente que DOS en prácticamente todos los sentidos, ya que esta mas perfeccionado e incluso Unix es más fácil de llevar que DOS. 2)Usuarios: ¿quién soy?¿quién es root?¿por qué no soy root en MI ordenador? Antes de seguir con la configuración unas notas aclaratorias respecto al tema USUARIOS. Bueno, esto casi parece filosofía.... Cuando instalas Ubuntu, te creas un usuario con su correspondiente contraseña. No eres root, es decir, el administrador, aunque puedes hacer las cosas habituales: navegar, escribir, jugar.... En ocasiones necesitaras ser administrador del sistema, por ejemplo para según que comando introducidos en el terminal. En esas ocasiones antepones sudo a la orden que vayas a ejecutar y esto te da un permiso temporal como administrador. También hay formas de entrar como root en el sistema, pero no te lo recomiendo. La cuenta de root viene deshabilitada por defecto, es decir, que no se puede utilizar, por lo que para realizar cualquier acción que requiera privilegios de root, hay que utilizar sudo. Y cuando se utiliza sudo te pide que introduzcas la contraseña, pero no la de root, porque no existe, sino la de usuario. Bien, y ¿qué ocurre con las aplicaciones gráficas (como Synaptic o Root Terminal) que piden también una contraseña?, pues que lo que están utilizando es gksudo, que es un front-end gráfico para sudo, por lo que la contraseña que piden es también la de usuario. Vale, una vez aclarado ésto, vamos a ver varias cosas que se pueden hacer: 1. Convertirnos en root en una terminal. De esta forma podremos ejecutar todos los comandos en esa terminal como root, hasta que la cerremos. Para ello: sudo su nos pedirá la contraseña de usuario, y tras introducirla ya seremos root en esa terminal hasta que la cerremos. O, más fácil aún, Aplicaciones --> Herramientas del sistema --> Root Terminal. Y nos pedirá la contraseña (¡la de usuario!).
- 3. 2. Por favor, que no me pida la contraseña cada vez que uso sudo. Pues también se puede hacer, aquí lo explico: http://www.ubuntu-es.org/node/view/497 3. ¡Pues yo quiero una cuenta de root!: Vaaaale, pues venga: sudo su y nos pedirá la contraseña de usuario, y tras introducirla nos convertiremos en root, y ahora: passwd con lo que nos pedirá (por dos veces) que introduzcamos una contraseña, y esa será la contraseña de root. Hala, ya tienes tu cuenta de root con su bonita contraseña. Ahora alguien que me explique qué puede hacer con la cuenta de root que no se pudiese hacer antes con sudo o gksudo. 3) KDE vs GNOME Más conceptos a tener en cuenta en LINUX. Ambos son entornos gráficos de escritorio de apariencia y características distintas. Decir de entrada que Ubuntu viene por defecto con GNOME. Los dos entornos de escritorio para linux más extendidos: KDE y GNOME. Vamos a empezar con el aspecto visual. KDE se ve así y GNOME se ve así. Por supuesto, son totalmente personalizables, aunque la frase más conocida reza "KDE es como la ciudad, mientras que GNOME es como el campo". Básicamente viene a decir que KDE es un sistema sobrecargado de opciones y botones, con montones de pijerías gráficas como transparencias, y un impacto visual tremendo. Por el contrario, GNOME es simple y sencillo, con colores pastel y líneas limpias, que da una sensación anti-estrés que muchos apreciamos Respecto a la filosofía del escritorio, como he dicho antes, KDE intenta dar opciones para todo. Todo el entorno es perfectamente configurable, hasta el último píxel de la pantalla. Los programas tienen tres menús de opciones, permiten configurar las barras de iconos, los botones de la barra de título, TODO. En cambio GNOME viene con varios estilos predefinidos, y su máxima es el it just works, lo que viene a ser simplemente, funciona. Con esto se refiere a que está diseñado para ser sencillo de utilizar, sin montones de opciones que ahogan al usuario. Cuando abres un programa está configurado de una forma que es útil a la mayoría de usuarios, y pocos tienen que abrir las ventanas de preferencias para toquetear con sus opciones. En cuanto a velocidad, KDE 3.3 es ligeramente más rápido que GNOME 2.8, y digo sensiblemente porque en un ordenador medianamente potente (1400+ Mhz) no se nota la diferencia. Sobre el software, KDE tiene una cantidad brutal de programas para hacer de todo. Hay millones de alternativas que van cambiando con el tiempo. Constantemente salen programas nuevos de la nada, y algunos vuelven a desaparecer, ofuscados por una nueva versión mejorada de otro programa. Por poner un ejemplo, los reproductores multimedia van cambiando cada dos por tres. Amarok, juk, kaffeine... hace un par de años ni tan siquiera existían. En GNOME también hay mogollón de programas, aunque los
- 4. desarrolladores intentan poner orden de un modo sencillo. Unos pocos vienen de serie con el escritorio, los que se adaptan más a la filosofía de it just works. Otros se engloban en una categoría llamada "fifth-toe" o "quinto-dedo", refiriéndose a que quizá no son tan imprescindibles ni están tan integrados en el sistema como los "base", pero son útiles para la mayoría de gente. Ya que hablamos de integración, KDE desde el primer momento apostó por la integración. Una serie de programas y servicios se ejecutan en segundo plano junto con el resto del sistema, y permiten que los programas que el usuario está utilizando se intercambien información. GNOME está hecho "a pedazos", cada desarrollador escribe su programa independientemente, y luego se intentan integrar. De todos modos, se está desarrollando una serie de software, básicamente servidores de bases de datos como el evolution-data-server y alguno otro para programas como GAIM, que están incrementando exponencialmente la integración de los distintos componentes de GNOME. Cada entorno tiene "programas estrella", que si bien podrían decantar la balanza hacia alguno de los dos escritorios, en la práctica se usan independientemente. Podríamos citar a K3B, el grabador de CDs de KDE, o a KGhostView, el visor PDF y PS. GNOME tiene a Evolution, un increíble gestor de correo, tareas y groupware y el GIMP, el mejor programa de retoque fotográfico para UNIX. Para acabar, es de justicia mencionar el programa que, sin duda, es el corazón de cada escritorio: el navegador de archivos. KDE tiene a Konqueror, 100% integrado con todo el sistema gracias a componentes como kparts o kio, permite gestionar archivos remotos como si fueran locales, navegar por páginas web y acceder a la información totalmente categorizada. GNOME tiene a Nautilus, bastante más lento y menos integrado, que aunque en la versión 2.8 ya permite trabajar remotamente sin despeinarse, no es ni de lejos tan avanzado como Konqueror. En la versión 2.6 incluyeron el "modo espacial", que básicamente es trabajar como con windows 95. Si nos atenemos a la gran cantidad de gente que no usa este modo, creo que los chicos de nautilus la cagaron :( Visto lo visto, quedarse con uno u otro es cuestión de gustos. Tenemos montones de software tanto para GNOME como para KDE, podemos cambiar el aspecto de los dos escritorios e incluso podemos usar aplicaciones de uno enel otro. Yo me quedo con GNOME por la simplicidad, el aspecto y el it just works. KDE me carga demasiado, lo siento. Y vosotros, ¿cuál preferís? 4) Discos duros y particiones. Equivalencias: Es importante recordar las siguientes tablas ya que en algún punto más adelante se hace referencia a esto. Los nombres que reciben los discos duros y particiones en Linux son los siguientes (doble nomenclatura). Discos duros: hda -> hd0 hdb -> hd1 hdc -> hd2 y así sucesivamente. Particiones: hda1 -> (hd0,0)
- 5. hda2 -> (hd0,1) hda3 -> (hd0,2) hdb1 -> (hd1,0) hdb2 -> (hd1,1) hdb3 -> (hd1,2) hdc1 -> (hd2,0) hdc2 -> (hd2,1) y asi sucesivamente. ------------------------------------------------------------------------------- 1.- DESCARGA: En primer lugar hay que descargar la distribución desde la web oficial: http://www.ubuntu.com/products/GetUbuntu/download?action=show&redirect=downl ad o Para ello eliges qué tipo de distribución quieres, Escritorio (Desktop) o Servidor (Server), el tipo de PC y tu localización geográfica (Europa-España-Enlace que más gracia te haga) >>> Yo empleé el enlace de ftp.caliu.info. Una vez hecho esto ya puedes empezar la descarga (Start Download). Una vez descargado (698 Mb) hay que grabarlo como imagen en un CD. De esta forma ya tenemos el Live CD. 2.- INSTALACIÓN Arrancamos el PC con nuestro LiveCD de UBUNTU dentro del CD-ROM (posiblemente tengas que modificar la BIOS para arrancar desde CD). Cuando aparezca la primera pantalla de Ubuntu disponemos de 30 segundos para tomar decisiones. No obstante, podemos detener la cuenta atrás pulsando cualquiera de las teclas de cursor.
- 6. Nuestra primera decisión será pulsar la tecla F2. En el menú desplegable que aparece, y utilizando las teclas del cursor, seleccionamos la opción "Español" y pulsamos "Intro". Finalmente nos aseguramos de que está resaltada la opción "Iniciar Ubuntu" y volvemos a pulsar "Intro". En caso de no estarlo nos moveremos por las distintas opciones utilizando las teclas de cursor .
- 7. A partir de este momento se iniciará el proceso de carga de Ubuntu que tras unos minutos pondrá en nuestras manos un potente sistema operativo y una impresionante cantidad de aplicaciones. Ahora tiene usted delante el escritorio de Ubuntu. Este escritorio es fruto del proyecto GNOME y contiene todos los elementos que esperamos encontrar en cualquier sistema operativo moderno. Ya estamos en disposición de “probar” Linux antes de su instalación definitiva.
- 8. Una vez se haya tomado la decisión de instalar hay que pararse un momento a pensar y decidir si se quiere tener dos sistemas operativos (Windows XP y UBUNTU) o solo UBUNTU. Preparar el disco para instalar juntos Ubuntu y Windows Puede que tenga un disco duro vacío y quiera tener en él simultáneamente Windows y Ubuntu. En ese caso instale primero la versión o versiones de Windows que desee, pero teniendo cuidado de dejar al menos 3 Gb de espacio libre sin particionar, aunque lo recomendable es que sean 5 Gb o incluso 10 Gb. Otra situación muy frecuente, sobre todo si compró su ordenador con MS Windows preinstalado, es que tenga una única partición ocupando todo el disco. En este caso debemos redimensionar la partición encogiéndola hasta dejar espacio libre para Ubuntu. Esto no es complicado y puede hacerse antes o durante el proceso de instalación. En lo que sigue explicaremos cómo preparar el disco antes de instalar. Para hacer las modificaciones en el disco utilizaremos la aplicación Gparted. Con Ubuntu ejecutándose desde el CD vaya al menú “Sistema -> Administración -> Editor de particiones de Gnome”. La pantalla de Gparted nos muestra un esquema de la configuración de nuestro disco. En el caso de disponer de más de un disco duro se activa un menú de selección situado en la parte superior derecha de la ventana. La aplicación ofrece información sobre cada partición: nombre, sistema de archivos utilizado, tamaño total, espacio ocupado, espacio libre, y las distintas opciones aplicables a la partición. En caso de ser necesario maximice la ventana de Gparted con el fin de visualizar completamente todas las herramientas de la aplicación.
- 9. Lo primero que debemos hacer es comprobar si tenemos espacio suficiente para Ubuntu. Una partición puede estar ocupando todo el disco y sin embargo no estar completamente llena. En la imagen superior vemos como existe una única partición con sistema de archivos ntfs que es donde está instalado Windows. Su tamaño total es de 74,52 Gb pero no está completamente llena sino que quedan 63,16 Gb libres, así que nos queda espacio suficiente para instalar. En general deberá buscar una partición ntfs o fat32 y comprobar que tiene al menos 3 Gb libres. No obstante sería muy recomendable que quedase bastante más espacio. Tenga en cuenta que si la partición de Windows tiene únicamente 3 Gib libres al redimensionarla quedará en el tamaño justo para los datos que ya contiene, lo que significa que no podrá escribir nuevos datos en ella. Para editar una partición hay que seleccionarla en el gráfico o en en la lista. Una vez elegida se activarán en la barra de botones las tareas que podemos realizar sobre ella. Para redimensionar una partición siga estos pasos: 1. Haga clic con el botón izquierdo del ratón sobre la partición en el gráfico o en el listado.
- 10. 2.Pulse el botón Redimensionar/Mover de la barra de botones 3. En la ventana de diálogo Redimensionar establezca el nuevo tamaño para la partición. Para ello vaya al campo "Tamaño nuevo", verá como después del indicador numérico existe un pequeño cuadro con dos flechas: la flecha que apunta hacia arriba sirve para aumentar el tamaño de la partición; la que apunta hacia abajo para disminuirlo. Haga clic en la fecha que apunta hacia abajo y manténgala pulsada hasta que el indicador "Espacio libre a continuación" marque al menos 3072 (ésto es 3Gb, según la fórmula 1 Gb=1024 Mb) e incluso 10 Gb si quiere tener una gratificante experiencia usando Ubuntu. Cuando lo haya hecho pulse el botón "Redimensionar" 4.Gparted le mostrará cómo quedará el disco después de ejecutar la tarea pendiente. Si no está seguro del resultado puede pulsar el botón "Deshacer", si desea efectuar los cambios pulse el botón "Aplicar". Se le pedirá que confirme que desea ejecutar la tarea de redimensionado. 5. Una vez haya terminado vaya al menú "Gparted-Salir" e inicie el proceso de instalación tal como se explica a continuación.
- 11. Instalación de Ubuntu paso a paso Para ser instalado Ubuntu necesita estar ejecutándose desde el CDRom, de modo que lo primero que haremos será iniciar el sistema con el CD de Ubuntu y esperar a que éste se cargue completamente y nos encontremos en el escritorio. Si su equipo dispone de una conexión mediante tarjeta de red a un router ADSL o una Red Local, verifique que está realmente conectado. Con Ubuntu ejecutándose en Live-CD localizaremos el acceso directo situado en el escritorio etiquetado como Install. Pulsando dos veces sobre él con el botón izquierdo lanzaremos el asistente de instalación. El proceso de instalación se realiza en 6 etapas o pasos. En las primeras 5 etapas se le pedirá que conteste a algunas preguntas. Una vez recogida esta información el asistente iniciará la 6 y última etapa que culminará con la instalación de Ubuntu en su sistema. Etapa 1. Bienvenido En esta primera etapa se le pide que seleccione el idioma a utilizar durante el proceso de instalación. Este idioma será también el predeterminado en el sistema una vez instalado. Podrá observar que la lista de idiomas disponibles es inusualmente
- 12. amplia. Esto responde al compromiso del proyecto Ubuntu que reconoce el derecho de todo usuario a disponer del sistema en su propia lengua. De ahí el importante esfuerzo que se ha hecho en las traducciones. Seleccione "Español" o busque y seleccione cualquier otro idioma de su preferencia. Una vez hecho esto pulse "Forward" (Adelante). Etapa 2. ¿Dónde se encuentra? Debe indicar aquí cuál es su ubicación. Este parámetro se utilizará para ajustar la fecha y hora del sistema. Para ello puede seleccionar su ubicación en la lista desplegable "ciudad seleccionada". Si no está de acuerdo con los ajustes automáticos pulse el botón "Establecer fecha..." y seleccione la fecha y hora deseadas. Una vez hecho esto pulse el botón "Adelante" Etapa 3. Distribución del teclado.
- 13. Se nos pregunta ahora por el tipo de teclado del que disponemos. Seleccionaremos el teclado "Español". Si queremos asegurarnos de que el teclado elegido es el correcto, situamos el puntero del ratón en el campo "Puede escribir en este campo para probar...", hacemos clic con el botón izquierdo del ratón y probamos a escribir algunos caracteres propios del teclado español, por ejemplo la "ñ", la tilde, @, €........... Cuando esté seguro de haber seleccionado el teclado adecuadopulse "Adelante". Etapa 4. ¿Quién es usted?
- 14. En esta etapa debemos rellenar una serie de campos de texto. En el primero escribimos nuestro nombre y apellidos. A continuación se nos pide con qué nombre queremos iniciar sesión, es decir, el nombre de usuario mediante el que nos identificaremos ante el sistema. No debe utilizar caracteres especiales tales como "ñ" o acentos. Preste atención a lo que escribe y si lo considera necesario apúntelo. Si más tarde no recuerda este nombre no tendrá acceso al sistema. Introduciremos ahora la contraseña para acceder a nuestra cuenta. Hemos de repetirla para evitar posibles errores al teclear. Finalmente ponga nombre a su ordenador. Una vez completada esta informaciónpulse el botón "Adelante". Etapa 5. Preparar el espacio del disco Debemos decidir ahora cómo particionar el disco. Se le presentan varias opciones, cuál elegir depende del tipo de instalación que vayamos a hacer. Tal y como hemos dicho al principio se nos pueden presentar dos posibilidades. Una coexistir con Windows para que el paso a Linux sea menos traumático (Utilizar el espacio libre contiguo más grande) o por el contrario instalar en nuestro PC únicamente UBUNTO (Borrar el disco completo).
- 15. Borrar el disco completo: Esta opción vendrá seguida por una descripción de la marca, modelo y tamaño de su disco duro. En el ejemplo de la imagen puede leer: "Maestro IDE (hda)- 60.0GB ST960821A", lo que significa que el disco en el que se va a hacer la instalación está conectado al primer puerto IDE, configurado como maestro, que tiene un tamaño de 60 GB y que es de la marca Seagate (ST) y modelo 960821A. En la mayoría de los casos no deberá preocuparse de estos detalles ya que Ubuntu detectará perfectamente su disco duro. Si tiene más de un disco encontrará más de una entrada de este tipo. Marque este opción si: •Tiene un disco duro vacío en el que quiere que Ubuntu sea el único sistema operativo. •Tiene undisco duro con datos pero no le importa en absoluto perderlos y quiere que Ubuntu sea el único sistema operativo. Una vez marcada esta opción pulse "Adelante". Utilizar el espacio libre contiguo más grande Esta opción únicamente aparecerá si su disco dispone de espacio libre sin particionar. Marque esta opción si: •Tiene un disco duro con una o varias particiones que contienen uno o varios sistemas operativos o datos, pero dispone de espacio libre sin particionar. En este caso el espacio libre ha de ser al menos de 3 GB aunque lo recomendable es que sean 5 GB, e incluso 10 Gb si quiere tener una gratificante experiencia usando Ubuntu. •Usted configuró el disco tal como se explicó en la sección "Preparar el disco para instalar juntos Ubuntu y Windows". Una vez marcada esta opción pulse "Adelante". Editar manualmente la tabla de particiones Vamos a olvidarnos de esta opción por lo engorrosa que puede llegar a ser. Con las dos posibilidades anteriores ya tenemos suficiente para nuestros propósitos. Etapa 6. Listo para instalar
- 16. En esta pantalla se le mostrará un resumen con las opciones de instalación seleccionadas. No se preocupe demasiado si no entiende la descripción. Simplemente pulse "Install". Se iniciará entonces la instalación de Ubuntu en el disco duro que puede durar entre 15 y 30 minutos dependiendo de las características de su máquina. El primer mensaje le informa de que se está realizando el particionado del disco. Si ha dejado que el asistente lo haga automáticamente se crearán dos particiones: una con formato ext3 para la raíz del sistema de ficheros y otra con formato swap que se utilizará como memoria de intercambio. Después comenzará la copia de los ficheros del sistema al disco duro. Esta es la parte de la instalación que más tiempo lleva. Cuando todo haya terminado verá la pantalla "instalación completada" y puede elegir entre seguir usando el live CD o reiniciar el sistema.
- 17. Si decide reiniciar el ordenador espere a que Ubuntu expulse el CD y extraígalo para permitir que el sistema arranque desde el disco duro. De ahora en adelante cada vez que inicie su ordenador se ejecutará el gestor de arranque GRUB (GRand Unified Bootloader, gran gestor de arranque unificado). GRUB le mostrará un menú que le permitirá acceder al nuevo sistema operativo y al resto de sistemas si los hay: •Ubuntu, kernel 2.6.17-11- generic •Ubuntu, kernel 2.6.17-11- recovery mode •Ubuntu, memtest86+ Other operating systems: •Microsoft Windows XP La que nos interesa ahora es la primera opción. La segunda arranca el sistema en modo recuperación (recovery mode) y se utiliza para resolver problemas serios. La tercera ejecutará memtest86+, un programa para el chequeo de la memoria RAM instalada en su ordenador. Posiblemente nunca necesite utilizar estos dos últimos modos. Para moverse entre las distintas opciones utilice las teclas del cursor arriba y abajo. Una vez hecha la selección pulse Intro. Aun cuando haya varios sistemas instalados si usted no hace nada tras unos segundos se arrancará Ubuntu, ya que éste es el sistema por defecto. Cuando arranca el sistema, justo antes de que cargue el escritorio, se le pedirá el “usuario” y “contraseña” que eligió durante la instalación. Esto a algunas personas les puede resultar engorroso. No preocuparse ya que es posible iniciar una sesión automáticamente cuando arranca el equipo, es decir, sin que se necesite nombre de usuario y contraseña. Esto no es recomendable porque supone un riesgo crucial de
- 18. seguridad y se desperdicia una de las potentes características del sistema: es multiusuario. No obstante si desea renunciar a ello: 1. Vaya al menú Sistema -> Administración -> Ventana de entrada. Introduzca su contraseña de usuario si así se solicita. 2. Pulse en la pestaña Seguridad. Marque la casilla Activar entrada automática. 3.Seleccione el usuario que desee que inicie sesión automáticamente. Pulse el botón Cerrar. 3.- COSAS QUE HAY QUE HACER PARA EMPEZAR A TRABAJAR EN UBUNTU UNA VEZ INSTALADO: Los detractores de Linux siempre esgrimen que este sistema operativo es muy difícil de configurar. No preocuparse ya que en este manual encontrarás todos los pasos a seguir para dejar tu nuevo UBUNTO perfectamente instalado y configurado con todo
- 19. funcionando perfectamente. El uso del Terminal es engorroso si no se conocen los comando. Limítate a copiar desde este manual los comandos y pégalos en Terminal. Se te va a llevar “de la mano” en todo momento. 1.- Habilitar / Añadir nuevos repositorios. Repositorios son los sitios web desde donde se descargan los paquetes de software gratuito para LINUX. Por defecto UBUNTU viene con tan solo dos repositorios, por lo que hemos de hacer lo siguiente para añadir más. Vamos a Sistema -> Administracion -> Gestor de paquetes Synaptic ). Te pedira introducer el PASSWORD que elegiste durante la instalación. Hay que ir a Configuración -> Repositorios y dejar marcadas las pestañas que se indica en la figura Acto seguido hay que actualizar la sources.list con los repositorios más actuales. Si no quieres estar siempre buscando nuevos repositorios y añadirlos de forma manual a tu sources.list, puedes usar estas dos extraordinarias weds: Ubuntu Holanda: http://www.ubuntulinux.nl/source-o-matic (esta es la más segura) Wed italiana con source.list muy amplia: http://3v1n0.tuxfamily.org/blog/lista-repository-sourceslist-ottimizzata-per- ubuntu-kubuntu-linux/ Copia la source list de cualquiera de las dos webs y luego en una consola (Terminal) teclea: sudo gedit /etc/apt/sources.list
- 20. Se te abrira la source list que viene por defecto. Borra todo su texto y pega el contenido de la nueva sources.list generada en cualquiera de las dos webs anteriores, guarda el fichero y listo. Actualización: sudo apt-get update Tras la actualización algunos repositorios pueden darte un error de GPG, ejemplo: W: GPG error: http://wine.budgetdedicated.com edgy Release: Las firmas siguientes no se pudieron verificar porque su llave pública no está disponible: NO_PUBKEY 58403026387EE263 Para solucionarlo haz lo siguiente: sudo gpg --keyserver hkp://subkeys.pgp.net --recv-keys 58403026387EE263 sudo gpg --export --armor 58403026387EE263 | sudo apt-key add - Finalmente escribe en terminal: sudo apt-get upgrade Como es la primera vez que actualizas el sistema se puede pegar una hora descargando e instalando software. 2.- Instalación flash-plugin, runtime java Macromedia Flash player no está instalado por defecto y puedes necesitarlo al navegar en la red. A través del TERMINAL: sudo apt-get install -y flashplugin-nonfree Para poder ejecutar aplicaciones Java o applets java de páginas web podemos instalar la versión 5 del runtime java de Sun. Para ello ve a Aplicaciones > Añadir y quitar........ y buscas “Java”. Seleccionas e instalas. 3.-Instalar las fuentes Microsoft True Type Esto es necesario si tienes visible desde UBUNTU la partición de Win XP y quieres abrir algún documento. A través del TERMINAL (copia, pega y pulsa Enter): sudo apt-get install -y msttcorefonts
- 21. 4.-Instalar unrar Programa de descompresión archivos RAR. A través del TERMINAL: sudo apt-get -y install unrar 5.-Instalar mpg123 Para poder reproducir archivos MP3. Recordemos que la filosofía LINUX es el software libre y gratuito. El MP3 está asociado a la piratería de la música por lo que no vienen incluidos codecs para este formato en UBUNTU. A través del TERMINAL: sudo apt-get install -y mpg123 6.-Instalarr Adobe Reader LINUX trae lectores pdf pero no son tan Buenos ni robus como Adobe reader. La tos versión 8.0 no existe para LINUX, pero si la 7.0. Vete Aplicaciones > Añadir y quitar............ y seleccionas de la lista de programas Adobe Reader. Aplicas y ya se descargará e instalará automáticamente. Esto sirve igualmente para instalar cualquier programa de la lista. 7.- Instalar DVD playback support En algunos paises reproducer DVD en computadoras es ilegal. Por ello UBUNTU no trae esta opción instalada. A través del TERMINAL (copia, pega y pulsa Enter): sudo aptitude install libdvdcss2 8.-Instalar codecs extra multimedia. Ahora vamonos con los codecs y los programas multimedia que nos sirven bastante en ubuntu de la siguiete forma:
- 22. Abrimos una terminal y escribimos: sudo apt-get install mplayer audacity ogle ogle-gui vlc k3b lame gstreamer0.10-ffmpeg gstreamer0 .10-gl gstreamer0.10- plugins-base gstreamer0. 0-plugins-good gstreamer0. 0- 1 1 plugins-bad gstreamer0.10-plugins-bad-multiverse gstreamer0.10-plugins-ugly gstream er0.10-plugins-ugly- multiverse w32codecs faad ffmpeg avifile-mjpeg-plugin mjpegtools sox Esto nos instalara Mplayer, Audacity(editor de sonidos), Ogle(para los dvd’s), Vlc, K3b(programa para quemar CD's y DVD's), y varios codecs. Con todo esto y el Reproductor TOTEM (que ya tendrás instalado a estas horas) ya puedes reproducir todos los formatos de audio/video que se te puedan pasar por la cabeza. 9.- Actualizar el sistema Es necesario hacerlo tras instalar UBUNTU a través de la ruta menu Sistema > Administracion > Gestor de actualizaciones Comprueba las actualizaciones y después instálalas. Puede llevar un rato. 10.-Instalar beagle Erramienta muy útil para buscar archivos y directories en Linux muy similar a Google Desktop Search and Mac OS Spotlight. Beagle es una herramienta que nos permite buscar en nuestros archivos más rápidamente y eficazmente, no solo podremos buscar por nombre de fichero sino también por el contenido de los mismos. Instalación (Terminal): sudo aptitude install beagle beagle-backend-evolution mkdir -p ~/.config/autostart/ Creamos el archivo beagled.desktop en la ruta oculta /.config/autostart/: sudo gedit /home/lamgco/.config/autostart/beagled. esktop d En dicho archivo pegamos el siguiente texto: [Desktop Entry] Name=beagled.desktop Encoding=UTF-8 Version=1.0 Exec=beagled X-GNOME-Autostart-enabled=true
- 23. 11.- Instalar gdesklets He descubierto gDesklets, una aplicación que permite añadir extensiones al escritorio GNOME (escritorio de UBUNTU 6.10 Edgy). Gracias a gDesklets disponemos de relojes, agregadores RSS, monitores del sistema (CPU, RAM, HDD)....................... Aspecto similar a Windows Vista y Mac OS X. Para instalar a través del TERMINAL (copia, pega y pulsa Enter): sudo apt-get install -y gdesklets Después de instalar ve a Sistema -> Preferencias -> Sesiones -> Programas Inicio y añade escribiendo “gdesklets” (sin comillas). Ahora ya tienes gdesklets activado para colocar en pantalla y configurar las pequeñas aplicaciones (widgets) que mas te gusten (Aplicaciones >>>> Accesorios >>>> gdesklets). Este es mi escritorio con desklets (relog gnome, barra animada de aplicaciones, visores estado CPU, memoria, disco duro y conexión red, calendario):
- 24. 12.- Optimizar Kernel y sistema El kernel ó núcleo de linux se puede definir como el corazón de este sistema operativo. Es el encargado de que el software y el hardware de tu ordenador puedan trabajar juntos. Las funciones más importantes del mismo, aunque no las únicas, son: •Administración de la memoria para todos los programas y procesos en ejecución. •Administración del tiempo de procesador que los programas y procesos en ejecucion utilizan. •Es el encargado de que podamos acceder a los periféricos/elementos de nuestro ordenador de una manera cómoda. ------Kernel------- Por defecto nos instala un kernel compilado para i386 (en la versión de Ubuntu para Intel y compatibles). Lo ideal es que el instalador detectara nuestra arquitectura e instale una versión compilada para nuestro microprocesador pero lamentablemente no es así. Sin , embargo la solución es muy sencilla. Si tenemos un pentium o superior (PPro/Celeron/PII/PIII/PIV) instalaremos estos paquetes: sudo aptitude install linux-image-686 linux-r estricted-modules-686 En caso de que tengamos un sistema con más de un procesador o con Hyperthreading: sudo aptitude install linux-image-686-smp linux- restricted-modules-686-smp Si tenemos un microprocesador AMD: sudo aptitude install linux-image-k7 linux-restricted-modules-k7 Y si tenemos más de un micro AMD o un AMD que virtualize más de una CPU: sudo aptitude install linux-image-k7-smp linux-restricted-modules-k7-smp Nota: para que se apliquen los cambios es necesario reiniciar. ------Swap------- por defecto, en la rama 2.6, el núcleo de linux tiene este valor a un 60% (en la rama 2.4 no existe). Esto quiere decir que se hará bastante uso de la memoria de intercambio (swap). Resulta útil si tenemos un servidor con gran carga de trabajo y poca RAM, o si compilamos frecuentemente aplicaciones muuuuy grandes. Sin embargo, en un sistema de escritorio, con varias aplicaciones pequeñas ejecutándose, podemos bajar este valor a 10 para que el núcleo use más a menudo la memoria RAM (más rápida) y recurra menos a la memoria de intercambio. Para ello, abrimos una terminal y hacemos lo siguiente: 1-Consultamos el valor inicial:
- 25. sudo cat /proc/sys/vm/swappiness Después de introducir la contraseña, nos muestra un valor de 60 (si ya nos muestra 10, no hay nada que hacer). 2-Probamos cómo responde el sistema al bajar el valor: sudo sysctl -w vm.swappiness=10 3-Ejecutamos después un par de aplicaciones. Si el resultado es satisfactorio, vamos a modificar un archivo de configuración para que el cambio sea permanente: sudo gedit /etc/sysctl.conf y agregamos al final lo siguiente: vm.swappiness=10 y salvamos los cambios. ----Xorg----- Podemos bajar la profundidad de color a 24-bit a 16-bit notando poca diferencia. Esto reduce uso de la memoria de la tarjeta gráfica. Abrimos una terminal: cd /etc/X11 Ahora vamos a modificar el archivo de configuración xorg.conf: sudo gedit xorg.conf Buscamos la línea que pone DefaultDepth (section screen)y modificamos su valor de 24 a 16 y por ultimo salvamos los cambios. ---------------Servicios Innecesarios----------------- Ubuntu GNU/Linux inicia toda una serie de servicios que, a veces, no son necesarios. Si deshabilitamos los que no necesitamos, no estarán durmiendo y consumiendo memoria. Existen otros programas y formas de evitar iniciar servicios, por ejemplo update-rc.d o el programa boot-Up Manager (http://www.marzocca.net/linux/bum.html), pero esta forma es simple y efectiva (es la recomendada también por http://www.ubuntuguide.org), abrimos la terminal y vamos al siguiente directorio: ls -l /etc/init.d/ Vemos qué servicios puede ejecutar el ordenador: “ls” (son los que aparecen en verde) y denegamos los servicios que no queramos que se inicien.
- 26. sudo chmod -x /etc/init.d/nombre_del_servicio si nos equivocamos y lo deseamos volver a activar: sudo chmod +x /etc/init.d/nombre_del_servicio Les puedo sugerir algunos servicios que yo deshabilité: Por ejemplo yo desactivé: laptop-mode >>> para portatiles o pc's modernos acpi-support >>> para portatiles o pc's modernos acpid >>> para portatiles o pc's modernos hotkey-setup >>> para portatiles o pc's modernos powernowd >>> para portatiles o pc's modernos nvidia-kernel (no tengo nada nvidia) Activé el servicio hdparm con este servicio optimizamos el acceso a disco. pcmciautils >>> Sólo se usa con portátiles que tengan tarjetas PCMCIA. rsync >>> Utilidad para transferir archivos para hacer copias o mantener un espejo. sincronizado. para consultar que funciones cumple tal servicio: man /etc/init.d/nombre_del_servicio -----------Limpieza de los paquetes------------ sudo apt-get autoremove [fuera los paquetes innecesarios] sudo apt-get autoclean [fuera las referencias innecesarias] ---------Gnome------ Podemos mejorar el funcionamiento de Edgy considerablemente de la siguiente manera: sudo gedit /etc/hosts Vamos a ver algo como esto: 127.0.0.1 localhost 127.0.1.1mapalma Donde dice mapalma hay que escribir nuestro usuario. Grabamos y salimos. La explicación tiene que ver con que de esta manera acortamos los tiempos de búsqueda al ejecutar aplicaciones en Gnome .
- 27. ---------Nautilus------ Aunque me encanta el modo espacial nativo de Gnome, hay que reconocer que el navegador de archivos viene con unas cuántas opciones que hacen que sea bastante lento. Podemos desactivar algunas para hacerlo más ágil. Abrimos Nautilus. Por ejemplo, entrando en el menú Lugares de Gnome y abriendo Carpeta personal. Entramos en el menú Editar y después en preferencias. Vamos a la pestaña Vista previa y las desactivamos todas, marcando en todos los apartados la opción Nunca. ------Firefox------- Se pueden hacer cambios en Firefox para aumentar el número de conexiones y para que aproveche otros parámetros. -Abrimos firefox y escrbimos en la barra de direcciones about:config y realizamos los siguientes cambios (solo conexi n ADSL): ó network.dns.disableIPv6 → Cambiamos el valor a true (basta con un doble click) network.http.max-connections → Cambiamos el valor a 128 network.http.max-connections-per-server → Cambiamos el valor a 48 network.http.max-persistent-connections-per-proxy → Cambiamos el valor a 24 network.http.max-persistent-connections-per-server → Cambiamos el valor a 12 ----Open Office----- Una de las aplicaciones más pesadas es Openoffice.org. Utilizando la caché intentamos que se ejecute más rápido. Abrimos Openoffice.org. Por ejemplo: menú Aplicaciones, Oficina, Openoffice.org Word Processor. Entramos en el menu Herramientas, apartado Opciones y marcamos memoria de trabajo. A la derecha en Antememoria de la imagen, cambiamos los valores de Uso de Openoffice.org de 6 a 128 y de Memoria por objeto de 0,5 a 20. Aceptamos los cambios. Al ejecutar Openoffice.org repetidas veces, notaremos la diferencia. -------------------------------------------------------------------------------- Acto seguido es bueno modificar el gestor de arranque para que inicie con el nuevo Kernel 2.6.17.11 generic. Para ello antes hacemos copia de seguridad de GRUB: sudo cp /boot/grub/menu.lst /boot/grub/menu.lst.backup Ahora modificamos el archivo menu.lst: sudo gedit /boot/grub/menu.lst dejando así el apartado DEBIAN AUTOMATIC KERNELS LIST:
- 28. title UBUNTU, kernel 2.6.17-11-generic root (hd0,3) kernel /boot/vmlinuz-2.6.17-11-generic root=/dev/hda4 ro quiet splash locale=es_ES initrd /boot/initrd.img-2.6.17-11-generic boot title UBUNTU, kernel 2.6.17-11-recovery root (hd0,3) kernel /boot/vmlinuz-2.6.17-11-generic root=/dev/hda4 ro single initrd /boot/initrd.img-2.6.17-11-generic boot title Test Memoria +86 root (hd0,3) kernel /boot/memtest86+.bin boot ### END DEBIAN AUTOMAGIC KERNELS LIST Ya que estamos podemos hacer también esta modificación un poco m arriba en este ás archivo: # You can specify 'saved' instead of a number. In this case, the default entry # is the entry saved with the command 'savedefault'. # WARNING: If you are using dmraid do not change this entry to 'saved' or your # array will desync and will not let you boot your system. default 4 ## timeout sec # Set a timeout, in SEC seconds, before automatically booting the default entry # (normally the first entry defined). timeout 20 Con ello hacemos que arranque por defecto con Windows XP (si ponemos 0 arrancamos con UBUNTU Kernel 2.6.17-11 generic), y que nos deje 20 segund para elegir os manualmente con qué sistema operativo arrancar (por defecto vienen 10 segundos). Guardamos y salimos. Reiniciamos sistema. 4.- MANTEN LIMPIA TU INSTALACIÓN DE UBUNTU Buscando por internet he encontrado varios paquete que nos ayudan con estas tareas.En s esta entrada explicaré deborphan, un paquete que se encarga de buscar las librerías huérfanas, es decir, aquellas que no se desinstalaron correctamente y que ya no se utilizan. Para la instalación de deborphan utilizaremos el maravilloso apt-get. Terminal: sudo apt-get install deborphan Y ahora para ver las librerías huérfanas simplemente tecleamos. Terminal sudo deborphan
- 29. Si además queremos obtener una descripción de estas librerías usaremos deborphan mediante el comando dpkg (gestor de paquetes). Terminal: sudo dpkg -l $(deborphan) A partir de aquí podemos desinstalar la lista de librerías huérfanas con el siguiente comando. Terminal: sudo dpkg --purge $(deborphan) Deporphan además de eliminar librerías huérfanasse puede utilizar para buscar ficheros de configuración que ya no se utilizan. Estos ficheros se suelen quedar en nuestro sistema porque no utilizamos la opción –purge al desinstalar un programa mediante apt-get remove. Para visualizar estos ficheros de configuración tecleamos. Terminal: sudo dpkg -l $(deborphan - -find-config) Y ahora para eliminarlos. Terminal: sudo dpkg --purge $(deborphan --find-config) En definitiva, deborphan es un paquete muy recomendable que nos ayuda a mantener una coherencia entre los paquetes instalados y que a su vez elimina los ficheros de configuración inservibles. El resultado es siempre positivo, ya que, por un lado se obtiene más espacio en el disco duro y por el otro se mantiene un orden en el sistema. 5.- COMO VER DESDE UBUNTU OTRAS PARTICIONES FAT32 DEL DISCO DURO. Voy a describir mi caso concreto. Yo tenía antes de instalar UBUNTU un disco duro de 160 Gb con tres particiones: WinXP (C:), DATOS (D:) y BACKUP (E:). Antes de instalar Ubuntu, con su LiveCD, accediendo al Gestor de particiones GNOME creé un espacio sin asignar de +/- 20 Gb detrás de WinXP. Ahí es donde instalé UBUNTU. Una vez hecho esto mi intención era seguir viendo los archivos contenidos en las tres particiones antiguas para lo cual hice lo siguiente. Monté las carpetas de estas tres particiones en UBUNTU yendo a Terminal: sudo mkdir /media/winxp sudo mkdir /media/backup sudo mkdir /media/datos Luego la única complicación es saber cuales son las tres particiones que queremos montar. Para ello utilizaremos fdisk -l, que nos devolverá una lista con las diferentes particiones en el disco seleccionado. Por ejemplo, mi caso, para ver las particiones en hda (el primer disco duro del primer canal IDE) escribiríamos: sudo fdisk -l /dev/hda Y se obtiene:
- 30. Disco /dev/hda: 160.0 GB, 160041885696 bytes 255 cabezas, 63 sectores/pista, 19457 cilindros Unidades = cilindros de 16065 * 512 = 8225280 bytes Disposit. Inicio Comienzo Fin Bloques Id Sistema /dev/hda1 * 1 805 6466131 b W95 FAT32 /dev/hda2 3171 16802 109499040 5 Extendida /dev/hda3 16803 19457 21326287+ b W95 FAT32 /dev/hda4 806 3170 18996862+ 83 Linux /dev/hda5 3264 16802 108751986 c W95 FAT32 (LBA) /dev/hda6 3171 3263 746959+ 82 Linux swap / Solaris Abrí otro Terminal para escribir: sudo gedit /etc/fstab Se abrió un archivo al que le añadí estas líneas al final: /dev/hda1 /media/winxp vfat iocharset=utf8,umask=000 00 /dev/hda3 /media/backup vfat iocharset=utf8,umask=000 00 /dev/hda5 /media/datos vfat iocharset=utf8,umask=000 0 0 Guardamos cambios y reiniciamos. Haciendo esto ya me aparecieron las particiones en el escritorio de UBUNTU. 6.- COMO CAMBIAR LA IMAGEN DEL GESTOR DE ARRANQUE GLUB Este gestor de arranque se presenta por defecto como una pantalla negra aburrida. Se puede incluir una imagen tipo esta que le da al arranque un toque más especial.
- 31. Empezamos descargando el paquete grub-gfxbo poniendo en Terminal lo siguiente: ot wget http://quasarfreak.googlepages.com/grub-gfxboot_0.97-5_i386.deb Ahora desinstalamos el grub e instalamos el nuevo (éste precedimiento es seguro, no hay problema al hacerlo). Terminal nuevamente (tres operaciones): sudo aptitude remove grub sudo dpkg -i grub-gfxboot_0.97-5_i386.deb sudo grub-install /dev/hda Atentos a una cosa importante: Este /dev/hda hay que cambiarlo por la ruta correcta donde tenemos instalado nuestro Grub (en mi caso es /dev/hda4). Para saberlo exactamente nada mejor que mirar la orden de carga con Terminal: sudo gedit /boot/grub/menu.lst Aparecerá en este caso una pantalla así. title UBUNTU, kernel 2.6.17-11-generic root (hd0,3) kernel /boot/vmlinuz-2.6.17-11-generic root=/dev/hda4 ro quiet splash locale=es_ES initrd /boot/initrd.img-2.6.17-11-generic boot title UBUNTU, kernel 2.6.17-11-recovery root (hd0,3) kernel /boot/vmlinuz-2.6.17-11-generic root=/dev/hda4 ro single initrd /boot/initrd.img-2.6.17-11-generic boot title Test Memoria +86 root (hd0,3) kernel /boot/memtest86+.bin boot ### END DEBIAN AUTOMAGIC KERNELS LIST Este es el único paso donde pienso que puedas tener alguna complicación, aunque mínima. Acto seguido hay que descargar el siguiente archivo al escritorio: http://ubuntuforums.org/attachment.php?attachmentid=1294 0&d=1153261240 Lo siguiente es descomprimir el zip (botón derecho ratón y “extraer aquí). Acto seguido colocamos el archivo message.bluspash en tu carpeta personal (Lugares > Equipo > carpeta personal) y desde allí abrimos Terminal para escribir: sudo cp message.blusplash /boot/grub/ El último paso es sencillo, editar el menú del grub con Terminal: sudo gedit /boot/grub/menu.lst
- 32. Se abrirá un archivo que tenemos que editar añadiendo al princip de todo lo siguiente: io gfxmenu /boot/grub/message.blusplash El menu.lst tiene que quedar por tanto así: gfxmenu /boot/grub/message.blusplash # menu.lst - See: grub(8), info grub, update-grub(8) # grub-install(8), grub-floppy(8), # grub-md5-crypt, /usr/share/doc/grub # and /usr/share/doc/grub-doc/. ## default num # Set the default entry to the entry number NUM. Numbering starts from 0, and # the entry number 0 is the default if the command is not used. # # You can specify 'saved' instead of a number. In this case, the default entry # is the entry saved with the command 'savedefault'. # WARNING: If you are using dmraid do not change this entry to 'saved' or your # array will desync and will not let you boot your system. default 0 ## timeout sec # Set a timeout, in SEC seconds, before automatically booting the default entry # (normally the first entry defined). timeout 10 Guardamos los cambios en dicho archivo y finalmente reiniciamos el PC y ya tenemos nuestro nuevo flamante gestor de arranque gráfico. Descarga de más imágenes aquí (necesitas regis trarte): http://www.ubuntuforums.org/showthread.php?t=208855 7.- COMO COLOCAR ICONOS PAPELERA, EQUIPO Y CARPETA PERSONAL EN ESCRITORIO Inicialmente Ubuntu viene con un escritorio limpio sin iconos. Para introducir los típicos iconos Papelera, Carpeta Personal y Equipo se hace los siguiente: •Pulsar [Alt] + [F2]. •Se abrirá una ventana de diálogo donde se escribirá gconf-editor. •En el editor de configuración seguiremos la ruta Apps > Nautilus > Desktop. •Ahí marcaremos las casillas Papelera, Home y Computer. •En esta misma carpeta podemos configurar que los volúmenes de otras particiones sean visibles o no en el escritorio. •Cerramos la ventana y los cambios ya tienen efecto. Para cambiar los nombres de los iconos pincha sobre ellos con botón derecho y cambialo en propiedades. Yo por ejemplo a Carpeta Personal la he llamado “Mis documentos” como en Windows. A Equipo la he llamado “Mi PC”.
- 33. 8.- COMO CAMBIAR EL FONDO DE ESCRITORIO •Haz click con el botón derecho sobre el fondo de pantalla •Elije la opción “Cambiar el fondo del escritorio” •Elige un fondo de los que te aparecen en la lista o añádelo de otra carpeta donde tengas fondos descargados. •Descarga fondos http://www.gnome-look.org/index.php?xsortmode=high&page=0 Otra forma de personalizar tu escritorio y cambiar a menudo el aspecto visual es desde los repositorios de Ubuntu, actualizados con las mejores novedades. El primer paquete que nos puede interesar sería (Terminal): sudo aptitude install gnome-themes-extras En él se incluyen los temas completos, con ventanas, efectos e iconos: Amaranth, Gorilla, Lush, Nuvola, SphereCrystal y Wasp. 9.- COMO CAMBIAR LA APARIENCIA DE LOS ICONOS DEL ESCRITORIO •Acudimos a (http://www.gnome-look.org/index.php?xsortmode=high&page=0) para descargar temas de iconos. •Una vez descargado el tema en el escritorio se descomprime pinchando con botón derecho sobre archivo y dándole a Extraer aquí.... •Luego instalamos el nuevo tema acudiendo a Sistema > Preferencias > Tema > Instalar tema. Elegimos el archivo que acabamos de descomprimir en el escritorio (Desktop). Para cambiar temas de escritorio hay otra forma de hacerlo. Instalamos Gnome-Art: sudo apt-get install gnome-art Con esta aplicación tienes acceso directo a infinidad de temas de escritorio, iconos, gdesklets, temas Beryl..................................... 10.- INSTALACIÓN BERYL+ AIGLX http://wiki.beryl-project.org/wiki/Main_Page.es
- 34. Beryl es un administrador de ventanas que proporciona efectos de aceleraración 3D al escritorio. Si quieres saber qué es beryl pásate por google y busca “beryl youtube” >>> Encontrarás vídeos alucinantes de lo que se puede hacer con beryl. Vamos a ver como hacerlo funcionar en nuestro PC tras una instalación limpia de UBUNTO Edgy. 1) Abrir synaptic, buscar todo lo que se vea, suene o huela a fglrx, incluido linux- restricted-modules! (si tienes otros componentes que requieran los restricted modules, talvez necesites deshabilitar el driver fglrx, mira las notas al final)y eliminalo. Esto es necesario porque si existe rastro de fglrx en el sistema, el driver libre no puede tomar el control 2) Instalar el driver libre radeon en Terminal: sudo apt-get install xserver-xorg-video-ati 3) Acto seguido haremos una copia de seguridad del xorg.conf ya que lo vamos a editar y si lo hacemos mal no podremos iniciar UBUNTU después (hay que escribir esto en una terminal): sudo cp /etc/X11/xorg.conf /etc/X11/xorg.conf.original Si por cualquier causa posteriormente el servidor gráfico no se inicia (error X) iniciamos UBUNTU en modo texto (Recovery) y escribimos estas dos órdenes para volver a la configuración anterior:. sudo mv /etc/X11/xorg.conf.original /etc/X11/xorg.conf startx 4) Editar xorg.conf y colocar en la seccion device el driver “radeon”. Terminal: sudo gedit /etc/X11/xorg.conf Busca la sección Device y cambia el driver para que ahora sea “radeon”; el Identifier no lo muevas, como tampoco debes mover el BusID. Agrega las tres opciones que se muestran despues. Deberá verse parecido a esto: Section "Device" Identifier "ATI Technologies, Inc. RV280 [Radeon 9200 PRO]" Driver "radeon" BusID "PCI:1:0:0" Option "UseFBDev" "true" Option "EnablePageFlip" Option "ColorTiling" EndSection 5) Reinicia y recuerda que si tienes hardware dependiente de restricted modules como tarjetas wireless esta dejara de funcionar, asi que antes de quitar el driver lee las notas al final.
- 35. 6) Prueba si hay aceleracion, ejecutamos en un terminal: glxgears (tiene que dar entre 700 y 1000 y pico frames / seg ) glxinfo ( tiene que poner Direct Rendering yes ) 7) Instala Beryl. Primero necesitas tener los repositorios de Beryl. Si quieres la ultimísima versión de Beryl (versión 0.2.0) ejecuta: sudo gedit /etc/apt/sources.list ahi agrega estas líneas: deb http://ubuntu.beryl-project.org edgy main deb-src http://ubuntu.beryl-project.org edgy main ahora ejecuta en terminal: wget http://ubuntu.beryl-project.org/root@lupine.me.uk.gpg -O- | sudo apt-key add - ahora actualizamos con un: sudo apt-get update Con esto ya puedes instalar Beryl: sudo aptitude install beryl Ir al menú principal:Systema > Preferencias > Sesiones. Ir a la pestaña “Programas de inicio” Clic en el botón añadir y tecleamos: beryl-manager Repetimos el paso anterior tecleando ahora: beryl , Salimos y reiniciamos. Al igual que para los iconos y fondos de escritorio en http://www.gnome- look.org/content/show.php/DarkLight?content=50106 tienes todo tipo de temas para Beryl. Notas: 1) Si no quieres desinstalar linux-restricted-modules, puedes deshabilitar el modulo fglrx, para eso ejecuta: sudo gedit /etc/default/linux-restricted-mod ules- common
- 36. y al final del archivo la linea que dice : DISABLED_MODULES=”” cambiala por: DISABLED_MODULES=”fglrx” 2) El video no funciona o es muy entrecortado. Asi es, el Driver no es lo mejor que hay, pero puedes cambiar a metacity con un solo click sin tener que cerrar ninguno de los programas que tienes abiertos . Si quieres ver archivos de video con TOTEM o la TV tendrás que deshabilitar BERYL. Botón derecho sobre el icono Beryl en barra tareas (diamante rojo) >>> Seleccionar gestor ventanas >>> METACITY. 3) Si por casualidad el icono de beryl de la bandeja del sistema desapareciera y beryl no funcionara o se quedara bloqueado, podeis volver a metacity tecleando en terminal esto: metacity –replace 4) En caso de problemas con Beryl o que te parezca una chorrada y un gasto de recursos innecesario la solución es desinstalar completamente Beryl y Emerald sudo apt-get --purge remove beryl beryl-settings beryl-manager beryl-settings-bindings emerald emerald-themes Luego de hacer esto borramos nuestra configuración eliminando la carpeta .beryl que se encuentra en /home/usuario/ ahí le damos click al Menú ver y Mostrar archivos ocultos para que nos muestren las carpetas .beryl y .emerald, las borramos. Vamos al menú principal: Sistema > Preferencias > Sesiones. Ir a la pestaña “Programas de inicio” y borrar “beryl-manager” + “beryl”. Luego Ctrl-Alt-Backspace para reiniciar las X. 11.- APLICACIONES P2P Las aplicaciones P2P que utilizo son Azureus para bittorrent y aMule para la red edonkey, consecuentemente son las que recomiendo. Para instalar Azureus con Terminal: wget http://easynews.dl.sourceforge.net/sourceforge/azureus/Azureus_2.5.0.0_linux.tar.bz2 sudo tar jxvf Azureus_2.5.0.0_linux.tar.bz2 -C /opt/ sudo gedit /usr/share/applications/azureus.desktop Al archivo resultante le tenemos que introducir esto (Copia y pega) [Desktop Entry]
- 37. Name=Azureus Comment=Java BitTorrent Client Exec=/opt/azureus/azureus Icon=/opt/azureus/Azureus.png Terminal=false Type=Application Categories=Application;Network; Recomiendo poner a nuestro usuario como propietario del directorio donde hemos instalado Azureus, de esta forma cuando la aplicación detecte que hay actualizaciones podrá escribir en su directorio para bajar la nueva versión: sudo chown -R lamgco:lamgco /opt/azur eus/ * “lamgco” es mi usuario. Pon allí el tuyo. Con esto ya podemos buscar en Aplicaciones > Internet > Azureus e iniciar el programa. Instalación de aMule: sudo aptitude install amule (sudo apt-get install amule) en caso de no funcionar el anterior comando 12.- SKIPE (VIDEOLLAMADAS Y MENSAGERÍA) Instalación: sudo apt-get install skype 13.- SEGURIDAD 1) Firewall/Cortafuegos No es necesario a menos que trabajes con redes. Yo no tengo instalado ninguno. Firestarter Firewall para usuarios sin grandes conocimientos. sudo apt-get install firestarter 2) Antivirus Igualmente no es necesario a menos que tengas montada en linux alguna particion de Windows. En este caso sirve para desinfectar esa particion de Windows. Existen más de 60000 virus para windows (15 nuevos cada día) mientras para Linux apenas 50-60 muy conocidos y que no tienen por qué darte problemas si tienes instaladas todas las actualizaciones de seguridad. Yo no tengo instalado ninguno. Avast Linux Home Edition Primero de todo descarga el paquete DEB aquí http://www.avast.com/eng/download- avast-for-linux-edition.html También se puede hacer mediante consola así: wget http://files.avast.com/files/linux/avast4workstation_1.0.6-2_i386.deb
- 38. Nota: 1.0.6-2 es la versión actual. Este valor habría que cambiarlo al utilizar Terminal en la instalación de versiones posteriores. Instala el paquete DEB así: sudo dpkg -i avast4workstation__i386.deb Seguimos en consola: cd /usr/lib/avast4workstation/share/avast/desktop sudo ./install-desktop-entries.sh install Con esto ya hemos completado la instalación. Para iniciar por primera vez avast >>> Aplicaciones—>Acesorios—>avast!Antivirus Por primera vez te pedirá un nª de licencia que puedes conseguir gratuitamente aquí http://www.avast.com/i_kat_207.php#register-form Esta licencia dura 14 mese. Luego hay que volverse a registrar para conseguir otra. 14.- CLIENTE CORREO POP Yo uso thunderbird ya que evolution no deja configurar la cuentas de ciertos proveedores. Instalalo yendo a “Añadir y quitar”. 15.- CONFIGURACIÓN TARJETA TV Así configuré mi vieja Pinnacle PCTV: Primero instalamos el programa de visionado de TV XawTV: sudo apt-get install xawtv Una vez hecho esto lo que tenemos que hacer es bajar la ultilidad modconf. Vamos a Gestor de Paquetes Synaptic (Sistema >>> Administración) y “Buscamo Seleccionamos e instalamos. Antes de lanzar la utilidad modconf es conveniente quitar el modulo bt878 para eso
- 39. sudo rmmod bt878 sudo rmmod bttv Ahora ya podemos lanzar modconf sudo modconf y cargar el módulo bttv, que se encuentra en el apartado kernel/drivers/media/video/bt8xx. Cuando pregunte sobre opciones adicionales para el módulo, colocar las opciones según el tipo de hardware que se tenga. Las opciones para una MIRO PCTV o Pinnacle PCTV son (copiar y pegar la siguiente línea): pll=1 tuner=5 card=1 gbuffers=4 Si tienes una tarjeta distinta a la mía mira en esta lista tu CARD y TURNER: http://enpc3240.eas.asu.edu/lxr/linux/http/source/Documentation/video4linux/bttv/CARD LIST Le damos a intro y nos dira que el modulo ha sido cargado con exito Salir de modconf y ejecutar sudo scantv (en caso de tener XawTV). Si el sistema comienza a reconocer los canales, la configuración es correcta. Parea ver la TV hay que salir del Gestor de ventanas Beryl e ir a Metacity. Si queremos que cuando arranque no tener que volver a configurarlo: sudo gedit /etc/modprobe.d/bttv y comprobamos que existe la siguiente línea (de lo contrario la creamos). Copia y pega: options bttv pll=1 tuner=5 card=1 gbuffers=4 Asi ya veremos la tele con nuestra vieja PinnaclePCTV. Alternativa (Programa grabador de video). Compleja instalación. http://www.atc.uniovi.es/inf_med_gijon/3iccp/2006/trabajos/mythtv/ 16.- CONFIGURACIÓN SCANER Actualmente mi viejo Scanner AGFA 1212P no es soportado por Linux. Más información: http://www.sane-project.org/ 17.- EDICION VIDEO
- 40. Avidemux Instalación: sudo apt-get install avidemux Para convertir videos entre formatos avi, mpeg, ogm y convertirlos a formatos compatibles con los DVD, es decir DVD-video. la conversión de videos es sencillísima con la excelente opción de poder convertir automáticamente los videos, Avidemúx configurará automáticamente codecs, tamaños, filtros, añadirá barras negras al vídeo si fuera necesario, etc. El solo configurará tanto el vídeo como el audio. Q DVDAutor Instalación: sudo apt-get install qdvdauthor Sin duda el mejor editor de todos permitiendo crear a tu gusto todo lo que un DVD comercial puede tener. Puedes meter sonido, vídeos, animaciones, y así todo lo que quieras. Debo de decir que se integra mejor con KDE. Puedes encontrar más información que te permita crear tus DVD’s a tu antojo. Kino Bueno es lo mejor para poder pasar los videos desde la cámara digital hasta la computadora, y con opciones de edición muy eficientes y amigables. Para instalarlo: sudo apt-get install kino Antes de realizar nuestra primera captura, nos aseguramos de que el paquete mjpegtools esta instalado, ya que Kino usa para codificar tanto el audio como el vídeo los programas mpeg2enc, mp2enc y mplex. sudo apt-get install mjpegtools Si tienes algún problema a la hora de capturar tal vez sea por el modulo ‘raw1394′. Prueba abriendo un Terminal y escribiendo estas dos lineas para cargar el modulo y darle permisos de escritura. sudo modprobe raw1394 sudo chmod o+rw /dev/raw1394 18.-COMPRESIÓN MÚSICA (mp3, ogg): Vas a Synaptic y en 'buscar” escribes Grip, lo seleccionas y lo instalas, es muy bueno (compresión a formato ogg).
- 41. Después en el mismo Synaptic vuelves a buscar Lame y tambien lo instalas. Lame es el codificador para mp3.. 19.-WINE – EMULADOR DE WINDOWS Wine es un emulador que permite ejecutar aplicaciones windows, en sistemas linux, a través de una serie de librerias, funciones ,API's y programas desarrollados desde cero. Es decir, que no necesitas tener instalado ese inestable, inseguro, problemático y caro sistema operativo ................. llamado Windows. Para instalar wine mediante vamos a “Aplicaciones >>> Añadir y quitar.....” y lo buscamos. Seleccionamos y aplicamos. Se instalará automáticamente. Para configurarlo se escribe: winecfg Y para instalar programas de windows ( e de decir que no todos son posibles de instalar o es necesaria un adaptacion) sudo wine ruta del archivo/archivo.exe Ejemplo: sudo wine /media/cdrom/setup.exe Gracias a Wine puedo emplear sin problemas mi viejo Scanner AGFA 1212P, que como hemos visto con anterioridad no es soportado por Linux. Igualmente puedo ver canales de TV online mediante PPStream, PPLive, tvants, sopcast........................... 20.-TRUCOS VARIOS 1.- Desinstalar Programas: En terminal: sudo apt-get --purge remove nombreprograma Como ejemplo decir que a mi el programa “f-prot installer” me interfería en la actualización del sistema. Lo quité así: sudo apt-get --purge remove f-prot-installer 2.- Actualizar a una nueva versión de UBUNTU: El día que haya una nueva versión de UBUNTU se actualizará con el siguiente comando: sudo gksu "update-manager -c" Se seleccionará el botón Upgrade en el update-manager cuando aparezca. Se te avisará de que tu fichero sources.list ha cambiado. Pincha OK. Y ya tenemos la actualización! Otra forma de hacerlo (Ejemplo de Dapper a Edgy) Edita tu /etc/apt/sources.list como super usuario. (Ej. sudo emacs /etc/apt/sources.list)
- 42. Haz search-replace de 'dapper' por 'edgy' Ahora debes bajarte los nuevos paquetes haciendo: sudo apt-get update Una vez que tienes todos los paquetes, es hora de descargar todo lo nuevo haciendo un upgrade a tu distribucion: sudo apt-get dist-upgrade Asegurate que todo haya terminado bien con los siguientes comandos. sudo apt-get -f install Reinicia para que todos los cambios surgan efecto. 3.- Eliminar carpetas protegidas: Desde escritorio. Para ello hacemos lo siguiente desde terminal (borrado completo de carpeta y contenido): sudo rm -r Desktop/nombre carpeta o archivo Desde cualquier otra ubicación el sistema es el mismo. Por ejem: sudo rm -r /media/datos/bajados 4.- Crear en escritorio acceso directo desde una carpeta en un disco montado: cd Desktop ln -s /media/ruta_del_directorio_que_quiero_enlazar Ejem: ln -s /media/datos/bajados/audio Para quitar dicho acceso directo: sudo rm -r Desktop/nombre acceso directo 21.-COMANDOS DE TERMINAL Llevamos todo el rato copiando y pegando comandos en Terminal como “autómatas” sin saber a ciencia cierta el significado de cada uno de ellos. Aquí se describen los más habituales.
- 43. Como primera noción de la terminal, vamos a explicar que comandos sirven en la terminal para modificar su comportamiento. Algunas aclaraciones… Lo primero de todo, es que si tenéis vuestra distribución recién instalada, teclead en la consola: “sudo aptitude install build-essential” (Sin las comillas) con ello habrán una serie de ordenes que ya funcionarán y como segunda aclaración, poned “sudo gedit xhost + localhost” (Sin las comillas) para poder realizar algunas de las siguientes órdenes, si os sale el error: “cannot connect to x sever” a varia gente le ha servido este comando. Un pequeño repaso de los comandos más empleados en Terminal. Muchos ya han sido vistos en este manual: · –author –> Con este comando podemos ver el nombre de los autores. · –help –> Con este comando podemos abrir todo un seguido de opciones en nuestra terminal. · –help-all –> MUY INTERESANTE, con ella puedes ver tanto opciones genéricas como específicas. · –help-kde –> Nos muestra una lista de opciones específicas de KDE y en el caso de Gnome ponemos –help-gnome. · -e orden –> Ejecuta orden en vez de interprete de órdenes. · -keytab archivo –> Inicia la terminal con un archivo .keytab · -name nombre –> Fija el nombre que aparecerá en la barra de título. · –noclose –> Evita que la terminal se cierre cuando se pone una orden que contenga exit. · –profiles –> Gracias a este comando podemos ver los perfiles disponibles. · -T título –> Fija el título de la ventana. · -v –> Con este comando podemos saber la versión Qt, entorno gráfico y de la terminal. · –vt_sz CCxLL –> Con este comando podremos variar el tamaño de una nueva ventana, donde CC son columnas y LL líneas. · /sbin/ifconfig: Muestra información sobre los dispositivos que tenemos para usar Internet (Tarjetas, etc.) · /sbin/lsmod: Muestra información sobre los módulos en uso. · /sbin/route: Muestra información sobre conexión a Internet. · /usr/sbin/adduser usuario: Creas una cuenta de usuario; hace falta estar en modo administrador. · /usr/sbin/groupadd grupo: Crea un nuevo grupo. · /usr/sbin/groupdel grupo: Borra un grupo. · /usr/sbin/userdel usuario: Borra la cuenta de usuario. · adduser: Añadir usuario de sistema.
- 44. · banner (texto): Nos muestra el texto vertical (De gran tamaño). · cal: Nos muestra un calendario, no muy bonito pero muy eficaz. · cal -my: Nos muestra todos los meses y días del año. · cat /proc/cpuinfo: Nos muestra información del procesador · cat /proc/filesystems: Información sobre los sistemas de archivos que se pueden usar. · cat /proc/interrupts: Muestra información sobre interrupciones, etc. · chgrp: Cambia el grupo de un archivo, fichero, etc. Se ha de seguir la jerarquia: /home/…./…./…. · chown: Cambia los permisos de usuario; se ha de seguir la jerarquia: /home/…./…./…. · cp: Nos ayuda a copiar archivos, directorios, etc. Se ha de seguir la jerarquía /home/…./…./…. · date: Nos muestra hora, fecha, etc. de nuestro sistema. · df -h –>Muestra información sobre los dispositivos en nuestro ordenador. · diff: Compara archivos. · dir: Hace la misma función que ls , este es para quien no esté habituado a poner ls en un intérprete de órdenes. · dmesg|more –> Con ella podemos obtener información del kernel. · du –> Muestra los archivos de nuestro equipo. · file: Nos dice que tipo de archivo es lo que estamos mirando. · finger usuario: Muestra información sobre el usuario. · free -tm –> Muestra información sobre la memoria y su estado. · ftp: Cliente FTP. · glxinfo: Nos muestra información sobre OpenGL y GLX · gunzip: Descompresor. · head: Muestra la cabecera de un archivo. · history: Nos muestra todos los códigos que hemos puesto.
- 45. · hostname –> Nos muestra el nombre de la máquina. · id usuario: Información sobre UID, GID y GROUPS del usuario. · ifconfig: Nos muestra la configuración de red, módems, etc. · import -window root pantalla.ps (también jpg, png, gif, etc…): Sirve para capturar en otros formato. · ln: Link para crear enlaces, accesos directos. · lpq: Muestra los documentos en la cola de impresión. · lpr archivo: Añade un archivo a la lista de impresión. · lprm: Cancela la impresión del documento activ o. · ls: ¿Quien no se acuerda de los DIRs de DOS? Esto es lo mismo. · lsmod: Muestra los módulos de kernel que están cargados. · lsof: Muestra los archivos utilizados para procesos · man netstat: Muestra muchísima información de red. · mkdir: Crea directorios. · mkdir directorio: Crea un subdirectorio · more: Como dice la palabra nos dice la información de un archivo,fichero, directorio,etc. ampliado. · more /etc/group: Muestra los grupos registrados en el sistema. · more /etc/passwd: Muestra el fichero de claves del sistema · mount: Montar unidades extraibles. · mv: Renombrar archivos, ficheros, etc. · passwd: Cambia la clave de acceso root. · ping máquina: Sirve para ver si tenemos contacto con lamáquina. · poweroff: Sirve para apagar el sistema. · ps axu: Información sobre todos los procesos que se estan · reboot: Sirve para reiniciar el sistema. · rm: Borra archivos, directorios, ficheros, etc.
- 46. · rm fichero: Sirve para borrar ficheros. · rmdir: Borra directorios, deben de estar vacíos. · rmdir directorio: Borra un subdirectorio · rmmod: Elimina módulos del kernel queestán cargados. · rm -R directorio: Borra todo el contenido de un directorio · set|more: Muestra información sobre el usuario. · showrgb: Nos muestra los colores que detecta el sistema y su valor RGB. · shutdown -t3 -r now: Reinicia el sistema (Hay que tener el permiso de root para ello). · shutdown -t3 -h now: Apaga el sistema (Hay que tener el permiso de root para ello) · sort: Ordena el contenido de un archivo. · su: Te metes en modo administrador, evidentemente hace falta meter el password. · sysctl: Configurar los parámetros del kernel. · tar: Archivador de ficheros. · top: Información sobre el uso de cpu y memoria del sistema. · ulimit: Indica los límites del SO. · umask: Establece que permisos serán deshabilitados para los archivos nuevos. · userdel: Eliminar usuario de sistema. · wc -c archivo: Muestra el tamaño en bytes del archivo. · wget: Programa para descargar archivos por http o ftp. Se añade el comando y luego la URL. · who: Muestra información sobre quien esta usando el ordenador . · uname -a –> La “-a” va separada por un espacio. Sirve para ver la información de nuestra distribución. · uptime –> Muestra información como tiempo transcurrido, hora actual, etc.
- 47. · xwd -root -screen > pantalla.xwd: Sirve para capturar pantallas. · xwd > ventana.xwd: Sirve para capturar ventanas. 22.-ENLACES DE INTERÉS http://www.ubuntu-es.org/ (Web oficial en Español). Entorno de trabajo LINUX: Manual tremendamente bueno (curso Linux del ministerio de educación y ciencia español siendo UBUNTU la distribución elegida): http://formacion.cnice.mec.es/materiales/43/cd/pdf/cap04.pdf Guía de referencia rápida para la configuración / personalización de UBUNTU: http://www.marblestation.com/blog/?p=595 Guía no-oficial de UBINTU para principiantes: http://ubuntuguide.org/wiki/Ubuntu:Edgy_Sp Guía buenísima y extensa pero de versión anterior de UBUNTU. Aprovechable casi todo: http://es.tldp.org/Manuales-LuCAS/doc-guia-ub untu-breeze/guia-ubuntu- htmls/indice.html#notas_generales http://es.tldp.org/Manuales-LuCAS/doc-guia-ubuntu-breeze/guia-ubuntu- htmls/personalizar_ubuntu.html (Cómo modificar aspecto) http://aaraguz.blogspot.com/2006/07/lo-que-necesitas-saber-de-ubuntu.html (Lo que necesitas saber de Ubuntu) http://www.guia-ubuntu.org/index.php/Instalar_codecs_multimedia (Instalar codecs multimedia) http://www.guia-ubuntu.org/index.php/Portada (Manual/Guía Ubuntu) http://gdesklets.zencomputer.ca/ (gdesklets no oficiales) http://www.cesarius.net/ubuntu-go/ (Ubuntu desde cero). http://www.gpltarragona.org/archives/420 (Instalación WINE para poder correr aplicaciones de Windows). http://campusvirtual.uma.es/mecmesas/ (Manual editor imagen Gimp) http://moncayo.unizar.es/ccuz/proced.nsf/455ce1e8677c228cc12568ff0039e4f2/a22c757b d0c7e9f8c1256e6f003422c7/$FILE/EQUIVALENCIASOFT.pdf
- 48. http://mtraker.gmbros.net/gnuser/tabla-de-equivalencias-windowslinux/ En estas dos webs hay equivalencias de software entre Windows y Linux. Por cada programa de “pago” para Windows podemos encontrar un software libre para Linux.
