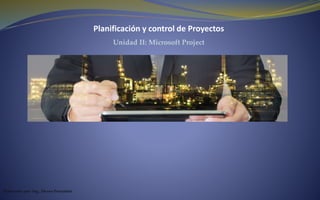
Unidad ii copia
- 1. Planificación y control de Proyectos Unidad II: Microsoft Project Elaborado por: Ing. Álvaro Pernalete
- 2. Planificación y control de Proyectos Unidad II: Microsoft Project Planeación Integral del proyecto Ms Project es una herramienta muy avanzada. Su inclusión como herramienta ofimática puede llevarnos a equivoco pues se adapta tanto a trabajos personales y de PYMEs como a grandes proyectos de empresas. Es de vital importancia el cómo iniciar el proyecto, por supuesto que la justificación del mismo es la base para ello, por lo que se debe realizar una planeación sistemática que indique toda la información relevante del proyecto, especificación de los recursos y sus beneficios, además se garantice la satisfacción del cliente. La herramienta a considerar con el MS Project es la EDT (Estructura de la división del trabajo), (Work Breakdown Structure), herramienta que permite desglosar el proyecto en sus diferentes componentes hasta llegar al paquete de trabajo, último nivel de la EDT y que describe el volumen de trabajo a ejecutar por una persona o unidad organizacional. Elaborado por: Ing. Álvaro Pernalete
- 3. Planificación y control de Proyectos Unidad II: Microsoft Project Planeación Integral del proyecto Una vez que la información se encuentra en el archivo de MSP, es posible diseñar filtros y/o banderas de tal manera que se pueda mostrar e imprimir solamente las actividades que le corresponden a cada responsable. Esto permite que el responsable de la actividad reciba solamente sus actividades y no todo el programa del proyecto. Como era de esperar, Project se centra principalmente en el tiempo. A veces puedes conocer la fecha de inicio esperada de un proyecto, la fecha de finalización esperada o ambas. Sin embargo, cuando se trabaja con Project, especifica solo una fecha, no ambas: la fecha de inicio o la fecha de finalización del plan. ¿Por qué?, Porque después de ingresar la fecha de inicio o finalización del plan y otros detalles, Project calcula la otra fecha para ti. Recuerde que Project no es simplemente un repositorio estático de su información de programación o una herramienta de dibujo de diagramas de Gantt: es un motor de programación activo Elaborado por: Ing. Álvaro Pernalete
- 4. Planificación y control de Proyectos Unidad II: Microsoft Project Planeación Integral del proyecto La mayoría de los planes deben programarse desde una fecha de inicio, incluso si usted sabe que el plan debe terminar antes de una cierta fecha límite. La programación desde una fecha de inicio establece que todas las tareas comiencen como lo más pronto posible, y le da la mayor flexibilidad de programación. Luego verá esta flexibilidad en acción mientras trabaja con un plan que está programado desde una fecha de inicio. Elaborado por: Ing. Álvaro Pernalete
- 5. Planificación y control de Proyectos Unidad II: Microsoft Project Planeación Integral del proyecto Para crear un nuevo plan 1. En Proyecto, si se muestra la pestaña Archivo, haga clic en él y luego haga clic en Nuevo. 2. En la lista de plantillas, haga clic en Proyecto en blanco o en cualquier otra plantilla que desee. O de la siguiente manera: 1. Si ya tiene una lista de plantillas disponibles en la pantalla de Inicio, haga clic en Blanco o en otro Proyecto o cualquier otra plantilla que desee. Cuando crea un nuevo plan, Project establece la fecha de inicio del plan a la fecha actual. El proyecto dibuja una delgada línea vertical verde en la porción del gráfico de la vista Gantt Chart en la fecha actual. Elaborado por: Ing. Álvaro Pernalete
- 6. Planificación y control de Proyectos Unidad II: Microsoft Project Planeación Integral del proyecto 1. Si ya tiene una lista de plantillas disponibles en la pantalla de Inicio, haga clic en Blanco o en otro Proyecto o cualquier otra plantilla que desee. Cuando crea un nuevo plan, Project establece la fecha de inicio del plan a la fecha actual. El proyecto dibuja una delgada línea vertical verde en la porción del gráfico de la vista Gantt Chart en la fecha actual (Current date line) Elaborado por: Ing. Álvaro Pernalete
- 7. Planificación y control de Proyectos Unidad II: Microsoft Project Planeación Integral del proyecto Para establecer (o cambiar) la fecha de inicio del plan 1. En la pestaña Proyecto, en el grupo Propiedades, haga clic en Información del proyecto. 2. En el cuadro de diálogo Información del proyecto, en el cuadro Fecha de inicio, ingrese la fecha de inicio que desea o haga clic en la flecha para seleccionar uno del calendario. 3. Haga clic en Aceptar para aceptar la fecha de inicio y cerrar el cuadro de diálogo Información del proyecto. Para guardar el nuevo plan 1. Haga clic en la pestaña Archivo y luego en Guardar como. 2. En la página Guardar como, navegue a la ubicación donde desea guardar el plan. Elaborado por: Ing. Álvaro Pernalete
- 8. Planificación y control de Proyectos Unidad II: Microsoft Project Establecer días no laborables en el calendario del proyecto Los calendarios son el medio principal por el que se controla cuando cada tarea y recurso puede programarse para trabajar en Project. El calendario del proyecto define los días y horarios generales de trabajo y no laborables para Tareas. El proyecto incluye varios calendarios, llamados calendarios base, cualquiera de los cuales puede servir como el calendario del proyecto para un plan. Selecciona el calendario base que se usará como el calendario del proyecto en el cuadro de diálogo Información del proyecto. Elaborado por: Ing. Álvaro Pernalete
- 9. Planificación y control de Proyectos Unidad II: Microsoft Project Personalice los calendarios en el cuadro de diálogo, Cambie el tiempo de trabajo (que se abre cuando haga clic en el botón Cambiar tiempo de trabajo en la pestaña Proyecto). Elaborado por: Ing. Álvaro Pernalete
- 10. Planificación y control de Proyectos Unidad II: Microsoft Project Ingrese el título del plan y otras propiedades Project realiza un seguimiento de varias propiedades del documento. Algunas de estas propiedades son estadísticas, como cuántas veces ha sido el documento revisado. Otras propiedades incluyen información que quizás desee registrar sobre un plan, como el título del proyecto, el nombre del administrador del proyecto o palabras clave para respaldar una búsqueda de archivos. Algunas de estas propiedades se usan en vistas, en informes y en encabezados y pies de página al imprimir. Puede ver y registrar estas propiedades en el cuadro de diálogo Propiedades.
- 11. Planificación y control de Proyectos Unidad II: Microsoft Project Crear tareas Las tareas representan el trabajo a realizar para lograr los objetivos del proyecto. Cada tarea en una el plan recibe un número de identificación, pero el número no representa necesariamente el orden en qué tareas ocurren. Cada tarea en Project tiene uno de los dos modos de programación que controla cómo es la tarea programado: manual (predeterminado) o programado automáticamente. Piensa en una tarea programada manual como un marcador de posición inicial que puede crear en cualquier momento sin afectar el resto del horario. Puede que no sepa más que un nombre de tarea para empezar, y eso es DE ACUERDO. A medida que descubra o decida más detalles sobre la tarea, como cuándo debería ocurrir, puede agregar esos detalles al plan.
- 12. Planificación y control de Proyectos Unidad II: Microsoft Project Crear tareas Los nombres de las tareas deben ser reconocibles y tener sentido para las personas que realizarán tareas y otras partes interesadas que leerán los nombres de las tareas. Aquí hay algunas pautas para crear buenos nombres de tareas: 1. Use frases verbales cortas que describan el trabajo a realizar, como “Corte de Tubería 24”". 2. Si las tareas se organizarán en un esquema, no repita los detalles de la tarea de resumen nombre en el nombre de subtarea a menos que agregue claridad. 3. Si las tareas tendrán recursos asignados, no incluya nombres de recursos en el nombres de tareas
- 13. Planificación y control de Proyectos Unidad II: Microsoft Project Ingrese las duraciones y fechas de las tareas La duración de una tarea representa la cantidad de tiempo que espera que tarde en completarse la tarea. El proyecto puede funcionar con duraciones de tareas que varían de minutos a meses. Dependiendo del alcance de su plan, es probable que desee trabajar con duraciones de tareas en la escala de horas, días y semanas. Dar los valores de duración de sus tareas es uno de los beneficios de usar una herramienta de programación como Proyecto sobre una lista de verificación simple o un enfoque de tareas pendientes para organizar el trabajo. El proyecto usa valores estándar para minutos y horas para duraciones. Para la duración en de días, semanas y meses, puede usar los valores predeterminados del Proyecto (por ejemplo, 20 días por mes) o definir sus propios valores en el cuadro de diálogo Opciones de proyecto.
- 14. Planificación y control de Proyectos Unidad II: Microsoft Project Exploremos las duraciones de las tareas con un ejemplo. Suponga que un plan tiene un calendario de proyecto con tiempo de trabajo definido como 8:00 a.m. hasta las 5:00 p.m., con una hora de descuento para el almuerzo y descanso, de lunes a viernes, dejando el tiempo no laborable definido como tardes (después de las 5:00 P.M.) y los fines de semana. Si estima que una tarea llevará 16 horas de trabajo, usted podría ingresar su duración como 2d para programar el trabajo en dos días hábiles de 8 horas. Si espera que comience la tarea a las 8:00 a.m. un viernes significa que no será completado hasta las 5:00 p.m. el lunes siguiente. No se programaría ningún trabajo durante el fin de semana porque el sábado y el domingo se han definido como tiempo no laborable. Elaborado por: Ing. Álvaro Pernalete
- 15. Planificación y control de Proyectos Unidad II: Microsoft Project Enfoque de gestión de proyectos: ¿cómo se puede obtener duraciones de tareas precisas? Debe considerar dos reglas generales al estimar las duraciones de las tareas: 1. La duración general del proyecto a menudo se correlaciona con la duración de la tarea. 2. Los proyectos largos tienden a tener tareas con duraciones más largas que los proyectos cortos tienen Elaborado por: Ing. Álvaro Pernalete
- 16. Planificación y control de Proyectos Unidad II: Microsoft Project Para sus proyectos, a menudo tendrá que estimar la duraciones de las tareas. Las buenas fuentes de estimaciones de la duración de la tarea incluyen: 1. Información histórica de proyectos anteriores similares. 2. Estimaciones de las personas que completarán las tareas. 3. El juicio experto de personas que han manejado proyectos similares. 4. Los estándares de las organizaciones profesionales o industriales que llevan a cabo proyectos similar al tuyo 5. Los rendimientos estándar de actividades. Un principio a considerar se llama la regla 8/80. Esta regla sugiere esa tarea duraciones entre 8 horas (o 1 día) y 80 horas (10 días hábiles o dos semanas) generalmente tienen el tamaño correcto. Las tareas más cortas que un día pueden ser demasiado grandes, y las tareas de más de dos semanas pueden ser demasiado largas para administrarlas correctamente. Existen muchas razones legítimas para variar de esta regla, pero para la mayoría de las tareas en sus proyectos, vale la pena considerar Elaborado por: Ing. Álvaro Pernalete
- 17. Planificación y control de Proyectos Unidad II: Microsoft Project Ingrese tareas de hito Además de ingresar tareas para completar, es posible que desee contabilizar un importante evento para el plan de su proyecto, como el final de una fase principal del proyecto. Para hacer esto, creará una tarea de hito. Los hitos son eventos significativos que se alcanzan dentro del plan (como la finalización de una fase de trabajo) o impuesta en el plan (como una fecha límite por la cual solicitar fondos). Porque el hito en sí mismo normalmente no incluye ningún trabajo. Los hitos se representan normalmente como tareas con duración cero. Para distinguir visualmente hitos, su símbolo gráfico de Gantt aparece como un diamante en lugar de una barra. Sin embargo, tu puede marcar cualquier tarea de cualquier duración como un hito. Elaborado por: Ing. Álvaro Pernalete
- 18. Planificación y control de Proyectos Unidad II: Microsoft Project Para ingresar un Hito 1. En la columna Nombre de la tarea, haga clic donde desea insertar el hito. 2. En la pestaña Tarea, en el grupo Insertar, haga clic en Hitos. El Project inserta una nueva fila para la nueva tarea y reenumera las tareas posteriores y le da una duración de día cero. Crear tareas de resumen para delinear el plan Encontrará útil organizar grupos de tareas estrechamente relacionadas en un bosquejo mediante el uso de tareas de resumen. Se compone una tarea de resumen y resume las subtareas encerradas (con sangría) debajo de él en el esquema del plan. Cuando las tareas de resumen se ordenan en el tiempo, las tareas de resumen de más alto nivel se llaman fases. Elaborado por: Ing. Álvaro Pernalete
- 19. Planificación y control de Proyectos Unidad II: Microsoft Project Para introducir una tarea a una tarea de resumen 1. Seleccione las tareas directamente debajo de la tarea que desea hacer una tarea de resumen. 2. En la pestaña Tarea, en el grupo Programar, haga clic en el botón Tarea de sangría. Elaborado por: Ing. Álvaro Pernalete
- 20. Planificación y control de Proyectos Unidad II: Microsoft Project Vincular tareas para crear dependencias Cuando vincula tareas, crea relaciones de programación entre las tareas. Estas relaciones se llaman dependencias, ya que al comienzo de esta tarea depende de la finalización de una tarea anterior. Cuando crea dependencias de tareas (también llamadas enlaces), Project puede ajustar automáticamente la programación de tareas vinculadas a medida que ocurren cambios en su plan. Crear dependencias mediante el enlace de tareas es crucial para obtener el máximo beneficio del motor de programación del proyecto. A continuación se describen los tipos de dependencia entre tareas de acuerdo a las situaciones y condiciones de las actividades del trabajo. Elaborado por: Ing. Álvaro Pernalete
- 21. Planificación y control de Proyectos Unidad II: Microsoft Project Vincular tareas para crear dependencias Para las relaciones FIN-COMIENZO (el tipo de enlace predeterminado FS), el predecesor con el final posterior la fecha determina la fecha de inicio de la tarea sucesora. Esta tarea predecesora es a veces llamado el "predecesor de conducción" porque determina o maneja la fecha de inicio de su tarea sucesora Elaborado por: Ing. Álvaro Pernalete
- 22. Planificación y control de Proyectos Unidad II: Microsoft Project Para vincular tareas 1. Seleccione los nombres de las tareas que desea vincular. Si las tareas no son adyacentes, seleccione la primera tarea, mantenga presionada la tecla Ctrl y luego seleccione la tarea o tareas adicionales. 2. En la pestaña Tarea, en el grupo Programar, haga clic en el botón Vincular las tareas seleccionadas (que se parece a dos enlaces de cadena). Project vincula de manera predeterminada las tareas con una relación de finalización a inicio. Elaborado por: Ing. Álvaro Pernalete
- 23. Planificación y control de Proyectos Unidad II: Microsoft Project O también 1. En la parte de gráfico de una vista de diagrama de Gantt, apunte a la barra de tareas predecesora y luego arrastre hacia abajo a la barra de tareas para la tarea sucesora. Tenga en cuenta que a medida que arrastra, el puntero se convierte en un icono de enlace y una ventana emergente que actualizaciones con información mientras señala otras barras de tareas. Esta información sobre herramientas puede ayudarlo a vincular tareas usando el mouse. El puntero cambia a indica que estás vinculando tareas. 2. Cuando el puntero esté sobre la barra de tareas sucesora, suelte el botón del mouse. Elaborado por: Ing. Álvaro Pernalete
- 24. Planificación y control de Proyectos Unidad II: Microsoft Project Para verificar la duración de un plan, fecha de finalización y más en el cuadro de diálogo Estadísticas. 1. En la pestaña Proyecto, en el grupo Propiedades, haga clic en el botón Información del proyecto. 2. En el cuadro de diálogo Estadísticas del proyecto, haga clic en Estadísticas. Elaborado por: Ing. Álvaro Pernalete
- 25. Planificación y control de Proyectos Unidad II: Microsoft Project Para visualizar la tarea de resumen del proyecto 1. Haga clic en cualquier lugar en una vista de diagrama de Gantt. Cuando el foco está en una vista de diagrama de Gantt, la etiqueta de la pestaña Formato es Herramientas del Diagrama de Gantt . 2. En la pestaña Formato, en el grupo Mostrar / Ocultar, seleccione la Tarea de resumen del proyecto casilla de verificación. Project muestra la tarea de resumen del proyecto en la parte superior de la vista del diagrama de Gantt con un ID de cero (0). Elaborado por: Ing. Álvaro Pernalete
- 26. Planificación y control de Proyectos Unidad II: Microsoft Project Para visualizar la tarea de resumen del proyecto 1. Haga clic en cualquier lugar en una vista de diagrama de Gantt. Cuando el foco está en una vista de diagrama de Gantt, la etiqueta de la pestaña Formato es Herramientas del Diagrama de Gantt . 2. En la pestaña Formato, en el grupo Mostrar / Ocultar, seleccione la Tarea de resumen del proyecto casilla de verificación. Project muestra la tarea de resumen del proyecto en la parte superior de la vista del diagrama de Gantt con un ID de cero (0). Elaborado por: Ing. Álvaro Pernalete
- 27. Planificación y control de Proyectos Unidad II: Microsoft Project Uno de los métodos para el cálculo del rendimiento de mano de obra se realiza de la siguiente manera: 1. Conociendo el rendimiento (R ) ya sea por experiencia o por comparación u otros métodos tenemos (Cantidad de obra / Día). 2. Conociendo la cantidad de obra a ejecutar (C ) (Cant. De Obra). 3. La Duración (D) viene dada por la siguiente expresión: (Cant. Obra) (Cant. Obra/Día) Ejemplo: Se debe excavar zanja para viga de riostra cuyas dimensiones son 0,6 m x 7.20 m x 1,5 m de profundidad para un total de obra 6,48 m3. Conociendo que el rendimiento con dos obreros es de 0,6825 m3/h, tenemos que: D = D = 6,48 m3 0,6825 m3/ hora = 9, 495 horas NOTA: Tomar en cuenta que una jornada laboral son 8 horas de trabajo por lo que la duración del ejemplo anterior cubre 1,18 días. Elaborado por: Ing. Álvaro Pernalete
- 28. Planificación y control de Proyectos Unidad II: Microsoft Project Algunos ejemplos de rendimientos para el cálculo de la duración de las actividades, cabe destacar que estos pueden variar ya que los mismos dependen de factores tales como: 1. La Economía. 2. Aspectos laborales. 3. Clima 4. Actividad 5. Equipamiento 6. Supervisión 7. Trabajador 8. Locación. Elaborado por: Ing. Álvaro Pernalete
- 29. Planificación y control de Proyectos Unidad II: Microsoft Project Ejercicio 1.: Empezar a trabajar con Project. Proyecto Construcción Estación de Válvula (Disciplina Ing. Civil) para tendido de tubería de 24” de transporte de Gasolina Jet A-1. En este primer ejercicio crearemos el archivo practica1.mpp. En base a éste se irán creando los ejercicios posteriores. 1. Accede al programa. 2. Examina el entorno de trabajo de Project. 3. Desde el panel de la guía comienza definiendo una fecha de comienzo para el proyecto. 4. Define el período laborable de lunes a viernes de 6.30am a 12 m y 1 pm a 3,30 pm. 5. Por lo menos tiene que haber, dentro de los 30 días posteriores a la fecha de inicio, un día feriado. 6. Guarda el proyecto con el nombre practica1.mpp. Elaborado por: Ing. Álvaro Pernalete
- 30. Planificación y control de Proyectos Unidad II: Microsoft Project 9.1.- TRABAJOS GENERALES. 9.1.1 Movilización y Desmovilización (maquinaria pesada a locación) 9.1.2 Transporte de Materiales y Equipos 9.1.5 Obras Provisionales 9.1.5.1 Construcción/Instalación de cerca provisional. (25 días) 9.1.5.2 Tráiler Oficinas 9.1.5.3 Suministro/instalación servicio eléctrico 9.1.5.4 S/I servicio agua. 9.1.5.5 S/I Baños Provisionales 9.2.- TRABAJOS CIVILES. 9.2.1 Replanteo 9.2.2 Deforestación Liviana y Limpieza (rastrojos, vegetación baja en general) (3 días) 9.2.2 Excavación para terraplen. (2 días) 9.2.3 Transporte material desechable hasta 30 km (3 días) 9.2.4 Transporte de material de préstamo hasta 30 km (3 días) 9.2.5 Construcción de terraplen (16 días) 9.2.6 Excavación a mano para bancada de electricidad (3 días) 9.2.7 Suministro y Colocación de piedra picada (1 día) Finalmente establezca las relaciones entre predecesoras y sucesoras y tareas Resumen (Tarea Madre). Ejercicio 1.: Empezar a trabajar con Project. Proyecto Construcción Estación de Válvula (Disciplina Ing. Civil) Elaborado por: Ing. Álvaro Pernalete