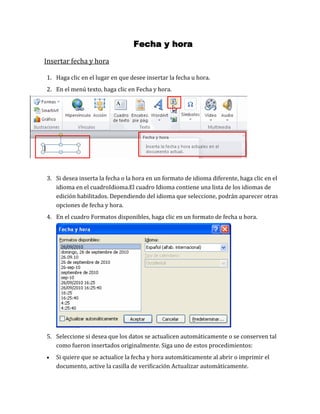
Proyecto herramientas word 2013
- 1. Fecha y hora Insertar fecha y hora 1. Haga clic en el lugar en que desee insertar la fecha u hora. 2. En el menú texto, haga clic en Fecha y hora. 3. Si desea inserta la fecha o la hora en un formato de idioma diferente, haga clic en el idioma en el cuadroIdioma.El cuadro Idioma contiene una lista de los idiomas de edición habilitados. Dependiendo del idioma que seleccione, podrán aparecer otras opciones de fecha y hora. 4. En el cuadro Formatos disponibles, haga clic en un formato de fecha u hora. 5. Seleccione si desea que los datos se actualicen automáticamente o se conserven tal como fueron insertados originalmente. Siga uno de estos procedimientos: Si quiere que se actualice la fecha y hora automáticamente al abrir o imprimir el documento, active la casilla de verificación Actualizar automáticamente.
- 2. Para conservar la fecha y la hora originales como texto estático, desactive la casilla de verificación Actualizar automáticamente. Manipular imágenes Adición de imágenes a su documento puede ser una gran manera de ilustrar la información importante o agregar acentos decorativos a un texto existente. Usado con moderación, los cuadros pueden mejorar la apariencia general de su documento. Insertar imagen desde un archivo Si usted tiene una imagen específica en mente, usted puede insertar una imagen desde un archivo. En nuestro ejemplo, vamos a insertar una imagen guardada localmente en nuestro ordenador. Pasos 1. Coloque el punto de inserción donde desee que aparezca la imagen. 2. Seleccione la ficha Insertar de la cinta de opciones y haga clic en el comando imágenes.
- 3. 3. Aparecerá el cuadro de diálogo Insertar imagen. Seleccione el archivo de imagen que desee y haga clic en Insertar. 4. La imagen aparecerá en el documento ♦ Para cambiar el tamaño de una imagen, haga clic y arrastre uno de los controladores de tamaño de esquina. La imagen va a cambiar el tamaño, manteniendo las mismas proporciones. Si usted desea estirar horizontal o verticalmente, puede utilizar los controladores de tamaño lateral.
- 4. Insertar una imagen Online Una de las nuevas características en Word 2013 es la oportunidad de insertar imágenes dese Internet a través de servicios en línea. Para comenzar a insertar una imagen en línea hay que: 1. hacer clic en la ficha Insertar y en el grupo Ilustraciones haga clic en Imágenes en línea. 2. Aparecerá la ventana de diálogo Insertar imágenes. En estaventana encontrará algunos servicios online de Microsoft como opción a encontrar imágenes prediseñadas desde Office.com, así como hacer búsquedas desde Bing, o usar su SkyDrive. 3. En este ejemplo se buscara imágenes desde Bing, de modo que haré clic en el cuadro Buscar en Bing y escribiré un texto que me permita encontrar una imagen adecuada para mi contenido.
- 5. 4. Una vez escrito su texto de búsqueda, pulse la tecla Enter o haga clic en el botón Buscar (ícono de lupa). Ahora Word 2013 se conectará con el servicio de búsqueda de Bing y podrá seleccionar una o todas las imágenes de la galería. 5. Clic en Insertar. Modificar imagen Para modificar una imagen primero hay que seleccionarla posicionándose sobre ella y haciendo clic, la imagen quedará enmarcada por unos pequeños círculos.
- 6. Una vez seleccionada podremos manipularla seleccionando la pestaña Formato: Para modificar el tamaño, situar el cursor en las esquinas de la imagen y cuando cambie de forma a una doble flecha, hacer clic y arrastrarlo para conseguir el nuevo tamaño. Aunque también puedes hacerlo utilizando las opciones disponibles en la sección Tamaño de esta pestaña: Incluso puedes recortar una zona de la imagen para desechar el resto, para ello haz clic en Recortar, se activará el modo de recorte. Coloca el cursor en las esquinas de la imagen, haz clic y arrastralohastala posición que deseas enmarcar. Verás que de este modo puedes conseguir extraer una zona de la imagen. Haz clic de nuevo en Recortar para salir del modo de recorte. En cualquier momento puedes recuperar zonas de la imagen inicial haciendo más amplia la zona de recorte utilizando de nuevo la herramienta Recortar. Ajustar Mediante esta pestaña podrás acceder a otras muchas opciones, veámoslas: Correciones: • Brillo.- Sirve para aumentar o disminuir el brillo de la imagen. • Contraste.- Permite aumentar o disminuir el contraste de la imagen.
- 7. Efectos Artísticos: • Volver a colorear: Permite aplicar un filtro de color sobre la imagen. En este desplegable también encontrarás la opción Color transparente para hacer transparente un color a escoger en imágenes con determinados formatos de imagen (como por ejemplo JPG). Permite reducir el peso de las imágenes del archivo completo (o solo las seleccionadas) para que ocupen menos espacio en disco. Después de aplicar varios tratamientos a la imagen, como cambios de color y brillo, podemos volver a la imagen original mediante este botón. Posición: Ajusta la imagen respecto a la página de varias formas, tal y como se puede ver en los iconos de la ventana. Ajustar texto: Ajusta la imagen respecto del texto que la rodea de varias formas, tal y como se puede ver en los iconos de esta ventana. Traer adelante: Muestra la imagen seleccionada sobre los objetos que se encuentren en su mismo nivel. Enviar atrás: Muestra la imagen seleccionada bajo los objetos que se encuentren en su mismo nivel.
- 8. Alinear: Alinea o distribuye varios objetos según la opción que se escoja. Agrupar: Agrupa diferentes objetos para poder trabajar con ellos como si Girar: Muestra un menú con diferentes opciones de giro y volteo aplicables a la Estilos de imagen Desde estas opciones podrás aplicar diversos estilos a tu imagen, además de poder añadirle un contorno o enmarcarla en determinada forma. Utiliza los Estilos predeterminados para añadir mayor vistosidad al resultado final. Cuadro de texto Los cuadros de texto pueden ser útiles para llamar la atención sobre un texto específico, puede ser colocado en cualquier parte del archivo, Word le permite dar formato a los cuadros de texto, se pueden crear citas o barra laterales que llamen la atención a hechos clave. Pasos para crear un cuadro de texto 1. Seleccione la pestaña Insertar y haga clic en el comando Cuadro de texto. 2. Aparecerá un menú desplegable. Seleccione dibujar Cuadro de texto
- 9. 3. Haga clic, mantenga y arrastre para crear el cuadro de texto.
- 10. 4. El punto de inserción aparece en el interior del cuadro de texto. Ahora puede escribir para crear texto dentro del cuadro de texto. 5. Si lo desea, puede seleccionar el texto y luego cambiar el tipo de letra, color y tamaño mediante el uso de los comandos de la ficha Inicio. 6. Haga clic en cualquier lugar fuera del cuadro de texto para volver al documento. También puede seleccionar una de las cajas integradas de texto que tienen predefinidos colores, fuentes, posiciones y tamaños. Si elige esta opción, el cuadro de texto aparecerá automáticamente, así que no tendrá que dibujarlo.
- 11. Mover un cuadro de texto Haga clic en el cuadro de texto que desea mover. Coloque el mouse sobre uno de los bordes del cuadro de texto. El ratón se convertirá en una cruz con flechas Cruz icono. Haga clic, mantenga y arrastre el cuadro de texto a la ubicación deseada. Redimensionar un cuadro de texto Haga clic en el cuadro de texto cuyo tamaño desea cambiar. Haga clic, mantenga y arrastre cualquiera de los controladores de tamaño de las esquinas o los lados del cuadro de texto hasta que tenga el tamaño deseado. Modificar cuadros de texto Puede cambiar la forma, el estilo, y el color de los cuadros de texto. Además, cuando se desea agregar un poco más de profundidad, se puede añadir un efecto de sombra. Cambiar forma Cambiar la forma de un cuadro de texto puede ser una opción útil para crear una mirada interesante en el documento. Seleccione el cuadro de texto que desea cambiar. Aparecerá la ficha Formato. En la ficha Formato, haga clic en el comando Editar forma.
- 12. Efectos 3D Hay dos tipos de efectos que se pueden aplicar a cuadros de texto para darles una apariencia 3D: Giro 3D y Bisel. Giro 3D hace que los cuadros de texto aparecen como si está viendo el cuadro de texto desde un ángulo diferente. Bevel añade espesor y un borde redondeado a cuadros de texto. Para utilizar la rotación 3-D: ▪ Seleccione el cuadro de texto que desea cambiar. ▪ En la ficha Formato, haga clic en el Efectos de formas de flecha desplegable. En el menú que aparece, seleccione el efecto de giro 3D deseado.
- 13. En fin se pueden realizar más modificaciones, como cambiar la forma, el color, estilo de letra, estilo de la forma, ponerle sombras, utilizar WordArt, transformar el texto y daría como resultado algo así.
- 14. Bibliografía vhttp://office.microsoft.com/es-hn/project-help/agregar-copiar-o-eliminar-un-cuadrode-texto-HA102749474.aspx#_Toc340150552 Blog Word 2013 Google libros Microsoft Word 2013, LisaBucki.
