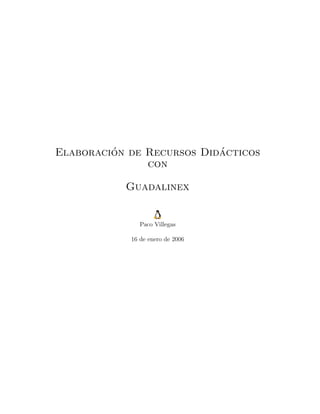
Tema1 software educativo y su utilidad
- 1. Elaboraci´on de Recursos Did´acticos con Guadalinex Paco Villegas 16 de enero de 2006
- 2. ´Indice general 1. Antes de empezar 2 1.1. Distribuciones con que se trabajar´a . . . . . . . . . . . . . . . . . . . . . . . . . . . 3 1.1.1. Esquema de los apuntes: . . . . . . . . . . . . . . . . . . . . . . . . . . . . . 6 2. Software educativo y su utilidad did´actica 7 2.1. Introducci´on . . . . . . . . . . . . . . . . . . . . . . . . . . . . . . . . . . . . . . . 7 2.2. Software Educativo de uso general . . . . . . . . . . . . . . . . . . . . . . . . . . . 8 2.2.1. KDE-edu . . . . . . . . . . . . . . . . . . . . . . . . . . . . . . . . . . . . . 8 2.2.2. GCompris . . . . . . . . . . . . . . . . . . . . . . . . . . . . . . . . . . . . . 11 2.3. Astronom´ıa . . . . . . . . . . . . . . . . . . . . . . . . . . . . . . . . . . . . . . . . 12 2.3.1. KStars . . . . . . . . . . . . . . . . . . . . . . . . . . . . . . . . . . . . . . . 13 2.4. F´ısica y Qu´ımica . . . . . . . . . . . . . . . . . . . . . . . . . . . . . . . . . . . . . 14 2.4.1. curso-f´ısica . . . . . . . . . . . . . . . . . . . . . . . . . . . . . . . . . . . . 14 2.4.2. Kalzium . . . . . . . . . . . . . . . . . . . . . . . . . . . . . . . . . . . . . . 14 2.5. Lengua: KVerbos . . . . . . . . . . . . . . . . . . . . . . . . . . . . . . . . . . . . . 18 2.6. Matem´aticas . . . . . . . . . . . . . . . . . . . . . . . . . . . . . . . . . . . . . . . 19 2.6.1. kPercentage . . . . . . . . . . . . . . . . . . . . . . . . . . . . . . . . . . . . 20 2.6.2. Calculadoras . . . . . . . . . . . . . . . . . . . . . . . . . . . . . . . . . . . 20 2.6.3. Programas para representaciones gr´aficas de funciones . . . . . . . . . . . . 24 2.6.4. Geometr´ıa . . . . . . . . . . . . . . . . . . . . . . . . . . . . . . . . . . . . . 28 2.6.5. Estad´ıstica: R . . . . . . . . . . . . . . . . . . . . . . . . . . . . . . . . . . . 31 2.6.6. C´alculo simb´olico . . . . . . . . . . . . . . . . . . . . . . . . . . . . . . . . . 39 2.7. M´usica . . . . . . . . . . . . . . . . . . . . . . . . . . . . . . . . . . . . . . . . . . . 42 2.7.1. Grabaci´on de sonido . . . . . . . . . . . . . . . . . . . . . . . . . . . . . . . 43 2.7.2. Audacity . . . . . . . . . . . . . . . . . . . . . . . . . . . . . . . . . . . . . 43 2.7.3. noteedit . . . . . . . . . . . . . . . . . . . . . . . . . . . . . . . . . . . . . . 47 2.7.4. rosegarden4 . . . . . . . . . . . . . . . . . . . . . . . . . . . . . . . . . . . . 48 2.8. Idiomas (y lengua) . . . . . . . . . . . . . . . . . . . . . . . . . . . . . . . . . . . . 49 2.8.1. i2e . . . . . . . . . . . . . . . . . . . . . . . . . . . . . . . . . . . . . . . . . 49 2.8.2. Kwordtrans . . . . . . . . . . . . . . . . . . . . . . . . . . . . . . . . . . . . 49 2.8.3. kLettres . . . . . . . . . . . . . . . . . . . . . . . . . . . . . . . . . . . . . . 50 2.9. Teconolog´ıa y dise˜no gr´afico . . . . . . . . . . . . . . . . . . . . . . . . . . . . . . . 51 2.9.1. The Gimp . . . . . . . . . . . . . . . . . . . . . . . . . . . . . . . . . . . . . 51 2.9.2. Qcad . . . . . . . . . . . . . . . . . . . . . . . . . . . . . . . . . . . . . . . . 53 2.9.3. Sodipodi . . . . . . . . . . . . . . . . . . . . . . . . . . . . . . . . . . . . . . 55 2.9.4. inkscake . . . . . . . . . . . . . . . . . . . . . . . . . . . . . . . . . . . . . . 56 1
- 3. Cap´ıtulo 1 Antes de empezar “El software libre es una creaci´on hecha por el gusto de hacer bien las cosas, de aprender, de compartir y de crear, y no una confabulaci´on organizada contra las empresas de software propietario y, precisamente por ello, jam´as puede (ni debe) ser competitivo. El software libre no pretende ganar a nadie, ser m´as que nadie, aplastar al contrario, s´olo pretende servir los intereses de la comunidad que lo cre´o. Es una isla de no agresi´on, placer por la cosas bien hechas, gusto por conocer frente al oc´eano de la violencia empresarial, productos de ´ultima hornada sacados deprisa y corriendo para vender m´as, programas y licencias blindadas contra todo lo que no sea lo que pretenden los fabricantes.” (Ignacio Mart´ın Bragado, Mundo Linux) En primer lugar agradeceros vuestro inter´es por esta actividad de formaci´on a distancia. ´Este es el primer material que le´eis del curso y es obligado explicar qu´e se persigue con ´el y qu´e se pretende explicar. El curso tiene por t´ıtulo Elaboraci´on de recursos did´acticos con Guadalinex, se trata por tanto de intentar dar a conocer las posibilidades de nuestro Guadalinex para poder trabajar en clase, pero en todas las clases, es decir, en todas las ´areas del curriculum. Se deber´ıa partir de que se han realizado cursos b´asicos sobre manejo de Guadalinex y que con- ceptos tales como instalaci´on de paquetes o qu´e es una xterm no presentan ning´un misterio para vosotros1 . Pero, no nos asustemos, aunque esa puede ser la idea inicial, para seguir el curso no va ser imprescindible. Tanto en la elaboracion de los materiales como en las pr´acticas que ten´eis que realizar, intentar´e que haya actividades adecuadas para que se puedan completar desde un nivel b´asico hasta otras que espero puedan satisfacer a los m´as exigentes. Los temas a tratar y la secuenciaci´on de contenidos son: 1. Software educativo para Linux y utilidad did´actica: un problema com´un a los centros TIC es que no se conoce qu´e hay ya instalado y a veces se ”abusa” de internet buscando soluciones que ya est´an a nuestra disposici´on: tablas peri´odicas de elementos, software matem´atico, software musical, software para tecnolog´ıa, etc. 2. a) JClic y HotPotatoes. b) Documentos PDF. 3. Capturadores gr´aficos y edici´on b´asica de video. 4. Impress: crear presentaciones de diapositivas. Y llegamos a la mitad del curso. Es el momento de realizar la 1a pr´actica obligatoria. 5. Otra forma de crear Textos. 1En cualquier caso, los foros del curso deben ser el lugar id´oneo para resolver este tipo de cuestiones. 2
- 4. Distribuciones con que se trabajar´a P´agina 3 6. LYX: Editar ecuaciones matem´aticas y presentaciones de diapositivas. 7. Crear documentos en HTML. 8. Creando nuestros apuntes. Se acab´o, lleg´o la 2a pr´actica obligatoria. Los materiales se van colgando con su gu´ıa conforme avanza el curso. Durante el transcurso del curso, cabe la posibilidad de que, con objeto de que no sean demasiado dispares, se dividan o reorganicen los contenidos para facilitar su comprensi´on de forma adecuada. El tema m´as espinoso, la Evaluaci´on: Cada entrega de material se acompa˜nar´a de distintas actividades de evaluaci´on voluntarias2 . Su objetivo es que os puedan servir de gu´ıa en el estudio de los temas y que os faciliten la realizaci´on de las dos actividades obligatorias. Adem´as, en Moodle se propondr´a un test de autoevaluaci´on. Las actividades que s´ı que son obligatorias para superar el curso ser´an la actividad de mitad de curso y la final. En ambos casos, se intentar´a que sea posible su realizaci´on usando distintas herramientas de las estudiadas y adecuadas al nivel educativo en que se trabaja. Pasemos ya a comentar otras cuestiones no menos importantes 1.1. Distribuciones con que se trabajar´a En las aulas TIC actuales est´a instalada la versi´on 2004 de Guadalinex, pero adecuada para trabajar en un centro de ense˜nanza (para referirme a ella en el curso la llamar´e Guadalinex2004- EDU). Se trata pues, de la misma versi´on que podemos instalar en nuestros ordenadores personales a la que han a˜nadido una serie de paquetes (programas) susceptibles de ser usados en el aula. Si a nuestra Guadalinex 2004“casera”le a˜nadimos esos programas, tendremos las mismas posibilidades de que disponemos en las aulas TIC. Bien, ¿entonces con qu´e versi´on trabajaremos, con la de los centros o con la de casa? Si tenemos en cuenta la aclaraci´on anterior, con una sola, con Guadalinex 20043 . Pero ¿c´omo lo conseguiremos?. Cuando una aplicaci´on est´e instalada en los centros TIC y no lo est´e en Guadalinex 2004 explicar´e brevemente la forma de instalarla en el ordenador personal. Ser´a un apartado gen´erico de nombre Instalaci´on que aparecer´a cada vez que sea necesario. Si trabajamos en el ordenador del centro, podemos salt´arnoslo y entrar de lleno en el resto de documentaci´on. Pero no se acaban aqu´ı los problemas: ¿significa esto que s´olo vamos a estudiar programas ya instalados en los centros?, NO. Existen, bajo mi punto de vista, algunas aplicaciones que no se deben dejar en el tintero y que merece la pena que sean conocidas. En este caso, no dispondremos de ellas directamente en los ordenadores de los centros, as´ı que, para conocerlas tendremos que instalarlas en casa. Si consider´ais que es necesario disponer de ellas en el centro, la opci´on es solicitar que las instalen, por medio de la coordinaci´on TIC. En este caso, siempre que sea posible, guiar´e la forma de disponer ellas sin depender de que se instale de forma generalizada. En cualquier caso, si no se tiene instalado Guadalinex2004 en casa, y no se pueden instalar de forma sencilla en los ordenadores de los centros TIC, su estudio no ser´a imprescindible para la realizaci´on de las pr´acticas. Terminales, programas e instalaci´on de paquetes disponibles en los repositorios de Guadalinex Terminales En Guadalinex tenemos dos formas de acceder a los programas: 2Si es posible, se integrar´an dentro de los apuntes 3Esto significa que, siempre que sea posible, me restringir´e a los repositorios de Guadalinex, sin entrar en los de Sarge. Recursos Did´acticos con Guadalinex Paco Villegas
- 5. Distribuciones con que se trabajar´a P´agina 4 Desde los men´us que aparecen en el escritorio Desde una xterm4 En la mayor´ıa de los casos daremos indicaciones para acceder de las dos formas. El motivo de hacerlo as´ı es que la ubicaci´on de los programas en los men´us puede cambiar de unas distribuciones a otras, mientras que ejecutamos el programa desde un terminal no tenemos que preocuparnos por esto. Para abrir un terminal, desde GNOME, podemos hacerlo de dos formas: En el men´u principal de GNOME: Aplicaciones Configuraci´on Terminal Podemos abrir “dos tipos” de terminales: terminales para ejecutar comandos como el usuario con el que estamos trabajando, o terminales que se ejecutan como usuario root. En general, si vamos a cambiar alg´un par´ametro de la configuraci´on del sistema ser´a necesario optar por el segundo tipo (Terminal de Root), para acceder a ´el tendremos que introducir la password del root. En cualquier lugar vac´ıo del escritorio hacemos clic con el bot´on derecho y en el men´u contextual que nos aparece elegimos la opci´on Abrir una terminal. En ambos casos nos aparece una ventana en la que podemos introducir comandos de Linux. 4Un terminal o xterm es una ventana que nos permite introducir ´ordenes o comandos Recursos Did´acticos con Guadalinex Paco Villegas
- 6. Distribuciones con que se trabajar´a P´agina 5 Instalaci´on de paquetes en el ordenador de casa Vamos a recordar brevemente c´omo instalar y desinstalar programas. En Guadalinex existen diferentes m´etodos de instalaci´on y de- sinstalaci´on de paquetes. Si bien la instalaci´on de paquetes en formato Debian se puede hacer en modo gr´afico usando synaptic5 , he optado por usar de forma gen´erica el comando apt-get. El motivo de hacerlo as´ı, es que sobrecarga menos los apuntes (respecto a las capturas); adem´as, si se ha de usar es porque ya se tiene Guadalinex2004 y, en consecuencia, se tienen nociones suficientes de administraci´on de sistemas Linux. Para trabajar con ´el, los pasos son: 1. Asegurarnos de que estamos conectados a Internet. En esta terminal escribiremos literalmente y sin comillas “su”6 , a continuaci´on nos solicitar´a la contrase˜na de root. Sabremos que estamos trabajando como root porque nos aparecer´a el s´ımbolo “#”, si s´olo fu´esemos un usuario normal nos aparecer´ıa el s´ımbolo “$”. 2. Para actualizar la lista de paquetes disponibles, utilizaremos el comando: # apt-get update Por ´ultimo, para instalar un paquete de nombre “nombre paquete” # apt-get install nombre_paquete Pero, ¿y si no est´a en los repositorios? Cuando sea un paquete que no est´a en los repositorios de Guadalinex (no estar´a a nuestra disposici´on en las aulas TIC) explicar´e c´omo se instala, bien con dpkg o bien desde binarios en formato tar.gz. Esto pasar´a por ejemplo con wink y hotpotatoes. 5Para trabajar con ella podemos dirigirnos directamente a: → Aplicaciones → Configuraci´on → Sistema → Synaptic (gestor de paquetes) O bien desde una xterm y como root ejecutando: # synaptic & 6esto quiere decir que no vamos a trabajar como el usuario normal con el que hemos iniciado la sesi´on sino como root o superusuario, ya que los cambios que vamos a realizar no los puede realizar cualquier usuario del sistema, solo el jefe. Recursos Did´acticos con Guadalinex Paco Villegas
- 7. Distribuciones con que se trabajar´a P´agina 6 1.1.1. Esquema de los apuntes7 : Para las distintas aplicaciones que vamos a ver voy a intentar seguir el esquema que sigue. No obstante y para que la lectura sea m´as fluida, en general no habr´a una separaci´on f´ısica entre los distintos apartados. Vuelvo a remarcar aqu´ı que las cuestiones relativas a la instalaci´on de programas no son necesarias para los ordenadores de los centros TIC. Introducci´on. Instalaci´on Ya se ha explicado antes, a veces, dependiendo de si se trabaja en casa o en el centro se podr´a saltar. Otras veces (cuando la aplicaci´on no est´e instalada en los centros, su estudio ser´a fundamental). Uso Breve indicaci´on sobre aspectos no inmediatos sobre su uso y manuales o documentaci´on existente. Pr´actica Una pr´actica guiada sobre su uso que nos permita conocer mejor qu´e posibilidades nos brinda ese programa para trabajar con ´el en clase. Antes de seguir, tom´emonos un respiro y, si no lo hemos hecho, leeamos la frase con que se inicia el curso (creo que merece la pena). Para terminar, me gustar´ıa mencionar que algunas partes del material de este curso se recogen aspectos tratados en el curso Software Libre y Educaci´on: Guadalinex (Debian) y Aplicaciones Did´acticas, elaborado junto a Juan Alonso y Ferm´ın Rubio e impartido en los cursos Thales- Cica de 2005. Pod´eis acceder a ´el en http://www.picasa.org/cdcursos/ 7Siempre que sea posible Recursos Did´acticos con Guadalinex Paco Villegas
- 8. Cap´ıtulo 2 Software educativo y su utilidad did´actica 2.1. Introducci´on Algunas de las preguntas que justifican este cap´ıtulo son: ¿S´olo pueden trabajar con los ordenadores “l@s list@s de la inform´atica”? Tal cual lo veo, los profesores no tienen por qu´e tener grandes conocimientos de inform´atica. El uso de un programa educativo que realiza una funci´on simple que se integra sin m´as en la clase, nos permite no tener que ser un “gur´u” de la inform´atica y sin embargo usar nuevas tecnolog´ıas en nuestra programaci´on diaria. Desde esta perspectiva vamos a ver aplicaciones que nos den ideas para usar en el aula en las que el docente s´olo tiene que saber lo m´ınimo de inform´atica. ¿C´omo utilizar el software libre en el trabajo? En los centros TIC tenemos a nuestra disposici´on muchas herramientas y como docentes, si deseamos sacarles el m´aximo partido (que no es poco), debemos aprender a usarlas. Mi pretensi´on es mostrar programas que generen ideas pr´acticas que puedan ser usadas en las aulas (que al fin y al cabo es lo que m´as interesa), y adem´as, usando lo ya instalado en cualquier ordenador del centro. Si ya tengo una utilidad que hace lo que yo deseo ¿por qu´e no usarla? Cuando a un centro llegan“los ordenadores”, comienza una nueva manera de ense˜nanza en la que es necesario experimentar y aprender. Si existe alguna aplicaci´on que se adec´ue a nuestras necesidades, puede ser un buen comienzo para trabajar en clase las nuevas tecnolog´ıas, pese a que la discusi´on sobre la idoneidad de usar software educativo espec´ıfico frente a software gen´erico sigue vigente. Deseo desarrollar un recurso did´actico con Guadalinex, pero algunas de las actividades ne- cesitan herramientas auxiliares (por ejemplo calculadoras para la clase de matem´aticas, ac- tividades de refuerzo de lengua, etc), ¿qu´e programas puedo usar? ¿dispongo de programas para mi labor de clase? Si ya tenemos una aplicaci´on que hace lo que yo deseo (por ejemplo kpercentage) no tiene ning´un sentido que antes de saber si se adec´ua a mi labor docente me enfrasque en la realizaci´on de otra actividad que haga lo mismo, mejor no reinventar la rueda y, ya que el tiempo en general no es algo que nos sobre, mejo usarlo en crear otras actividades nuevas que puedan ser usadas por todos. 7
- 9. Software Educativo de uso general P´agina 8 Si el dichoso “intern´e” a veces no funciona, ¿c´omo puedo trabajar con los ordenadores? Responder que s´ı es uno de los objetivos de este cap´ıtulo. Para las clases tenemos a nuestra disposici´on muchos componentes y adem´as gran variedad de programas. Las respuestas a estas cuestiones justifican el comenzar el curso con este primer tema, pero antes dos aclaraciones: 1. en este tema se listan muchos programas que no son de obligada lectura para todos, y ser´a nuestro nivel educativo, as´ı como la asignatura que impartamos la que determine qu´e apartados leer y cu´ales saltar. A diferencia de este tema, las aplicaciones que veamos en temas sucesivos s´ı que ser´an casi en su totalidad de uso general. 2. no se analizan todos los programas instalados, sino los que conozco mejor y a mi criterio pueden ser los m´as ´utiles. 2.2. Software Educativo de uso general En este apartado trataremos de ver algunas aplicaciones educativas que es dif´ıcil clasificar en ning´un apartado o que permiten ser usadas en todas las asignaturas. 2.2.1. KDE-edu El proyecto KDE incluye un apartado educativo http://edu.kde.org/ . Desde aqu´ı podemos ver las diferentes aplicaciones disponibles http://docs.kde.org/stable/es/kdeedu/, aunque s´o- lo mostrar´e algunas de ellas y que est´an a nuestra disposici´on en los centros de ense˜nanza. Instalaci´on Para instalar las KDE-edu: # apt-get install kdeedu kdeedu-data kdeedu-doc-html kde-i18n-es El ´ultimo paquete lo instalamos para que las aplicaciones del KDE1 est´en en castellano. Si instalamos estos paquetes, adem´as de los programas de KDE-Edu que se ven a continuaci´on en esta secci´on, se instalar´ıan2 : flashkard kalzium kig klettres kmplot kpercentage kstars ktouch kverbos kvoctrain pero, aunque pertenecen “al mismo programa” he preferido situarlos en la secci´on adecuada en funci´on de su utilidad. No se volver´a a comentar despu´es la forma de instalarlos, puesto que ya se instalan con estos paquetes. 1K Desktop Environment, es un entorno de escritorio similar a GNOME. 2La ´ultima versi´on de este paquete de herramientas trae un programa para Geograf´ıa (kGeography), pero a´un no est´a instalado en los centros TIC. Recursos Did´acticos con Guadalinex Paco Villegas
- 10. Software Educativo de uso general P´agina 9 kEduca Es una aplicaci´on que permite la realizaci´on de pruebas interactivas basadas en formularios. Po- demos encontrar un manual en castellano en http://docs.kde.org/stable/es/kdeedu/keduca/. Para acceder a ´el Aplicaciones Men´u Debian Aplicaciones Educaci´on KEduca o desde un terminal con $ keduca kTouch Es un programa para aprender mecanograf´ıa. KTouch proporciona textos para el entrenamiento y ajustes a distintos niveles, dependiendo de lo bien que se haga. Puede mostrar qu´e tecla es la siguiente, y qu´e dedo es el correcto para pulsarla. Aplicaciones Educaci´on Lengua Ktouch o desde un terminal con $ ktouch & Podemos encontrar un manual en castellano en http://docs.kde.org/stable/es/kdeedu/ ktouch/ FlashKard FlashKard est´a basado en un antiguo m´etodo de aprendizaje utilizado para la ense˜nanza de los ni˜nos. El maestro presenta una serie de tarjetas que contienen preguntas, y en las que el ni˜no escribir´a su respuesta en el reverso. Las tarjetas ser´an comprobadas por el ense˜nante despu´es de cada ronda. Para acceder al programa lo podemos hacer siguiendo la cadena de men´us Aplicaciones→Men´u Debian→Aplicaciones→Educaci´on→FlasKard, o desde un xterm con $ flashkard & Recursos Did´acticos con Guadalinex Paco Villegas
- 11. Software Educativo de uso general P´agina 10 Podemos encontrar un manual en castellano en la misma ruta donde est´a la documentaci´on de KDE-Edu Actividad con FlashKard Vamos a realizar con FlashKard una actividad que nos permita reforzar el aprendizaje de las palabras agudas, llanas y esdr´ujulas (4o de primaria). Una vez que hemos entrado en el programa pulsamos sobre Archivo→Nuevo y empezamos a crear las distintas tarjetas. Para esto, en los campos de la parte inferior de la ventana vamos introduciendo el contenido de cada una en Anverso y Reverso, pulsando despu´es sobre A˜nadir tarjeta (siempre podremos borrar o actualizar las que nos interesen si despu´es queremos cambiar alguna). Cuando hayamos terminado de escribirlas todas, guardamos el archivo creado (debe tener extensi´on .kvtml). Ahora ya podemos realizar el cuestionario. En el men´u Preferencias podemos elegir el tipo de cuestionario que nos interese (aleatorio, ordenado o tarjetas r´apidas). En este caso hemos optado Recursos Did´acticos con Guadalinex Paco Villegas
- 12. Software Educativo de uso general P´agina 11 por un cuestionario aleatorio. Pulsando sobre el bot´on con el signo de interrogaci´on comienzan a mostrarse las tarjetas. El programa nos ir´a presentando las distintas tarjetas y el alumno tendr´a que escribir el reverso adecuado en el campo que aparece en la parte inferior de la ventana. Al pulsar sobre Comprobar nos dice si la respuesta es correcta o no y pasa a la siguiente tarjeta. Cuando ha terminado con todas nos da el porcentaje de aciertos y pregunta si queremos volver a repetirlo. 2.2.2. GCompris Este programa merece menci´on especial. Gcompris es un programa desarrollado por Bruno Coudoin. Se trata de un software educativo libre para Linux y est´a pensado para ni˜nos de 3 a 8 a˜nos (por lo que puede ser bastante ´util en las etapas iniciales). La p´agina web del programa es http://www.ofset.org/gcompris/ Instalaci´on Para disponer de ´el instalamos los paquetes: # apt-get install gcompris gcompris-sound-es Uso Una vez instalado lo encontramos en: Aplicaciones Men´u Debian Aplicaciones Educaci´on gcompris O desde una xterm: $ gcompris & Cuando entramos en el programa nos aparece una pantalla como ´esta: Recursos Did´acticos con Guadalinex Paco Villegas
- 13. Astronom´ıa P´agina 12 Incorpora 55 actividades distintas, entre ellas: actividades de lectura, actividades de ´algebra sencillas, puzzles, relojes, ajedrez, actividades para familiarizarse con el ordenador ... Est´an agru- padas en 6 bloques (lectura, recreativas, experiencias, ordenador, tablero y ´algebra). Junto al icono de cada actividad aparecen una o varias estrellas. Sirven para indicar el nivel de dificultad que presenta: 1 estrella: 3-4 a˜nos 2 estrellas: 5-6 a˜nos 3 estrellas: 7-8 a˜nos En algunas actividades se puede elevar el nivel con el “dado” que aparece en la pantalla. En la parte superior aparecen los iconos correspondientes a los bloques de actividades, pulsando con el rat´on podemos ver las actividades de cada uno. En la parte inferior aparecen otra serie de iconos que nos permiten salir del programa ver la versi´on con la que estamos trabajando configurar el idioma, resoluci´on de la pantalla, . . . y una peque˜na ayuda. 2.3. Astronom´ıa Si te gusta mirar al cielo, disfrutar´as con estos programas. Adem´as de KStars, en los centros TIC est´a instalado Celestia, pero deber´ıan actualizar la versi´on ya que si bien se inicia el programa, cuando se intenta hacer algo con ´el hace “crashing” y no he conseguido trabajar de forma adecuada. Por si actualizan o funciona bien, un art´ıculo muy interesante sobre su uso lo pod´eis encontrar en http://www.linux-magazine.es/issue/11/Celestia.pdf y en la web del curso. Recursos Did´acticos con Guadalinex Paco Villegas
- 14. Astronom´ıa P´agina 13 2.3.1. KStars KStars es un programa de astronom´ıa para linux, un “planetario de escritorio” como le llaman sus autores. La p´agina principal del programa es: http://edu.kde.org/kstars donde pod´eis encontrar documentaci´on sobre ´el. KStars es f´acil de manejar, por lo que puede ser interesante para empezar con el estudio de la astronom´ıa. Despu´es de instalar, si lo ejecutamos Aplicaciones Educaci´on Ciencia KStars o con $ kstars & nos mostrar´a la siguiente pantalla3 que nos permite configurar el programa a nuestra situaci´on y, si lo deseamos, instalar los datos extra necesarios para esa configuraci´on. KStars es muy configurable, se puede controlar qu´e objetos se muestran y con qu´e colores. Esta versi´on, la 1.1, incluye una base de datos con 40.000 estrellas, los planetas y muchos asteroides y cometas. Cuando vamos pasando el puntero del rat´on sobre los distintos objetos de la boveda celeste veremos que nos muestra su nombre en pantalla, tambi´en podemos cambiar la posici´on de la b´oveda celeste mediante “arrastrar y soltar”. 3Para que aparezca en castellano hemos de tener instalado el paquete kde-i18n-es Recursos Did´acticos con Guadalinex Paco Villegas
- 15. F´ısica y Qu´ımica P´agina 14 Desde el men´u Herramientas→Qu´e ocurre esta noche conseguimos que nos muestre los datos de los objetos visibles esa noche desde nuestra localizaci´on. Otra posibilidad interesante es que permite crear guiones que podemos guardar y reproducir despu´es. Hay algunos ejemplos en http://edu.kde.org/kstars/scripts/ Adem´as, si estamos conectados a internet se pueden bajar im´agenes de cualquier objeto, basta con hacer clic con el bot´on derecho del rat´on sobre el objeto deseado. Tenemos en nuestras manos un programa con el que sin duda disfrutaremos. 2.4. F´ısica y Qu´ımica Adem´as de las calculadoras (v´ease 2.6.2 en la p´agina 20): 2.4.1. curso-f´ısica Un“a˜nadido”que rompe la idea incial de que s´olo se hablar´a de programas instalados en los cen- tros TIC. Se trata de un Curso de F´ısica que han empaquetado para Linex (y que se puede solicitar que instalen). Para instalarlo en nuestro ordenador, se baja el paquete cursofisica_20051220- 1_all.deb desde http://www.linex.org/sources/linex/debian/dists/cl/linexedu2004/binary-i386/quimica/ y se instala con: # dpkg -i cursofisica_20051220-1_all.deb Si dese´ais ver su contenido est´a a vuestra disposici´on en Moodle, tanto para visualizarlo como para bajarlo en formato zip. Pero ojo, son m´as de 16MB 2.4.2. Kalzium Es un completo sistema peri´odico4 , con gran cantidad de funcionalidades. Accedemos desde Aplicaciones Educaci´on Ciencia Kalzium o con $ kalzium & 4Adem´as de Kalzium, est´a instalada gperiodic, es m´as simple que Kalzium y no presenta ventajas sobre ella. Su funcionalidad se reduce a visualizar una tabla peri´odica y ver informaci´on de los elementos. Si situamos el cursor por encima de una de las casillas nos muestra el nombre, el n´umero at´omico y el peso at´omico de cada elemento; pero si pulsamos sobre un elemento en concreto la informaci´on que nos muestra es m´as completa. Recursos Did´acticos con Guadalinex Paco Villegas
- 16. F´ısica y Qu´ımica P´agina 15 Adem´as si nos situamos sobre cualquier elemento de la tabla y pulsamos con el bot´on derecho del rat´on nos muestra un resumen de sus propiedades y si lo hacemos con el bot´on izquierdo se abre una ventana con m´as informaci´on del elemento (valencia, no at´omico, peso, electronegatividad, descubrimiento ..., as´ı como un esquema de su estructura). Desde la barra de herramientas tambi´en podemos hacer que nos muestre el estado de los distintos elementos en funci´on de la temperatura o ver c´omo se ha ido conociendo a lo largo del tiempo. Podemos encontrar un manual en castellano en http://docs.kde.org/stable/es/kdeedu/ kalzium/ Actividades con Kalzium Vamos a realizar algunas actividades para iniciarse en el estudio del Sistema Peri´odico, estar´ıan enfocadas para 3o y 4o de ESO. 1. A la vista de la tabla peri´odica contesta: a) ¿Cu´antos grupos hay? b) ¿Cu´antos periodos hay? c) ¿Qu´e criterio es el utilizado para ordenar los elementos en la tabla peri´odica? 2. Descubrimiento de los distintos elementos qu´ımicos a lo largo del tiempo: a) anotar los elementos que se conoc´ıan en el a˜no 1800 b) ¿en qu´e a˜no se descubri´o el Curio? 3. Anotar el estado f´ısico de los siguientes elementos a −273◦ C, 25◦ C y 1000◦ C: H, O, Na, Hg, Ag, Fe. 4. Estudiar c´omo var´ıan el peso at´omico y la electronegatividad en los elementos del segundo periodo. 5. Calcular el peso molecular y la composici´on centesimal de la mol´ecula de agua. Recursos Did´acticos con Guadalinex Paco Villegas
- 17. F´ısica y Qu´ımica P´agina 16 Lo primero que debemos hacer es abrir el programa. Nos situamos entonces sobre el men´u des- plegable Bloques y seleccionamos la opci´on Grupos, de esta forma nos aparecer´an los distintos grupos de la tabla peri´odica. Para ver c´omo se han ido descubriendo los distintos elementos a lo largo de la historia s´olo tenemos que pulsar sobre el icono con la imagen de un reloj. Aparece entonces en la parte in- ferior una barra que nos permite desplazarnos a lo largo del tiempo e ir viendo gr´aficamente el descubrimiento de los distintos elementos. Para ver cu´ando se descubri´o un elemento concreto (y m´as informaci´on sobre ´el) nos situamos sobre ´el y pulsamos el rat´on, se abrir´a una pantalla de informaci´on de dicho elemento. Ahora vamos a estudiar el estado de la materia. En Bloques seleccionamos la opci´on Estado de la materia y nos aparece la tabla peri´odica con distintos colores seg´un el estado de los elementos, por defecto nos muestra el estado f´ısico a 25o C. Cada vez que pulsamos sobre Estado de la materia se abre una ventana en la que podemos poner la temperatura que deseamos, si pulsamos sobre el bot´on Introducir temperatura, o bien ir viendo la variaci´on al movernos por la escala lateral. Recursos Did´acticos con Guadalinex Paco Villegas
- 18. F´ısica y Qu´ımica P´agina 17 Para realizar el apartado 4 vamos a utilizar la opci´on de dibujar gr´aficas que trae Kalzium. Nos vamos al men´u Opciones→Dibujar, y en los dos campos superiores seleccionamos los valores correspondientes al primer y ´ultimo elemento del periodo. Despu´es seleccionamos la variable que queremos estudiar (en este caso lo haremos primero con Peso at´omico y despu´es con Electronegati- vidad). Pulsamos sobre el bot´on Dibujar y nos aparecer´a la gr´afica correspondiente a la izquierda de la pantalla. Para terminar vamos a ver c´omo calcular pesos moleculares con Kalzium. De nuevo nos vamos al men´u Opciones y ahora seleccionamos Calcular. En el campo F´ormula escribimos la mol´ecula correspondiente (en este caso H2O5 ) y le damos al bot´on Calcular. Nos calcula el peso molecular y la composici´on en %. 5Los sub´ındices no se escriben como tal, sino como un n´umero normal Recursos Did´acticos con Guadalinex Paco Villegas
- 19. Lengua: KVerbos P´agina 18 Desde el men´u Preferencias→Configurar Kalzium podemos cambiar los colores que trae por defecto y optar por dos tipos de informaci´on para los elementos: elemental o avanzado. Tambi´en trae preguntas tipo test, se accede a ellas en Concurso. 2.5. Lengua: KVerbos En una aplicaci´on especialmente dise˜nada para el estudio de las formas verbales del idioma espa˜nol. Entramos con Aplicaciones Educaci´on Lengua Kverbos o con $ kverbos & Nos puede servir de ayuda en el aprendizaje de los verbos. Hay un problema con la versi´on instalada en los centros TIC y con la que se instala con Guadalinex 2004: no permite cargar la lista de verbos que trae predefinida. No obstante este inconveniente hemos preferido documentar su uso6 porque pensamos que es una buena utilidad y este problema se puede solucionar solicitando su actualizaci´on desde los centros TIC. La lista predefinida de verbos que se carga desde el men´u Archivo→Abrir archivo de verbos est´andar, empieza entonces a mostrarnos una serie de verbos y tendremos que escribir la forma correcta del tiempo que nos solicite. Si pulsamos el bot´on Correcto nos muestra en rojo los que 6De hecho, la captura gr´afica se ha realizado usando esta lista predefinida Recursos Did´acticos con Guadalinex Paco Villegas
- 20. Matem´aticas P´agina 19 tenemos mal y con Soluci´on nos muestra el resultado correcto. Al pulsar sobre Continuar nos muestra el siguiente verbo. En Opciones→Configurar Kverbos podemos cambiar algunas de las opciones que trae, por ejemplo seleccionar m´as tiempos verbales o hacer que la correcci´on sea estricta (teniendo en cuenta los acentos) o no (sin tenerlos en cuenta). La lista de verbos que trae es bastante amplia, podemos verla desde Editar→Editar lista de verbos. Tambi´en permite crear nuestros propios archivos, desde el men´u Editar→Introducir nuevo verbo iremos introduciendo los verbos que deseamos. En el propio manual que acompa˜na a Kverbos se explica con todo detalle su uso. Podemos acceder a ´el desde el men´u Ayuda→Manual de KVerbos Podemos encontrar un manual en castellano en la ayuda gen´erica que se comenta al hablar de KDE-Edu. 2.6. Matem´aticas Linux y recursos de matem´aticas: una conjunci´on casi perfecta. Linux es la herramienta id´o- nea para construir las matem´aticas. Vamos a hablar de unos cuantos programas de matem´aticas exponiendo una breve rese˜na de lo que se puede hacer con cada uno. Todos ellos est´an muy bien documentados (casi siempre en ingl´es) pero no creo que eso sea un grave problema. ! Hay una serie de actividades que merecen especial atenci´on y visita, se trata de: wims Interactive mathematics on the internet http://wims.unice.fr/wims/. Es una Web7 con multitud de actividades interactivas para matem´aticas. Si bien el entorno inicial no es muy atractivo, cuando se comienza a trabajar con ´el se ve el enorme potencial que encierra. Con los m´odulos existentes en la actualidad se puede desarrollar pr´acticamente todo el cu- rr´ıculum de matem´aticas. Permite que los alumnos/as establezcan el nivel de dificultad en el que trabajar y autoevaluar sus conocimientos8 . 7Existen paquetes para la versi´on inestable de Debian. 8Se puede instalar en un servidor web, por ejemplo http://www.iesmurgi.org/wims. Recursos Did´acticos con Guadalinex Paco Villegas
- 21. Matem´aticas P´agina 20 2.6.1. kPercentage KPercentage es una aplicaci´on matem´atica que ayuda a los alumnos a mejorar sus habilidades en el c´alculo de porcentajes. Hay una secci´on especial de entrenamiento para las tres tareas b´asicas con varios niveles dificultad. Por ´ultimo el alumno puede seleccionar el modo aleatorio, en el que se mezclan las tres tareas al azar. Entramos en el programa desde Aplicaciones Educaci´on Matem´aticas KPercentage o con $ kpercentage & Se puede seleccionar el n´umero de ejercicios. Las opciones van desde 1 a 10 tareas. Se puede usar este recurso para trabajar el bloque de proporcionalidad en toda la secundaria. Al disponer de autoevaluaci´on nos permite adecuarlo a los distintos niveles que se van a presentar en el aula. Podemos encontrar un manual en castellano en la documentaci´on comentada al hablar de KDE-Edu. 2.6.2. Calculadoras Una de las quejas m´as comunes para trabajar las matem´aticas usando calculadoras, es que, por un lado no todos nuestros alumnos la traen todos los d´ıas, y por otro, no podemos obligar a que lo hagan ni en su caso a que el modelo sea el mismo para todos. Pero ese problema se resuelve con las dos calculadoras que tenemos ya instaladas: CalcTool y Xcalc. Para abrir la primera, ejecutar $ gcalctool desde un terminal gr´afico o seguir la secuencia Aplicaciones Accesorios Calculadora, y para la segunda, Aplicaciones Educaci´on Matem´aticas Xcalc o desde un terminal ejecutar $ xcalc Recursos Did´acticos con Guadalinex Paco Villegas
- 22. Matem´aticas P´agina 21 Una actividad con calculadoras Un ejemplo sobre qu´e hacer con las calculadoras, nos lo brinda Agust´ın Carrillo en el n´umero 22 de la revista Veintidos S´eptimos, se trata de realizar las actividades que siguen: Curiosidades num´ericas Aunque suponemos que en m´as de una ocasi´on, los n´umeros te habr´an creado quebraderos de cabeza, te proponemos la realizaci´on de algunas operaciones matem´aticas, con ayuda de una calculadora, para determinar ciertas curiosidades y propiedades de algo tan necesario y sobre todo, tan presente en nuestra sociedad, como son los n´umeros. 1. Comenzamos realizando operaciones con el n´umero 37, multiplic´andolo por m´ultiplos de 3: 3 × 37 = 111 6 × 37 = 222 9 × 37 = 333 12 × 37 = 444 Es f´acil deducir qu´e ocurre al multiplicarlo por 15,18,21,24 y 27. Si seguimos multiplicando, obtendremos: 30 × 37 = 1110 33 × 37 = 1221 36 × 37 = 1332 ¿Sabr´ıas cu´ales ser´ıan los siguientes resultados? ¿Eres capaz de encontrar la raz´on por la que se obtienen las secuencias anteriores? Algo similar ocurre con otro n´umero como es el n´umero 3367 cuando se multiplica por los m´ultiplos de 33. 2. Continuamos realizando nuevas operaciones, en este caso ser´an simples restas. Efect´ua: Recursos Did´acticos con Guadalinex Paco Villegas
- 23. Matem´aticas P´agina 22 9 − 1 98 − 21 987 − 321 9876 − 4321 Conociendo los resultados anteriores, deduce los resultados que obtendr´as al continuar la secuencia: 98765 − 54321 987654 − 654321 9876543 − 7654321 98765432 − 87654321 987654321 − 987654321 Al menos el ´ultimo resultado es f´acil de obtener. 3. Para la siguiente actividad necesitar´as una buena calculadora con muchos d´ıgitos si no eres capaz de deducir los resultados de las siguientes operaciones: 12 112 1112 11112 111112 1111112 11111112 111111112 1111111112 Repite las operaciones anteriores cambiando el 1 por un 9, e intenta adivinar el resultado. 4. A continuaci´on, averiguaremos qu´e ocurre con el n´umero 5 que se repite demasiado: Realiza los siguientes c´alculos: 8 − 3 78 − 23 Recursos Did´acticos con Guadalinex Paco Villegas
- 24. Matem´aticas P´agina 23 778 − 223 7778 − 2223 ........ Utiliza la calculadora, sin equivocarte en el orden de prioridad de las operaciones, para obtener los siguientes valores: 82 − 32 782 − 232 7782 − 2232 77782 − 22232 ........ Para terminar, averigua la raz´on por la que ocurre lo siguiente: 2 + 1 × 9 = 11 3 + 12 × 9 = 111 4 + 123 × 9 = 1111 5 + 1234 × 9 = 6 + 12345 × 9 = ... 9 + 12345678 = Ya que estamos metidos en faena, te proponemos unos cuantos problemas, tambi´en con n´umeros. Cuatro cuatros Utilizando cuatro cuatros, distintas operaciones y par´entesis podemos obtener: 4 − 4 + 4/4 = 1 Intenta obtener de manera an´aloga, como resultados 2, 3, 4, 5, 6, 7, 8, 9 y 10. El uno Al calcular (1+2):3 se obtiene como resultado 1. Coloca ente cada dos cifras las operaciones que necesites y los par´entesis para obtener siempre 1 como resultado 1234 = 1 Recursos Did´acticos con Guadalinex Paco Villegas
- 25. Matem´aticas P´agina 24 12345 = 1 123456 = 1 1234567 = 1 12345678 = 1 123456789 = 1 Productos con las nueve cifras En los productos siguientes aparecen una sola vez cada una de las cifras 1, 2, 3, 4, 5, 6, 7, 8 y 9. 138 × 42 = 5796 483 × 12 = 5796 198 × 27 = 5346 297 × 18 = 5346 ¿Podr´ıas encontrar otros productos en los que ocurra lo mismo? Una suma ¿Cu´al es el valor de 9 + 99 + 999 + 9999 + ... + 99..,999? 2.6.3. Programas para representaciones gr´aficas de funciones KmPlot Se trata de un programa para representar funciones matem´aticas. Es simple de usar, permite representar varias funciones simult´aneamente. En definitva una herramienta de un gran potencial en nuestras clases. La gr´afica la haremos con kmplot, lo abrimos desde Aplicaciones Educaci´on Matem´aticas KmPlot o con $kmplot & Actividad Representa gr´aficamente la rectas g(x) = 2x − 3, h(x) = x − 1 e i(x) = −3x − 1. Recursos Did´acticos con Guadalinex Paco Villegas
- 26. Matem´aticas P´agina 25 Para pintar una funci´on se pulsa sobre Funciones y se escribe la funci´on correspondiente. Repetimos el proceso para cada una de las funciones. (a) Ventana principal (b) Dibujar con Kmplot Figura 2.1: KMplot geg Es un sencillo programa que sirve para representar funciones matem´aticas en dos dimensiones. Su uso no presenta ninguna dificultad y puede ser de utilidad para trabajar en el aula. La p´agina principal de este programa es: http://www.infolaunch.com/~daveb/ Instalaci´on Para instalarlo ejecutar desde un terminal gr´afico, como root: # apt-get install geg Uso Una vez instalado, para arrancarlo basta con ejecutar en un terminal gr´afico $ geg & o seguir la secuencia de men´us Aplicaciones Educaci´on Matem´aticas geg Recursos Did´acticos con Guadalinex Paco Villegas
- 27. Matem´aticas P´agina 26 En la captura anterior se puede observar que se pueden representar varias funciones a la vez, cambiar la escala, etc. En ella se distinguen seis partes: 1. Barra de men´us 2. Iconos de Herramientas 3. Escala de los ejes de coordenadas 4. Una ventana con el historial de funciones 5. Barra donde se introducen las funciones 6. Ejes de coordenadas donde se visualizan las funciones Los principales inconvenientes que presenta es que no permite imprimir ni guardar los trabajos. Para imprimir/guardar una representaci´on gr´afica hay que capturar la pantalla. Pr´actica Ejemplo de uso tanto para el programa kmplot como geg para explicar pendientes y ordenadas en el origen de forma gr´afica. Representamos: x, 2x, 3x, 4x, 0,5x, 0,2x, −x, −2x, ... , x + 1, x + 2, ..., −2x + 1, −2x + 2, ..., −0,5x + 3, etc. Con las gr´aficas anteriores se establece el debate: ¿Qu´e significado puede tener el n´umero que multiplica a la x? ¿Qu´e significado tiene el n´umero que va s´olo? A partir de las respuestas a las preguntas anteriores se dota de significado a la pendiente (m) y la ordenada en el origen (n). Gnuplot GnuPlot es un programa que permite hacer representaciones gr´aficas en dos y tres dimensiones y visualizar datos matem´aticos. Es un cl´asico en el mundo linux y se incluye en la mayor´ıa de las distribuciones linux aunque no en todas se instala por defecto. Tanto es as´ı que programas de c´alculo num´erico (como Octave) o simb´olico (como M´axima) lo incorporan como complemento para sus representaciones gr´aficas. Una de sus caracter´ısticas m´as interesante es que soporta multitud de formatos de salida, entre ellos LATEX, fig, pdf y png. Su uso no es inmediato, y al principio puede resultar abrumador trabajar con ´el. Existen programas en modo gr´afico que permiten trabajar con ´el a golpe de rat´on pero no est´an instalados en los centros TIC (por ejemplo qalculate). La p´agina principal del programa es http://www.gnuplot.info/ Recursos Did´acticos con Guadalinex Paco Villegas
- 28. Matem´aticas P´agina 27 Instalaci´on Para instalarlo junto con su documentaci´on, ejecutar como root: # apt-get install gnuplot gnuplot-doc Se instalar´an las librer´ıas requeridas y deber´ıamos instalar el paquete sugerido. Uso Para ejecutar el programa introducir en un terminal la orden que sigue:9 $ gnuplot Aparecer´a una pantalla informativa y el prompt de entrada de ´ordenes gnuplot > Para salir teclear quit o exit. Con help invocamos a la ayuda en linea, que podemos interrumpir con Control+C. Algun´as ordenes b´asicas son: help comando ayuda sobre comando help plot ayuda sobre la representaci´on de funciones help set ayuda sobre las opciones del programa que podemos modificar con el comando set pwd muestra el directorio de trabajo cd ”directorio” cambiar el directorio de trabajo. directorio debe ir entre comillas, ´estas pue- den ser simples o dobles. clear borra la pantalla plot [xmin:xmax][ymin:ymax] funci´on representa la funci´on en 2D splot [xmin:xmax][ymin:ymax][zmin:zmax] funcion representa la funci´on en 3D load ’archivo’ cargar un fichero en el que se han incluido una serie de datos para representarlos save ’archivo’ guarda una gr´afica en un fichero de nombre archivo show comando muestra los valores de ese comando Existe mucha informaci´on en la red y por supuesto en la p´agina principal del programa. Para ampliar sobre ´el: La documentaci´on del propio programa instalada en /usr/share/doc/gnuplot-doc De http://ozo.am.ub.es/~picanyol/doc/gnuplot.pdf pod´eis bajar un manual (en ingl´es) Veamos un par de ejemplos10 gnuplot>plot [-pi:pi] sin(x**2), cos(x) 9A partir de ahora s´olo indicaremos el modo comando 10Observar que estamos pintando dos funciones a la vez, esto se consique separ´andolas con una coma Recursos Did´acticos con Guadalinex Paco Villegas
- 29. Matem´aticas P´agina 28 gnuplot>splot [-5:5][-5:5] x**2-y**2 ! Si la sintaxis de gnuplot nos resulta abrumadora recordemos que disponemos de un front- end para ´el: qalculate. No est´a instalado en los centros TIC, pero se puede solicitar su instalaci´on si se considera interesante. 2.6.4. Geometr´ıa Entre los muchos que hay, se queda en el tintero un gran programa para geometr´ıa din´amica, pero el idioma del interfaz hace que su uso sea menos intuitivo que los que siguen, se trata de kseg http://www.mit.edu/~ibaran/kseg.html. DrGeo DrGeo es un programa de geometr´ıa din´amica plana, parecido a Cabri, muy apropiado para trabajar en Secundaria. No est´a tan desarrollado como Cabri pero va evolucionando y mejorando bastante. Entre sus posibilidades est´a la de exportar11 los gr´aficos a LATEX/PostScript, cosa que Cabri no permite. La p´agina principal del programa es12 : http://ofset.org/drgeo en ella encontraremos siempre la ´ultima versi´on y un excelente manual en castellano: http://www.ofset.org/articles/80. Instalaci´on Para disponer de la documentaci´on del programa necesitamos instalar un paquete a˜nadido: # apt-get install drgeo drgeo-doc Uso Para acceder a ´el, una vez instalado, seguimos la secuencia Aplicaciones Educaci´on Matem´aticas DrGeo o ejecutamos: $ drgeo & y se nos mostrar´a la ventana principal del programa (en la del gr´afico ya hemos elegido crear una nueva figura): 11Permite exportar a formato Fly Draw, se trata del formato de descripci´on de figuras usado por WIMS. 12La direcci´on http://www.seul.org es una p´agina especializada en el uso educativo de Linux. No dej´eis de visitarla. Recursos Did´acticos con Guadalinex Paco Villegas
- 30. Matem´aticas P´agina 29 Su uso no presenta mayor problema gracias a la ayuda contextual (en castellano) que aparece al pasar sobre cualquiera de los elementos de las distintas barras de herramientas desplegables13 . Si abrimos algunos de los ejemplos (/usr/share/drgeo/examples/figures/) podremos acce- der al ejemplo t´ıpico sobre la recta de Euler (euler_line.fgeo): Documentaci´on para trabajar con ´el: Fundamentalmente el manual ya comentado. La documentaci´on contenida en el paquete drgeo-doc y accesibles en la ruta /usr/sha- re/drgeo/help/es Las actividades desarrolladas para DrGenius en el libro Aprender con GNULinex disponible en la zona de descragas de http://www.linex.org/. Se trata de las p´aginas 165-190 13En la configuraci´on del programa debe haber alg´un enlace mal que no hemos averiguado pues al pulsar sobre el men´u Ayuda y aunque el paquete drgeo-doc est´a instalado no podemos acceder a ella, pero los ficheros realmente existen y podemos visualizar la ayuda con cualquier navegador, est´a en /usr/share/drgeo/help/es Recursos Did´acticos con Guadalinex Paco Villegas
- 31. Matem´aticas P´agina 30 Actividades Ejemplos de actividades a realizar: 1. Comprueba que el baricentro, circuncentro y ortocentro de un tri´angulo est´an alineados. 2. Abre Drgeo y despu´es el fichero que est´a en la ruta /usr/share/drgeo/examples/figu- res/sinusoide.fgeo. En ´el se construyen las funciones seno y coseno: a) Escribe en tu cuaderno una tabla de valores para ambas funciones desde 0◦ a 720◦ . b) Determina en qu´e cuadrantes son positivas o negativas. c) ¿Se repite la forma? ¿cada cu´anto? d) ¿Entre qu´e valores oscilan las funciones seno y coseno? e) ¿Qu´e relaci´on crees que puede existir entre los valores del seno y coseno de un ´angulo? Kig Kig14 es un programa de geometr´ıa interactiva similar a Cabri. Su p´agina principal es: http://kgeo.sourceforge.net/ Ah´ı estan las fuentes del programa y una peque˜na gu´ıa en ingl´es Kig nos puede servir como apoyo en el estudio de la geometr´ıa y puede resultar bastante motivador para nuestros alumnos dada su gran interactividad. Permite dibujar multitud de elementos geom´etricos (puntos, rectas, circunferencias, vectores, pol´ıgonos, ´angulos ...). Tambi´en nos da la posibilidad de cambiar los colores, introducir las coor- denadas de los puntos, poner etiquetas. Este programa da la posibilidad de abarcar el estudio de la geometr´ıa desde los aspectos m´as simples a los m´as complicados. Instalaci´on Para instalarlo: # apt-get install kig Se instalan librer´ıas de KDE y debemos instalar los paquetes sugeridos. 14Es la evoluci´on del programa Kgeo Recursos Did´acticos con Guadalinex Paco Villegas
- 32. Matem´aticas P´agina 31 Uso Tras ello, para cargar el programa Aplicaci´ones Educaci´on Matem´aticas Kig o desde un terminal con $ kig & y se mostrar´a la siguiente pantalla: En ella podemos observar los iconos de las herramientas de construcci´on (en el panel de la izquierda, son autoexplicativos); esto junto con la ayuda contextual que aparece al mantener el puntero sobre los iconos hace que el programa sea muy f´acil de utilizar y apropiado para el uso en el aula. Podemos, como en todos los programas de este tipo arrastrar un punto y ver como se mueven los elementos ligados a ´el. El programa dibuja puntos dados por sus coordenadas cartesianas y mide distancias, ´angulos y longitudes de circunferencia. Por ejemplo, desde el men´u Objetos Transformaciones podemos realizar transformaciones de los elementos (traslaciones, rotaciones, escalarlos ...) y desde Opciones Pruebas permite comprobar el paralelismo, ortogonalidad, distancia, etc. A diferencia de DrGeo, permite exportar a formato fig lo que nos permite poder retocar la figuras creadas con el programa xfig15 . Adem´as de la documentaci´on instalada (en ingl´es), una peque˜na gu´ıa para KGeo que es f´acil- mente exportable a ´el la ten´eis en http://www.cfm.cl/linux/guias/kgeo 2.6.5. Estad´ıstica: R Para trabajar la estad´ıstica, no debemos olvidar las hojas de c´alculo instaladas: gnumeric y calc. Como software espec´ıfico destaca R ´o “GNU S” es un programa libre para an´alisis estad´ıstico que permite calcular par´ametros, hacer inferencia, construir todo tipo de gr´aficos de alta calidad, etc. R permite trabajar las t´ecnicas estad´ısticas m´as b´asicas, pero llegando a las m´as avanzadas. Adem´as, permite que le a˜nadamos nuevas funcionalidades, ya que podemos programar nuevas funciones o instalar nuevos paquetes http://cran.r-project.org/src/contrib/PACKAGES.html. Su uso no es inmediato y su utilidad se adapta mejor al bachillerato. La p´agina principal del programa es: http://www.r-project.org/ Desde ella puede bajarse la ´ultima versi´on usando cualquiera de los mirrors a los que se accede desde downloads. 15Si queremos obtener un archivo postscript o pdf podemos seleccionar la opci´on “Imprimir sobre archivo” al pinchar sobre Imprimir. Recursos Did´acticos con Guadalinex Paco Villegas
- 33. Matem´aticas P´agina 32 Instalaci´on Para instalar este programa, desde un terminal ejecutaremos: # apt-get install r-recommended r-gnome r-doc-html Es conveniente instalar tambi´en los paquetes sugeridos y recomendados. Documentaci´on y uso Pulsando sobre http://cran.r-project.org/other-docs.html#nenglish tendremos a nues- tra disposici´on diferente documentaci´on sobre R, entre ella los manuales en castellano: R para Principiantes, traducido por Jorge A. Ahumada Una introducci´on a R, Andr´es Gonz´alez y Silvia Gonz´alez Gr´aficos Estad´ısticos con R, Juan Carlos Correa y Nelfi Gonz´alez Cartas sobre Estad´ıstica de la Revista Argentina de Bioingenier´ıa, Marcelo R. Risk Introducci´on al uso y programaci´on del sistema estad´ıstico R, Ram´on D´ıaz-Uriarte ! Las actividades de ejemplo que siguen a continuaci´on est´an sacadas de un manual que elabor´e el curso pasado, se trata de Estad´ıstica con Guadalinex EDU que pod´eis descargar desde http://www.picasa.org/index.php?option=com_remository&Itemid=29&func=select&id= 4 En ´el, adem´as se estudia en m´as profundidad tanto grace como gnumeric para trabajar en clase la estad´ıstica y hay m´as actividades. Uso Para ejecutar el programa podemos abrirlo desde Aplicaciones Educaci´on Matem´aticas GNU R, pero lo mejor es situarnos en el directorio de trabajo y desde un terminal gr´afico escri- bimos: $ mkdir pracR $ cd pracR $ R Aparecer´a el mensaje que reproducimos debajo y al final de ´este el promp de entrada de ´ordenes del programa, en el mensaje se nos indica que para salir hay que escribir q(). R : Copyright 2005, The R Foundation for Statistical Computing Version 2.1.0 (2005-04-18), ISBN 3-900051-07-0 R is free software and comes with ABSOLUTELY NO WARRANTY. You are welcome to redistribute it under certain conditions. Type ’license()’ or ’licence()’ for distribution details. R is a collaborative project with many contributors. Type ’contributors()’ for more information and ’citation()’ on how to cite R or R packages in publications. Type ’demo()’ for some demos, ’help()’ for on-line help, or ’help.start()’ for a HTML browser interface to help. Recursos Did´acticos con Guadalinex Paco Villegas
- 34. Matem´aticas P´agina 33 Type ’q()’ to quit R. > Si deseamos acceder a la completa ayuda que trae podemos ejecutar: > help() Para salir de la ayuda : q La ayuda en modo html >help.start() Para obtener ayuda sobre un comando > ?mean o para buscar qu´e comando contiene en su ayuda la cadena “mean” > help.search("mean") ! Las teclas de cursor nos permiten modificar o movernos por el hist´orico de comandos. R tambi´en acepta cortar y pegar. Con > apropos("mean") [1] "kmeans" "weighted.mean" "mean" "mean.Date" [5] "mean.POSIXct" "mean.POSIXlt" "mean.data.frame" "mean.default" [9] "mean.difftime" obtenemos todas las funciones cuyo nombre contiene la palabra pasada como argumento. Para ver algunos ejemplos de los gr´aficos que podemos hacer con el programa, escribiremos: >demo(graphics) y pulsaremos, teniendo activa la ventana del terminal, sobre la tecla Intro varias veces hasta que finalice la presentaci´on. Recursos Did´acticos con Guadalinex Paco Villegas
- 35. Matem´aticas P´agina 34 Para salir: > q() Save workspace image? [y/n/c]: Se nos pregunta si deseamos guardar la sesi´on (y), salir y no guardar la lista de comandos (n), o cancelar, de esa forma seguimos en el programa. Optemos por esta ´ultima opci´on e iniciemos un paseo por el programa: >#Si se pone una almohadilla, es un comentario Operaciones Matem´aticas b´asicas > 4+10*10 [1] 104 >(5+2)*3 [1] 21 Disponemos de las funciones matem´aticas m´as usuales: >#sqrt, exp, log, sin, cos, tan, ... > sqrt (16) [1] 4 > exp(1) [1] 2.718282 > exp(5/0) [1] Inf > exp(-5/0) [1] 0 Podemos ver c´omo est´an definidas las variables de entorno con > options() Para trabajar con m´as d´ıgitos significativos > pi [1] 3.141593 > options(digits=22) > pi [1] 3.141592653589793115998 > #Dejemos el valor por defecto > options(digits=7) Variables y asignaciones > resultado <- (4+10)*3 > resultado [1] 42 > nombre <- "Pepe" > nombre [1] Pepe ! R es casesensitive, esto implica que si escribimos > Nombre Recursos Did´acticos con Guadalinex Paco Villegas
- 36. Matem´aticas P´agina 35 no encontrar´a la variable Vectores de datos >#Para crearlos: Comando c -> Concatenar > x<- c(1,2,3,4,5) > x [1] 1 2 3 4 5 > x<- c(6,7,x) > x [1] 6 7 1 2 3 4 5 > x[3] [1] 1 >almnos<-c("Pepe","Cristina","Marta") >alumnos [1] "Pepe" "Cristina" "Marta" Introducir datos con la funci´on scan() > datos<-scan() 1: 5 2: 4 3: 3 4: 2 5: 1 6: Read 5 items > datos [1] 5 4 3 2 1 Secuencias de n´umeros, se introducen con la funci´on: seq(m´ınimo,m´aximo,[incremento,longitud])) Los comandos que siguen obtienen el mismo resultado seq(1,10,1)=seq(1,10)=seq(10)=seq(1:10)=1:10 >1:10 [1] 1 2 3 4 5 6 7 8 9 10 Podemos crear secuencias aleatorias (sin repetici´on) con: > # Una lista de 1:10 ordenada aleatoriamente > sample(10) [1] 8 5 9 6 7 10 2 4 1 3 > # 6 n´umeros naturales menores de 100 > sample(100,6) [1] 49 84 13 36 9 31 > # Dentro de una distribuci´on normal > rnorm(4) [1] -0.2502104 -2.1177462 -1.2384110 -0.6614978 > #Un poco de "mezclas" > expand.grid(c(1:6),c(1:6)) Var1 Var2 1 1 1 ... 36 6 6 Recursos Did´acticos con Guadalinex Paco Villegas
- 37. Matem´aticas P´agina 36 Todas las operaciones aritm´eticas y funciones matem´aticas pueden ser aplicadas a vectores y se realizan componente a componente. > a <- 1:10 > a > a^2 > b <- sqrt(a)+5 > b > #¿Qu´e os parece esto? > plot(a,b) > plot(a,b, type="l") Un impass por favor: > demo(persp) Entre los resultados dos: > q() Y guardamos la sesi´on ¯ Para practicar: Un poco de estad´ıstica 1. En el fichero fechas.dat (se puede bajar del servidor y visualizar por ejemplo con gedit) hay una tabla de datos que contiene el sexo, fecha de nacimiento y defunci´on de una poblaci´on de 375 individuos. Vamos a ver algunas cuestiones b´asicas que podemos hacer desde R. 2. Creamos un directorio en donde poner el trabajo que vamos a realizar. Por ejemplo: $mkdir fechas y ponemos en ´el el fichero fechas.dat bajado de la p´agina del curso. 3. Desde el directorio fechas comencemos una sesi´on del programa. $R >datos.fechas<-read.table("fechas.dat",header=TRUE) >names(datos.fechas) [1] "Sexo" "an" "fm" Recursos Did´acticos con Guadalinex Paco Villegas
- 38. Matem´aticas P´agina 37 Con la primera l´ınea leemos el contenido del fichero fechas.dat y lo ponemos en la variable da- tos.fechas. Notar que hemos a˜nadido la opci´on de que la primera l´ınea del fichero es el nombre de los campos contenidos en ´el. Podemos ver cu´ales son con el comando de la 2a l´ınea. Para no tener que acceder a los nombres de los campos con la nomenclatura variable.$nombrecampo, ejecutamos: >attach(datos.fechas) a partir de ahora podemos referenciar un campo s´olo por su nombre. Obtengamos algunos datos sobre la variable an (a˜no de nacimiento) >summary(an) Min. 1st Qu. Median Mean 3rd Qu. Max. 1822 1905 1927 1929 1960 1997 Obtenemos el valor m´aximo, m´ınimo, la media y los cuartiles de esta variable.16 Obtengamos la media, mediana, cuasivarianza, cuasidesviaci´on t´ıpica y rangos de la variable an: >mean(an) [1] 1929.133 >median(an) [1] 1927 >var(an) [1] 1122.453 >sqrt(var(an)) [1] 33.50303 >sd(an) [1] 33.50303 >range(an) [1] 1822 1997 Para caracteres cualitativos: >summary(Sexo) h m 228 147 4. Tambi´en podemos hacer un histograma con: >hist(fm) 16Si no hubi´esemos ejecutado el comando attach, tendr´ıamos que haber escrito >summary(datos.fechas$an) Recursos Did´acticos con Guadalinex Paco Villegas
- 39. Matem´aticas P´agina 38 Pero nos interesa adecuarlo a nuestro gusto y para eso ejecutamos: >hist(an, main="Curso Linux",xlab="Fecha nacimiento",ylab="Frecuencias",col="blue") 5. Si deseamos guardar el fichero en formato png escribiremos: >png() >hist(an, main="Curso Linux",xlab="Fecha nacimiento",ylab="Frecuencias",col="blue") El programa guardar´a el gr´afico en el directorio de trabajo en un fichero de nombre Rplotxxx.png.17 Con >x11() dejamos las cosas como estaban. 6. salimos (y guardamos la sesi´on) con18 : >q() 17Si queremos dar un nombre particular al fichero, debemos especificarlo previamente con la orden png(filename="nombre_fichero") 18Antes de salir nos preguntar´a si queremos guardar la imagen del espacio de trabajo (se guardan todas las ´ordenes introducidas en la sesi´on), lo mejor ser´ıa decir que s´ı. Podemos guardar el espacio de trabajo en cada directorio en donde ejecutamos R, as´ı, seg´un el trabajo que estemos realizando disponemos de la posibilidad de tener distintas sesiones de trabajo guardadas en funci´on del directorio desde donde lo hayamos llamado. Recursos Did´acticos con Guadalinex Paco Villegas
- 40. Matem´aticas P´agina 39 El modo comando nos sobrecoge, ante el prompt, la pregunta suele ser ¿qu´e hago ahora? Segu- ramente ningura respuesta valga para todos, pero sin duda, las posibilidades del programa son inmensas y la documentaci´on, tanto en l´ınea como la de los documentos mencionados es excelente. 2.6.6. C´alculo simb´olico Adem´as de los comentados despu´es, merece la pena destacar a scilab m´as que un programa de c´alculo simb´olico se trata de un programa orientado a la soluci´on de sistemas de control y procesamiento de se˜nales (similar a MATLAB). Su instalaci´on no presenta mayores dificultades y tenemos a nuestra disposici´on un magn´ıfico manuale en castellano en: http://scilabsoft.inria.fr/contribution/displayContribution.php?fileID=262: Fun- damentos de scilab y aplicaciones, de C´esar Valero & Andr´es Caro Maxima Maxima es un magn´ıfico paquete matem´atico de c´alculo simb´olico. La versi´on actual es un des- cendiente de DOE Macsyma que fue desarrollado en los laboratorios del MIT. Est´a implementada usando COMMON LISP y mantenida por William F. Schelter. Podemos utilizar Maxima para la manipulaci´on de expresiones algebraicas que incluyan cons- tantes, variables y funciones. Permite calcular l´ımites, integrales, derivadas, resolver ecuaciones algebraicas y diferenciales, representar funciones de una y dos variables, etc. Es tambi´en un len- guaje de programaci´on, lo que nos permite ampliar sus capacidades. Maxima ha sido sin duda un programa que ha marcado el camino a otros de estas caracter´ısticas como Maple o Mathematica. La p´agina principal del programa es http://maxima.sourceforge.net/. Desde ella podemos bajarnos una amplia documentaci´on del programa en formato pdf (en ingl´es). En castellano, po- demos consultar un magn´ıfico manual en: http://www.guadalinex.org/modules/mydownloads/viewcat.php?cid=4 Instalaci´on Para instalarlo: # apt-get install maxima maxima-doc Instalamos tambi´en un front-end del programa para trabajar en modo gr´afico # apt-get install xmaxima Una utilidad que es una l´astima no est´e instalada en los centros es wxmaxima (est´a en los repositorios de Linex). Por si dese´ais porbarla he puesto el paquete en Moodle. Para instalarla solo hay que (con Maxima instalado) ejecutar # dpkg -i wxmaxima_0.6.4-1_i386.deb Recursos Did´acticos con Guadalinex Paco Villegas
- 41. Matem´aticas P´agina 40 Uso Para cargarlo, Aplicaciones Educaci´on Matem´aticas xmaxima o ejecutamos desde un terminal19 $ xmaxima & que nos mostrar´a la ventana del programa. La ventana est´a dividida en dos ´areas, la superior para introducir comandos20 y en la que el programa devolver´a el resultado de la ejecuci´on de los mismos. Con la opci´on Help del me- n´u principal tenemos a mano un completo manual del programa. La secci´on Introduction to MAXIMA contiene un ejemplo de sesi´on que podemos reproducir para familiarizarnos con la sintaxis. En el ´area inferior se carga el fichero /usr/share/maxima/5.9.0/xmaxima/intro.html que es una introducci´on al programa con enlaces a ejemplos y al manual. Una peque˜na muestra de sus posibilidades: ( %i1) 1/2+1/3; 5 ( %o1) - 6 ( %i2) sqrt(8)+sqrt(2); ( %o2) 3 SQRT(2) ( %i3) factor(100); 2 2 ( %o3) 2 5 ( %i4) %pi; ( %o4) %PI ( %i5) bfloat( %pi); ( %o5) 3.141592653589793B0 ( %i6) fpprec:100; 19$ maxima para trabajar en modo consola. 20La sintaxis de un comando debe terminar en ; (punto y coma) para que sea ejecutada tras pulsar Intro. Recursos Did´acticos con Guadalinex Paco Villegas
- 42. Matem´aticas P´agina 41 ( %o6) 100 ( %i7) bfloat( %pi); ( %o7) 3.1415926535897932384626433832795028841971693993751058209749445923078164# 06286208998628034825342117068B0 ( %i8) solve(2*x-3=x-7,x); ( %o8) [x = - 4] ( %i9) factor(x^2-5*x+6); ( %o9) (x - 3) (x - 2) Con la secuencia de men´us Options→Plot Windows→Separate podemos hacer que los gr´aficos se presenten en una pantalla independiente. As´ı hemos dibujado este toro. La orden que lo genera es: plot3d([cos(y)*(10+6*cos(x)),sin(y)*(10+6*cos(x)),-6*sin(x)],[x,0,2* %pi],[y,0,2* %pi],[’grid,30,30]); O representar funciones definidas a trozos21 . Por ejemplo si deseamos trabajar y representar la funci´on f(x) = § x si x < 0 x2 si x ≥ 0 escribiremos ( %i1) f(x):=block([],if (x<0) then return(x),if (x>=0) then return(x**2)); ( %o1)f(x) := BLOCK([], IF x < 0 THEN RETURN(x), IF x >= 0 THEN RETURN(x )) ( %i2) f(2); ( %o2) 4 ( %i3) f(-2); ( %o3) - 2 ( %i4) plot2d(f,[x,-2,2]); ( %o4) 21Para ampliar s´olo hay que tener en cuenta que se permite (x>0 AND <=2) Recursos Did´acticos con Guadalinex Paco Villegas
- 43. M´usica P´agina 42 La web antes comentada de documentaci´on en castellano, contiene un peque˜no manual que es m´as que suficiente para introducirnos en su uso para el trabajo cotidiando del aula. Podemos acceder a la extensa documentaci´on que acompa˜na al programa en /usr/share/doc/maxima-doc/ 2.7. M´usica Si tenemos configurada nuestra tarjeta de sonido, con Guadalinex disponemos de varias utili- dades para reproducir CDs, ficheros de audio y para grabar clips de sonido. Gnome-cd. Es un sencillo reproductor de CDs de audio con una interfaz muy sobria y que adem´as trae una ayuda en castellano. Xmms (X Multimedia System). Es una aplicaci´on para reproducir archivos de audio que soporta distintos formatos de archivo, mp3, Ogg Vorbis, etc. Su interfaz es muy vistosa, parece un reproductor de audio convencional. Grip. Es adem´as de un reproductor de audio, un sencillo front-end para la extracci´on de pistas de audio y su conversi´on en archivos mp3 u ogg. Kino Reproductor de pel´ıcula y m´usica. Xine. Reproductor de v´ıdeo de sonido y v´ıdeo. Lo primero que debemos hacer es garantizarnos que el sonido va a funcionar correctamente. Para esto debemos situarnos en Aplicaciones Configuraci´on Preferencias Sonido y en la ventana Preferencias pesta˜na General comprobar que no est´a marcada la casilla Activar el servidor de sonido al inicio. Recursos Did´acticos con Guadalinex Paco Villegas
- 44. M´usica P´agina 43 Para acceder al programa que nos permite controlar el volumen lo hacemos desde Aplicaciones→Multimedia→Control de volumen o desde una xterm: $ gnome-volume-control & En primer lugar tenemos que familiarizarnos con la ventana del control de volumen de Gnome. Para los distintos dispositivos podemos optar por: Bloquear si est´a marcado se sincronizan ambos canales, si no es as´ı podemos optar por distintos valores para cada uno Mudo para silenciar una opci´on Graba si est´a marcado permite la grabaci´on con ese dispositivo 2.7.1. Grabaci´on de sonido Disponemos de un grabador de sonido al que podemos acceder desde Aplicaciones Men´u debian Aplicaciones Sonido grecord Si bien permite grabar sonidos, la instalada por ahora en las aulas TIC tiene un bug que impide grabar encima de una sesi´on iniciada. As´ı que s´olo podremos grabar una vez por cada vez que iniciemos el programa. Esta utilidad presenta pocas posibilidades y es bastante simple. 2.7.2. Audacity Audacity permite hacer bastantes cosas con el sonido: graba, importa, exporta, copia, pega en varios formatos. Adem´as, permite grabar pistas de audio desde CDs as´ı como digitalizar los sonidos de las viejas cintas de casette. Es decir, nos permite usar todo ese material multimedia “viejo” y que podamos darle nuevo uso dentro de las aulas TIC. Para acceder a ´el lo hacemos siguiendo la cadena de men´us Aplicaciones Multimedia Audacity o Aplicaciones Educaci´on M´usica Audacity o desde una xterm con22 : $ audacity & 22Es conveniente actualizar a la ´ultima versi´on con: Recursos Did´acticos con Guadalinex Paco Villegas
- 45. M´usica P´agina 44 Grabar y guardar ficheros con audacity Cuando iniciemos el programa la 1a vez podremos seleccionar el idioma23 antes de poder acceder al ´el. Una vez seleccionado veremos la pantalla inicial del programa Para iniciar una grabaci´on basta con pulsar el bot´on rojo de grabaci´on para crear una pista est´ereo vac´ıa e iniciar la grabaci´on. A tener en cuenta: #apt-get install audacity 23Despu´es, siempre podremos cambiarlo con Archivo→Preferencias→Entorno. Para que tenga efecto la nueva selecci´on del idioma tendremos que reiniciar el programa. Recursos Did´acticos con Guadalinex Paco Villegas
- 46. M´usica P´agina 45 Que el volumen del micro no est´a a cero. Que hemos seleccionado el dispositivo adecuado de grabaci´on, en este caso el micro. Cuando creamos una pista de audio nos aparece Lo m´as interesante de este gr´afico es que nos permite silenciar esta pista (Silencio) por si no deseamos oirla. En cambio, si marcamos la casilla Solo conseguiremos oir nada m´as que esta pista. Si pulsamos sobre Pista de Audio se abre el men´u desde ´el podemos, por ejemplo, cambiar entre las diferentes formas de representaci´on. O des- plazar la pista hacia abajo o hacia arriba (si tenemos varias pistas de audio). Si deseamos un control m´as fino de c´omo realizamos las grabaciones modificaremos la configu- raci´on en Archivo→Preferencias. Los valores a tener en cuenta son Recursos Did´acticos con Guadalinex Paco Villegas
- 47. M´usica P´agina 46 (a) Audio E/S (b) Calidad Figura 2.2: Control grabaciones ! Inicialmente puede resultar extra˜no un comportamiento de audacity y es que cada vez que se pulsa el bot´on de grabaci´on se crean pistas nuevas Cuando hayamos creado nuestra primera grabaci´on, guardaremos todo el proyecto con Archivo→Guardar proyecto o con Guardar proyecto como. Al hacerlo as´ı, crearemos un archivo XML de exten- si´on .aup que almacena la informaci´on relativa al proyecto. Adem´as, se crear´a un directorio en donde se almacenan las pistas propiamemente dichas, dicho directorio tendr´a el mismo nombre que el proyecto m´as el sufijo _data. Una vez guardado el proyecto (siempre deber´ıamos guardarlo con formato audacity) podremos exportarlo a formato WAV, MP324 y OGG. Importar ficheros de sonido Podemos importar ficheros de audio con Proyecto→Importar Audio25 . Adem´as de los for- matos WAV, MP3 y Ogg Vorbis podemos leer ficheros MIDI, au, . . . ¯ Para practicar 1. 24Si est´a instalada la librer´ıa adecuada 25O desde Archivo→Abrir Recursos Did´acticos con Guadalinex Paco Villegas
- 48. M´usica P´agina 47 a) Realiza una grabaci´on de tu propia voz de aproximadamente 10 segundos. b) Crea una segunda pista y a˜nade alg´un comentario a la grabaci´on. c) Gu´ardala en tu carpeta de usuario con tu nombre y formato nativo de audacity. d) Gu´ardala en tu carpeta de usuario como prueba1.wav (recuerda que habr´as de exportar el fichero). e) Gu´ardala en el resto de formatos (ogg) y anota las diferencias de tama˜no entre unos y otros. 2. a) Abre con audacity un fichero en formato MP3 y reprod´ucelo. b) A˜nade despu´es una pista de aproximadamente 10 segundos con tu voz. c) Ajusta el volumen de la canci´on para que tu voz se oiga de forma n´ıtida. d) Guarda el fichero en formato audacity con nombre practica e) Exp´ortalo a formato ogg. 2.7.3. noteedit Se trata de uno de los mejores editores de partituras26 con una interfaz gr´afica ya que las notas introducidas con el rat´on o teclado suenan a la vez que se pulsan. Con ´el podemos crear partituras f´acilmente, adem´as, permite reproducir y grabar archivos MIDI. Se trata pues de un programa muy interesante para trabajar en clase m´usica. Permite exportar las partituras a varios formatos (entre otros MusixTEX y LilyPond). Su interface es intuitivo para usuarios poco expertos, lo que lo hace apropiado para el mundo de la educaci´on. Instalaci´on # apt-get install noteedit Uso Para iniciar la aplicaci´on Aplicaciones Educaci´on M´usica noteedit o con $ noteedit & 26Es con el que juega mi hijo de 9 a˜nos para “tocar las notas” Recursos Did´acticos con Guadalinex Paco Villegas
- 49. M´usica P´agina 48 En /usr/share/doc/noteedit/examples tenemos algunos ejemplos que podemos que pode- mos abrir con Archivo→Abrir. Para que funcione adecuadamente, la tarjeta de sonido tiene que tener la posibilidad de trabajar con midis. Para ello, en Preferencias→Configurar NoteEdit→Sonido tenemos que escoger uno de los dispositivos MIDI disponibles en nuestro sistema. 2.7.4. rosegarden4 Se trata de un programa que integra un secuenciador MIDI y un editor de partituras WY- SIWYG, pero bajo mi punto de vista (y mis nulos conocimientos musicales) es m´as complicado de usar que el anterior. Instalaci´on # apt-get install rosegarden4 Uso Lo abrimos desde Aplicaciones Educaci´on M´usica Rosegarden4 o bien desde un terminal $ rosergarden4 Como inconveniente frente al anterior destcar que su interfaz no est´a traducida. Adem´as su uso requiere un estudio de la documentaci´on existente para ´el. Recursos Did´acticos con Guadalinex Paco Villegas
- 50. Idiomas (y lengua) P´agina 49 2.8. Idiomas (y lengua) Hay una aplicaci´on que pese a estar en la secci´on de m´usica, muy bien podr´ıa ir aqu´ı, se trata de audacity (v´ease 2.7.2 en la p´agina 43). 2.8.1. i2e i2e es un diccionario simple de ingl´es-espa˜nol y espa˜nol-ingl´es. Su uso no presenta ning´un problema y puede resultar bastante ´util en el aula para cualquier nivel. Entramos en el programa con Aplicaciones Educaci´on Idiomas i2e o desde un ter- minal con $ i2e Pulsando en los botones de la parte superior de la ventana podemos elegir el sentido de la traducci´on (Ingl´es→espa˜nol o Espa˜nol→ingl´es) y si queremos una traducci´on exacta o bruta. Si seleccionamos B´usqueda exacta nos muestra la traducci´on de la misma y de las expresiones en las que aparece, mientras que si seleccionamos B´usqueda bruta nos muestra tambi´en aquellas palabras que contienen como parte de ella la palabra tecleada. Para utilizarlo s´olo tenemos que escribir la palabra en el recuadro inferior de la ventana y pulsar sobre el bot´on Traducir. Ya no tendremos que preocuparnos si nuestros alumnos no llevan el diccionario a clase. 2.8.2. Kwordtrans Kwordtrans, como i2e, es un diccionario ingl´es-espa˜nol espa˜nol-ingl´es. Esta aplicaci´on es algo m´as completa que la anterior. Para entrar en ella Aplicaciones Educaci´on Idiomas kwordtrans o bien escribimos en un terminal $ kwordtrans Una vez que se abre el programa, seleccionamos el sentido de la traducci´on pulsando sobre la flecha que separa la bandera inglesa y espa˜nola en la barra de herramientas. Para traducir una palabra la escribimos en el campo Palabra y pulsamos sobre la flecha que hay a la izquierda del mismo, nos mostrar´a entonces una lista con las traducciones. Adem´as desde el men´u Opciones podemos hacer que ignore los acentos o que diferencie entre may´usculas y min´usculas. Si nos situamos en el men´u Archivo podremos as´ı mismo guardar o imprimir la traducci´on obtenida. Recursos Did´acticos con Guadalinex Paco Villegas
- 51. Idiomas (y lengua) P´agina 50 2.8.3. kLettres Es una aplicaci´on especialmente dise˜nada para ayudar al usuario a aprender el alfabeto en un nuevo idioma y posteriormente aprender a leer s´ılabas sencillas. Nos va a permitir aprender las letras (y s´ılabas, pero no palabras completas) y sus sonidos en franc´es, checo, dan´es, eslovaco y holand´es. Est´a pensada para todos los niveles educativos. La versi´on instalada en los centros TIC es la 1.1 con los idiomas: checo, eslovaco, dan´es, franc´es y holand´es. La versi´on 1.3 soporta el castellano, y se deber´ıa solicitar su actualizaci´on, ya que es una muy buena utilidad para apoyar la lecto-escritura en los primeros niveles educativos o con alumnos que se est´an iniciando en nuestra lengua. Para ejecutarla lo hacemos desde Aplicaciones Educaci´on Idiomas KLettres o abrimos un terminal y ejecutamos $ klettres & Podemos encontrar un manual en castellano en la documentaci´on que acompa˜na a las KDE- Edu. Recursos Did´acticos con Guadalinex Paco Villegas
- 52. Teconolog´ıa y dise˜no gr´afico P´agina 51 El programa permite 4 niveles de complejidad y nos ir´a mostrando letras o s´ılabas que ten- dremos que escribir en el recuadro en blanco. En los niveles m´as bajos las muestra en pantalla mientras oimos su pronunciaci´on en el idioma elegido y en los niveles m´as altos solo oiremos el sonido y tendremos que escribir la letra o s´ılaba correspondiente. 2.9. Teconolog´ıa y dise˜no gr´afico Para no abrumar con la cantidad de herramientas disponibles (por ejemplo ImageMagick) las veremos en entregas posteriores, cuando se justifique m´as su uso. 2.9.1. The Gimp Gimp (GNU I mage M anipulation Program) es un potente programa de manipulaci´on de im´a- genes, para retoque fotogr´afico y composici´on. Es muy ´util para la creaci´on de logotipos y gr´aficos para p´aginas web. Posee la mayor´ıa de herramientas y filtros de otros programas comerciales. La Web en la que acceder a manuales sobre el programa es Grupo de Usuarios en castellano: http://gimp.hispalinux.es/ , en ella hay tutoriales y documentaci´on sobre GIMP en castellano El programa incorpora gran cantidad de herramientas para manipular las im´agenes, incluyendo canal de operaciones y capas, efectos y conversiones. Tambi´en incluye un capturador de pantallas (que estudiaremos en el tema correspondiente). La versi´on que viene con Guadalinex es la 2.0. Para ejecutarlo, seguir la secuencia de men´u Aplicaciones Gr´aficos Gimp o desde una xterm ejecutando el comando $ gimp & Aparecer´an la ventana principal del programa, en la que est´a la barra de men´u y la caja de herramientas, y la ventana Consejo del d´ıa de El GIMP. Cerramos esta ´ultima. En general, y salvo que tengamos muy claro lo que hacemos, lo mejor es mantener las opciones por defecto. Ya tendremos tiempo de modificar las preferencias. La finalidad de cada uno de estos botones es la est´andar en las herramientas de dibujo, adem´as cuando mantenemos el rat´on sobre cualquiera de ellas veremos una peque˜na nota sobre su funci´on. Si las opciones de herramienta no est´an visibles (como pasa en el gr´afico), la ventana Opciones de herramienta aparecer´a al hacer doble clic sobre una de ellas. Recursos Did´acticos con Guadalinex Paco Villegas
- 53. Teconolog´ıa y dise˜no gr´afico P´agina 52 Seleccionar regiones rectangulares en la capa activa. Seleci´on de regiones el´ıpticas en la capa activa. Selecci´on de regiones “dibujadas a mano”. Selecci´on de regiones continuas. Selecci´on por colores. Selecci´on autom´atica Selecci´on de regiones usando curvas Bezier Escoger un color de una imagen. Zoom de una imagen. Medir distancias y ´angulos. Para mover capas y selecciones. Recortar la imagen. Rotar selecci´on. Transformar la capa o selecci´on. Inclina la imagen o selecci´on. Cambia la perspectiva. Refleja la capa o selecci´on. A˜nadir texto a la imagen. Rellenar una selecci´on con un color o un mode- lo. Rellenar con un “gradiente” de colores. Dibujar trazos muy definidos con l´apiz. Pintar trazados borrosos con pincel. Borra hasta transparencia. Pincel a´ereo con presi´on variable. Dibujar con tinta. Pintar usando modelos o regiones de imagen. Difusi´on o afinamiento. Aumentar o disminuir la intensidad. Difuminar una imagen con el pincel selecciona- do en ese momento. Colores del frente y del fondo. Pincel, el modelo y el gradiente activo. Comentemos algunos aspectos b´asicos del programa. En primer lugar decir que soporta mul- titud de formatos gr´aficos27 y que su formato nativo es el XCF. Los men´us principales de la aplicaci´on son Archivo y Exts: Del men´u Archivo merece comentar que la opci´on Adquirir abrir´a una ventana que permite capturar pantallas gr´aficas. Podemos seleccionar una sola ventana (la activa) o la pantalla entera y establecer un retardo que nos permita modificar el escritorio antes de que se haga la captura. ¯ Para practicar: Captura una pantalla y selecciona una zona rectangular de ´esta. Abre un archivo nuevo y pega all´ı la regi´on recortada. Guarda el fichero en formato png. Para ello, Archivo→Adquirir→Captura de pantalla... y elige una sola ventana. Tras aceptar, pulsa con el bot´on izquierdo del rat´on sobre la ventana que quieres capturar (por ejemplo la de El GIMP) y aparecer´a la imagen capturada. De las herramientas elige seleccionar regiones rectangula- res. Pulsa con el bot´on izquierdo y arrastra el rat´on para elegir la regi´on. A continuaci´on, pulsa con el bot´on derecho del rat´on sobre el rect´angulo y en la ventana emergente, Editar→Copiar. Ahora Archivo→Nuevo y Editar→Pegar (o Control+v). Finalmente Archivo→Guardar como... y en Por extensi´on seleccionar PNG 27Est´an casi todos los m´as usuales: BMP, CELS, FITS, FLI, GBR, GIF, GIcon, HRZ, HTML, Header, Jpeg, PAT, PCX, PIX, PSD, PNG, PNM, PostScript, SGI, SUNRAS, TGA, Tiff, XCF, XWD, Xpm, gzip, bzip2. Recursos Did´acticos con Guadalinex Paco Villegas
- 54. Teconolog´ıa y dise˜no gr´afico P´agina 53 Desde el men´u Exts podemos acceder a algunos de los aspectos iniciales m´as llamativos de GIMP. Por ejemplo, desde ScriptFu podemos crear logotipos, texturas, botones, fondos, etc. ¯ Para practicar: Sigue la secuencia de men´us Exts→Script-Fu→Logos→Texto circular... y modifica los valores por defecto para conseguir el texto de abajo. Con cada una de estas opciones podremos realizar un modelo diferente. Para muestra un bot´on: Exts→Script-Fu→Botones→Bot´on redondeado... escribir el texto y seleccionar colores Con la opci´on Temas de p´aginas Web podemos realizar elementos para nuestras p´aginas Web (flechas, t´ıtulos, etc). Merece la pena echar un vistazo a la magn´ıfica colecci´on de Filtros que acompa˜nan al pro- grama. Sigue esta secuencia de men´us Exts−→Script-Fu−→Misc−→Esfera y aplica diversos filtros a la esfera. Es un magn´ıfico programa que a buen seguro entusiasmar´a a todos aquellos a los que guste el retoque fotogr´afico o que deseen mejorar sus p´aginas Web. Con The Gimp podemos modificar una imagen de casi28 todas las formas posibles. 2.9.2. Qcad Si queremos hacer CAD, hay un programa que nos puede resolver el problema, se trata de Qcad. La p´agina principal de este programa es: http://www.qcad.org Al ser un programa dedicado especialmente a dibujos en dos dimensiones, nos puede ser bas- tante ´util en el ´area de Tecnolog´ıa de la E.S.O. 28Hay que dejar alguna posibilidad de mejor´ıa Recursos Did´acticos con Guadalinex Paco Villegas
- 55. Teconolog´ıa y dise˜no gr´afico P´agina 54 Instalaci´on Si necesitamos un manual debemos descargarlo ya que, por defecto, Guadalinex no lo incorpora. # apt-get install qcad-doc Uso En la web oficial de Guadalinex hay un manual muy interesante sobre este programa. Dicho manual es contribuci´on de Antonio Moreno P´erez29 . El enlace lo ten´eis en http://www.guadalinex.org/modules/mydownloads/visit.php?cid=4&lid=95. Podemos localizar esta aplicaci´on en Aplicaciones Gr´aficos Qcad O bien, ejecutando desde una xterm $ qcad & Al iniciar por primera vez el programa, podremos seleccionar el idioma y las unidades de me- dida (espa˜nol y unidad m´etrica-mil´ımetros). Estos par´ametros los podemos cambiar en el men´u Editar→Preferencias de aplicaci´on. Una vez ajustadas las preferencias podremos, por ejemplo, crear Al iniciar el programa se nos presenta una pantalla, en la que podemos observar: la barra de menus, la barra de herramientas, el explorador de capas, el sitio o zona de trabajo, as´ı como la barra de menus de acceso directo con iconos y la barra de estado. 29Profesor de Dibujo en IES Extremadura de Montijo (Badajoz) Recursos Did´acticos con Guadalinex Paco Villegas
- 56. Teconolog´ıa y dise˜no gr´afico P´agina 55 2.9.3. Sodipodi Aqu´ı nos encontramos con otro programa de dise˜no vectorial. Es lo m´as parecido a CorelDraw y Adobe Illustrator, pero por supuesto GPL, y sin nada que envidiarles, ni en calidad, prestaciones y facilidad de uso. Sodipodi emplea SVG como formato nativo, y exporta a ´este y a png. Se trata de un completo y c´omodo programa de ilustraci´on vectorial con capacidad para embeber im´agenes de mapa de bits. Contiene las herramientas naturales de un programa vectorial. Se le conoce popularmente como el Illustrator para Linux. Sodipodi dispone de una extensa capacidad de control de dibujo: trazado mediante l´ınea caligr´afica, curvas B´ezier, c´ırculos, formas cuadrangulares, rellenos, transparencias, degradados, degradados de transparencia, eficiente fijaci´on de colores, independencia de control de rellenos y bordeado, alineaci´on de contenido, formato de texto, reflejo multi-direccional, y muchas otras opciones suficientes para optimizar y garantizar una c´omoda experiencia. Instalaci´on Guadalinex 2004 no lo incluye por defecto, as´ı que para instalarlo: # apt-get install sodipodi Uso La web oficial es http://www.sodipodi.com. Desde ella tenemos acceso a documentaci´on (en ingl´es), galer´ıas de clipart (dibujos) para utilizarlos libremente, trucos, etc. Una vez instalada la podemos encontrar en Aplicaciones Men´u Debian Aplicaciones Gr´aficos Sodipodi O bien, ejecutando desde una xterm30 $ sodipodi & Nos aparecer´a un men´u que, aunque parezca peque˜no, lo incluye todo. Y utilizando las herramientas adecuadas, (simple principiante, por supuesto), podemos hacer dise˜nos sencillos y atractivos como el primero, o tan complejas como la segunda que ilustra la posici´on del Sol en el Solsticio de verano y en los Equinoccios en el Hemisferio Norte. 30Est´a instalada la ´ultima versi´on disponible para Debian. Recursos Did´acticos con Guadalinex Paco Villegas
- 57. Teconolog´ıa y dise˜no gr´afico P´agina 56 2.9.4. inkscake Inkscape es una herramienta para el dibujo de gr´aficos vectoriales. Viene a cubrir, junto son el anterior un hueco importante dentro del mundo Linux, que hasta hace poco no dispon´ıa de programas de este tipo. Aunque otros programas, como el GIMP, tambi´en soportan curvas B´ezier no tienen la potencia de Inkscape. Permite realiza destintas formas y curvas de B´ezier, aplicar rellenos, establecer puntos de anclaje y aplicar efectos especiales a nuestros dibujos entre otras cosas. En definitiva, y aunque no tiene todas las funcionalidades de algunos programas comerciales, dispone de todo lo necesario para poder realizar logos o ilustraciones. Lo iniciamos desde Aplicaciones Gr´aficos inkscape o con $ inkscape Manuales en castellano http://www.inkscape.org/doc/index.php http://wiki.gleducar.org.ar/wiki/index.php/Manual_Inkscape Recursos Did´acticos con Guadalinex Paco Villegas