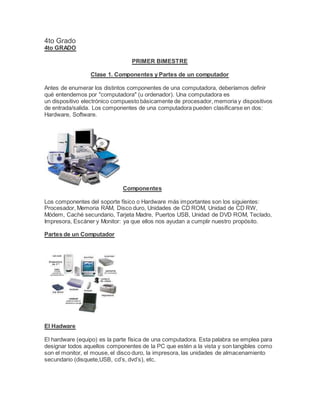
4to primaria computación
- 1. 4to Grado 4to GRADO PRIMER BIMESTRE Clase 1. Componentes y Partes de un computador Antes de enumerar los distintos componentes de una computadora, deberíamos definir qué entendemos por "computadora" (u ordenador). Una computadora es un dispositivo electrónico compuesto básicamente de procesador, memoria y dispositivos de entrada/salida. Los componentes de una computadora pueden clasificarse en dos: Hardware, Software. Componentes Los componentes del soporte físico o Hardware más importantes son los siguientes: Procesador, Memoria RAM, Disco duro, Unidades de CD ROM, Unidad de CD RW, Módem, Caché secundario, Tarjeta Madre, Puertos USB, Unidad de DVD ROM, Teclado, Impresora, Escáner y Monitor: ya que ellos nos ayudan a cumplir nuestro propósito. Partes de un Computador El Hadware El hardware (equipo) es la parte física de una computadora. Esta palabra se emplea para designar todos aquellos componentes de la PC que estén a la vista y son tangibles como son el monitor, el mouse, el disco duro, la impresora, las unidades de almacenamiento secundario (disquete,USB, cd’s, dvd’s), etc.
- 2. El Software El software (programas) es la parte lógica y se utiliza para identificar los programas, que son intangibles y sólo pueden emplearse a través de la computadora instalándose e ingresando información ayudándonos en diversas tareas como son el redactar informes, cartas, hacer cuadros, fotos, etc. Dependiendo de la necesidad del usuario tenemos los siguientes programas: Word, Excel, Power Point, Corel Draw, Photoshop, Indesign, Fox Pro, entre otros. Tareita:Repasar la clase 1 para la clase 2, se preguntará en el aula sobre el tema Clase 2. Usos del USB y de las carpetas El USB es un dispositivo de almacenamiento que utiliza memoria flash para guardar la información que puede requerir y no necesita baterías. Estas memorias se han convertido en el sistema de almacenamiento y transporte personal de datos más utilizado, desplazando en este uso a los tradicionales disquetes, y a los CD. Se
- 3. pueden encontrar en el mercado fácilmente memorias de 1, 2, 4, 8, 16, 32, 64, 128 y hasta 256 GB; siendo impráctico a partir de los 64GB por su elevado costo. Esto supone, como mínimo, el equivalente a 180 CD de 700MB o 91.000 disquetes de 1.44 MB aproximadamente. USOS Las memorias USB Son comunes entre personas que transportan datos de su casa al lugar de trabajo, o viceversa. Teóricamente pueden retener los datos durante unos 20 años y escribirse hasta un millón de veces. Aunque inicialmente fueron concebidas para guardar datos y documentos, es habitual encontrar en las memorias USB programas o archivos de cualquier otro tipo debido a que se comportan como cualquier otro Sistema de Archivos Como almacenar información en el USB 1. Conectas tu USB por el puerto del mismo nombre (generalmente esta en la parte delantera del CPU), 2. Se instalara y en la carpeta mi Pc aparecera un nuevo disco. 3. Pones Clic derecho al o a los documentos y pones Copiar, luego vas al USB (nuevo disco de Mi Pc) 4. vuelves a poner Clic derecho pero ahora pones pegar y Listo. Tareita: Traer 4 archivos de word alamacenados dentro del USB crear la carpeta Clase 3. Word 2010 Elementos de la pantalla inicial Al arrancar Word aparece una pantalla como esta, para que conozcas los nombres de los diferentes elementos los hemos señalado con líneas y texto en color rojo. Así podrás saber, en el resto del curso, a qué nos referimos cuando hablemos de la Barra de estado o de la Banda de opciones. La pantalla que se muestra a continuación puede no coincidir exactamente con la que ves en tu ordenador, ya que cada usuario puede decidir qué elementos quiere que se vean en cada momento. http://www.aulaclic.es/word-2010/secuencias/p02_entorno_trabajo.htm aqui veremos el entorno de word 2010 en video
- 4. la banda de opciones tiene un comportamiento "inteligente", que consiste, básicamente, en mostrar sólo los comandos más importantes y los que el usuario va utilizando.
- 5. La barra de herramientas de acceso rápido contiene iconos para ejecutar de forma Guardar, Deshacer. inmediata algunos de los comandos más habituales, como En la imagen ves la barra de herramientas de acceso rápido y elBotón Office, lo que antes era el menú Archivo, que en esta nueva versión de Word, aparece como un botón redondo de color naranja con el logo de office. Tareita:Repasar clase 3 para la clase 4 se tomara prueba sobre el tema con nota Clase 4. Teclas de acceso rápido en Word 2007 Estas son unas cuantas pero son las mas utilizadas: ● CTRL+INICIO → Ir al principio de un documento. ● CTRL+FIN → Ir al final de un documento. ● F10 → Activar la barra de menúes en los programas. ● CTRL+F4 → Cerrar la ventana activa en programas de documentos múltiples. (word, excel, etc) ● ALT+F4 → Cerrar el programa ● ALT+ESPACIO → Mostrar el menú de sistema de la ventana activa. ● ALT+ESPACIO+N → Minimizar la ventana activa. ● ALT+ESPACIO+X → Maximizar la ventana activa. ● ALT+ESPACIO+R→ Restaurar la ventana activa. ● ALT+TAB → Cambiar de aplicación. ● Ctrl. + A → Abrir un Documento ● Ctrl. + B → Buscar y Reemplazar una Palabra ● Ctrl. + C → Copiar ● Ctrl. + D → Alinear a la Derecha ● Ctrl. + E → Seleccionar todo el Documento
- 6. ● Ctrl. + G → Guardar el Documento ● Ctrl. + H → Dejar Sangría ● Ctrl. + I → Ir a... ● Ctrl. + J → Alineación Justificada ● Ctrl. + K → Poner en Letra Cursiva ● Ctrl. + L → Buscar y Reemplazar ● Ctrl. + M → Fuentes, Estilos, Tamaños... ● Ctrl. + P → Imprimir ● Ctrl. + R → Cerrar el Documento ● Ctrl. + S → Subrayar un texto ● Ctrl + T → Alineación Centrada ● Ctrl + U → Documento Nuevo ● Ctrl. + V → Pegar ● Ctrl. + X → Cortar ● Ctrl. + Y → Repite la última Operación ● Ctrl. + Z → Deshacer Tareita:Aprender 10 teclas de acceso rapido para la clase 5, será con nota Clase 4. Desfragmentador de Disco Duro La fragmentación hace que el disco duro realice trabajo adicional que puede ralentizar el equipo. Los dispositivos de almacenamiento extraíbles como las unidades flash USB también se pueden fragmentar. El Desfragmentador de disco vuelve a organizar los datos fragmentados de manera que los discos y las unidades puedan funcionar de manera más eficaz. El Desfragmentador de disco se ejecuta según una programación, pero también puede analizar y desfragmentar los discos y las unidades manualmente. Para ello, siga estos pasos:
- 7. Para desfragmentar el disco duro 1. Para abrir Desfragmentador de disco, haga clic en el botón Inicio . En el cuadro de búsqueda, escriba Desfragmentador de disco y, a continuación, en la lista de resultados, haga clic en Desfragmentador de disco. 2. En Estado actual, seleccione el disco que desea desfragmentar. 3. Para determinar si es o no necesario desfragmentar el disco, haga clic en Analizar disco. Si se le solicita una contraseña de administrador o una confirmación, escriba la contraseña o proporcione la confirmación. Después de que Windows haya terminado de analizar el disco, puede comprobar el porcentaje de fragmentación del disco en la columna Última ejecución. Si el porcentaje es superior al 10%, debería desfragmentar el disco.
- 8. 4. Haga clic en Desfragmentar disco. Si se le solicita una contraseña de administrador o una confirmación, escriba la contraseña o proporcione la confirmación. El Desfragmentador de disco puede tardar desde varios minutos a unas horas en terminar, según el tamaño y el grado de fragmentación del disco duro. Durante el proceso de desfragmentación, todavía puede usar el equipo. Tareita:Realizar en word a dos columnas SEGUNDO BIMESTRE Clase 5. Encabezado y Pie de página Para insertar encabezados y pie de páginas a los documentos que estemos escribiendo o editando. Debemos de hacerlo siguiendo el proceso a continuacion: Encabezados 1. Buscamos y seleccionamos en la barra de herramientas la viñeta Insertar 2. Nos ubicamos en la sección Encabezado y pie de página 3. Pulsamos Encabezado Se abrirá la ventada de opciones
- 9. 4. Seleccionamos el tipo de encabezado, por ejemplo el encabezado llamado En blanco 5. En nuestra hoja de trabajo aparecerá el espacio destinado para escribir nuestro encabezado, en la imágen es el espacio sombreado que dice "Escribir texto". Recordemos que este encabezado es para todo el documento.
- 10. 6. Escribimos el encabezado, por ejemplo Trabajo Economía Internacional 7. El encabezado tendrá la siguiente visualización en el documento. Notemos que la fuente es más clara y esta sobre el margen superior de la página Pies de Página a) Pulsamos el botón Pie de página b) Se abrirá en nuestra hoja de trabajo el espacio para escribir el pie de página que deseamos establecer en nuestro documento. Notemos que se identifica por el espacio sombreado "Escribir texto"
- 11. c) Escribimos el pie de página en este espacio. d) El pie de página tendra esta visión en el documento, bajo el margen inferior de la página. Observemos que la fuente es más clara que el resto del texto del documento. Si no es tan facil comprenderlo asi entonces miralo aquí abajo: https://www.youtube.com/watch?v=G5ddmr6GmgU Tareita:Realizar 2 encabezados con nombre de negocios y 2 pies de páginas de las direcciones y direcciones web de los negocios. Clase 6. Columnas y Secciones para saber mas sobre este tema muy importante podemos verlo aquí en la dirección que tenemos aqui a bajo: Observemos
- 12. https://www.youtube.com/watch?v=DHq9khM0stE Columnas En Word podemos dividir una hoja o todo el documento en dos o más columnas, lo cual es muy útil cuando nos encontramos editando diferentes tipos de texto que permiten visualizar mejor el contenido. Por ejemplo las personas que escriben artículos para revistas o periódicos, generalmente encontramos utilizan la división de la página en columnas. Esto facilita la movilidad y enfoca la lectura en una sección específica. Cómo dividimos en columnas? 1. Nos ubicamos en el documento y pulsamos el botón Columnas de la barra de herramientas 2. Desplegamos la ventana de opciones y seleccionamos Dos, como ejemplo 3. Veremos que nuestro documento esta dividido en dos columnas proporcionalmente iguales de tamaño Podemos seleccionar cualquiera de las opciones de división por columnas, de acuerdo a lo que necesitemos en nuestro documento. Sino también podemos ingresar a la opción Más columnas... de la ventana que se desplega
- 13. Acá encontraremos un cuadro de controles para la división por columnas, incluyendo a las preestablecidas. Un control importante es el de Aplicar a: que nos permite seleccionar que sección del documento dividiremos en las columnas, si es Todo el documento o De donde nos encontremos hacias adelante (De aquí en adelante) Secciones Word da la opción de que utilicemos la función Salto de Página, cuando queremos cambiar a otra página una vez hayamos terminado de escribir lo esperado en la actual. Es decir, si por ejemplo tenemos un texto con seis párrafos, pero nos interesa mostrar solamente cuatro en la primera página y el resto en la segunda, podemos insertar un salto de página entre el cuarto y quinto párrafo. Si tuvieramos el siguiente texto compuesto por dos ideas diferentes
- 14. Podemos insertar un salto de página que divida ambos párrafos en páginas diferentes. Para ello nos ubicamos al inicio del segundo párrafo o al final del primer párrafo, y pulsamos el ícono Saltos Se abrirá una ventana con las opciones establecidas y seleccionamos. En este caso seleccionaremos Página, para marcar el punto en que termina una página e inicia la siguiente. Tendremos la siguiente visión de nuestro texto, claramente dividido en dos páginas diferentes
- 15. De igual manera podemos incluir en nuestros documentos Saltos de secciones, utilizados generalmente para dividir diferentes capítulos de un mismo documento por secciones. Esto facilita la edición de cada capítulo. Para insertar un Salto de Sección, nos ubicamos al inicio de donde queremos inicie una nueva sección y pulsamos Saltos de la barra de herramientas Nos ubicamos en la ventana denominada Saltos de sección, y seleccionamos la opción que requerimos para nuestro trabajo. Dependerá de la visualización que deseamos dar al final e inicio de las diferentes secciones.
- 16. Tareita. Practicar la clase de hoy para la siguiente clase será con nota Clase 7. Power Point: Ventana de trabajo video del entorno de power point https://www.youtube.com/watch?v=WL5Pq9vfe7A&list=PL9753D079076455F8 PowerPoint es la herramienta que nos ofrece Microsoft Office para crear presentaciones. Las presentaciones son imprescindibles hoy en día ya que permiten comunicar información e ideas de forma visual y atractiva. Con PowerPoint podemos crear presentaciones de forma fácil y rápida pero con gran calidad ya que incorpora gran cantidad de herramientas que nos permiten personalizar hasta el último detalle, por ejemplo podemos controlar el estilo de los textos y de los párrafos, podemos insertar gráficos, dibujos, imágenes, e incluso texto WordArt. También podemos insertar efectos animados, películas y sonidos. Podemos revisar la ortografía de los textos e incluso insertar notas para que el locutor pueda tener unas pequeñas aclaraciones para su exposición y muchas más cosas que veremos a lo largo del curso.
- 17. Apertura del Power Point Al iniciar Power Point aparece una pantalla inicial como la que a continuación te mostramos. Ahora conoceremos los nombres de los diferentes elementos de esta pantalla y así será más fácil entender el resto del curso. La pantalla que se muestra a continuación puede no coincidir exactamente con la que ves en tu ordenador, ya que cada usuario puede decidir qué elementos quiere que se vean en cada momento, como veremos más adelante. La parte central de la ventana es donde visualizamos y creamos las diapositivas que formarán la presentación. Una diapositiva no es más que una de las muchas pantallas que forman parte de una presentación, es como una página de un libro. Como muestra inicial se insertara texto, imagen y fondo de color en diapositiva.
- 18. Tareita. Realizar 4 diapositivas con su respectiva inserción de imagen y texto, con nota. Clase 8. Animación de texto observemos este vídeo tutorial https://www.youtube.com/watch?v=d-oIzhNxXaM Para animar un texto u objeto lo primero que hay que hacer es seleccionarlo, a continuación ir a la pestaña Animaciones y Personalizar animación. Después aparecerá en el panel de Personalizar animación. En este panel aparece el botón desplegableAgregar efecto en la cual seleccionaremos eltipo de efecto que queramos aplicar, incluso podremos elegir la trayectoria exacta del movimiento seleccionándola del menú Trayectorias de desplazamiento. Podemos utilizar el botón Quitar para eliminar alguna animación que hayamos aplicado a algún texto. En la lista desplegable Inicio podemos seleccionar cuándo queremos que se aplique la animación (al hacer clic sobre el ratón, después de la anterior diapositiva, etc). Las demás listas desplegables cambiarán en función del tipo de movimiento y el inicio del mismo.
- 19. La Velocidad suele ser una característica común por lo que podemos controlarla en casi todas las animaciones que apliquemos a un objeto. La lista que aparece debajo de velocidad nos muestra las distintas animaciones que hemos aplicado a los objetos de la diapositiva, como podrás comprobar aparecen en orden. El botón Reproducir te muestra la diapositiva tal y como quedará con las animaciones que hemos aplicado. Transición de diapositivas La transición de diapositiva nos permite determinar cómo va a producirse el paso de una diapositiva a la siguiente para producir efectos visuales más estéticos. Para aplicar la transición a una diapositiva despliega la pestaña Animaciones y selecciona una de las opciones deTransición a esta diapositiva. Los diferentes diseños te permite seleccionar el movimiento de transición entre una diapositiva y la siguiente. Hay una lista muy larga de movimientos. En la lista Velocidad podemos indicarle la velocidad de la transición entre una y otra diapositiva. Incluso podemos insertar algún sonido de la lista Sonido . En la sección Avanzar a la diapositiva podemos indicarle que si para pasar de una diapositiva a la siguiente hay de hacer clic con el ratón o bien le indicas un tiempo de transición (1 minuto, 00:50 segundos, etc..) Si quieres aplicar estas características a todas las diapositivas pulsa en el botón Aplicar a todo. Tareita. Realizar 4 diapositivas con sus animaciones de texto y sus respectivas transiciones para la proxima clase traerlo en su USB Tercer Bimestre Clase 9. Power Point 2010: Animación de imagen y texto https://youtu.be/pdXBZa7iEZU veamos aquí el vídeo de la clase del día de hoy Para animar un texto u objeto lo primero que hay que hacer es seleccionarlo, a continuación ir a la pestaña Animaciones y Personalizar animación.
- 20. En este panel aparece el botón desplegable Agregar efecto en la cual seleccionaremos el tipo de efecto que queramos aplicar, incluso podremos elegir la trayectoria exacta del movimiento seleccionándola del menú Trayectorias de desplazamiento. Se realiza una animación de texto e imagen básicos de la siguiente manera: 1. Abrir el Power Point 2010 y ubicarnos en el entorno del mismo. 2. en la solapa INSERTAR ubicar la opción Word art y elegir el tipo de texto, luego colocarlo en el medio superior de la diapositiva como título de la diapositiva. 3. Insertar un texto al tema que se está creando ya sea de su propia inspiración o del internet. Luego procederemos a ir a la solapa insertar opción cuadro de texto haremos un arrastre en diagonal para tener en claro donde se colocará el texto a elegir, solo bastará dar clic derecho dentro del cuadro de texto y se pegará. 4. Insertar una imagen descargada de su buscador favorito. 5. Luego se comenzará a colocar las animaciones en cada una de ellas, solapa animación y deberás escoger que tipo de animación vas a utilizar.
- 21. 6. Ya solo faltaría darle los intervalos que también son opción en la solapa animación (posee tres opciones de intervalo): hacer un clic, al anterior y después de la anterior, se guarda la diapositiva y ya podemos hacer la muestra de la diapositiva con las animaciones realizadas o creadas. Tareita. Realizar 5 animaciones con texto para la próxima clase traerlo en el USB Clase 10. Power Point 2010: Insertar sonidos Para insertar un sonido en una presentación despliega la pestaña Insertar y elige Sonido. Después aparecerá una lista donde podrás insertar un sonido que ya tengas almacenado en tu ordenador (con la opción Sonido de archivo), o grabar tú mismo el sonido e incluso insertar como sonido una pista de un CD de audio. Cuando la banda de opciones sea de un tamaño reducido, este icono aparecerá en el desplegable Clip multimedia.
- 22. Insertar sonidos de la galería multimedia Despliega la pestaña Insertar y elige Sonido. Después selecciona Sonido de la Galería multimedia.... En el panel de tareas aparecerá la lista de sonidos que incorpora la galería multimedia de Power Point. Para insertar el sonido, haz doble clic sobre él, después te preguntará si quieres que se reproduzca automáticamente el sonido o cuando hagas clic sobre él. Una vez hayas elegido el sonido, en la diapositiva verás que aparece un altavoz que representa al sonido. Tareita. Realizar 4 diapositivas con efectos de sonido en texto se traera la tarea en el USB Clase11. Excel 2010: Ventana de trabajo
- 23. Excel es un programa del tipo Hoja de Cálculo que permite realizar operaciones con números organizados en una cuadrícula. Es útil para realizar desde simples sumas hasta cálculos de préstamos hipotecarios. Si no has trabajado nunca con Excel aquí puedes ver con más detalle qué es y para qué sirve una hoja de cálculo. https://www.youtube.com/watch?v=3y-mE8oJDo4 aqui puede observa la introducción al excel 2010 Al iniciar Excel aparece una pantalla inicial como ésta, vamos a ver sus componentes fundamentales, así conoceremos losnombres de los diferentes elementos y será más fácil entender el resto del curso. La pantalla que se muestra a continuación (y en general todas las de este curso) puede no coincidir exactamente con la que ves en tu ordenador, ya que cada usuario puede decidir qué elementos quiere que se vean en cada momento, como veremos más adelante. 1.- Botón de inicio. 2.- Barras de herramientas. 3.- Insertar nueva hoja de cálculo. 4.- Barra de zoom 5.- Celda activa 6.- Barra de minimizar, maximizar, cerrar. 7.- Menús 8.- Barra de formulas 9.- Barra de título.
- 24. 10.- Barra de estado. 11.- Barra de desplazamiento. 12.- Hojas del libro de Excel 13.- Vista de la hoja. 14.- Encabezado de la fila. 15.- Encabezado de la columna. Tareita. repasar la clase de hoy se preguntara en clase con nota Clase 12. Formula de Suma y Resta Pasos para hacer una autosuma: Para empezar, escribe los datos que ves en la imagen de abajo en tu propio libro de cálculo. Si no tienes uno, crea uno y asegúrate de tener los datos listos. 1. Selecciona las celdas que contienen los valores que vas a sumar. Deja en blanco una celda por debajo de ellas porque allí es donde aparecerá el resultado. 2. Una vez las celdas estén resaltadas, haz clic en el botón Autosuma ubicado en la parte superior derecha. 3. Verás que automáticamente, la celda que estaba vacía te muestra el resultado de la suma de los valores que aparecían en las otras celdas. Ahora, haz clic sobre la celda que contiene y mira el cálculo que se utilizó para hacer la suma en la barra de fórmulas. Pero si hablamos de realizar una fórmula de suma: Para darle los valore le tienes que poner el nombre de la celda por ejemplo si quieres sumar A1 y B1 es así.
- 25. =(A1+B1) o =suma(A1+B1) Si hablamos de realizar una fórmula de resta: Para darle los valore le tienes que poner el nombre de la celda por ejemplo si quieres restar A1 y B1 es así. =(A1-B1) o =resta(A1-B1) Tareíta:Realizar 10 operaciones de cada una con sus respectivas formulas. Traerlo en el USB. Cuarto Bimestre Clase 13. Formula Multiplicación y División Pasos para hacer una multiplicación y división: Pero si hablamos de realizar una fórmula de multiplicación: Para darle los valore le tienes que poner el nombre de la celda por ejemplo si quieres multiplicar A1 y B1 es así. =(A1*B1)
- 26. Pero si hablamos de realizar una fórmula de multiplicación: Para darle los valore le tienes que poner el nombre de la celda por ejemplo si quieres multiplicar A1 y B1 es así. =(A1*B1) Tareíta:Realizar 10 operaciones de cada una con sus respectivas formulas. Traerlo en el USB. Clase 14. Los navegadores Un navegador web o de Internet, en inglés un "browser", es un programa que permite visualizar la información que contiene una página web (que es un página de los sitios en la red, ya sea esta la Internet o en una red local). Además son usados para visualizar archivos que utilicen el mismo formato de los documentos en la Internet (e incluso hoy en día permiten visualizar prácticamente todo tipo de documentos). Y ¿por qué necesitamos de los navegadores para visitar estos sitios? Esto se debe a que el formato de los documentos en la web es bastante particular, para permitir el uso de los enlaces o links que todos conocemos, entre otros elementos. Para lograr esto, las páginas se codifican usando lenguajes especializados, que sólo los navegadores pueden leer. Así como usamos Microsoft Word para visualizar archivos .doc, usaremos un navegador para poder ver archivos .html y .php, entre otras extensiones usadas en la red.
- 27. La historia de los navegadores web comienza con Tim Berners-Lee, uno de los gestores de la Internet, que creo el primer navegador, llamado WorldWideWeb, en 1990. La verdad es que este dato sólo tiene valor anecdótico, porque este primer navegador no poseía las características que popularizaron por el mundo el navegar por Internet. Antes de los navegadores que surgieron a continuación, la Internet no era un lugar muy amigable para visitar; sólo aquellos con ciertos conocimientos técnicos podían aventurarse en ella, en un ambiente de sólo texto, sin las gráficas que nos acompañan hoy. Esta interfase gráfica es la que hace tan amigables a los navegadores modernos. En 1993, se lanza la primera versión de Mosaic, de manos de el Centro Nacional para Aplicaciones de Super computación (NCSA); este fue el primer navegador gráfico, que como veremos sentó precedentes para la explosión en la utilización de estos programas. Uno de los colaboradores en la creación del Mosaic, Marc Andreesen, formó una nueva compañía, Netscape Communications, que tuvo gran éxito con su navegador Netscape Navigator, en 1994. Por supuesto que Microsoft entró en la competencia, para más tarde incluir su Internet Explorer como parte integral de Windows. Como resultado de esta verdadera guerra, hoy pocos recuerdan al tan querido Navigator. Entre los navegadores más populares utilizados en la actualidad, en los PC basados en Windows encontramos al Internet Explorer, por supuesto, al Mozilla Firefox (un navegador gratuito, pariente del Navigator) y a Opera. Lynx, es un navegador para sistemas operativos Unix, basado en texto solamente. El navegador estándar para Mac es el Apple Safari. Una novedad en el mundo de los navegadores es Chrome de Google lanzado el año 2008, realmente una buena opción. Es importante destacar que hoy en día los navegadores son gratuitos (salvo algunas excepciones pagas para aplicaciones específicas), y suelen venir incluidos entre los programas preinstalados en las computadores - de no ser así, basta con visitar la página de cualquiera de los navegadores mencionados para descargarlos (no está demás decir que siempre realicemos estas descargas de sitios oficiales, por motivos de seguridad, o sea evitar virus y código
- 28. malintencionado o comercial en copias no autorizadas). Lo importante es que hay para todos los gustos. Tareita. Realizar concepto de tres navegadores de internet, los mas usados traer el trabajo en el USB Clase 15. Los Buscadores Aquí podremos observar tipos de buscadores en diferentes navegadores http://www.youtube.com/watch?v=JA85zf6JmDE Los buscadores en Internet, son programas o aplicaciones que residen en un sitio o página web, los cuales, al ingresar palabras en sus recuadros de búsqueda, operan dentro de la base de datos del mismo buscador y recopilan todas las páginas que contengan información relevante y relacionada con lo que se busca. Hubo un tiempo, al comienzo de Internet en los años 90, en que buscar algo por la red de redes era una tarea agotadora y aburrida, ahora las cosas han cambiado. Normalmente uno se sorprende de lo fácil y rápido que resulta buscar información. A veces resulta muy gratificante encontrar algo que ni siquiera sabíamos que existía y que supera nuestras expectativas. Es uno de los motivos por los que Internet engancha a la gente. Es como encontrarse frente a un gigantesco basurero y en la primera patada encontrar un diamante. Claro que antes hay que saber buscar en Internet, y eso es lo que intentaremos explicar en esta unidad. El proceso de búsqueda, a groso modo, siempre es el siguiente: 1. Acceder a un buscador. 2. Escribir la palabra o palabras clave en su correspondiente caja de búsqueda. 3. Pulsar el botón Buscar o la tecla INTRO. Y con esos sencillos pasos tendremos a nuestro alcance un gran listado de resultados entre los cuales, muy probablemente, encontraremos lo que necesitamos. Dentro de los buscadores mas usados en el mundo tenemos
- 29. Tareita. Buscar información sobre 4 buscadores de Internet Clase 16. Búsqueda de pagina web Un sitio web es una colección de páginas web relacionadas y comunes a un dominio internet en internet Una página web es un documento HTML/XHTML que es accesible generalmente mediante el protocolo HTTP de Internet. Todos los sitios web públicamente accesibles constituyen una gigantesca World Wide Web de información (un gigantesco entramado de recursos de alcance mundial). A las páginas de un sitio web se accede frecuentemente a través de un URL raíz común llamado portada, que normalmente reside en el mismo servidor físico. Los URL organizan las páginas en una jerarquía, aunque los hiperenlaces entre ellas controlan más particularmente cómo el lector percibe la estructura general y como el trafico web fluye entre las diferentes partes de los sitios.
- 30. Utiliza la barra de búsqueda para encontrar una palabra o frase específica en una página web. Las siguientes instrucciones hacen referencia al navegador Google Chrome instalado en dispositivos que utilizan Windows, Mac, Linux o el Sistema operativo de Chrome. 1. Haz clic en el menú de Chrome en la barra de herramientas del navegador. 2. Selecciona Buscar. 3. Escribe el término que deseas buscar en la barra de búsqueda que aparece en la esquina superior derecha de la página. 4. Presiona Enter para buscar la página. 5. También puedes utilizar la combinación de teclas para acceso directo Ctrl+F (Windows, Linux y Sistema operativo de Chrome) y ⌘-F (Mac) para abrir rápidamente la barra de búsqueda. Google Chrome busca automáticamente la página a medida que escribes y resalta las coincidencias posibles en amarillo. También puedes ver rápidamente la ubicación de las coincidencias en una página web; para ello, utiliza los marcadores amarillos de la barra de desplazamiento.
- 31. Tareita. Realizar la busqueda de información sobre el www y quien fue el creador del mismo.
