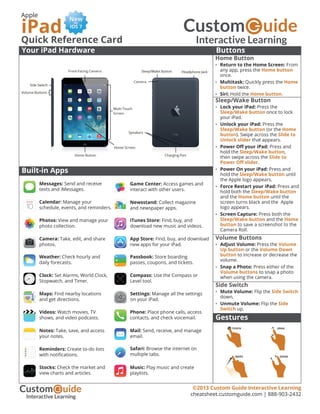Weitere ähnliche Inhalte
Ähnlich wie Ipad ios7-cheat-sheet
Ähnlich wie Ipad ios7-cheat-sheet (20)
Mehr von SchoolVision Inc.
Mehr von SchoolVision Inc. (20)
Ipad ios7-cheat-sheet
- 1. ©2013 Custom Guide Interactive Learning
cheatsheet.customguide.com | 888-903-2432
Apple
iPad
Quick Reference Card
Your iPad Hardware
Home Button
• Return to the Home Screen: From
any app, press the Home button
once.
• Multitask: Quickly press the Home
button twice.
• Siri: Hold the Home button.
Built-in Apps
Sleep/Wake Button
• Lock your iPad: Press the
Sleep/Wake button once to lock
your iPad.
• Unlock your iPad: Press the
Sleep/Wake button (or the Home
button). Swipe across the Slide to
Unlock slider that appears.
• Power Off your iPad: Press and
hold the Sleep/Wake button,
then swipe across the Slide to
Power Off slider.
• Power On your iPad: Press and
hold the Sleep/Wake button until
the Apple logo appears.
• Force Restart your iPad: Press and
hold both the Sleep/Wake button
and the Home button until the
screen turns black and the Apple
logo appears.
• Screen Capture: Press both the
Sleep/Wake button and the Home
button to save a screenshot to the
Camera Roll.
Volume Buttons
• Adjust Volume: Press the Volume
Up button or the Volume Down
button to increase or decrease the
volume.
• Snap a Photo: Press either of the
Volume buttons to snap a photo
when using the camera.
Side Switch
• Mute Volume: Flip the Side Switch
down.
• Unmute Volume: Flip the Side
Switch up.
Buttons
Gestures
Messages: Send and receive
texts and iMessages.
Calendar: Manage your
schedule, events, and reminders.
Photos: View and manage your
photo collection.
Camera: Take, edit, and share
photos.
Weather: Check hourly and
daily forecasts.
Clock: Set Alarms, World Clock,
Stopwatch, and Timer.
Maps: Find nearby locations
and get directions.
Videos: Watch movies, TV
shows, and video podcasts.
Notes: Take, save, and access
your notes.
Reminders: Create to-do lists
with notifications.
Stocks: Check the market and
view charts and articles.
Game Center: Access games and
interact with other users.
Newsstand: Collect magazine
and newspaper apps.
iTunes Store: Find, buy, and
download new music and videos.
App Store: Find, buy, and download
new apps for your iPad.
Passbook: Store boarding
passes, coupons, and tickets.
Compass: Use the Compass or
Level tool.
Settings: Manage all the settings
on your iPad.
Phone: Place phone calls, access
contacts, and check voicemail.
Mail: Send, receive, and manage
email.
Safari: Browse the internet on
multiple tabs.
Music: Play music and create
playlists.
Newfor
iOS 7
- 2. ©2013 Custom Guide Interactive Learning
cheatsheet.customguide.com | 888-903-2432
hold your finger on an app icon until the app icons begin to
wiggle. Drag the app icon to a new location on the Home
Screen (or to the side of the screen to move it to another
screen), then release it. Press the Home button when you
are done moving the icons.
• Add an App to the App Dock: App icons and folders in the
dock at the bottom of the Home Screen will be available
across all of your Home Screens. The Dock can hold up to
four apps and/or folders. To add an app or folder to the
dock, simply drag it to the dock while rearranging.
• Delete Apps: Tap and hold your finger on an app until the
icons begin to wiggle. Tap the Delete button that appears
in the upper-left corner of the icon (you cannot delete apps
that came with the iOS).
• Create an App Folder: To create a folder, drag one app
onto another and hold until a folder is created. Then, drag
the app icon into the folder and release. Once a folder has
been created you can add more apps to it and rename it.
Home Screen Keyboard
Status Bar
iPad Management
• Open an App: Simply
tap an app icon with
your finger to open
the app.
• Navigate Screens:
Each Home Screen is
represented as a dot,
with the active Home
Screen represented as
the brightest dot. Tap
and drag anywhere
on the Home Screen
to move left and right
between screens.
• Rearrange the
HomeScreen: Tap and
Cell Signal
Wifi Signal
Network Activity
Airplane Mode
Syncing
Alarm
Personal Hotspot
Location Services
Portrait Orientation Lock
Bluetooth
Do Not Disturb
Battery
Call Forwarding
TTY
Cellular
Network
• Use the Control
Center: Swipe
from the bottom
of the screen
up towards the
top. The Control
Center gives you
quick access to
common settings
and apps.
When you are
finished, swipe
downwards
towards the
bottom of the
screen to close it.• Multitask: Quickly press the
Home button twice to open
the Multitask view. Here you
can scroll through all the open
apps. To reopen an app, simply
tap the app or its thumbnail.
To close an app, swipe the
thumbnail towards the top of
the screen so that it disappears.
• View the Notification Center:
Swipe down from the top of
the screen. The Notification
Center appears showing a
summary of your day. Click the
All or Missed tabs to view app
notifications.
• Insert Numbers and Punctuation: Tap the Numbers
and Punctuation key to change the on-screen keyboard
to the Numbers and Punctuation keyboard, which displays
numbers as well as commonly-used punctuation. From the
Numbers and Punctuation keyboard, tap the Symbols key
to change the keyboard to the Symbols keyboard.
• Insert Accented Characters: Tap and hold a letter to
display a popup of accented or alternate versions of that
character, then swipe to the character you would like to add.
• International Keyboards: Tap the International key to
switch between any international keyboards you have set
up (Settings > General > International > Keyboard > Add
New Keyboard). Tap and hold the International key to
display a popup menu so that you can switch directly to
your desired international keyboard.
• Select Text: Tap and hold your finger over a word until a
magnifier appears, then tap the Copy or Select all button
in the popup that appears. If you want to select multiple
words, drag the blue selection dots to the beginning and
end of the text you want to select. To paste text, tap and
hold where you want to place the text then select Paste
from the popup menu.
The Status Bar displays status information for your iPad
and is visible in all apps and on the Home Screen.