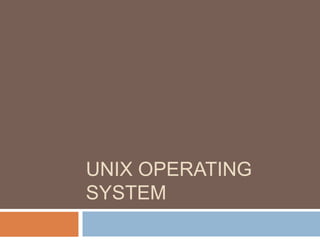
Ch1-Unix.pptx
- 2. Syllabus Unit 1 : Introduction Unit 2 : Simple Unix Commands Unit 3 : Files and Directories Unit 4 : Processes and Process Management Unit 5 : Shell Programming Basics
- 3. Definition of an Operating System (OS) An operating system is a control program for a computer that performs the following operations: Allocates computer resources Schedules routine tasks Provides a platform to run application software for users to accomplish tasks Provides an interface between the user & the computer
- 4. Allocate computer resources CPU Memory Network utilization in terms of transfers/bandwidth Printer etc
- 5. Built-in task scheduling Whenever using a UNIX-based operating system, certain tasks are to be performed repeatedly. Running them manually every single time is time-consuming and overall inefficient. To solve this issue, UNIX comes with its built-in task schedulers. These task schedulers act like a smart alarm clock. When the alarm goes off, the operating system will run the predefined task.
- 6. History of Unix OS The Unix OS was developed by Ken Thompson at the AT&T Bell Laboratories in 1969. He wanted to create a multi-user operating system to run “space wars” game. Bell Labs researchers who had worked on Multics (Ken Thompson, Dennis Ritchie, Douglas McIlroy, Joseph Ossanna, and others) still wanted to develop an operating system for their own and Bell Labs’ programming, job control, and resource usage needs.
- 7. History of Unix OS The first versions of UNIX were written in “machine-dependent” program Ken Thompson approached Dennis Ritchie, developer of C language, and in 1973 they compiled UNIX in C to make operating system “portable” to other computers systems.
- 8. History of Unix Ken Thompson (recently retired from Bell Labs) is on left, and Dennis Ritchie is in the middle.
- 9. Development of Unix OS Unix became a popular OS among institutions such as colleges & universities through a 4-year “try before you buy” deal. Efficient and inexpensive way of networking promotes Internet use and file-sharing Open system allows for source code to be shared among many programmers - allows for better coordination among programmers
- 10. Development of Unix OS Students at University of California (in Berkley) further developed the UNIX operating system and introduced the BSD version of Unix Unix Bell Labs UNIX System V (5) Proprietary Berkley Software Distribution (BSD) Free
- 11. Development of Unix OS There were versions of UNIX for the Personal Computer (PC), such as XENIX, etc., but they didn’t catch on in popularity until Linux was developed in the early 90’s.
- 12. Development of Unix OS Unix V6, released in 1975 became very popular. Unix V6 was free and was distributed with its source code. In 1983, AT&T released Unix System V which was a commercial version. Meanwhile, the University of California at Berkeley started the development of its own version of Unix. Berkeley was also involved in the inclusion of Transmission Control Protocol/Internet Protocol (TCP/IP) networking protocol.
- 13. Major milestones in UNIX history in early 1980's AT&T was developing its System V Unix. Berkeley took initiative on its own Unix BSD (Berkeley Software Distribution) Unix. Sun Microsystems developed its own BSD-based Unix called SunOS and later was renamed to Sun Solaris. Microsoft and the Santa Cruz operation (SCO) were involved in another version of UNIX called XENIX. Hewlett-Packard developed HP-UX for its workstations. DEC (Digital Equipment Corporation) released ULTRIX. In 1986, IBM developed AIX (Advanced Interactive
- 14. History of Linux Linux operating system developed by programming student Linus Torvalds Linus wanted to develop Unix-like OS just to experiment with new 386 computer at the time...
- 15. Why Has Linux Become so Popular? Linus decided to make Linux OS source-code for Linux Kernel open to all: Unlike traditional Operating Systems, anyone can modify and distribute Linux OS (as long as they distribute source code of Linux Kernel) “Competition among Hackers” allow code to be improved and distributed often Many users can spot bugs in the operating system or application if source code is “open”
- 16. Why Has Linux Become so Popular? Other Factors: PC’s have increased processing power and a there has been a noted shift from mainframes and minicomputers to PCs. Since Linux is a “Unix Work-alike”, this OS has a reputation to be a very stable platform for networking (creating at-home servers) and running / maintaining applications. Agencies such as Free Software Foundation created GNU project to provide free software.
- 17. Concerns Some people claim that “there are as many version of Linux as there are users…” POSIX (Portable Operating System Interface for Computer Environments) is a government standard to ensure consistency among different UNIX and Linux versions. Many versions of Linux are approaching POSIX standard.
- 18. UNIX History The UNIX operating system was born in the late 1960s. It originally began as a one man project led by Ken Thompson of Bell Labs, and has since grown to become the most widely used operating system. In the time since UNIX was first developed, it has gone through many different generations and even mutations. Some differ substantially from the original version, like Berkeley Software Distribution (BSD) or Linux. Others, still contain major portions that are based on the original source code. An interesting and rather up-to-date timeline of these variations of UNIX can be found at http://www.levenez.com/unix/history.html.
- 19. General Characteristics of UNIX as an Operating System (OS) Multi-user & Multi-tasking - most versions of UNIX are capable of allowing multiple users to log onto the system, and have each run multiple tasks. This is standard for most modern OSs. Over 30 Years Old - UNIX is over 30 years old and it's popularity and use is still high. Over these years, many variations have spawned off and many have died off, but most modern UNIX systems can be traced back to the original versions. It has endured the test of time. For reference, Windows at best is half as old (Windows 1.0 was released in the mid 80s, but it was not stable or very complete until the 3.x family, which was released in the early 90s). Large Number of Applications – there are an enormous amount of applications available for UNIX operating systems. They range from commercial applications such as CAD, Maya, WordPerfect, to many free applications.
- 20. General Characteristics of UNIX as an Operating System (OS) Free Applications and Even a Free Operating System - of all of the applications available under UNIX, many of them are free. The compilers and interpreters that we use in most of the programming courses here at UMBC can be downloaded free of charge. Most of the development that we do in programming courses is done under the Linux OS. Less Resource Intensive - in general, most UNIX installations tend to be much less demanding on system resources. In many cases, the old family computer that can barely run Windows is more than sufficient to run the latest version of Linux. Internet Development - Much of the backbone of the Internet is run by UNIX servers. Many of the more general web servers run UNIX with the Apache web server - another free application.
- 21. Parts of the UNIX OS The Kernel - handles memory management, input and output requests, and program scheduling. Technically speaking, the kernel is the OS. It provides the basic software connection to the hardware. The kernel is very complex and deals with the inner workings of these things, and is beyond the scope of this course. The kernel is covered in detail in “Operating Systems.” The Shell and Graphical User Interfaces (GUIs) - basic UNIX shells provides a “command line” interface which allows the user to type in commands. These commands are translated by the shell into something the kernel can comprehend, and then executed by the kernel. The Built-in System Utilities - are programs that allow a user to perform tasks which involve complex actions. Utilities provide user interface functions that are basic to an operating system, but which are too complex to be built into the shell. Examples of utilities are programs that let us see the contents of a directory, move & copy files, remove files, etc... Application Software & Utilities – these are not part of the operating system, per se. They are additional programs that are bundled with the OS distribution, or available separately. These can range from additional or different versions of basic utilities, to full scale commercial applications.
- 22. Flavors of UNIX These can be grouped into two categories: Open Source and Proprietary Proprietary: (redistribution and modification prohibited or restricted; not free) Solaris - Access to a Solaris UNIX server (solaris.gl.umbc.edu) via SSH access. IRIX - There are a couple of IRIX machines in the basement of the library, as well as server access (irix.gl.umbc.edu) via SSH access. Mac OS X - no access currently available at UMBC. and many others... Open Source: (source code is readily available and free to modify) FreeBSD - no access currently available at UMBC. Linux Distributions - access is available in the form of dual-boot PCs scattered throughout the Engineering building. There are also several Linux servers (linux.gl.umbc.edu) through which access is available. RedHat (used by UMBC) and the Fedora Project (maintained by RedHat) Mandrake Debian SuSE Slackware and many others... As a side note, Linux is a open source UNIX-based OS that was originally developed in 1991 by Linus Torvalds, a Finnish undergraduate student.
- 23. The birth of LINUX In 1991 Linus Torvalds a graduate student in Denmark developed a system as part of his PhD work which he called LINUX. It was a simpler variant of UNIX. It is now the third most popular operating systems in the world after Windows and Mac.
- 24. The birth of LINUX LINUX has been implemented on many platforms and or different tasks from standard desktop use to high-level servers. LINUX is more suited to desktop operations than UNIX which is mainly server level. The main reason is in the utilities that have been developed.
- 25. Architecture/Structure of Unix OS Layer-1: Hardware – It consists of all hardware related information. Layer-2: Kernel – The kernel is the heart of the operating system. It interacts with the hardware and most of the tasks like memory management, task scheduling and file management. Layer-3: Shell commands – The shell is the utility that processes your requests. When you type in a command at your terminal, the shell interprets the command and calls the program that you want. The shell uses standard syntax for all commands. C Shell, Bourne Shell and Korn Shell are the most famous shells which are available with most of the Unix variants. Layer-4: Application Layer – It is the outermost layer that executes the given external applications.
- 27. Salient Features of Unix Multiuser:It is a multi-user system where the same resources can be shared by different users. Multitasking:It provides multi-tasking, wherein each user can execute many processes at the same time. Portability:It was the first operating system that was written in a high-level language (C Language). This made it easy to port to other machines with minimum adaptations. It provides a hierarchical file structure which allows easier access and maintenance of data. Unix has built-in networking functions so that different users can easily exchange information. Machine independent, Security, Pipes and filters, Unix shell programming
- 28. Difference between Linux &Unix Linux OS Unix OS Linux is development by an active Linux Community worldwide. Unix refers to the original operating system developed by AT&T. Original code developed by Linus and the GNU Foundation Original code developed by AT & T The source code of Linux is freely available to its users The source code of Unix is not freely available general public It has graphical user interface along with command line interface It only has command line interface Linux OS can be installed on various types of devices like mobile, tablet computers. The UNIX operating system is used for internet servers, workstations & PCs. Different version of Linux are Ubuntu, Linux Mint, RedHat, Solaris, etc. Different version of Unix are AIS, HP-UX, BSD, Iris, etc. The file systems supported by Linux are as follows: xfs, ramfs, vfat, cramfsm, ext3, ext4, ext2, ext1, ufs, autofs, devpts, ntfs The file systems supported by Unix are as follows: zfs, js, hfx, gps, xfs, vxfs
- 29. Few more Differences Unix is expensive, Linux is free Linux default shell is BASH while the Unix shell is Bourne Shell. Linux threat detection and solution are very fast while Unix users require longer wait times to get the proper bug fixing patch.
- 30. What is Shell? A Shell provides you with an interface to the Unix system. It gathers input from you and executes programs based on that input. When a program finishes execution, it displays that program's output. Shell is an environment in which we can run our commands, programs, and shell scripts. There are different flavors of a shell, just as there are different flavors of operating systems. Each flavor of shell has its own set of recognized commands and functions.
- 31. Shell Prompt The prompt, $, which is called the command prompt, is issued by the shell. While the prompt is displayed, you can type a command. Shell reads your input after you press Enter. It determines the command you want executed by looking at the first word of your input. A word is an unbroken set of characters. Spaces and tabs separate words. Following is a simple example of the date command, which displays the current date and time − $date Thu Jun 25 08:30:19 MST 2009
- 32. Shell Types The following sections describe OS shells mostly available on UNIX/Linux Operating system. Shell features and their default prompts are also described. 1. The Bourne Shell The Bourne shell (sh), written by Steve Bourne at AT&T Bell Labs, is the original UNIX shell. It is the preferred shell for shell programming because of its compactness and speed. A Bourne shell drawback is that it lacks features for interactive use, such as the ability to recall previous commands (history). The Bourne shell also lacks built-in arithmetic and logical expression handling. The Bourne shell is the Solaris OS default shell. It is the standard shell for Solaris system administration scripts. For the Bourne shell the: Command full-path name is /bin/sh Non-root user default prompt is $.
- 33. 2. The C Shell The C shell (csh): Is a UNIX enhancement written by Bill Joy at the University of California at Berkeley. Incorporated features for interactive use, such as aliases and command history. Includes convenient programming features, such as built-in arithmetic and a C-like expression syntax. For the C shell the: Command full-path name is /bin/csh. Non-root user default prompt is hostname %.
- 34. 3. The Korn Shell Was written by David Korn at AT&T Bell Labs Is a superset of the Bourne shell. Supports everything in the Bourne shell. Has interactive features comparable to those in the C shell. Includes convenient programming features like built-in arithmetic and C-like arrays, functions, and string- manipulation facilities. Is faster than the C shell. Runs scripts written for the Bourne shell. For the Korn shell the: Command full-path name is /bin/ksh.
- 35. 4. The Bourne-Again Shell The Bourne-Again shell (bash) Is compatible to the Bourne shell. Incorporates useful features from the Korn and C shells. Has arrow keys that are automatically mapped for command recall and editing. For the Bourne-Again shell the: Command full-path name is /bin/bash.
- 36. The UNIX Environment The UNIX operating system is made up of three parts; the kernel, the shell and the file system
- 37. The kernel It is the hub of the operating system: it allocates time and memory to programs and handles the file store and communications in response to system calls. Kernel is loaded whenever the system is started - referred to as a boot of the system. It manages the entire resources of the system, presenting them to you and every other user as a coherent system. Amongst the functions performed by the kernel are: Managing the machine's memory and allocating it to each process. Scheduling the work done by the CPU so that the work of each user is carried out as efficiently as is possible. Organizing the transfer of data from one part of the machine to another. Accepting instructions from the shell and carrying them out. Enforcing the access permissions that are enforced on the file system.
- 38. The Shell The shell acts as an interface between the user and the kernel. Whenever you login to a Unix system you are placed in a program called the shell. To get your work done, you enter commands at this prompt. The shell acts as a command line interpreter (CLI); it takes each command and passes it to the operating system kernel to be acted upon. It then displays the results of this operation on your screen. The shell provides you with one or more of the following features. You can: Create an environment that meets your needs Write shell scripts Automatically complete the command line Edit the command line
- 39. File System It is a logical method for organizing and storing large amounts of information in a way which makes it easy to manage. The file system is the smallest unit in which information is stored. The UNIX file system has several important features: Different types of files In fact, the UNIX file system contains several types of files. Ordinary File: This type of file is used to store your information, such as some text you have written or an image you have drawn. This is the type of file that you usually work with. Directory File: A directory is a file that holds other files and other directories. You can create directories in your home directory to hold files and other sub-directories. Having your own directory structure gives you a definable place to work from and allows you to structure your information in a way
- 40. File system File is a container for storing content, records or information Everything in Unix is considered as a file, including physical devices DVD, USB devices, etc Input and output devices are also considered to be file in unix system Every file in Unix has a unique name and unique inode number. In Unix everything is a file, if something is not a file then it is process
- 41. File System File attributes are kept in a separate location in the disk. For example programs, services, texts, images File contains in time iterator i.e. size, when it was created, version etc
- 42. Directories and sub-direcories Directory within a directory is called a sub- directory. Each directory can contain multiple directories and or files. The structure of directories having sub- directories along with files are called as tree or recursive structure. All types of operations possible for directories and files such as create, delete, copy, move, print
- 43. Directories and sub-directories A directory can be a file but a file cannot be directory as file contains information or records but directory contains files and sub-directories
- 44. Different types of files Directories which you create belong to you - you are said to "own" them - and you can set access permissions to control which other users can have access to the information they contain. Device files: This type of file is used to represent a real physical device such as a printer, tape drive or terminal. It may seem unusual to think of a physical device as a file, but it allows you to send the output of a command to a device in the same way that you send it to a file. For example: cat scream.au > /dev/audio This sends the contents of the sound file scream.au to the file /dev/audio which represents the audio device attached to the system. The directory /dev contains the special files which are used to represent devices on a UNIX system. Pipes: UNIX allows you to link commands together using a pipe. The pipe acts a temporary file which only exists to hold data from one command until it is read by another.
- 45. Structure of the File System Your home directory Your current directory Pathnames Access permissions
- 47. UNIX File System Unix file system is a logical method of organizing and storing large amounts of information in a way that makes it easy to manage. A file is a smallest unit in which the information is stored. Unix file system has several important features. All data in Unix is organized into files. All files are organized into directories. These directories are organized into a tree-like structure called the file system. Files in Unix System are organized into multi-level hierarchy structure known as a directory tree. At the very top of the file system is a directory called “root” which is represented by a “/”. All other files are “descendants” of root.
- 48. UNIX File System The Unix file system has a hierarchical (or tree-like) structure with its highest level directory called root (denoted by /, pronounced slash). Immediately below the root level directory are several subdirectories, most of which contain system files. Below this can exist system files, application files, and/or user data files. Similar to the concept of the process parent-child relationship, all files on a Unix system are related to one another. That is, files also have a parent-child existence. Thus, all files (except one) share a common parental link, the top-most file (i.e. /) being the exception. Below is a diagram (slice) of a "typical" Unix file system. As you can see, the top-most directory is / (slash), with the directories directly beneath being system directories. Note that as Unix implementations and vendors vary, so will this file system hierarchy. However, the organization of most file systems is similar.
- 49. UNIX File System
- 50. UNIX File System While this diagram is not all-inclusive, the following system files (i.e. directories) are present in most Unix file systems: bin - short for binaries, this is the directory where many commonly used executable commands reside e.g. ls, cp dev - contains device specific files etc - contains system configuration files home - contains user directories and files lib - contains all library files mnt - contains device files related to mounted devices (USB storage, DVD or removable devices
- 51. UNIX File System proc - contains files related to system processes root - the root users' home directory (note this is different than /) sbin - system binary files reside here. If there is no sbin directory on your system, these files most likely reside in etc tmp–storage for temporary files which are periodically removed from the file system usr - also contains executable commands
- 52. Structure of Unix Commands A command is a program that tells the Unix system to do something. It has the form:command [options] [arguments] Here the argument indicates on what the command is to perform its action, usually a file or series of files. An option modifies the command, changing the way it performs. Commands are case sensitive. command and Command are not the same. Options are generally preceded by a hyphen (-), and for most commands, more than one option can be strung together, in the form: command -[option][option][option] e.g.: ls -alR will perform a long list on all files in the current directory and recursively perform the list through all sub-directories. For most commands you can separate the options, preceding each with a hyphen, e.g.: command -option1 -option2 -option3 as in: ls -a -l -R
- 53. Types of Unix Commands UNIX commands are classified into two types Internal Commands – Ex: cd, pwd, echo etc External Commands - Ex: ls, cat, mv etc type utility can be used to check whether a command is internal or external. If the command is internal, the output will say that the command is shell built-in. If the command is external, the output will give you the path to the command.
- 54. Internal Commands These commands are built into the shell Execution of these commands is fast as the shell does not have to search for the given path for them in PATH variable. No process needs to be spawned for executing it.
- 55. Spawned Spawn in computing refers to a function that loads and executes a new child process. The current process may wait for the child to terminate or may continue to execute concurrent computing. Creating a new subprocess requires enough memory in which both the child process and the current program can execute.
- 56. External Commands They are not built into the shell When user fires external command then the shell looks for its path given in the PATH variable A new process has to be spawned and the command gets executed They are usually located in /bin or /usr/bin The executable /usr/bin/cat gets executed External commands are stored as separate files
- 57. Structure of Unix Command Command –(options) argument1, argument2, … The first part, the command, tells the computer what sort of operation is being done. The second part- The list of options changes the way commands operate. Some options might change the format of the output or allow a command to work on an entire directory of files instead of individual files.
- 58. Pwd, touch, file Pwd- – print working directory- It displays the directory in which we are currently Touch- The ‘$ touch’ command creates a file(not directory) and you can simple add an extension such as .txt after it to make it a Text File. File- The ‘$ file’ command displays the type of file. Ex. $ file helloworld helloworld: ASCII text Ex. $ file vk vk: directory
- 59. Structure of Unix Command The third part- An argument is any piece of additional information that might be necessary to execute the command. This is often the path to a file or folder, but it can be any piece of information (such as a Unity ID or perhaps a date). In many cases, arguments are required. There can be more than one argument for a command, and arguments must always be supplied in the order they are expected.
- 60. Echo It is an internal command. Shell won’t look in its PATH to locate it. Shell will execute it from its own set of built-in commands. Echo by default prints data on new line
- 61. Printf It is an internal command It requires new line character when data needs to be printed on new line It works the same way as in c language
- 62. How to check whether the command is internal or external? $ type cd Cd is shell built-in $ type cat Cat is /usr/bin/cat
- 63. Tee command tee command reads the standard input and writes it to both the standard output and one or more files. It does both the tasks simultaneously, copies the result into the specified files or variables and also display the result.
- 64. Tee command vrush@VRUSHALI-PC ~ $ tee bye.txt hello hello bye bye vrush@VRUSHALI-PC ~ $ cat bye.txt hello bye
- 65. Cmp cmp command in Linux/UNIX is used to compare the two files byte by byte and helps you to find out whether the two files are identical or not. When cmp is used for comparison between two files, it reports the location of the first mismatch to the screen if difference is found and if no difference is found i.e the files compared are identical. cmp displays no message and simply returns the prompt if the files compared are identical.
- 66. Cmp vrush@VRUSHALI-PC ~/vk $ cat data.txt dt.txt MIT Garware Symbiosys MIT Garware Symbiosys Bytco College SNDT College vrush@VRUSHALI-PC ~/vk $ cmp data.txt dt.txt cmp: EOF on data.txt after byte 22, line 3
- 67. Comm comm compare two sorted files line by line and write to standard output; the lines that are common and the lines that are unique. It requires two sorted files which it compares line by line.
- 68. comm vrush@VRUSHALI-PC ~/vk $ cat>fruits.txt Mango Banana Orange Papaya vrush@VRUSHALI-PC ~/vk $ cat>fruit.txt Mango Banana Guava vrush@VRUSHALI-PC ~/vk $ comm fruits.txt fruit.txt Mango Banana Guava Orange Papaya
- 69. uniq The uniq command is used to remove duplicate lines from a text file in Linux. By default, this command discards all but the first of adjacent repeated lines, so that no output lines are repeated. Optionally, it can instead only print duplicate lines. For uniq to work, you must first sort the output.
- 70. uniq $ cat>flowers.txt Rose Lilly Lotus Rose Lotus is national flower $ sort flowers.txt | uniq Lilly Lotus Lotus is national flower Rose
- 71. Sort The Unix sort command is a simple command that can be used to rearrange the contents of text files line by line. The command is a filter command that sorts the input text and prints the result to stdout. By default, sorting is done line by line, starting from the first character. Numbers are sorted to be ahead of letters. Lowercase letters are sorted to be ahead of uppercase letters.
- 72. Sort sort -b: Ignore blanks at the start of the line. sort -r: Reverse the sorting order. sort -o: Specify the output file. sort -n: Use the numerical value to sort. sort -M: Sort as per the calendar month specified.
- 73. $ sort -r fruits.txt -o fl.txt
- 74. Comm vrush@VRUSHALI-PC ~/vk $ comm data.txt dt.txt MIT Garware Symbiosys Bytco College SNDT College
- 75. Internal and External command Internal Command: Internal commands are something which is built into the shell. For the shell built in commands, the execution speed is really high. It is because no process needs to be spawned for executing it. For example, when using the "cd" command, no process is created. The current directory simply gets changed on executing it. External Command: External commands are not built into the shell. These are executables present in a separate file. When an external command has to be executed, a new process has to be spawned and the command gets executed. For example, when you execute the "cat" command, which usually is at /usr/bin, the executable /usr/bin/cat gets executed.
- 76. Few Basic Unix Commands ls mkdir cd pwd cp mv rm rmdir cat less more head tail grep wc wild cards man echo who cal printf date
- 77. ls command The ls is the list command in Linux. It will show the full list or content of your directory. But if you want your files to be displayed in a long list format, then you can use ls -l command. If you don't want to display the owner information in your list, then you can exclude this column with the help of ls -g command. Linux ls ~ command shows the contents of the home directory. Let us see the example of ls ~ command. To list invisible files, specify the -a option to ls.
- 78. ls -l Columns above indicate specific things: • Column 1 indicates information regarding file permission. • Column 2 indicates the number of links to the file. • Column 3 & 4 indicates the owner and group information. • Column 5 indicates size of the file in bytes. • Column 6 shows the date and time on which the file was recently modified. • Column 7 shows the file or directory name.
- 79. wc command Counting Words in a File: You can use the wc command to get a count of the total number of lines, words, and characters contained in a file. Following is the simple example to see the information about above created file: $ wc filename 2 19 103 filename Here is the detail of all the four columns: 1. First Column: represents total number of lines in the file. 2. Second Column: represents total number of words in the file. 3. Third Column: represents total number of bytes in the file. This is actual size of the file 4. Fourth Column: represents file name
- 80. File related commands mkdir rmdir cd HOME pwd ls
- 81. Home Directory The directory in which you find yourself when you first login is called your home directory. You will be doing much of your work in your home directory and subdirectories that you'll be creating to organize your files. You can go in your home directory anytime using the following command − $cd ~ $ Here ~ indicates the home directory. Suppose you have to go in any other user's home directory, use the following command − $cd ~username $ To go in your last directory, you can use the following command − $cd –
- 82. Absolute/Relative Pathnames Directories are arranged in a hierarchy with root (/) at the top. The position of any file within the hierarchy is described by its pathname. Elements of a pathname are separated by a /. A pathname is absolute, if it is described in relation to root, thus absolute pathnames always begin with a /. Following are some examples of absolute filenames. /etc/passwd /users/sjones/chem/notes /dev/rdsk/Os3
- 83. A pathname can also be relative to your current working directory. Relative pathnames never begin with /. Relative to user amrood's home directory, some pathnames might look like this − chem/notes personal/res • To determine where you are within the filesystem hierarchy at any time, enter the command pwd to print the current working directory − $pwd /user0/home/amrood $
- 84. The directories . (dot) and .. (dot dot) The filename . (dot) represents the current working directory; and the filename .. (dot dot) represents the directory one level above the current working directory, often referred to as the parent directory. If we enter the command to show a listing of the current working directories/files and use the -a option to list all the files and the -l option to provide the long listing, we will receive the following result.
- 86. Copying Files To make a copy of a file use the cp command. The basic syntax of the command is: $ cp source_file destination_file Following is the example to create a copy of existing file filename. $ cp filename copyfile Now you would find one more file copyfile in your current directory. This file would be exactly same as original file filename.
- 87. Renaming Files To change the name of a file use the mv command. Its basic syntax is: $ mv old_file new_file Following is the example which would rename existing file filename to newfile: $ mv filename newfile The mv command would move existing file completely into new file. So in this case you would find only newfile in your current directory
- 88. Deleting Files To delete an existing file use the rm command. Its basic syntax is: $ rm filename Following is the example which would completely remove existing file filename: $ rm filename You can remove multiple files at a tile as follows: $ rm filename1 filename2 filename3
- 89. Head command The head command, as the name implies, print the top N number of data of the given input. By default, it prints the first 10 lines of the specified files. If more than one file name is provided then data from each file is preceded by its file name. Syntax: head [OPTION]... [FILE]...
- 90. Head command -n num: Prints the first ‘num’ lines instead of first 10 lines. num is mandatory to be specified in command otherwise it displays an error. -c num: Prints the first ‘num’ bytes from the file specified. Newline count as a single character, so if head prints out a newline, it will count it as a byte. num is mandatory to be specified in command otherwise displays an error. -v: By using this option, data from the specified file is always preceded by its file name.
- 91. Tail command The tail command, as the name implies, print the last N number of data of the given input. By default it prints the last 10 lines of the specified files. If more than one file name is provided then data from each file is precedes by its file name. Syntax: tail [OPTION]... [FILE]...
- 92. Tail command -n num: Prints the last ‘num’ lines instead of last 10 lines. num is mandatory to be specified in command otherwise it displays an error. This command can also be written as without symbolizing ‘n’ character but ‘-‘ sign is mandatory. Tail command also comes with an ‘+’ option which is not present in the head command. With this option tail command prints the data starting from specified line number of the file instead of end. For command: tail +n file_name, data will start printing from line number ‘n’ till the end of the file specified. -c num: Prints the last ‘num’ bytes from the file specified. Newline count as a single character, so if tail prints out a newline, it will count it as a byte. In this option it is mandatory to write -c followed by positive or negative num depends upon the requirement. -v: By using this option, data from the specified file is always preceded by its file name.
- 93. More command As 'cat' command displays the file content. Same way 'more' command also displays the content of a file. Only difference is that, in case of larger files, 'cat' command output will scroll off your screen while 'more' command displays output one screenful at a time. Following keys are used in 'more' command to scroll the page: • Enter key: To scroll down page line by line. • Space bar: To go to next page. • b key: To go to the backward page. more <file name>
- 94. Less command Less command is linux utility which can be used to read contents of text file one page(one screen) per time. It has faster access because if file is large, it don’t access complete file, but access it page by page. For example, if it’s a large file and you are reading it using any text editor, then the complete file will be loaded to main memory, but less command don’t load entire file, but load it part by part, which makes it faster. less filename
- 95. Printf command “printf” command in Linux is used to display the given string, number or any other format specifier on the terminal window. It works the same way as “printf” works in programming languages like C. Syntax: $printf [-v var] format [arguments] Note: printf can have format specifiers, escape sequences or ordinary characters.
- 96. Grep command There are three utilities in the grep family: grep, egrep, and fgrep. All these search one or more files and output lines that contain the text that matches criteria specified as a regular expression. The whole line does not have to match the criteria; any matching text in the line is sufficient for it to be output. It examines each line in the file, one by one. When a line contains matching pattern, the line is output. Although this is a powerful capability that quickly reduces a large amount of data to a meaningful set of information, it cannot be used to process only a portion of the data. The grep family appears in the figure given below: The grep family: grep, fgrep, and egrep
- 97. Grep Family The command grep stands for global regular expression print. It is the family of programs that is used to search the input file for all lines that match a specified regular expression and write them to the standard output file (monitor). The format of grep is shown below: grep options regexp filelist
- 99. Think of the pipe as a combination of a monitor and a keyboard. The input to the pipe operator must come from standard output. This means that the command on the left that sends output to the pipe must write its output to standard output. A pipe operator receives its input from standard output and sends it to the next command through standard input. This means that the left command must be able to send data to standard output and the right command must be able to receive data from standard input. The token for a pipe is the vertical bar (|). There is no standard location on the keyboard for the bar. Usually you will find it somewhere on the right side, often above the return key. Pipe is an operator not a command. It tells the shell to immediately take the output of the first command, which must be sent to the standard output, and turn it into input for the second command, which must get its input from standard input.
- 100. Wildcards Wildcards (also referred to as meta characters) are symbols or special characters that represent other characters. You can use them with any command such as ls command or rm command to list or remove files matching a given criteria, respectively.
- 101. These wildcards are interpreted by the shell and the results are returned to the command you run. There are three main wildcards in Linux: An asterisk (*) – matches one or more occurrences of any character, including no character. Question mark (?) – represents or matches a single occurrence of any character. Bracketed characters ([ ]) – matches any occurrence of character enclosed in the square brackets. It is possible to use different types of characters (alphanumeric characters): numbers, letters, other special characters etc.
- 102. The Star Wildcard also Known as ASTERIX ” * “ This is the most frequently employed and usually the most useful wildcard in linux. The star wildcard has the broadest meaning of any of the wildcards. The asterix matches zero or more characters. It is used in combination of files and directory names. Examples: Used *.txt to list all files ending in txt Use a* to list all files starting with a use a *.txt to list all files starting with a and ending in txt
- 103. The Question Mark Wildcard “?” The question mark (?) is used as a wildcard character in shell commands to represent exactly one character. Example. To find all files with one character after txt, use ?.txt To match all two lettered files that start with a, use a? To match all files starting with a, followed by exactly 1 character and ends in txt, use a?.txt
- 104. Square Brackets Wildcard or Character Class This represents any of the characters enclosed in the brackets. Here very specific search patterns are given. For example, Within the bracket, list the characters you want to match. Example :1: da[nt]* will give you results like dan, daddy etc Example 2: If you want characters to be excluded, say, you want all characters that dont start with a vowel, use [!aeiou]* results like biscuits, zebra, yellow will be generated. Example 3: If you want to group or match all characters from c-m, use [c-m]*
- 105. Regular Expressions (regex) Regular Expressions are special characters which help search data and matching complex patterns. Regular expressions are shortened as 'regexp' or 'regex'. They are used in many Linux programs like grep, bash, rename, sed, etc.
- 107. Execute cat sample to see contents of an existing file Search for content containing letter 'a’. Let's search for content that STARTS with a using ^. Search for content containing letter ‘t’. Select only those lines that ENDS with t using $.
- 108. Chapter 3 : Files and Directories
- 109. Unix - File Permission / Access Modes In this chapter, we will discuss in detail about file permission and access modes in Unix. File ownership is an important component of Unix that provides a secure method for storing files. Every file in Unix has the following attributes − Owner permissions − The owner's permissions determine what actions the owner of the file can perform on the file. Group permissions − The group's permissions determine what actions a user, who is a member of the group that a file belongs to, can perform on the file. Other (world) permissions − The permissions for others indicate what action all other users can perform
- 110. r w x Permissions
- 112. The Permission Indicators While using ls -l command, it displays various information related to file permission as follows − $ ls -l /home/amrood -rwxr-xr-- 1 amrood users 1024 Nov 2 00:10 myfile drwxr-xr--- 1 amrood users 1024 Nov 2 00:10 mydir Here, the first column represents different access modes, i.e., the permission associated with a file or a directory. The permissions are broken into groups of threes, and each position in the group denotes a specific permission, in this order: read (r), write (w), execute (x) − The first three characters (2-4) represent the permissions for the file's owner. For example, -rwxr-xr-- represents that the owner has read (r), write (w) and execute (x) permission. The second group of three characters (5-7) consists of the permissions for the group to which the file belongs. For example, - rwxr-xr--represents that the group has read (r) and execute (x) permission, but no write permission. The last group of three characters (8-10) represents the permissions for everyone else. For example, -rwxr-xr-- represents that there is read (r) only permission.
- 113. Unix follows a three tiered file protection system that determines a file’s access rights. Each group represents a category and contains three slots, representing the read, write and execute permissions of the file. r indicates read permission, which means cat can display the file. w indicates write permission, you can edit such file with an editor. x indicates execute permission, the file can be executed as a program. - shows the absence of the corresponding permissions.
- 114. ls –l : listing file atributes This (-l) option displays most attributes of a file like – permissions, size and ownership details. The output in Unix is often referred to as listing. Ls –l lists the seven attributes of all files in the current directory. We will now briefly describe the significance of each field in the output.
- 115. 1. File Type and permissions 2. Links 3. Ownership 4. Group ownership 5. File size 6. Last Modification time 7. File name
- 116. -rw-rw-r– 1 maverick maverick 1176 Feb 16 00:19 1.c • Field 1 – File Permissions: Next 9 character specifies the files permission. The every 3 characters specifies read, write, execute permissions for user(root), group and others respectively in order. Taking above example, -rw-rw-r– indicates read-write permission for user(root) , read permission for group, and no permission for others respectively. If all three permissions are given to user(root), group and others, the format looks like -rwxrwxrwx • Field 2 – Number of links: Second field specifies the number of links for that file. In this example, 1 indicates only one link to this file. • Field 3 – Owner: Third field specifies owner of the file. In this example, this file is owned by username ‘maverick’. • Field 4 – Group: Fourth field specifies the group of the file. In this example, this file belongs to ”maverick’ group. • Field 5 – Size: Fifth field specifies the size of file in bytes. In this example, ‘1176’ indicates the file size in bytes. • Field 6 – Last modified date and time: Sixth field specifies the date and time of the last modification of the file. In this example, ‘Feb 16 00:19’ specifies the last modification time of the file. • Field 7 – File name: The last field is the name of the file. In this example, the file name is 1.c.
- 117. Ls –d: listing directory attributes To force ls to list the attributes of a directory, rather than its contents, you need to use the – d(directory) option. To see the attributes of a directory use ls –ld with the directory name. Simply, ls –d will not list all the subdirectories in the current directory.
- 118. File Access Modes The permissions of a file are the first line of defense in the security of a Unix system. The basic building blocks of Unix permissions are the read, write, and execute permissions, which have been described below − Read Grants the capability to read, i.e., view the contents of the file. Write Grants the capability to modify, or remove the content of the file. Execute User with execute permissions can run a file as a program.
- 119. Directory Access Modes Directory access modes are listed and organized in the same manner as any other file. There are a few differences that need to be mentioned − Read Access to a directory means that the user can read the contents. The user can look at the filenames inside the directory. Write Access means that the user can add or delete files from the directory. Execute Executing a directory doesn't really make sense, so think of this as a traverse permission. A user must have execute access to the bin directory in order to execute the ls or the cd command.
- 120. Chmod : Changing File Permissions The chmod(change mode) commands is used to set the permissions of one or more files for all three categories of users(user, group,others). It can be done only by the user (the owner) and the superuser. The command can be used in two ways: In a relative manner by specifying the changes to the current permissions. In an absolute manner by psecifying the final permissions.
- 121. Relative Permissions When changing permissions in a relative manner, chmod only changes the permission specified in the command line and leaves the other permission unchanged. It uses the following syntax Chmod category operation permission filename(s) User category ( user, group, others) The operations to be performed(assign or remove a permission) The type of permission (read, write, execute) By using suitable abbreviations for each of these components, you can frame a compact expression and then use it as an argument to chmod.
- 122. To assign execute permission to the user of the file, we need to frame a suitable expression by using appropriate characters from each of the three columns of above table: $ chmod u+x test $ ls –l test -rwxr—r– 1 207…………………………. To enable all of them to execute this file, you have to use multiple characters to represent the user category (ugo): $ chmod ugo+x test; ls –l test -rwxr-xr-x 1 207…………………………………………………………………..
- 123. Absolute Permissions Sometimes you don’t need to know what a file’s current permissions are, but want to set all nine permission bits explicitly. The expression used by chmod here is a string of three octal numbers(base 8). Octal numbers use base 8 and octal digits have the value 0 to 7. This means that a set of three bits can represent one octal digit. We represent the permissions of each category by one octal digit. Read permission – 4 (octal 100) Write permissions – 2 (octal 010) Execute Permission – 1 (octal 001) For each category we add up the numbers. For example, 6 represents read and write permissions and 7 represents all permissions.
- 124. Absolute permissions Binary Octal Permissions Significance 000 0 --- No permissions 001 1 --x Executable only 010 2 -w- Writable only 011 3 -wx Writable and executable 100 4 r-- Readable only 101 5 r-x Readable and executable 110 6 rw- Readable and writable 111 7 rwx Readable, writable and executable
- 125. Example, $ chmod a+rw test But in case of absolute permissions : $chmod 666 test ; ls –l test -rw-rw-rw- 1 kumar metal 1906 May 10 20:30 test 6 indicates read and write permission(4+2) To restore original permission to the file, you need to remove the write permission(2) from group and others :
- 126. Using chmod Recursively(-R) It’s possible to make chmod descend a directory hierarchy and apply the expression to every file and subdirectory it finds. This is done with (-R) option: chmod –R a+x shell_scripts This makes all files and subdirectories found in the tree-walk(that commences from the shell_scripts directory)executable by all users.
- 127. Directory Permissions The directory had its own permissions and links. Significance of the file attributes change a great deal when applied to a directory. Permissions too accquire a different meaning when applied to directories. Lets see default permissions $ ls –l –d progs drwxr-xr-x 2 kumar metal 320 May 9 09:57 progs The user has all permissions, group and others have read and execute permisiions only.
- 128. Directory : Read Permission Read permission for a directory means that the list of filenames stored in that directory is accessible. Since ls reads the directory to display filenames, if a directory’s read permission is removed , ls wont work. $ ls –ld progs drwxr-xr-x 2 kumar metal 320 May 9 09:57 progs $ chmod –r progs ; ls progs progs: Permission denied total 2 Being unreadable, the progs directory couldn’t be accesed by ls, and hence the error message.
- 129. Directory : Write Permission Write permission for a directory implies that you are permitted to create or remove files in it. To try that out, restore the read permission and remove the write permission from the directory before you try to copy a file to it: $chmod 555 progs; ls –ld progs dr-xr-xr-x 2 kumar metal 320 May 9 09:57 progs $ cp emp.lst progs cp : cannot create progs/emp.lst : Permission denied The directory doesn’t have write permission; you can’t create, copy or delete a file in it.
- 130. Directory : Execute Permission Executing a directory just doesn’t make any sense, so what does its execute privilege mean? It only means that a user can “pass through” the directory in searching for subdirectories. A directory has to be searched for the next directory, so the cd command won’t work if the search permission for the directory is turned off: $ chmod 666 progs; ls –ld progs drw-rw-rw- 2 kumar metal 320 May 9 09:57 progs $ cd progs Bash: cd : progs : Permission denied
- 131. Umask: Default File and Directory Permissions When we create a new file or directory, shell automatically assigns the default permission to it. Default permission is the subtraction of umask permission and pre-defined initial permission. Default permission = pre-defined initial permission – umask permission The pre-defined initial permissions for files and directories are 666 and 777 respectively. The default umask permissions for root user and remaining users are 0022 and 0002 respectively. The pre-defined initial permissions are fixed and cannot be changed. The default umask permissions are flexible and can be updated as per requirement.
- 132. So if our umask value is 022, then any new files will, by default, have the permissions 644 (666 - 022). Likewise, any new directories will, by default, be created with the permissions 755 (777 - 022).
- 133. Changing umask value To change umask values, following command is used. #umask [new values] For example to change default umask values to 777, following command is used. #umask 777
- 134. Environment Variable In Linux and Unix based systems environment variables are a set of dynamic named values, stored within the system that are used by applications launched in shells or subshells. In simple words, an environment variable is a variable with a name and an associated value. Environment variables allow you to customize how the system works and the behavior of the applications on the system. For example, the environment variable can store information about the default text editor or browser, the path to executable files, or the system locale and keyboard layout settings
- 135. List Environment Variable env – The command allows you to run another program in a custom environment without modifying the current one. When used without an argument it will print a list of the current environment variables. printenv – The command prints all or the specified environment variables. If the name of the variable is passed as an argument to the command, only the value of that variable is displayed. If no argument is specified, printenv prints a list of all environment variables, one variable per line. For example, to display the value of the HOME environment variable you would run: printenv HOME You can also pass more than one arguments to the printenv command:
- 136. You can also pass more than one arguments to the printenv command: printenv LANG PWD Echo can also be used to display a given ENV echo $HOME
- 138. Some commonly used ENVs in Linux $USER: Gives current user's name. $PATH: Gives search path for commands. $PWD: Gives the path of present working directory. $HOME: Gives path of home directory. $HOSTNAME: Gives name of the host. $LANG: Gives the default system language. $EDITOR: Gives default file editor. $UID: Gives user ID of current user. $SHELL: Gives location of current user's shell program.
- 139. Chapter 4 Process Management in Unix
- 140. Process A process is a program in execution in memory or in other words, an instance of a program in memory. Any program executed creates a process. A program can be a command, a shell script, or any binary executable or any application. However, not all commands end up in creating process, there are some exceptions. Similar to how a file created has properties associated with it, a process also has lots of properties associated to it.
- 141. Process Attributes A process has some properties associated to it: PID : Process-Id. Every process created in Unix/Linux has an identification number associated to it which is called the process-id. This process id is used by the kernel to identify the process similar to how the inode number is used for file identification. The PID is unique for a process at any given point of time. However, it gets recycled. PPID : Parent Process Id: Every process has to be created by some other process. The process which creates a process is the parent process, and the process being created is the child process. The PID of the parent process is called the parent process id(PPID). TTY: Terminal to which the process is associated to. Every command is run from a terminal which is associated to the process. However, not all processes are associated to a terminal. There are some processes which do not belong to any terminal. These are called daemons. UID: User Id- The user to whom the process belongs to. And the user who is the owner of the process can only kill the process(Of course, root user can kill any process). When a process tries to access files, the accessibility depends on the permissions the process owner has on those files. File Descriptors: File descriptors related to the process: input, output and error file descriptors.
- 142. Processes in Linux/Unix A program/command when executed, a special instance is provided by the system to the process. This instance consists of all the services/resources that may be utilized by the process under execution. • Whenever a command is issued in unix/linux, it creates/starts a new process. For example, pwd when issued which is used to list the current directory location the user is in, a process starts. • Through a 5 digit ID number unix/linux keeps account of the processes, this number is call process id or pid. Each process in the system has a unique pid. • Used up pid’s can be used in again for a newer process since all the possible combinations are used. • At any point of time, no two processes with the same pid exist in the system because it is the pid that Unix uses to track each process.
- 143. Types of Processes 1. Parent and Child process : The 2nd and 3rd column of the ps –f command shows process id and parent’s process id number. For each user process there’s a parent process in the system, with most of the commands having shell as their parent. 2. Zombie and Orphan process : A zombie process is a process whose execution is completed but it still has an entry in the process table. Zombie processes usually occur for child processes, as the parent process still needs to read its child’s exit status. Once this is done using the wait system call, the zombie process is eliminated from the process table. But at times when the parent process is killed before the termination of the child process, the child processes becomes orphan processes, with the parent of all processes “init” process, becomes their new ppid. Zombie processes don't use any system resources but they do retain their process ID. If there are a lot of zombie processes, then all the available process ID’s are monopolized by them. This prevents other processes from running as there are no process ID’s available. 3. Daemon process : A daemon process is a background process that is not under the direct control of the user. This process is usually started when the system is bootstrapped and it terminated with the system shut down. Usually the parent process of the daemon process is the init process.
- 144. Daemons are system-related background processes that often run with the permissions of root and services requests from other processes. Some of the examples of daemon processes in Unix are − crondThis is a job scheduler that runs jobs in the background. syslogdThis is the system logger that implements the system logging facility and collects system messages. httpdThis is the web server daemon process that handles the Hypertext Transfer Protocol. dhcpdThis daemon configures the TCP/IP information for users dynamically.
- 145. Process states in Unix UNIX has the following process states: 1. Runnable 2. Running 2. Sleeping or waiting or blocked 3. Stopped 4. Zombie
- 147. During execution, a process changes from one state to another depending on its environment/circumstances. In Linux, a process has the following possible states: • Running – here it’s either running (it is the current process in the system) or it’s ready to run (it’s waiting to be assigned to one of the CPUs). • Waiting – in this state, a process is waiting for an event to occur or for a system resource. Additionally, the kernel also differentiates between two types of waiting processes; interruptible waiting processes – can be interrupted by signals and uninterruptible waiting processes – are waiting directly on hardware conditions and cannot be interrupted by any event/signal. • Stopped – in this state, a process has been stopped, usually by receiving a signal. • Zombie – here, a process is dead, it has been halted but it’s still has an entry in the process table.
- 148. Process state: Running The most healthy state of all. It indicates the process is active and serving its requests. The process is properly getting system resources (especially CPU) to perform its operations. Running process is a process which is being served by CPU currently. It can be identified by state flag R in ps or top output. The runnable state is when the process has got all the system resources to perform its operation except CPU. This means the process is ready to go once the CPU is free. Runnable processes are also flagged with state flag R Process state: Sleeping The sleeping process is the one who waits for resources to run. Since its on the waiting stand, it gives up CPU and goes to sleep mode. Once its required resource is free, it gets placed in the scheduler queue for CPU to execute. There are two types of sleep modes: Interruptible and Uninterruptible Interruptible sleep mode This mode process waits for a particular time slot or a specific event to occur. If those conditions occur, the process will come out of sleep mode. These processes are shown with state S in ps or top output. Uninterruptible sleep mode The process in this sleep mode gets its timeout value before going to sleep. Once the timeout sets off, it awakes. Or it awakes when waited-upon resources become available for it. It can be identified by the state D in outputs. Process state : Stopped The process ends or terminates when they receive the kill signal or they enter exit status. At this moment, the process gives up all the occupied resources but does not release entry in the process table. Instead it sends signals about termination to its parent process. This helps the parent process to decide if a child is exited successfully or not. Once SIGCHLD received by the parent process, it takes action and releases child process entry in the process table. Process state: Zombie As explained above, while the exiting process sends SIGCHLD to parents. During the time between sending a signal to parent and then parent clearing out process slot in the process table, the process enters zombie mode. The process can stay in zombie mode if its parent died before it releases the child process’s slot in the process table. It can be identified with Z in outputs.
- 149. How to View Active Processes in Linux There are several Linux tools for viewing/listing running processes on the system, the two traditional and well known are ps and top commands: ps Command It displays information about a selection of the active processes on the system as shown below:
- 150. top – System Monitoring Tool top is a powerful tool that offers you a dynamic real-time view of a running system as shown in the screenshot below:
- 151. Top command The top command is a very useful tool for quickly showing processes sorted by various criteria. It is an interactive diagnostic tool that updates frequently and shows information about physical and virtual memory, CPU usage, load averages, and your busy processes. Here is the simple syntax to run top command and to see the statistics of CPU utilization by different processes − $top
- 152. Starting a Process When you start a process (run a command), there are two ways you can run it − • Foreground Processes • Background Processes Foreground Processes: By default, every process that you start runs in the foreground. It gets its input from the keyboard and sends its output to the screen. You can see this happen with the ls command. If you wish to list all the files in your current directory, you can use the following command − $ls ch*.doc
- 153. The process runs in the foreground, the output is directed to my screen. While a program is running in the foreground and is time-consuming, no other commands can be run (start any other processes) because the prompt would not be available until the program finishes processing and comes out.
- 154. fg command fg command in linux used to put a background job in foreground. Syntax: fg [job_spec] job_spec may be: %n : Refer to job number n. %str : Refer to a job which was started by a command beginning with str. %- : Refer to the previous job.
- 155. Background Processes A background process runs without being connected to your keyboard. If the background process requires any keyboard input, it waits. The advantage of running a process in the background is that you can run other commands; you do not have to wait until it completes to start another! The simplest way to start a background process is to add an ampersand (&) at the end of the command. $ls ch*.doc &
- 156. bg command bg command in linux is used to place foreground jobs in background. Syntax: bg [job_spec ...] job_spec may be: %n : Refer to job number n. %str : Refer to a job which was started by a command beginning with str. %- : Refer to the previous job.
- 157. Stopping Processes If a process is running in the background, you should get its Job ID using the ps command. After that, you can use the kill command to kill the process as follows − $ps -f UID PID PPID C STIME TTY TIME CMD amrood 6738 3662 0 10:23:03 pts/6 0:00 first_one amrood 6739 3662 0 10:22:54 pts/6 0:00 second_one amrood 3662 3657 0 08:10:53 pts/6 0:00 -ksh amrood 6892 3662 4 10:51:50 pts/6 0:00 ps -f $kill 6738 Terminated Here, the kill command terminates the first_one process. If a process ignores a regular kill command, you can use kill -9 followed by the process ID as follows − $kill -9 6738 Terminated
- 158. Process Table in unix The operating system maintains pointers to each process’s PCB in a process table so that it can access the PCB quickly.
- 159. Process table is a kernel data structure that describes the state of a process. It contains fields that must always be available to the kernel.
- 160. Process Hierarchy pstree is a small, command line (i.e., all-text mode) program that displays the processes (i.e., executing instances of programs) on the system in the form of a tree diagram. It differs from the much more commonly used ps program in a number of respects, including that the latter shows the processes in a list rather than a tree diagram but provides more detailed information about them.
- 161. One of the advantages of pstree as compared with ps is that it makes it easier to terminate a series of related processes (i.e., all of the descendants of a particular process). This is because pstree makes it immediately clear which process is the parent, and all that is necessary is to terminate the parent in order to extinguish all of its descendant processes. That is, it is not necessary to manually search through a list to find and individually terminate each process as would be necessary using ps. The kill command is commonly used to terminate a crashed or otherwise misbehaving program or process.
- 162. pstree syntax The basic syntax for pstree is: pstree [options] [pid or username] The square brackets indicate that the items in them are optional. If pstree is used without any options or arguments, that is, by typing pstree and then pressing the ENTER key, the result is a tree diagram that shows all of the processes currently on the system. At the very top of the diagram is the process init. This is because init is always the first process that is started when Linux is booted up (i.e., started up). It is the ancestor of all other processes, and it remains on the system for the duration of the session. It can be seen that pstree itself is also listed as a process, as is
- 164. Process Management system calls – fork, getpid, getppid, exit, wait, exec Process management uses certain system calls. They are explained below. 1. To create a new process – fork () is used. 2. To run a new program = exec () is used. 3. To make the process to wait = wait () is used. 4. To terminate the process – exit () is used. 5. To find the unique process id – getpid () is used. 6. To find the parent process id – getppid () is used.
- 165. Creating a New Process: fork() - A process may duplicate itself by using “fork()”, which works like this: System Call: pid_t fork(void) “fork()” causes a process to duplicate. The child process is an almost-exact duplicate of the original parent process; it inherits a copy of its parent’s code, data, stack, open file descriptors,and signal table. The parent and child processes have different process ID numbers and parent process ID numbers. If “fork()” succeeds, it returns the PID of the child to the parent process and returns a value of 0 to the child process. A process may obtain its own process ID and parent process ID numbers by using the “getpid()” and “getppid()” system calls, respectively. – Here’s a synopsis of these system calls: System Call : pid_t getpid(void) pid_t getppid(void) “getpid()” and “getppid()” return a process’ID number and parent process’ ID number, respectively. The parent process ID number of PID 1 (i.e., “init”) is 1.
- 166. Terminating a Process: exit() - A process may terminate at any time by executing “exit()”, which works as follows: System Call: void exit( int status ) “exit()” closes all of a process’ file descriptors; deallocates its code, data, and stack; and then terminates the process. When a child process terminates, it sends its parent a SIGCHLD signal and waits for its termination code status to be accepted. A process that is waiting for its parent to accept its return code is called a zombie process. A parent accepts a child’s termination code by executing “wait()”. Orphan Processes - The kernel ensures that all of a terminating process’ children are orphaned and adopted by “init” by setting their PPID to 1.
- 167. Waiting for a child(): wait() - A parent process may wait for one of its children to terminate and then accept its child’s termination code by executing “wait()”. System Call : pid_t wait( int* status ) “wait()” causes a process to suspend until one of its children terminates. A successful call to “wait()” returns the PID of the child that terminated. - If a process executes a “wait()” system call and has no children, “wait()” returns immediately with a value of -1. - If a process executes a “wait()” system call and one or more of its children are already zombies, “wait()” returns immediately with the status of one of the zombies.
- 168. Differentiating a Process: exec() - A process may replace its current code, data, and stack with those of another executable by using one of the “exec()” family of system calls. - When a process executes an “exec()” system call, its PID and PPID numbers stay the same - only the code that the process is executing changes.
- 169. Zombie Processes - A process that terminates cannot leave the system until its parent accepts its return code. - If its parent process is already dead, it’ll already have been adopted by the “init” process, which always accepts its childrens’ return codes. - If a process’ parent is alive, but the parent never executes a “wait()” system call, the process’ return code will never be accepted and the process will remain a zombie. - A zombie process doesn’t have any code, data, or stack, so it doesn’t use up many system resources,
- 170. Password Management in Unix The passwd command is used to create and change the password of a user account. A normal user can run passwd to change their own password, and a system administrator (the superuser ROOT) can use passwd to change another user’s password, or define how that account’s password can be used or changed.
- 171. passwd command
- 172. Display Password Status Information To display password status information of a user , use -S option in passwd command.
- 173. Chapter – 5 Basics of Shell Programming
- 174. Introduction to Shell Scripting A computer program can run in the UNIX shell command line interpreter for file manipulation, program execution and printing text is called Shell Scripting. Mostly system administration tasks are performed using Shell scripting such as disk backups, evaluating system logs and also used as installation scripts for complex programming. It has a set of commands followed by the Shell that has some parameters instructing the shell to do certain operations. Individual commands follow a sequence and perform the operations and hence it is known as Shell Script. This is useful for the repetitive tasks in the system administration.
- 175. Working with Shell Scripting Shell Scripting program contains a series of command for the shell to execute. Steps to create Shell Script 1. Create a shell script a file using a vi editor or any other editor. Give the file name with extension .sh 2. Start the script with #! /bin/sh 3. Write the required code and save file. 4. execute the script file by type bash file.sh or ./file.sh or sh file.sh The “#!” is an operator which directs the script to the interpreter location called shebang. So, #! /bin/sh mean the script gets directed to the Bourne shell for execution.
- 176. Shell Scripts The basic concept of a shell script is a list of commands, which are listed in the order of execution. A good shell script will have comments, preceded by # sign, describing the steps. It is a simple text file in which we would put all our commands and several other required constructs that tell the shell environment what to do and when to do it. Shell scripts and functions are both interpreted. This means they are not compiled.
- 177. For our first shell script, we'll just write a script which says "Hello World". Create a file (first.sh) as follows: #!/bin/sh # This is a comment! echo Hello World
- 178. Variables A variable is simply a placeholder for some value. The value can change; however, the variable name will always be the same. Shell variables are capitalized by convention. The shell maintains two lists of variables: 1. Those local to the current shell 2. Those global to all shells (environment variables). Use the set and env commands to display local and environmental variables, respectively. The following is a partial output of the set and env statements. Many variables appear in both the local and environment variable list.
- 179. – Shell variables are capitalized by convention. – Variable names can contain uppercase or lowercase letters, digits, and underscores. – Variable names cannot begin with a digit. – Be sure to use meaningful variable names. – Variable names have a limit of 255 characters. –Do not place spaces around the = sign. If the value contains spaces or special characters, use single or double quotes; for example: $ var="variable with spaces"
- 180. Display the value of variable To display the value of a shell variable, use the echo command and place a $ immediately in front of the variable name. You can also display more than one variable in the same line using single echo command. For Example : $ var1=18 $ var2="Till I Die" $ echo $var1 $var2 18 Till I Die
- 181. We can interactively set variable names using the read command; the following script asks you for your name then greets you personally: Var.sh #!/bin/sh echo What is your name? read MY_NAME echo "Hello $MY_NAME - hope you're well."
- 182. The expr command The expr or the expression command in Linux is the most commonly used command that is used to perform mathematical calculations. You can use this command to perform functions like addition, subtraction, multiplication, division, incrementing a value and, even comparing two values. The operators available for integers: addition, subtraction, multiplication, division and modulus for strings: find regular expression, find a set of characters in a string; in some versions: find substring, length of string for either: comparison (equal, not equal, less than, etc.) You can perform multiplication of two or more numbers through the expr command as follows: $ expr number1 * number2 Please note that following is the wrong syntax for number multiplication in the Linux command line as the command line uses simple asterisks as a reference to all files in the current directory. Addition You can add two or more numbers through the expr command as follows: $ expr number1 + number2
- 183. Types of if condition in shell script Now its time for understanding the types of if conditional statements. 1. Simple if statement In this type of statement, only the if condition is used, which essentially means that the conditions in if conditions will be tested all along even if one of the conditions is satisfied. This type of condition is eventually used when the user wants to go through all the possible checks and not end the checks when one of the conditions is true. Syntax: if <expression for checking>; then <set of commands to be executed> fi
- 184. 2. If-Else condition This type of statement is used when the program needs to check one condition and perform a task if the condition is satisfied or perform the other set of tasks if the condition is not. Syntax: if <expression for checking>; then <set of commands to be executed> else <set of other commands to be executed> fi
- 185. 3. If elif else fi statement Starting from here, and the next type of if condition statement, the condition starts becoming branched. This type of statement is more like a ladder. If the condition is not satisfied one would feel like start climbing down the ladder and only stops if one condition is satisfied. Syntax: if <expression 1 for checking>; then <set of commands to be executed> . .elif <expression 2 for checking> then <set of other commands to be executed> . . else <set of else set of commands to be executed> fi
- 186. operations
- 187. Test command The test command is used to perform checks and comparisons. Here's its syntax: test EXPRESSION And here's what the man page says about this utility: test - check file types and compare values
- 188. test exits with the status determined by EXPRESSION. Placing the EXPRESSION between square brackets ([ and ]) is the same as testing the EXPRESSION with test. To see the exit status at the command prompt, echo the value "$?" A value of 0 means the expression evaluated as true, and a value of 1 means the expression evaluated as false.
- 189. Simple, you just need to use the equal to (=) sign between them. For example: test howto = forge A better way would be to write something like this: test howto = forge && echo "same“ This is also very straight forward - just compare them using '-eq'. For example: test 5 -eq 7 && echo "same“ To check whether a given file is a directory, use the -d option in the following way: test -d [filename]
- 190. Examples test 100 -gt 99 && echo "Yes, that's true." || echo "No, that's false.“ test 100 -lt 99 && echo "Yes." || echo "No.“ [5 -eq 6 ]; echo $?
- 192. Operators in Unix In shell also there are variables and operators that are used to manipulate these variables. There are 5 basic operators in shell scripting. • Arithmetic Operators • Relational Operators • Boolean Operators File Test Operators
- 193. Arithmetic Operators Arithmetic operators in shell scripting are used to perform general arithmetic/ mathematical operations. There are 7 valid arithmetic operators in shell scripting − • Addition (+) is used to add two operands (variables). • Subtraction (-) is used to subtract two variables (operands) in shell scripting. • Multiplication (*) is used to multiply two variables (operands) in shell scripting. • Division (/) is used to divide two variables (operands) in shell scripting. • Modulus (%) is used to find the remainder on division of operands in shell scripting. • Increment operator (++) is used to add one to the current value of the operator. • Decrement operator (--) is used to subtract one from the current value of the operator.
- 194. Relational Operator The relational operator in shell scripting defines the relations between operands. The return value of these are either true or false depending on the operator and operands. There are 6 types of valid relational operators in shell scripting − • == operator is the operator that equates the values of two operators. It returns true if the values are equal and returns false otherwise. • != operator is the operator that equates the values of two operators and check for their inequality. It returns true if the values are not equal and returns false otherwise. • < operator is the less than operator comparing the values of two operators. If first operend’s value is smaller than seconds one then operator returns true otherwise returns false. • <= operator is less than or equal to operator that compares the values of two operators. If first operend’s value is smaller than or equal to seconds one then operator returns true otherwise returns false. • >operator is the greater than operator comparing the values of two operators. If first operend’s value is larger than seconds one then operator returns true otherwise returns false. • >= operator is greater than or equal to operator that compares the values of two operators. If first operend’s value is larger than or equal to seconds one then operator returns true otherwise returns false.
- 195. Logical Operators We use the logical operators to test more than one condition. The logical AND -a operator will give true if both the operands are true. The logical OR -o operator will give true if any one of the operand is true. Operator Description -a Logical AND -o Logical OR
- 196. AND operator Output:
- 197. OR operator
- 198. File Test Operator The file test operators are used to test particular properties of the file. Some of the file test operators are : • -b operator is used to check if the specified file is a block special file or not. If the file is a block special file then the function returns true otherwise returns false. • -s operator is the operator that is used to check the size of the given file. If the file size is greater than 0, it returns true otherwise returns false. • -r operator is the operators that check if the access to read file contents is granted or not. If read access is granted than it returns true otherwise false. • -w operator is the operators that check if the access to write into file is granted or not. If write access is granted than it returns true otherwise false. • -x operator is the operators that check if the access to execute the file is granted or not. If execution access is granted than it returns true otherwise false.
- 199. Types of Loops in Shell Scripting Below are the 3 different types of loops in shell scripting which are as follows: 1. While Loop 2. For Loop 3. Until Loop The while loop syntax in the shell scripting will be represented in the following way. Syntax: while [ condition ] do command1 command2 done In the above syntax, initially, the condition will be evaluated if it is true then the commands inside the loop will execute until the condition remains true else it will come outside of the loop. Here while, do, and done are built-in keywords. It will execute all the commands while the condition evaluates to true.
- 200. Example: While loop to display numbers from 1 to 10. Code: number = 1 while [ $number –lt 11 ] do echo $number ((number++)) done
- 201. 2. For Loop For loop is another type of looping statement to execute a set of commands for a certain number of times. Let’s have a look at the syntax of for loop in shell scripting and it can be represented as below: syntax: for var in list do command 1 command 2 done
- 202. For loop, example to display names from a list. Code: for p_name in Stan Kyle Cartman do echo $p_name done Output:
- 203. 3. Until Loop Until loop is one of the looping statements in the shell scripting and this looping statement is similar to the while loop statement which we have discussed earlier. The difference between two is, it will execute the body of the loop until the conditional statement becomes true whereas while loop executes commands if the condition is true. Let us have a look at the syntax of until loop in the shell scripting as below: Syntax: until [ conditional statement ] do command1 command2 done
- 204. Example: Until example to display numbers from 1 to 10. Code: number = 1 until [ $number –gt 10 ] do echo $number ((number++)) done
- 205. Using Continue is shell scripts As the name would suggest, continue command would allow us to skip the current step of the loop & continue to next step. Let’s see an example of` this implementation, #!/bin/bash for i in 1 2 3 4 5 6 7 8 9 do if [ $i -eq 3 ] then echo “skipping number 3” continue fi echo “I is equal to $i” done So here in this for loop, we have mentioned numbers from 1 to 9 & for every number it will print I is equal to the mentioned number, but when the number 3 comes, it will skip it & continue to next number.
- 206. Using Break command in shell scripts Break command is used when we need to exit out of the current step as well from the loop completely. This is especially useful when we are not sure as to how long the loop will last like when we require user input. Let’s discuss how we can use break command in shell script, #!/bin/bash num=1 while [ $num -lt 10 ] do if [ $num -eq 4 ] then break fi done echo “Loop is complete” This script is quite similar to the script we mentioned as an example for continue command with difference being instead of using continue command, we will be using break command in shell script. Now the loop will completely exit out once the number reaches 4 & will not go any further.
- 208. Unix Commands Quiz 1. What command clears the contents of your terminal display? 2. What is the command to delete a file? 3. What do you type in to move to the parent directory? 4. What command is used to change directories? 5. What command and parameter (or switch) will force a program to quit (even one running in the background)? 6. What command is used to change ownership of a file? 7. What command is used to copy a file? 8. What command shows you what directory you are in? 9. What command creates an empty directory? 10. What command displays your current username? 11. What command shows you CPU and memory utilization for running processes? 12. What command allows you to open and view a file one page at a time? 13. Which command(s) show users that are logged in? 14. What command is used to change a file name? 15. What command is used to change the permissions of a file? 16. What is the command to change your password? 17. What command is used to display your previous commands? 18. What command is used to display files in the current directory long format.? 19. Which command is used to display the help for the command? 20. Which command is used to create an empty file?