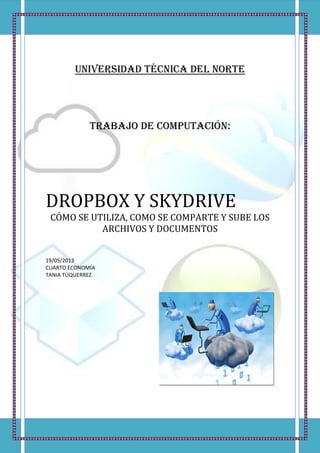
Trabajo de dropbox y skype drive terminado
- 1. UNIVERSIDAD TÉCNICA DEL NORTE TRABAJO DE COMPUTACIÓN: DROPBOX Y SKYDRIVE CÓMO SE UTILIZA, COMO SE COMPARTE Y SUBE LOS ARCHIVOS Y DOCUMENTOS 19/05/2013 CUARTO ECONOMÍA TANIA TÚQUERREZ
- 2. DROPBOX Es un servicio de alojamiento de archivos multiplataforma en la nube. El servicio permite a los usuarios almacenar y sincronizar archivos en línea y entre computadoras y compartir archivos y carpetas con otros. Es decir una o varias carpetas compartidas en cada equipo y cualquier modificación que se haga allí (en cualquiera de los equipos), se sube al servidor y actualiza los archivos en el resto de los equipos. Es un servicio que puede usarse tanto desde la propia computadora como desde la web. Tiene soporte para historial de revisiones, de forma que los archivos borrados de la carpeta de Dropbox pueden ser recuperados desde cualquiera de las computadoras sincronizadas. SE UTILIZA PARA: Integración con el sistema Gestionar archivos… un juego de niños Compartir carpetas y documentos Comparte tus fotografías Historial de las revisiones de un archivo Aloja tus librerías online Seguridad de tus datos Espacio en tu disco virtual ¿CÓMO SE AÑADEN O SUBEN ARCHIVOS A DROPBOX? PRIMER PASO: Instala la aplicación de DROPBOX para escritorio. Se creará una nueva carpeta en tu ordenador llamada Dropbox. Tu carpeta Dropbox funciona igual que cualquier otra del disco duro, excepto por el hecho de que todo lo que haya en ella se sincroniza automáticamente con Internet y con cualquier otro ordenador en el que tengas instalado Dropbox. Cómo colocar archivos en tu carpeta Dropbox Añadir archivos a Dropbox es muy sencillo. Para mover tus archivos a Dropbox, solo tienes que arrastrarlos y soltarlos en tu carpeta Dropbox. Eso es todo. Los
- 3. archivos de tu carpeta Dropbox se sincronizarán automáticamente en línea y con tus demás ordenadores. No tienes que hacer nada. Incluso puedes usar la opción Guardar como... de la mayoría de aplicaciones para guardar archivos directamente en tu carpeta Dropbox. En Windows Después de la instalación en Windows, se creará una carpeta Dropbox dentro de tu carpeta personal de forma predeterminada. https://dl.dropbox.com/s/glhvjq965cvkdb8/add_files.mov', 'help_video_3176', 'https://dl.dropbox.com/u/1656836/win/dragndrop.png'); });--> Arrastra tus archivos directamente a Dropbox En el sitio web de Dropbox 1. Inicio de sesión en el sitio web de Dropbox 2. Haz clic en el botón Subir en la parte superior de la ventana.
- 4. Botón para subir 3. Se mostrará una ventana. Haz clic en el botón Seleccionar archivos y selecciona los archivos del ordenador que quieres añadir a tu Dropbox. 4. Selecciona tantos archivos como quieras y haz clic en el botón Iniciar subida. La ventana desaparecerá, los archivos se empezarán a subir y se mostrará un indicador de progreso. ¡Eso es todo, ya has añadido los archivos a tu Dropbox! Para usuarios avanzados ¿Quieres ver algo increíble? Si usas Chrome, Firefox o Safari, puedes subir archivos arrastrándolos del escritorio al sitio web de Dropbox. Dropbox es mejor que una unidad de disco de red. Los archivos de tu Dropbox permanecen en el disco duro de tu ordenador, de modo que siempre puedes acceder a ellos aunque no tengas conexión. Dropbox sigue funcionando en segundo plano y sincronizará automáticamente cualquier nuevo cambio la próxima vez que te conectes.
- 5. COMO SE COMPARTE DOCUMENTOS EN DROPBOX Primer Paso: Tener instalado un cliente de Dropbox en tu computadora. Segundo Paso: Localizar el ícono de Dropbox en tu computadora. La ilustración te muestra dónde encontrarlo. Tercer Paso: Haz clic en éste y, del menú que se te presenta, selecciona la opción "Open Dropbox folder" o su equivalente. Cuarto Paso: En tu carpeta de Dropbox, busca la carpeta pública , y haz doble clic para acceder a su contenido. Únicamente puedes compartir de forma pública los archivos contenidos en esta carpeta, si el archivo que deseas compartir no está ahí, debes incluirlo. Quinto Paso: Copia el enlace público del archivo que quieres compartir
- 6. Haz clic con el botón de la derecha sobre el archivo que quieres compartir. En el menú contextual verás la opción "Dropbox", que te lleva al submenú con las opciones disponibles de Dropbox. Selecciona "Copy public link" o "Copiar enlace público". Sexto Paso: Pega el enlace en un correo electrónico El enlace está listo para ser pegado en el lugar que consideres apropiado para enviarlo, como por ejemplo un correo electrónico (ilustrado), un mensaje instantáneo (IM), una página en Internet, o cualquier otro medio que consideres adecuado. Las personas que usen este enlace podrán descargar o abrir el archivo que compartiste. No puedes restringir una acción ni la otra, sin embargo los cambios que pudieran hacer a los archivos no serán reflejados en el original. Si quieres compartir archivos que puedan ser modificados por otras personas, considera compartir una carpeta en Dropbox.
- 7. SkyDrive Es un espacio de almacenamiento online gratuito que permite almacenar todo tipo de archivos, fotos y documentos, así como hacer copias de seguridad o edición de archivos Office online desde tu pc, movil o smarthphone de forma gratuita. También ofrece la posibilidad de compartir aquellos archivos que resulten demasiado pesados para ser enviados. SkyDrive ofrece además la posibilidad de establecer distintos permisos y especificar que las carpetas sean privadas, públicas o compartidas con las personas que se indique. ¿Cómo utilizar SKYDRIVE? Para empezar a usar SkyDrive, basta con contar con una cuenta de correo en Hotmail (ahora se engloba en una cuenta de Windows Live que incorpora todos los servicios de Microsoft). La manera más evidente de utilizar esta herramienta es a través de la interfaz web. Para ello, acudimos a la cuenta de correo de Hotmail o al espacio Windows Live. Apretamos sobre “SkyDrive” en la zona superior de la pantalla y accederemos a una lista en forma de carpetas en las que se colocan todos nuestros archivos. En la parte izquierda se sitúan las carpetas principales (Archivos, Documentos y Fotos) y en la derecha podemos navegar entre las subcarpetas.
- 8. ¿COMO SUBIR ARCHIVOS A SKYDRIVE? PRIMER PASO: Podemos acceder a nuestro Skydrive cuando hayamos iniciado sesión en nuestra cuenta. Para ello clicaremos en “Más” y “Skydrive” Y nos aparecerá la pantalla siguiente:
- 9. Donde está el cuadrado rojo, eso será lo que podamos hacer en nuestro skydrive. Crear nuevas carpetas y agregar archivos. SEGUNDO PASO: Para crear una nueva carpeta clicaremos en “Crear carpeta” y aparecerá la siguiente ventana: TERCER PASO: Indicar el nombre de nuestra carpeta. Y después en” Compartir con” tendremos varias opciones: Cualquiera (publico): significa que cualquiera puede ver esta carpeta. Mi red: Solo los que están en “Mi Red” puede ver lo que hay dentro de esta carpeta Solo yo: solo quien creó esa carpeta puede ver su contenido. Seleccionar personas: Esto servirá para dar permisos a personas en la red o cualquiera, para editar los archivos que tuviéramos en esa carpeta, o eliminarlos o a agregar nuevos archivos. Podemos seleccionar la opción que más se nos ajuste a nuestras necesidades y clicar en “Siguiente” y a continuación podremos agregar los archivos.
- 10. CUARTO PASO: Para ello clicaremos en Examinar y buscaremos el archivo que queremos subir, después haremos clic en “Abrir” y se nos completará el campo, hagamos esto tantas veces como queramos subir archivos, pero como máximo esta vez 5 veces. Cuando ya no queramos subir más archivos haremos clic en “Cargar” y aparecerá la siguiente pantalla:
- 11. QUINTO PASO: Una vez haya concluido la subida de imágenes, se nos aparecerán en miniatura. Si queremos subir más imágenes clicaremos en la barra de herramientas de arriba en “agregar archivos” y repetiremos la operación. También podremos ver las fotos en modo de presentación, anunciar a nuestra red que hemos creado una nueva carpeta, etc. Para volver hacia atrás clicaremos arriba en skydrive: Y se nos aparecerán todas las carpetas que tenemos creadas. Las carpetas con candado, son las carpetas privadas mientras las otras son carpetas compartidas es decir que cualquiera puede entrar, ver nuestra carpeta y ver el contenido. También desde aquí podremos agregar archivos y crear carpetas.
- 12. ¿COMO COMPARTIR ARCHIVOS Y DOCUMENTOS DE SKYDRIVE? PRIMER PASO: Seleccionar el documento y hacer clic en Compartir (en la parte derecha de la pantalla) SKYDRIVE ofrece 3 opciones para compartirlo: Enviar como correo electrónico Publicar en las distintas redes sociales Obtener un vínculo (URL) Podemos compartir el archivo desde nuestra carpeta en el equipo o desde la web: Desde la web sería apretando en "compartir" una vez seleccionado algún archivo o carpeta: Una vez presionado "Compartir" vía web o vía software nos aparece la
