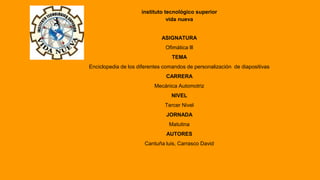
Proyecto ofimatica lll
- 1. instituto tecnológico superior vida nueva ASIGNATURA Ofimática lll TEMA Enciclopedia de los diferentes comandos de personalización de diapositivas CARRERA Mecánica Automotriz NIVEL Tercer Nivel JORNADA Matutina AUTORES Cantuña luis, Carrasco David
- 2. Enciclopedia de los diferentes comandos de personalización de diapositivas
- 3. COMANDOS DE PERSONALIZACIÓN DE DIAPOSITIVAS EN POWER POINT
- 4. INTRODUCCIÓN Una de las mejores herramientas que nos ofrece office es sin duda es power point, ya que al contener una gran gama de funciones nos permite realizar desde un documento, diapositivas hasta realizar animaciones de objetos y texto, controlando su duración.
- 5. ¿QUE ES POWER POINT Y PARA QUÉ NOS SIRVE? Para qué sirve un programa como PowerPoint? Se puede decir que PowerPoint es una aplicación que está dirigida fundamentalmente a servir de apoyo en presentaciones o exposiciones de los más diversos temas, proyectando una serie de diapositivas a través del ordenador.
- 6. Comandos para power point más usados (ctrl + 5 )= seleccionar objeto (ctrl + intro)= seleccionas cuadro de título (ctrl + z)= ir atrás (ctrl +y )= ir adelante (ctrl + w)= cerrar power point (ctrl + u)= borrar todo (alt +ctrl + p)= tabla de acceso a office (ctrl + alt + supr)= seguridad de Windows (ctrl + alt + d )= activa la ficha diseño (ctrl + alt + u )= activa la ficha animaciones.
- 7. (ALT+CTRL+K) =insertar hipervínculo (ALT+CTRL+L )=nota de pie de página (CTRL+F9) =minimizar la presentación pero el programa no (CTRL+F12) =para abrir ,para buscar documento (CTRL+F1 ) =Restablecer menú (CTRL+ALF+A ) =personalizar presentación (CTRL+ALF+B )=configura presentación (CTRL+ALF+N ) ==grabar (CTRL+ALF+Y) =ensayar intervalo (CTRL+ALF+U )=activa la ficha animación
- 8. Qué se puede ver al abrir PowerPoint Cuando inicia PowerPoint, se abre una presentación en blanco en la vista Normal, donde puede crear diapositivas y trabajar en ellas.
- 9. 1. En el panel Diapositiva puede trabajar directamente en diapositivas individuales. 2. Los bordes punteados identifican los marcadores de posición, donde puede escribir texto o insertar imágenes, gráficos y otros objetos. Haga clic en el marcador de posición para agregar contenido. 3. en la ficha diapositivas muestra una versión de vista en miniatura de cada diapositiva de tamaño completo que se muestra en el panel de diapositivas. 4. En el panel Notas puede escribir notas sobre la diapositiva actual. Puede distribuir las notas a su público o usarlas como referencia mientras ofrece la presentación.
- 11. Para crear una nueva presentación De forma predeterminada, PowerPoint aplica a la presentación en blanco plantilla, como se muestra en la ilustración anterior, para las presentaciones nuevas. Sin embargo, puede usar cualquier plantilla que mejor se adapte a su presentación. Para crear una presentación basada en la plantilla Presentación en blanco, realice lo siguiente: 1. Vaya a archivo 2. nuevo. 3. En plantillas y temas disponibles seleccione Presentación en blanco. 4. Haga clic en Crear.
- 12. ELEGIR UN TEMA Cuando abra PowerPoint verá algunas plantillas y temas integrados. Un tema es un diseño de diapositiva que contiene sus correspondientes colores, fuentes y efectos especiales, como sombras, reflejos, etc. 1. Elija un tema. 2. Haga clic en Crear o elija una variación de color y luego haga clic en Crear.
- 13. INSERTAR UNA DIAPOSITIVA NUEVA En la pestaña Inicio, haga clic en Nueva diapositiva y elija un diseño de diapositiva.
- 14. Dar formato a texto 1. Seleccione el texto. 2. En Herramientas de dibujo, elija Formato. 3. Siga uno de estos procedimientos: 4. Para cambiar el color del texto, elija Relleno de texto y elija un color. 5. Para cambiar el color del contorno del texto, elija Contorno de texto y elija un color
- 15. Exponer una presentación En la pestaña Presentación con diapositivas, haga lo siguiente: Para empezar la presentación en la primera diapositiva, en el grupo Iniciar presentación con diapositivas, haga clic en Desde el principio. Si no está en la primera diapositiva y desea empezar desde donde se encuentra, haga clic en Desde la diapositiva actual.
- 16. ● Cuando abra la vista Patrón de diapositivas, aparecerá un patrón de diapositivas en blanco con los diseños predeterminados asociados.
- 17. Crear o personalizar un patròn de diapositiva abra una presentación en blanco , y luego en la ficha vista en el grupo vista patrón , haga clic en patrón de diapositiva
- 18. CREAR UN DISEÑO O PERSONALIZAR UNO EXISTENTE Si no encuentra un diseño estándar que satisfaga sus necesidades, puede personalizar un diseño existente que se adapte exactamente a su contenido de la diapositiva. ● En la ficha Vista, en el grupo Vistas Patrón, haga clic en Patrón de diapositivas. ● En el panel que contiene los patrones y diseños de las diapositivas, localice y haga clic en el diseño que más se asemeje al diseño personalizado que desea.
- 19. AGREGAR UNO O MÁS MARCADORES DE POSICIÓN DE CONTENIDO A UN DISEÑO ● En la pestaña Vista, en el grupo Vistas de presentación, haga clic en Patrón de diapositivas. ● En el panel que contiene los patrones y diseños de diapositiva, haga clic en el diseño al que desea agregar uno o más marcadores de posición. ● En la pestaña Patrón de diapositivas, en el grupo Diseño del patrón haga clic en Insertar marcador de posición y, a continuación, haga clic en el tipo de marcador de posición que desea.
- 20. Si después de aplicar la animación a los elementos de una diapositivas deseas tener más control sobre ellos para poder ajustar bien todos los elementos y la forma en la que se producirá la animación, puedes hacerlo abriendo el panel Personalizar animación
- 21. Este se abre desde el grupo Animaciones de la ficha homónima, ejecutando el comando Personalizar animación. Las diferentes secciones de este panel puedes verlas a continuación: Agregar/cambiar y quitar efectos: son dos botones distintos. Seleccionando previamente cualquier objeto de la diapositiva, puedes añadirle un efecto o eliminarlo si ya tenía asignado alguno. • Modificar: muestra el efecto asignado al elemento seleccionado y distintas opciones para indicar cuándo debe empezar la animación y la velocidad de la misma •Reordenar: cuando tenemos más de un objeto animado debemos decidir el orden de animación, haciendo clic en el que queremos colocar y situándose antes o después en el orden de ejecución. •Reproducir: nos permite ver la animación del objeto seleccionado en el área de la diapositiva. • Presentación: lanza la presentación a pantalla completa.
- 22. ● Pestaña Efectos: permite añadir mejoras como añadir un sonido que se escuchará al iniciarse la animación, elegir el color que tomará el texto al finalizar la animación (o si desaparece si lo preferimos) o decidir si el texto se va mostrando todo de una vez, por palabras o por letras.
- 23. ● Pestaña Intervalos: sirve para introducir manualmente los intervalos de tiempo, pero es mejor grabar lo que tardamos en exponer la exposición como explicamos a continuación.
- 24. ● Pasa a la vista Clasificador de diapositivas. ● Selecciona la diapositiva en la que deseas iniciar el ensayo de tiempos de transición. ● Pulsa el comando Ensayar intervalos que aparece en la ficha Presentación con diapositivas; comenzará a ejecutarse la presentación y aparecerá el cuadro Ensayo. ● Utiliza los controles manuales (ratón o tecla) para pasar los efectos de transición aplicados y verás que el cuadro de diálogo te muestra el tiempo que va durando la diapositiva en exposición y el tiempo total de las diapositivas que ha pasado. ● Cuando quieras parar el ensayo (con el botón Cerrar) o al final de la presentación, aparecerá un cuadro de información que te dirá el tiempo de duración total y te ofrecerá la posibilidad de guardar o no los tiempos de transición ensayados.
- 25. Crear enlaces Dentro de una presentación puedes crear enlaces que te lleven de una diapositiva a otra, que ejecute una aplicación o que te conecten a una página Web. Puedes crear estos enlaces con cualquier imagen o texto de la diapositiva, pero también puedes usar los botones del comando Formas de la ficha Insertar. Tras dibujar un botón aparece el cuadro de diálogo Configuración de la acción, en el que puedes elegir la acción que realizará dicho botón cuando se coloque el ratón sobre él o cuando hagas clic sobre el mismo.
- 26. EXTENSIÓN GRÁFICA DE EXCEL A POWERPOINT ● Seleccione los datos que desee incluir en el gráfico. ● En la pestaña Insertar, en el grupo Gráficos, haga clic en el tipo de gráfico que desea usar y, a continuación, haga clic en el subtipo de gráfico.
- 27. Use las Herramientas de gráfico para agregar elementos como títulos y etiquetas de datos y cambiar el diseño, el diseño o el formato del gráfico.
- 28. AGREGAR UN COMANDO · En la cinta de opciones, haga clic en la pestaña o el grupo correspondiente para mostrar el comando que desee agregar a la barra de herramientas de acceso rápido. · Haga clic con el botón secundario y a continuación, haga clic en la opción Agregar a la barra de herramientas de acceso rápido del menú contextual.
- 29. Agregar un comando a la barra de herramientas de acceso rápido que no está en la cinta ❖ Haga clic en Personalizar barra de herramientas de acceso rápido , Más comandos.
- 30. GRACIAS