One Page Strategy And Execution Map Table
•
0 likes•99 views
Presenting one page strategy and execution map table. This is a one page strategy and execution map table. This is a two stage process. The stages in this process are one page strategy, one page plan, one page idea. https://bit.ly/3gVqzoq
Report
Share
Report
Share
Download to read offline
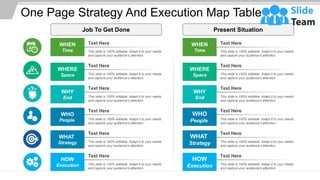
Recommended
Recommended
More Related Content
What's hot
What's hot (20)
Career Linear Process PowerPoint Presentation Slides 

Career Linear Process PowerPoint Presentation Slides
Value Proposition Product Benefits Powerpoint Slide Download

Value Proposition Product Benefits Powerpoint Slide Download
Self Introduction In Interview For Job Powerpoint Presentation Slides

Self Introduction In Interview For Job Powerpoint Presentation Slides
Dissertation Presentation PowerPoint Presentation slides

Dissertation Presentation PowerPoint Presentation slides
Business Plan Operational Strategy Complete PowerPoint Deck With Slides

Business Plan Operational Strategy Complete PowerPoint Deck With Slides
Market Segmentation And Targeting Powerpoint Complete Deck

Market Segmentation And Targeting Powerpoint Complete Deck
Opportunities And Challenges PowerPoint Presentation Slides 

Opportunities And Challenges PowerPoint Presentation Slides
A Modest Proposal Analysis Thesis PowerPoint Presentation Slides 

A Modest Proposal Analysis Thesis PowerPoint Presentation Slides
Job Career Promotion Powerpoint Presentation Slides

Job Career Promotion Powerpoint Presentation Slides
Sample Ppt For Thesis Defense Powerpoint Presentation Slides

Sample Ppt For Thesis Defense Powerpoint Presentation Slides
Example Presentation For Job Interview PowerPoint Presentation Slides

Example Presentation For Job Interview PowerPoint Presentation Slides
Similar to One Page Strategy And Execution Map Table
Similar to One Page Strategy And Execution Map Table (20)
Technology Process Business Process Analysis Business Process Managements Cpb

Technology Process Business Process Analysis Business Process Managements Cpb
Challenges And Solutions Of Market Showing Through Locks And Keys

Challenges And Solutions Of Market Showing Through Locks And Keys
Key Timelines And Deadline Ppt Background Graphics

Key Timelines And Deadline Ppt Background Graphics
Major Roadblocks Or Obstacles Timelines Ppt Powerpoint Presentation Gallery F...

Major Roadblocks Or Obstacles Timelines Ppt Powerpoint Presentation Gallery F...
More from SlideTeam
More from SlideTeam (20)
Customer Support And Services Guide Powerpoint Presentation Slides

Customer Support And Services Guide Powerpoint Presentation Slides
Word Of Mouth WOM Marketing Strategies To Build Brand Awareness Powerpoint Pr...

Word Of Mouth WOM Marketing Strategies To Build Brand Awareness Powerpoint Pr...
Strategic Staff Engagement Action Plan Powerpoint Presentation Slides

Strategic Staff Engagement Action Plan Powerpoint Presentation Slides
Traditional Marketing Channel Analysis Powerpoint Presentation Slides Mkt Cd

Traditional Marketing Channel Analysis Powerpoint Presentation Slides Mkt Cd
Integrating Asset Tracking System To Enhance Operational Effectiveness Comple...

Integrating Asset Tracking System To Enhance Operational Effectiveness Comple...
Designing And Implementing Brand Leadership Strategy Powerpoint Presentation ...

Designing And Implementing Brand Leadership Strategy Powerpoint Presentation ...
How Amazon Generates Revenues Across Globe Powerpoint Presentation Slides Str...

How Amazon Generates Revenues Across Globe Powerpoint Presentation Slides Str...
Guide For Effective Event Marketing Powerpoint Presentation Slides Mkt Cd

Guide For Effective Event Marketing Powerpoint Presentation Slides Mkt Cd
Managing Business Customers Technology Powerpoint Presentation Slides

Managing Business Customers Technology Powerpoint Presentation Slides
Unearthing Apples Billion Dollar Branding Secret Powerpoint Presentation Slid...

Unearthing Apples Billion Dollar Branding Secret Powerpoint Presentation Slid...
Developing Flexible Working Practices To Improve Employee Engagement Powerpoi...

Developing Flexible Working Practices To Improve Employee Engagement Powerpoi...
Product Corporate And Umbrella Branding Powerpoint Presentation Slides Brandi...

Product Corporate And Umbrella Branding Powerpoint Presentation Slides Brandi...
Communication Channels And Strategies For Shareholder Engagement Powerpoint P...

Communication Channels And Strategies For Shareholder Engagement Powerpoint P...
Responsible Tech Playbook To Leverage Business Ethics Powerpoint Presentation...

Responsible Tech Playbook To Leverage Business Ethics Powerpoint Presentation...
Generating Leads Through Targeted Digital Marketing Campaign Powerpoint Prese...

Generating Leads Through Targeted Digital Marketing Campaign Powerpoint Prese...
Boosting Profits With New And Effective Sales Strategic Plan Powerpoint Prese...

Boosting Profits With New And Effective Sales Strategic Plan Powerpoint Prese...
Methods To Implement Traditional Marketing Powerpoint Presentation Slides Mkt Cd

Methods To Implement Traditional Marketing Powerpoint Presentation Slides Mkt Cd
Comprehensive Guide To Sports Marketing Strategy Powerpoint Presentation Slid...

Comprehensive Guide To Sports Marketing Strategy Powerpoint Presentation Slid...
Global Shift Towards Flexible Working Powerpoint Presentation Slides

Global Shift Towards Flexible Working Powerpoint Presentation Slides
Recently uploaded
VVVIP Call Girls In Greater Kailash ➡️ Delhi ➡️ 9999965857 🚀 No Advance 24HRS...

VVVIP Call Girls In Greater Kailash ➡️ Delhi ➡️ 9999965857 🚀 No Advance 24HRS...Call Girls In Delhi Whatsup 9873940964 Enjoy Unlimited Pleasure
Recently uploaded (20)
B.COM Unit – 4 ( CORPORATE SOCIAL RESPONSIBILITY ( CSR ).pptx

B.COM Unit – 4 ( CORPORATE SOCIAL RESPONSIBILITY ( CSR ).pptx
Call Girls In Noida 959961⊹3876 Independent Escort Service Noida

Call Girls In Noida 959961⊹3876 Independent Escort Service Noida
Insurers' journeys to build a mastery in the IoT usage

Insurers' journeys to build a mastery in the IoT usage
VVVIP Call Girls In Greater Kailash ➡️ Delhi ➡️ 9999965857 🚀 No Advance 24HRS...

VVVIP Call Girls In Greater Kailash ➡️ Delhi ➡️ 9999965857 🚀 No Advance 24HRS...
Ensure the security of your HCL environment by applying the Zero Trust princi...

Ensure the security of your HCL environment by applying the Zero Trust princi...
Call Girls In DLf Gurgaon ➥99902@11544 ( Best price)100% Genuine Escort In 24...

Call Girls In DLf Gurgaon ➥99902@11544 ( Best price)100% Genuine Escort In 24...
Russian Call Girls In Gurgaon ❤️8448577510 ⊹Best Escorts Service In 24/7 Delh...

Russian Call Girls In Gurgaon ❤️8448577510 ⊹Best Escorts Service In 24/7 Delh...
Chandigarh Escorts Service 📞8868886958📞 Just📲 Call Nihal Chandigarh Call Girl...

Chandigarh Escorts Service 📞8868886958📞 Just📲 Call Nihal Chandigarh Call Girl...
Call Girls in Delhi, Escort Service Available 24x7 in Delhi 959961-/-3876

Call Girls in Delhi, Escort Service Available 24x7 in Delhi 959961-/-3876
Quick Doctor In Kuwait +2773`7758`557 Kuwait Doha Qatar Dubai Abu Dhabi Sharj...

Quick Doctor In Kuwait +2773`7758`557 Kuwait Doha Qatar Dubai Abu Dhabi Sharj...
Enhancing and Restoring Safety & Quality Cultures - Dave Litwiller - May 2024...

Enhancing and Restoring Safety & Quality Cultures - Dave Litwiller - May 2024...
How to Get Started in Social Media for Art League City

How to Get Started in Social Media for Art League City
Mysore Call Girls 8617370543 WhatsApp Number 24x7 Best Services

Mysore Call Girls 8617370543 WhatsApp Number 24x7 Best Services
Call Girls Hebbal Just Call 👗 7737669865 👗 Top Class Call Girl Service Bangalore

Call Girls Hebbal Just Call 👗 7737669865 👗 Top Class Call Girl Service Bangalore
Call Girls Service In Old Town Dubai ((0551707352)) Old Town Dubai Call Girl ...

Call Girls Service In Old Town Dubai ((0551707352)) Old Town Dubai Call Girl ...
One Page Strategy And Execution Map Table
- 1. One Page Strategy And Execution Map Table Text Here This slide is 100% editable. Adapt it to your needs and capture your audience's attention. WHEN Time Text Here This slide is 100% editable. Adapt it to your needs and capture your audience's attention. WHERE Space Text Here This slide is 100% editable. Adapt it to your needs and capture your audience's attention. WHY End Text Here This slide is 100% editable. Adapt it to your needs and capture your audience's attention. WHO People Text Here This slide is 100% editable. Adapt it to your needs and capture your audience's attention. WHAT Strategy Text Here This slide is 100% editable. Adapt it to your needs and capture your audience's attention. HOW Execution Text Here This slide is 100% editable. Adapt it to your needs and capture your audience's attention. WHEN Time Text Here This slide is 100% editable. Adapt it to your needs and capture your audience's attention. WHERE Space Text Here This slide is 100% editable. Adapt it to your needs and capture your audience's attention. WHY End Text Here This slide is 100% editable. Adapt it to your needs and capture your audience's attention. WHO People Text Here This slide is 100% editable. Adapt it to your needs and capture your audience's attention. WHAT Strategy Text Here This slide is 100% editable. Adapt it to your needs and capture your audience's attention. HOW Execution Job To Get Done Present Situation
- 2. Instructions To Edit This Slide This slide has been made in PowerPoint using basic PowerPoint shapes, and all graphics are 100% editable in PowerPoint. You can change color, size and orientation of any element to your liking, and add/edit any piece of text anywhere.
- 3. Resize Any Shape And Edit Color The entire slide has been made in PowerPoint itself, and you can edit the color of any component in this graphic. To change the color, just right click the object to highlight it, and then follow instructions. 1 2 3 1. Right click on the object or shape that you want to change the color of. 2. Choose Format Shape in the dialog box. 3. Choose “Fill” in the Format Shape box then “Solid” or “Gradient” depending on the appearance of the object. Change colour as shown in the picture.
- 4. Use Your Own Icons In Any Slide You can replace the icons in this slide with any icons you like from our site, or completely remove them if required. 1 2 3 The icons we have shown are just for demo purposes. You can replace these icons with the correct icons to suit your message. We have a large collection of icons to choose from. 1. To replace any icon, double click on it and select it, and then right click it to ungroup it. 2. Delete the icon and replace it with any icon or graphic from our site.
- 5. Select From Thousands Of Editable Icons On Every Topic These icons are available at the Icons section on www.slideteam.net
