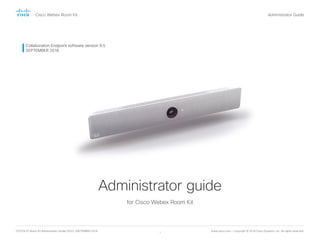
Room kit-administrator-guide-ce95
- 1. D15374.07 Room Kit Administrator Guide CE9.5, SEPTEMBER 2018. www.cisco.com — Copyright © 2018 Cisco Systems, Inc. All rights reserved. 1 Cisco Webex Room Kit Administrator Guide Collaboration Endpoint software version 9.5 SEPTEMBER 2018 Administrator guide for Cisco Webex Room Kit Introduction Configuration Peripherals Maintenance System settings Appendices
- 2. D15374.07 Room Kit Administrator Guide CE9.5, SEPTEMBER 2018. www.cisco.com — Copyright © 2018 Cisco Systems, Inc. All rights reserved. 2 Cisco Webex Room Kit Administrator Guide Table of contents Introduction........................................................................................................................ 4 User documentation and software........................................................................................ 5 What’s new in CE9................................................................................................................. 6 Room Kit at a glance............................................................................................................ 18 Power On and Off................................................................................................................ 19 LED indicators...................................................................................................................... 20 How to administer the video system.................................................................................... 21 Configuration................................................................................................................... 25 User administration.............................................................................................................. 26 Change the system passphrase.......................................................................................... 27 Restrict the access to the Settings menu............................................................................ 28 System configuration........................................................................................................... 29 Add a sign in banner............................................................................................................ 30 Add a welcome banner........................................................................................................ 31 Manage the service certificates of the video system.......................................................... 32 Manage the list of trusted certificate authorities (CAs)....................................................... 33 Set up secure audit logging................................................................................................. 34 Manage pre-installed certificates for CUCM via Expressway provisioning......................... 35 Delete CUCM trust lists....................................................................................................... 36 Change the persistency mode............................................................................................ 37 Set strong security mode.................................................................................................... 38 Set up Intelligent Proximity for content sharing................................................................... 39 Adjust the video quality to call rate ratio.............................................................................. 44 Add corporate branding to the screen and Touch 10 user interface.................................. 46 Add a custom wallpaper...................................................................................................... 48 Choose a ringtone and set the ringtone volume................................................................. 49 Manage the Favorites list..................................................................................................... 50 Set up accessibility features.................................................................................................51 Peripherals....................................................................................................................... 52 Connect monitors................................................................................................................ 53 Connect input sources......................................................................................................... 55 Extend the number of input sources.................................................................................... 57 Information about displays................................................................................................... 58 Information about 4K resolution........................................................................................... 59 Information about HDMI cables............................................................................................ 60 Thank you for choosing Cisco! Your Cisco product has been designed to give you many years of safe, reliable operation. This part of the product documentation is aimed at administrators working with the setup and configuration of the video system. Our main objective with this Administrator guide is to address your goals and needs. Please let us know how well we succeeded! May we recommend that you visit the Cisco web site regularly for updated versions of this guide. The user documentation can be found on ► https://www.cisco.com/go/roomkit-docs How to use this guide The top menu bar and the entries in the Table of contents are all hyperlinks. You can click on them to go to the topic. Introduction Configuration Peripherals Maintenance System settings Appendices
- 3. D15374.07 Room Kit Administrator Guide CE9.5, SEPTEMBER 2018. www.cisco.com — Copyright © 2018 Cisco Systems, Inc. All rights reserved. 3 Cisco Webex Room Kit Administrator Guide Set up the SpeakerTrack feature......................................................................................... 61 Set up the Snap to Whiteboard feature............................................................................... 62 Connect the Touch 10 controller......................................................................................... 65 Connect the ISDN Link......................................................................................................... 69 Maintenance.................................................................................................................... 70 Upgrade the system software............................................................................................. 71 Add option keys................................................................................................................... 72 System status...................................................................................................................... 73 Run diagnostics.....................................................................................................................74 Download log files................................................................................................................ 75 Create a remote support user............................................................................................. 76 Backup and restore configurations and custom elements.................................................. 77 CUCM provisioning of custom elements............................................................................. 78 TMS provisioning of custom elements................................................................................. 79 Revert to the previously used software image.................................................................... 80 Factory reset the video system........................................................................................... 81 Factory reset Cisco Touch 10.............................................................................................. 84 Factory reset Cisco TelePresence Touch 10....................................................................... 85 Capture user interface screenshots.................................................................................... 86 System settings............................................................................................................... 87 Overview of the system settings......................................................................................... 88 Audio settings...................................................................................................................... 93 CallHistory settings.............................................................................................................. 97 Cameras settings................................................................................................................. 98 Conference settings.......................................................................................................... 100 FacilityService settings...................................................................................................... 105 H323 settings..................................................................................................................... 106 Logging settings................................................................................................................ 109 Macros settings..................................................................................................................110 Network settings.................................................................................................................111 NetworkServices settings...................................................................................................118 Peripherals settings........................................................................................................... 125 Phonebook settings............................................................................................................127 Provisioning settings.......................................................................................................... 128 Proximity settings...............................................................................................................131 RoomAnalytics settings..................................................................................................... 132 RoomReset settings........................................................................................................... 133 RTP settings....................................................................................................................... 134 Security settings................................................................................................................ 135 SerialPort settings.............................................................................................................. 138 SIP settings........................................................................................................................ 139 Standby settings................................................................................................................ 143 SystemUnit settings........................................................................................................... 144 Time settings..................................................................................................................... 145 UserInterface settings........................................................................................................ 148 UserManagement settings..................................................................................................151 Video settings.................................................................................................................... 153 Experimental settings........................................................................................................ 163 Appendices.................................................................................................................... 164 How to use Touch 10......................................................................................................... 165 Set up remote monitoring.................................................................................................. 166 Access call information and answer a call while using the web interface......................... 167 Place a call using the web interface.................................................................................. 168 Share content using the web interface...............................................................................170 Local layout control.............................................................................................................171 Control a local camera........................................................................................................172 Control a far end camera....................................................................................................173 Packet loss resilience - ClearPath......................................................................................174 Room analytics....................................................................................................................175 Customize the video system's Touch 10 user interface.....................................................176 Customize the video system's behavior using macros ......................................................178 Input source composition...................................................................................................179 Presentation source composition.......................................................................................181 Manage startup scripts...................................................................................................... 183 Access the video system’s XML files ............................................................................... 184 Execute API commands and configurations from the web interface ............................... 185 Connector panel................................................................................................................ 186 Serial interface for maintenance........................................................................................ 187 Open TCP Ports................................................................................................................. 188 Get a new HTTPFeedback address from TMS.................................................................. 189 Technical specification....................................................................................................... 190 Supported RFCs................................................................................................................ 192 User documentation on the Cisco web site....................................................................... 193 Cisco contacts................................................................................................................... 194 Introduction Configuration Peripherals Maintenance System settings Appendices
- 4. D15374.07 Room Kit Administrator Guide CE9.5, SEPTEMBER 2018. www.cisco.com — Copyright © 2018 Cisco Systems, Inc. All rights reserved. 4 Cisco Webex Room Kit Administrator Guide Chapter 1 Introduction Introduction Configuration Peripherals Maintenance System settings Appendices Introduction
- 5. D15374.07 Room Kit Administrator Guide CE9.5, SEPTEMBER 2018. www.cisco.com — Copyright © 2018 Cisco Systems, Inc. All rights reserved. 5 Cisco Webex Room Kit Administrator Guide Products covered in this guide • Cisco Webex Room Kit User documentation This guide provides you with the information required to administrate the video system. The guide primarilly addresses capabilities and configurations of on-premise registered video systems (CUCM, VCS), but a sub-set of the capabilities and configurations also applies to devices that are registered to our cloud service (Cisco Webex). Refer to the ► User documentation on the Cisco web site appendix for more information about the guides for this product. Documentation on the Cisco web site Visit the Cisco web site regularly for updated versions of the guides: ► https://www.cisco.com/go/roomkit-docs Documentation for cloud registered devices For more information on Cisco Webex room devices, visit: ► https://collaborationhelp.cisco.com Cisco Project Workplace Explore the Cisco Project Workplace to find inspiration and guidelines when preparing an office or meeting room for video conferencing: ► https://www.cisco.com/go/projectworkplace Software Download software for the endpoint from the Cisco web site: ► https://software.cisco.com/download/home We recommend reading the Software release notes (CE9): ► https://www.cisco.com/c/en/us/support/ collaboration-endpoints/spark-room-kit-series/tsd- products-support-series-home.html User documentation and software Introduction Configuration Peripherals Maintenance System settings Appendices Introduction
- 6. D15374.07 Room Kit Administrator Guide CE9.5, SEPTEMBER 2018. www.cisco.com — Copyright © 2018 Cisco Systems, Inc. All rights reserved. 6 Cisco Webex Room Kit Administrator Guide This chapter provides an overview of the new and changed system settings, and the new features and improvements in the Cisco Collaboration Endpoint software version 9.x (CE9.x) compared to CE9.0. For more details, we recommend reading the Software release notes: ► https://www.cisco.com/c/en/us/support/collaboration- endpoints/spark-room-kit-series/tsd-products-support- series-home.html What’s new in CE9 New features and improvements in CE9.5 Presentation source composition With using two or more content sources and sending them as one image, you can create a new experience for sharing in meetings. This gives users more flexibility with what they present to remote sites. You can configure the presentation composition through in-room controls together with macros or an external controller. The maximum number of different sources is determined by the device in use: • MX200 G2, MX300 G2, Room Kit, and SX20: two sources • Room 55, Room 55 Dual, Room 70, and Room Kit Plus: three sources • MX700, MX800, Room 70 G2, Room Kit Pro, and SX80: four sources You can only compose content that has been shared through a cable. Support for Korean keyboard Korean keyboard input is supported on Touch 10 when the user interface language is set to Korean. Welcome banner You can set up a welcome banner that users see after they sign in to the video system's web interface or command line interface. The banner can for example contain information you need in order to get started, or things you must be aware of when setting up the system. Introduction Configuration Peripherals Maintenance System settings Appendices Introduction
- 7. D15374.07 Room Kit Administrator Guide CE9.5, SEPTEMBER 2018. www.cisco.com — Copyright © 2018 Cisco Systems, Inc. All rights reserved. 7 Cisco Webex Room Kit Administrator Guide New features and improvements in CE9.4 Rebranding from Cisco Spark to Cisco Webex Cisco Spark has changed its name to Cisco Webex, and the user interface elements that displayed Spark are changed to Webex. In the activation flow you now see Cisco Webex as a registration option instead of Cisco Spark. The following products have gotten new names: • Cisco Spark Room Kit is now Cisco Webex Room Kit • Cisco Spark Room Kit Plus is now Cisco Webex Room Kit Plus • Cisco Spark Codec Plus is now Cisco Webex Codec Plus • Cisco Spark Quad Camera is now Cisco Quad Camera • Cisco Spark Room 55 are now Cisco Webex Room 55 • Cisco Spark Room 70 are now Cisco Webex Room 70 • Cisco DX70 is now Cisco Webex DX70 • Cisco DX80 is now Cisco Webex DX80 The maximum number of Proximity clients is increased A Cisco Webex Room Series device can have up to 30 paired clients simultaneously when the Proximity service ContentShare ToClients is disabled. If ContentShare ToClients is enabled, the limit of paired clients is 7 which is the same as in earlier software versions. Support for content sharing using H.263 in a call between Cisco Webex Room Series and legacy MXP devices Support for H.263 content sharing between MXP and Cisco Webex Room Series is now available. The Room Series previously had a limitation where it could not receive or share content in a separate content channel. Sharing content from a Room Series device to an MXP device would in earlier versions compose the presentation into the main video stream. This is only supported in certain scenarios: • Direct H.323 calls (IP dialing) between a Room Series device and an MXP device. • MXP registered on VCS on H.323 and a Room Series device registered to the same VCS on either SIP or H.323. Note that making an H.323 to SIP call on a VCS requires that an interworking option key is installed on the VCS. See the CE9 release notes for information on other limitations related to this feature. CUCM provisioning of the admin settings lockdown configuration The admin settings lockdown configuration, that was introduced in CE9.2.1, can now be provisioned from CUCM. You can lock a selection of the settings on the settings menu on all of your devices simultaneously when you configure them through CUCM. Your CUCM may require a new device package in order to expose the new fields for this configuration. Changed default HTTP mode from HTTP+HTTPS to HTTPS The default value of NetworkServices HTTP Mode is changed from HTTP+HTTPS to HTTPS. This is to increase the security of the room devices on default configuration. Upgrading from earlier software versions will not automatically change the default value and it will stay on HTTP+HTTPS to avoid breaking current HTTP implementations. The change is seen on new systems running CE9.4.0 or later, or if the device is factory reset on CE9.4.0. The HTTP requests are redirect to HTTPS and on the first visit to the device’s web interface, the device displays an “Insecure connection warning”. To proceed to the web interface, you need to create an exception in your browser. This is a one-time operation unless you access the web interface with a different browser that has never visited the device web interface or if the device is factory reset. In-Room Control update You can add buttons for as many panels as you want on the home screen as well as on the in-call screen of the user interface. Introduction Configuration Peripherals Maintenance System settings Appendices Introduction
- 8. D15374.07 Room Kit Administrator Guide CE9.5, SEPTEMBER 2018. www.cisco.com — Copyright © 2018 Cisco Systems, Inc. All rights reserved. 8 Cisco Webex Room Kit Administrator Guide New features and improvements in CE9.3 Backup and restore settings and custom elements You can include custom elements as well as configurations in a backup file bundle (zip). You can choose which of the following elements to include in the bundle: • Branding images • Macros • Favorites • Sign-in banner • In-room control panels • Configurations (all or a sub-set) In previous software versions, you could only backup the configurations. The backup file can either be restored manually from the video system’s web interface, or you can generalize the backup bundle so that it can be provisioned across multiple video systems, for example using Cisco UCM or TMS. You will find the backup and restore functionality under Maintenance > Backup and Restore on the video system’s web interface. Provisioning of custom elements The backup bundle, as described above, can be provisioned to many video systems using Cisco UCM or TMS. It is important that device specific information is removed when creating a backup bundle intended for multiple video systems. If you include device specific information in such a bundle, you may end up with multiple video systems that cannot be reached. By provisioning a non-system specific backup bundle, you can for example, copy a video system’s setup with macros, branding elements, and in-room control panels across multiple video systems. Currently, provisioning via Cisco UCM will not restore any configurations, only the other custom elements; TMS will restore everything that is included in the backup bundle. See the release note for more details about provisioning. In-Room Control updates The following functionality is added to the in-room control feature: • You can add buttons for up to 20 panels in total. The buttons appear on the home screen or the in-call screen of the user interface depending on the panel type. • As before, there are three types of in-room control panels: global panels (always available), in-call panels (available only when in call), and out-of-call panels (only available when not in a call). The entry point for the global panel has been removed from the status bar (top right corner of the user interface). Buttons to open global panels are added to both the home screen and the in-call screen instead, together with the buttons for the out-of-call only and in-call only panels, respectively. • You can make standalone trigger-buttons, which are buttons that trigger an event directly, without opening a panel on the user interface. Also the following features are added in the in-room control editor: • Some new icons are available. • A set of colors to choose from for the in-room-control buttons. • Double click text elements to edit text directly. • Drag and drop in-room control XML files into the editor. For a full description of in-room controls, see the in-room control / customization guide on ► https://www.cisco. com/go/in-room-control-docs Introduction Configuration Peripherals Maintenance System settings Appendices Introduction
- 9. D15374.07 Room Kit Administrator Guide CE9.5, SEPTEMBER 2018. www.cisco.com — Copyright © 2018 Cisco Systems, Inc. All rights reserved. 9 Cisco Webex Room Kit Administrator Guide Support for ISDN Link ISDN Link with software version IL1.1.7 is supported for all video systems that supports CE9.3.0. As before, when using automatic pairing (which allows the ISDN Link to be automatically discovered by the video system) IPv6 must be enabled on the video system. One Button to Push snooze You are able to snooze an One Button to Push (OBTP) meeting reminder for 5 minutes. The snooze time cannot be changed. The reminder typically appears if you are in a call and a scheduled meeting is about to start. You can snooze the reminder for 5 minutes each time it appears until the meeting has ended. Adjust the call rate before making a call As soon as you start typing in the Search or dial field, you can open a dialog and select a custom call rate. In earlier releases this was available only when selecting an entry from the Directory. If you don’t select a custom call rate, you get the rate set in the Conference DefaultCall Rate setting. Select ring-tone and adjust ring-tone volume You can select a ring-tone and adjust the ring-tone volume from the settings menu on the user interface. In the previous releases this was done from the web interface. Resume a postponed upgrade When you get a notification about software upgrade, you can choose Upgrade now or Postpone. If you postpone the upgrade, you can resume the upgrade from the Settings > About this device menu on the user interface when you are ready; you don’t have to wait for 6 hours like you had to before. If you don’t manually resume the upgrade, the upgrade will start automatically after 6 hours. Prevent system information from being exposed in the user interface You can prevent important system information from being exposed in the user interface, for example: • IP addresses (video system, touch controller, UCM/ VCS registrar) • MAC address • Serial number • Software version To enable this feature the following must be done: • A passphrase must be set for all users with administrator rights • UserInterface SettingsMenu Mode must be set to Locked • UserInterface Security Mode must be set to Strong This feature also means that the IP address is not displayed on the screen when you disconnect a Touch controller. Accessibility: Flashing screen on incoming calls You can configure the video system so that the screen and Touch controller flashes red / light grey when the system receives an incoming call. This feature is mainly targeting hearing impaired users, making it easier for them to notice an incoming call. The feature is disabled by default, and must be enabled by the Accessibility IncomingCallNotification setting. One common API guide We have gathered all API information in one API guide, that covers all products. This is in contrast to earlier releases were we have had one API guide per product. Introduction Configuration Peripherals Maintenance System settings Appendices Introduction
- 10. D15374.07 Room Kit Administrator Guide CE9.5, SEPTEMBER 2018. www.cisco.com — Copyright © 2018 Cisco Systems, Inc. All rights reserved. 10 Cisco Webex Room Kit Administrator Guide New features and improvements in CE9.2 Macro framework The macro framework allows users and integrators to write JavaScript macros in order to automate scenarios and customize endpoint behavior so that it suites an individual customer’s requirements. The combination of macros and powerful features such as listening for events/status changes, automating execution of commands and configurations, and providing local control functionality for the In-Room control feature, provides many possibilities for custom setups. Minor behavioral changes, such as having the video system in Do Not Disturb for an infinite amount of time, can be easily realized by macros. Some other examples are: Reset configurations automatically, make a call at a certain time of the day, and issue alert or help messages depending on status changes. The macro editor, which also provides several example macros, is available from the video system’s web interface. Branding and halfwake customization You can upload your own text and images to customize the appearance of the screen and user interface in both the halfwake state and the awake state. In the Halfwake state you can: • Add a background brand image to the screen and user interface. • Add a small logo in the bottom right corner of the screen and user interface. In the Awake state you can: • Add a small logo in the bottom right corner of the screen and user interface. • Add a label or message in the bottom left corner of the screen (not the user interface). Source composition You can compose up to four input sources (depending on how many input sources are available on the codec) into one image. This is the image that will be sent in the main video stream to the far end in a call. Source composition can only be enabled via the API, so we recommend creating a user interface extension combined with a macro to control the compositions on demand. This feature replaces some of the functionality that was provided by the TC Console application for TC software. HTTP Proxy support You can set up the video system to go through a HTTP Proxy when registering it to Cisco’s cloud service, Cisco Spark. User interface features • The Settings panel is restructured. • The Settings panel in the user interface (Touch 10) can be protected by the video system’s admin password. If the password is blank, anyone can access the Settings and factory reset the system. • If you select the Russian language on the user interface, you can choose between a Russian keyboard and a keyboard with a Latin character set. • Arabic and Hebrew languages are added to the user interface. Also localized keyboards are included. • Basic IEEE 802.1x settings are added to the Settings panel in the user interface. Support for the Snap to Whiteboard feature The Snap to Whiteboard feature is now available for all products that have a camera with speaker track functionality: SX80 with Cisco TelePresence Speaker Track 60 camera or Cisco Spark Quad camera, MX700/ MX800 with dual camera, Room Kit, Room Kit Plus, Room 55 and Room 70. When the video system detects a person that is speaking close to the whiteboard, the camera view will switch to the whiteboard area. The wizard in the Settings panel on the Touch 10 user interface helps you to set up the feature and define where the whiteboard area is. USB to Serial port support You can connect a USB (Type A) to serial (D-sub 9) adapter to access the video systems API. Cisco recommends the UC232R-10 USB to RS232 (FTDI) adapter. Mute and unmute remote participants in a CMS hosted conference (Active Control) When a video system is enabled for Active Control in a CMS (2.1 or later) conference you can mute and unmute remote participants from the participant list on the user interface (the feature must also be enabled on the CMS). A video system that is running software version CE9.2 will not be unmuted directly. When you try to unmute such a video system remotely, a message will show up on its screen requesting the user to unmute the audio locally. Introduction Configuration Peripherals Maintenance System settings Appendices Introduction
- 11. D15374.07 Room Kit Administrator Guide CE9.5, SEPTEMBER 2018. www.cisco.com — Copyright © 2018 Cisco Systems, Inc. All rights reserved. 11 Cisco Webex Room Kit Administrator Guide API commands for Custom input prompt API commands are introduced to allow for an input prompt in the user interface: xCommand UserInterface Message TextInput *. When issuing the display command a prompt with your custom text, a text input field for the user, and a submit button, shows up on the user interface. For example, you can prompt a user to leave feedback after an ended call. You can specify what type of input you want from the user: single line text, numeric, password, or PIN code. The prompt can only be enabled via the API, so it is recommended to combine it with macros and either a custom user interface panel or an auto-triggered event. Certificate upload via API ASCII PEM formatted certificates can be installed directly using multiline API commands (xCommand Security Certificates CA Add, or xCommand Security Certificates Services Add). You can also upload certificates to a video system from its web interface, as before. API commands for user management You can create and manage user accounts directly using API commands (xCommand UserManagement User *). As before, you can also do this from the video system’s user interface. Preview mode for In-Room Controls The In-Room Control editor has a new preview mode. A virtual Touch 10 user interface shows how the design looks on the user interface. The user interface is interactive so that you can test the functionality. It produces real events on the video system, which can trigger any functionality you have created with a third- party control system or with a macro. A console in the right pane displays both the widget values when interacted with, and control system feedback messages. Intelligent Proximity changes A Proximity indicator is displayed on the screen (middle right) to inform that one or more clients are paired to the system with Cisco Proximity. The old indicator (top left), which was always shown when Proximity was enabled, has been removed. You can no longer disable the Proximity services from the user interface. The ultrasound settings have moved from Peripherals Pairing Ultrasound to Audio Ultrasound. Automatic factory reset when changing the call service (device activation) The video system will automatically factory reset and restart when using the user interface to change the device activation method, for example from VCS to Cisco UCM. This will prevent conflicting configurations when provisioning the video system to a new service. Changing the provisioning from the API will not automatically factory reset the video system. Support for separate RTP port ranges for audio and other media You can configure the video system so that audio uses a different RTP port range than other media. The two ranges cannot overlap. As default, all media use the same RTP port range. Introduction Configuration Peripherals Maintenance System settings Appendices Introduction
- 12. D15374.07 Room Kit Administrator Guide CE9.5, SEPTEMBER 2018. www.cisco.com — Copyright © 2018 Cisco Systems, Inc. All rights reserved. 12 Cisco Webex Room Kit Administrator Guide New features and improvements in CE9.1 Dual Screen experience and Active Control for CMS based meetings Dual screen video systems can utilize both screens for video in a CMS based meeting. The video system receives two transcoded video streams and one content stream from the CMS, and utilizes both screens to render the streams. With Active Control enabled, you get a participant list that shows all meeting participants and their current activity status, such as mute, sharing and active speaker indication. You can change the layout seamlessly from the touch interface by using the layout selection panels. New wake-up experience The wake-up experience has two additional standby states: Halfwake and Standby with motion detection. When automatic wake-up is enabled, the video system detects presence using ultrasound (motion detection) or when pairing to a Cisco Proximity client. The video system wakes up with a greeting before going into the Halfwake state, which has a simple on-screen interaction guide. Support for the EAP authentication framework for wireless networks In addition to WPA-PSK and WPA2-PSK, the video system now supports the WPA-EAP authentication framework for Wi-Fi connections. In total the following methods are supported: • Open • WPA-PSK (AES) • WPA2-PSK (AES) • EAP-TLS • EAP-TTLS • EAP-FAST • PEAP • EAP-MSCHAPv2 • EAP-GTC Additions for Room Analytics Detect people presence in the room: The video system has the capability to find whether there are people present in the room. The feature is based on ultrasound, and it does not keep record of who was in the room, only whether or not the room is in use. People count: The video system counts the number of people in the room when in a call, and when displaying the self-view picture. You can configure the video system to also count the number of people outside of call, but the video system cannot count the number of people when it is in standby. It does not keep record of who was in the room, only the number of faces that were detected. Introduction Configuration Peripherals Maintenance System settings Appendices Introduction
- 13. D15374.07 Room Kit Administrator Guide CE9.5, SEPTEMBER 2018. www.cisco.com — Copyright © 2018 Cisco Systems, Inc. All rights reserved. 13 Cisco Webex Room Kit Administrator Guide System configuration changes in CE9.5 New configurations NetworkServices SSH HostKeyAlgorithm Configurations that are removed None Configurations that are modified None Introduction Configuration Peripherals Maintenance System settings Appendices Introduction
- 14. D15374.07 Room Kit Administrator Guide CE9.5, SEPTEMBER 2018. www.cisco.com — Copyright © 2018 Cisco Systems, Inc. All rights reserved. 14 Cisco Webex Room Kit Administrator Guide System configuration changes in CE9.4 New configurations Conference FarendMessage Mode SIP MinimumTLSVersion Configurations that are removed NetworkServices HTTP Proxy Allowed Configurations that are modified Audio Output Line [1] OutputType OLD: Default value: LineOut OLD: Value space: LineOut / Subwoofer NEW: Default value: Loudspeaker NEW: Value space: LineOut / Loudspeaker / Recorder / Subwoofer Network [1] DNS DNSSEC Mode OLD: User role: ADMIN, USER NEW: User role: ADMIN Network [1] Speed OLD: User role: ADMIN, USER NEW: User role: ADMIN, INTEGRATOR NetworkServices HTTP Mode OLD: Default value: HTTP+HTTPS NEW: Default value: HTTPS NetworkServices SNMP CommunityName OLD: User role: ADMIN NEW: User role: ADMIN, INTEGRATOR NetworkServices SNMP Host [1..3] Address OLD: User role: ADMIN NEW: User role: ADMIN, INTEGRATOR NetworkServices SNMP Mode OLD: User role: ADMIN NEW: User role: ADMIN, INTEGRATOR NetworkServices SNMP SystemContact OLD: User role: ADMIN NEW: User role: ADMIN, INTEGRATOR NetworkServices SNMP SystemLocation OLD: User role: ADMIN NEW: User role: ADMIN, INTEGRATOR Introduction Configuration Peripherals Maintenance System settings Appendices Introduction
- 15. D15374.07 Room Kit Administrator Guide CE9.5, SEPTEMBER 2018. www.cisco.com — Copyright © 2018 Cisco Systems, Inc. All rights reserved. 15 Cisco Webex Room Kit Administrator Guide System configuration changes in CE9.3 New configurations Audio KeyClickDetector Attenuate Audio KeyClickDetector Enabled Network [1] DNS DNSSEC Mode NetworkServices HTTP Proxy PACUrl SystemUnit CrashReporting Advanced SystemUnit CrashReporting Mode SystemUnit CrashReporting URL UserInterface Accessibility IncomingCallNotification UserInterface Security Mode Configurations that are removed Provisioning HttpMethod Configurations that are modified NetworkServices HTTP Proxy Allowed OLD: Default value: True NEW: Default value: False NetworkServices HTTP Proxy Mode OLD: Value space: Manual/Off NEW: Value space: Manual/Off/PACUrl/WPAD Security Session MaxSessionsPerUser OLD: Value space: Integer (0..100); Default value: 0 NEW: Value space: Integer (1..20); Default value: 20 Security Session MaxTotalSessions OLD: Value space: Integer (0..100); Default value: 0 NEW: Value space: Integer (1..20); Default value: 20 Introduction Configuration Peripherals Maintenance System settings Appendices Introduction
- 16. D15374.07 Room Kit Administrator Guide CE9.5, SEPTEMBER 2018. www.cisco.com — Copyright © 2018 Cisco Systems, Inc. All rights reserved. 16 Cisco Webex Room Kit Administrator Guide System configuration changes in CE9.2 New configurations Audio Input HDMI[n] VideoAssociation MuteOnInactiveVideo Audio Ultrasound MaxVolume Replacing Peripherals Pairing Ultrasound Volume MaxLevel Audio Ultrasound Mode Replacing Peripherals Pairing Ultrasound Volume Model Cameras SpeakerTrack Whiteboard Mode Macros AutoStart Macros Mode NetworkServices HTTP Proxy Allowed NetworkServices HTTP Proxy LoginName NetworkServices HTTP Proxy Mode NetworkServices HTTP Proxy Password NetworkServices HTTP Proxy Url RTP Video Ports Range Start RTP Video Ports Range Stop Security Session FailedLoginsLockoutTime Security Session MaxFailedLogins UserInterface CustomMessage UserInterface OSD HalfwakeMessage UserInterface SettingsMenu Mode Configurations that are removed Peripherals Pairing Ultrasound Volume MaxLevel Replaced by Audio Ultrasound MaxVolume Peripherals Pairing Ultrasound Volume Mode Replaced by Audio Ultrasound Mode Configurations that are modified Audio Input Microphone[n] Level OLD: Value space: 0..36 NEW: Value space: 0..26 Cameras SpeakerTrack Closeup OLD: User role: ADMIN, INTEGRATOR NEW: User role: ADMIN, INTEGRATOR, USER Security Audit Logging Mode OLD: Default value: Off NEW: Default value: Internal UserInterface Language NEW: Arabic and Hebrew added to valuespace UserInterface OSD Output OLD: Default value: 1 NEW: Default value: Auto Video Selfview OnCall Mode OLD: Default value: Off NEW: Default value: On Introduction Configuration Peripherals Maintenance System settings Appendices Introduction
- 17. D15374.07 Room Kit Administrator Guide CE9.5, SEPTEMBER 2018. www.cisco.com — Copyright © 2018 Cisco Systems, Inc. All rights reserved. 17 Cisco Webex Room Kit Administrator Guide System configuration changes in CE9.1 New configurations Cameras Camera Framerate RoomAnalytics PeopleCountOutOfCall RoomAnalytics PeoplePresenceDetector Video Input Connector [n] CEC Mode Configurations that are removed None Configurations that are modified Conference DefaultCall Rate OLD: Default value: 3072 NEW: Default value: 6000 Conference MultiStream Mode OLD: Valuespace: Off; Default value: Off NEW: Valuespace: Auto/Off; Default value: Auto Network[ 1] IEEE8021X Password OLD: Valuespace: String(0, 32) NEW: Valuespace: String(0, 50) Peripherals Profile TouchPanels OLD: Default value: NotSet NEW: Default value: Minimum1 Standby WakeupOnMotionDetection OLD: Default value: Off NEW: Default value: On Video Input Connector [n] PresentationSelection OLD: Valuespace: AutoShare/Manual/OnConnect NEW: Valuespace: AutoShare/Desktop/Manual/OnConnect Video Output Connector [1..2] MonitorRole OLD: Default value: Connector [1]: First; Connector [2]: Second NEW: Default value: Auto Introduction Configuration Peripherals Maintenance System settings Appendices Introduction
- 18. D15374.07 Room Kit Administrator Guide CE9.5, SEPTEMBER 2018. www.cisco.com — Copyright © 2018 Cisco Systems, Inc. All rights reserved. 18 Cisco Webex Room Kit Administrator Guide Room Kit at a glance Cisco Webex Room Kit includes camera, codec, speakers, and microphones integrated in a single device. It is easy to mount, and integrates well with flat panel displays through HDMI CEC. The Room Kit is designed for small to medium-sized meeting rooms and team collaboration rooms. It brings sophisticated features, which were previously the domain of higher-end video conferencing rooms, to every room and every team. The Room Kit is built for both cloud (Cisco Webex) and on- premise (CUCM and VCS) deployments. Features and benefits • Discreet, integrated camera with intelligent view capabilities: detects meeting participants and shows the best overview, detects and switches between active speakers (speaker tracking) • Integrated microphones and loudspeakers provide a great audio experience • Automatic wake-up feature, detecting when someone walks into the room. Can also recongnize people through their mobile device • Controlled by the Cisco Touch 10, or with a Cisco Webex app-enabled device • Supports two displays for video and content • Presentation of two content sources in local meetings • 4K content sharing (30 fps in local meetings; 5 fps when sharing with far-end) • Wired or wireless content sharing • Counts people in the room, enabling analytics for better resource planning • Ethernet and Wi-Fi support • Controls peripherals such as lights and blinds through the Cisco Touch 10 (in-room control) You can find more information about the Cisco Webex Room Kit at ► https://www.cisco.com/go/roomkit Room Kit mounted on top of a standard flat-panel display Embedded codec Connector panel underneath Loudspeakers (bass and full-range) Camera Microphone array for speaker tracking Microphone Introduction Configuration Peripherals Maintenance System settings Appendices Introduction
- 19. D15374.07 Room Kit Administrator Guide CE9.5, SEPTEMBER 2018. www.cisco.com — Copyright © 2018 Cisco Systems, Inc. All rights reserved. 19 Cisco Webex Room Kit Administrator Guide Restart and standby using the user interface Restart the system 1. Select the contact information in the upper left corner of the user interface. 2. Select Settings, followed by Restart. 3. Select Restart again to confirm your choice. Enter/exit standby mode 1. Select the contact information in the upper left corner of the user interface. 2. Select Standby. Power Off or restart the system remotely Sign in to the web interface and navigate to Maintenance > Restart. Restart the system Click Restart device... and confirm your choice. It takes a few minutes before the system is ready for use. Power Off the system Click Shutdown device... and confirm your choice. You cannot power the system on again remotely. For the system to power up, you have to disconnect the power plug and connect it again. Power On and Off Introduction Configuration Peripherals Maintenance System settings Appendices Introduction
- 20. D15374.07 Room Kit Administrator Guide CE9.5, SEPTEMBER 2018. www.cisco.com — Copyright © 2018 Cisco Systems, Inc. All rights reserved. 20 Cisco Webex Room Kit Administrator Guide System LED In idle mode (screens are awake): Steady light. In standby mode (screens are off): Steady light. In sleep mode (low power mode): The LED pulsates slowly. The system needs attention (e.g. no network connection): The LED repeatedly flashes twice. During startup (boot): The LED flashes. It turns steady when the system is ready for use. Camera LED Incoming call: The LED flashes. In call: Steady light. Selfview on: Steady light. LED indicators System LED Camera LED Introduction Configuration Peripherals Maintenance System settings Appendices Introduction
- 21. D15374.07 Room Kit Administrator Guide CE9.5, SEPTEMBER 2018. www.cisco.com — Copyright © 2018 Cisco Systems, Inc. All rights reserved. 21 Cisco Webex Room Kit Administrator Guide In general, we recommend you to use the web interface to administer and maintain the video system, as described in this administrator guide. Alternatively, you can access the API of the video system by other methods: • HTTP or HTTPS (also used by the web interface) • SSH • Serial interface (RS-232) If you want more information about the different access methods, and how to use the API, refer to the API guide for the video system. Tip If the configuration or status is available in the API, the web interface setting or status translates into an API configuration or status as follows: Set X > Y > Z to Value (web) is the same as xConfiguration X Y Z: Value (API) Check X > Y > Z status (web) is the same as xStatus X Y Z (API) For example: Set SystemUnit > Name to MySystem is the same as xConfiguration SystemUnit Name: MySystem Check SystemUnit > Software > Version status is the same as xStatus SystemUnit Software Version More settings and statuses are available in the web interface than in the API. How to administer the video system Access method Notes How to enable/disable the methods HTTP/HTTPS • Used by the web interface of the video system • Non-secure (HTTP) or secure (HTTPS) communication • HTTPS: Enabled by default • HTTP: Enabled by default only for video systems that have been upgraded to CE9.4 (or later) from an earlier software version, provided that the video system has not been factory reset after the upgrade. NetworkServices > HTTP > Mode Restart the video system for changes to take effect SSH • Secure TCP/IP connection • Enabled by default NetworkServices > SSH > Mode You do not need to restart the video system. It may take some time for changes to take effect Serial interface (RS-232) • Connect to the video system with a cable. IP- address, DNS, or a network is not required • Enabled by default • For security reasons, you are asked to sign in by default (SerialPort > LoginRequired) SerialPort > Mode Restart the video system for changes to take effect If all access methods are disabled (set to Off), you can no longer configure the video system. You are not able to re- enable (set to On) any of the access methods, and you must factory reset the video system to recover. (page 1 of 4) Introduction Configuration Peripherals Maintenance System settings Appendices Introduction
- 22. D15374.07 Room Kit Administrator Guide CE9.5, SEPTEMBER 2018. www.cisco.com — Copyright © 2018 Cisco Systems, Inc. All rights reserved. 22 Cisco Webex Room Kit Administrator Guide Sign in Enter user name and passphrase for the endpoint and click Sign In. The system is delivered with a default user named admin with no passphrase. Leave the Passphrase field blank when signing in for the first time. It is mandatory to set a password for the admin user. Sign out Hover the mouse over the user name and choose Signout from the drop-down list. The web interface is the administration portal for the video system. You can connect from a computer and administer the system remotely. It provides full configuration access and offers tools and mechanisms for maintenance. Note: The web interface requires that HTTP or HTTPS is enabled (refer to NetworkServices > HTTP > Mode setting). We recommend that you use the latest release of one of the major web browsers. How to administer the video system (page 2 of 4) The web interface of the video system Connect to the video system Open a web browser and enter the IP address of the video system in the address bar. How to find the IP address 1. Select the contact information in the upper left corner of the user interface. 2. Select Settings, followed by About this device. Introduction Configuration Peripherals Maintenance System settings Appendices Introduction
- 23. D15374.07 Room Kit Administrator Guide CE9.5, SEPTEMBER 2018. www.cisco.com — Copyright © 2018 Cisco Systems, Inc. All rights reserved. 23 Cisco Webex Room Kit Administrator Guide The web interface is organized in sub-pages. All sub-pages shown below are available if the video system is registerd to an on-premise service (CUCM, VCS); the pages shown in grey color are not available if the video system is registered to the Cisco cloud service (Cisco Webex). In both cases, a user that is signed in, sees only the pages that he has access rights for. Read more about user administration, user roles and access rights in the ► User administration chapter. How to administer the video system (page 3 of 4) How the web interface is organized Main menu Setup Configuration Status Peripherals Personalization Favorites Call ControlHome Security Users Service Certificates CUCM Certificates Certificate Authorities Strong Security Mode Sign In Banner Non-persistent Mode Maintenance Diagnostics System Logs Call Logs User Interface Screenshots Software Upgrade Option Keys Backup and Restore System Recovery Restart Integration In-Room Control Macro Editor Startup Scripts Developer API Introduction Configuration Peripherals Maintenance System settings Appendices Introduction
- 24. D15374.07 Room Kit Administrator Guide CE9.5, SEPTEMBER 2018. www.cisco.com — Copyright © 2018 Cisco Systems, Inc. All rights reserved. 24 Cisco Webex Room Kit Administrator Guide You have access to system information, and some basic configurations and system tests on the video system’s user interface. System-critical settings and functions, such as network settings, service activation, and factory reset, may be protected by a passphrase, refer to the ► Restrict the access to the Settings menu chapter. Some of the settings and tests are also part of the Setup assistant that is launched when the video system is powered up for the first time. The Setup assistant is described in the Getting Started Guide for systems running CE software. How to administer the video system (page 4 of 4) Settings and system information on the user interface Access Settings 1. Select the contact information in the upper left corner of the user interface. 2. Select Settings. A padlock symbol indicates that a setting is protected (locked down). 3. Select the setting you want to change, or the test you want to run. If a setting is locked down, an authentication window pops up, and you have to sign in with ADMIN credentials to proceed. Introduction Configuration Peripherals Maintenance System settings Appendices Introduction
- 25. D15374.07 Room Kit Administrator Guide CE9.5, SEPTEMBER 2018. www.cisco.com — Copyright © 2018 Cisco Systems, Inc. All rights reserved. 25 Cisco Webex Room Kit Administrator Guide Chapter 2 Configuration Introduction Configuration Peripherals Maintenance System settings Appendices Configuration
- 26. D15374.07 Room Kit Administrator Guide CE9.5, SEPTEMBER 2018. www.cisco.com — Copyright © 2018 Cisco Systems, Inc. All rights reserved. 26 Cisco Webex Room Kit Administrator Guide You have to sign in to get access to the web and command line interfaces. You can assign different roles to users, to determine what they should have access to. The default user account The video system comes with a default administrator user account with full access rights. The user name is admin and no passphrase is initially set. It is mandatory to set a passphrase for the admin user. Read how to set the passphrase in the ► Change the system passphrase chapter. Create a new user account 1. Sign in to the web interface, and navigate to Security > Users. 2. Click Add new user.... 3. Fill in the Username, Passphrase and Repeat passphrase input fields. As a default, the user has to change the passphrase when he signs in for the first time. Fill in the Client Certificate DN (Distinguished Name) field only if you use client certificates for authentication. 4. Check the appropriate Roles check boxes. If you assign the ADMIN role to a user, enter your own passphrase in the Your passphrase input field for verification. 5. Set the Status to Active to activate the user. 6. Click Create User. Use the Back button to leave without making any changes. User administration User roles A user account may hold one or a combination of user roles. A user account with full access rights, like the default admin user, should possess the ADMIN, USER and AUDIT roles. These are the user roles: ADMIN: A user with this role can create new users, change most settings, make calls, and search the contact lists. The user cannot upload audit certificates and change the security audit settings. USER: A user with this role can make calls and search the contact lists. The user can modify a few settings, for example adjust the ringtone volume and set the time and date format. AUDIT: A user with this role can change the security audit settings and upload audit certificates. ROOMCONTROL: A user with this role can create in-room controls. The user has access to the In-room control editor and corresponding development tools. INTEGRATOR: A user with this role has access to settings, commands and status that are required to set up advanced AV scenarios, and to integrate our video systems with 3rd party equipment. Such a user can also create in-room controls. Cisco Webex registered systems If a video system is registered to Cisco’s cloud service (Cisco Webex), only local users with the INTEGRATOR and ROOMCONTROL user roles are available. Edit an existing user account If you make changes to a user that holds the Admin role, you must always enter your own passphrase in the Your passphrase input field for verification. Change the user privileges 1. Sign in to the web interface, and navigate to Security > Users. 2. Click the appropriate user in the list. 3. Choose user roles, set the status to Acitve or Inactive, and decide if the user has to change the passphrase on the next sign in. Fill in the Client Certificate DN (Distinguished Name) field only if you use certificate login on HTTPS. 4. Click Edit User to save the changes. Use the Back button to leave without making any changes. Change the passphrase 1. Sign in to the web interface, and navigate to Security > Users. 2. Click the appropriate user in the list. 3. Enter the new passphrase in the appropriate input fields. 4. Click Change passphrase to save the change. Use the Back button to leave without making any changes. Delete the user account 1. Sign in to the web interface, and navigate to Security > Users. 2. Click the appropriate user in the list. 3. Click Delete user... and confirm when prompted. Introduction Configuration Peripherals Maintenance System settings Appendices Configuration
- 27. D15374.07 Room Kit Administrator Guide CE9.5, SEPTEMBER 2018. www.cisco.com — Copyright © 2018 Cisco Systems, Inc. All rights reserved. 27 Cisco Webex Room Kit Administrator Guide Change your passphrase 1. Sign in to the web interface, hover the mouse over the user name, and choose Change Passphrase in the drop down list. 2. Enter the current passphrase and new passphrase in the input fields, and click Change passphrase. The passphrase format is a string with 0–64 characters. If the passphrase currently is not set, leave the Current passphrase field blank. You need to know the system passphrase in order to: • Sign in to the web interface • Sign in and use the command line interfaces The default user account The video system is delivered with a default user account with full access rights. The user name is admin, and initially, no passphrase is set. It is mandatory to set a passphrase for the default admin user in order to restrict access to system configuration. It is also mandatory to set a passphrase for any other user with ADMIN rights. A warning, saying that the system passphrase is not set, is shown on screen until a passphrase is set for the admin user. Other user accounts You can create many user accounts for the video system. Read more about how to create and manage user accounts in the ► User administration chapter. Change another user’s passphrase If you have administrator access rights, you can change the password of any user. 1. Sign in to the web interface, and navigate to Security > Users. 2. Click the appropriate user in the list. 3. Enter the new passphrase in the Passphrase and Repeat passphrase input fields. If the user holds the Admin role, you must enter your own passphrase in the Your passphrase input field for verification. 4. Click Change passphrase to save the change. Use the Back button to leave without making any changes. Change the system passphrase Introduction Configuration Peripherals Maintenance System settings Appendices Configuration
- 28. D15374.07 Room Kit Administrator Guide CE9.5, SEPTEMBER 2018. www.cisco.com — Copyright © 2018 Cisco Systems, Inc. All rights reserved. 28 Cisco Webex Room Kit Administrator Guide Restrict the access to the Settings menu By default, any user has access to the Settings menu on the user interface. We recommend that you restrict the access to prevent unauthorized users from changing the configuration of the video system. Lock down the Settings menu 1. Sign in to the web interface, and navigate to Setup > Configuration. 2. Go to UserInterface > SettingsMenu > Mode, and select Locked. 3. Click Save for the change to take effect. Now a user has to sign in with ADMIN credentials to get access to the system-critical settings on the user interface (Touch controller). Unlock the Settings menu 1. Sign in to the web interface, and navigate to Setup > Configuration. 2. Go to UserInterface > SettingsMenu > Mode, and select Unlocked. 3. Click Save for the change to take effect. Now any user has access to the complete Settings menu on the user interface (Touch controller). Unlock settings If you click on the padlock, you are asked to sign in with an ADMIN user. Once signed in, you can access all settings until you close the Settings menu. Locked down settings Locked down settings are marked with a padlock. The Settings menu on the user interface If the menu is locked down, you must sign in to access the system-critical settings. Select the contact information in the upper left corner of the user interface followed by Settings, in order to open the Settings menu. Introduction Configuration Peripherals Maintenance System settings Appendices Configuration
- 29. D15374.07 Room Kit Administrator Guide CE9.5, SEPTEMBER 2018. www.cisco.com — Copyright © 2018 Cisco Systems, Inc. All rights reserved. 29 Cisco Webex Room Kit Administrator Guide Sign in to the web interface, and navigate to Setup > Configuration. Find a system setting Search for settings Enter as many letters as needed in the search field. All settings that contain these letters are shown in the right pane. Settings that have these letters in their value space are also shown. Change a system setting Check the value space A settings’s value space is specified either by text following the input field or in a drop-down list that opens when you click the arrow. System configuration About system settings All system settings can be changed from the web interface. Each system setting is described in the ► System settings chapter. Different settings may require different user credentials. In order to be sure that an administrator is able to change all system settings, an administrator user must possess all user roles. You can read more about user administration and user roles in the ► User administration chapter. Select a category and navigate to settings The system settings are grouped in categories. Choose a category in the left pane to show the associated settings. Change a value 1. Choose the preferred value from the drop-down list, or enter new text in the input field. 2. Click Save for the change to take effect. Use the Undo or Revert buttons if you do not want to make any changes. Categories with unsaved changes are marked with an edit symbol ( ). Introduction Configuration Peripherals Maintenance System settings Appendices Configuration
- 30. D15374.07 Room Kit Administrator Guide CE9.5, SEPTEMBER 2018. www.cisco.com — Copyright © 2018 Cisco Systems, Inc. All rights reserved. 30 Cisco Webex Room Kit Administrator Guide About sign in banner If a system administrator wants to provide initial information to all users, he can create a sign in banner. The message is shown when the user signs in to the web interface or the command line interface. The maximum size is: 4 kByte Welcome banner versus sign in banner Sign in banner: • The banner is shown before the user signs in to the web interface or the command line interface. Welcome banner: • The banner is shown after the user has signed in to the web interface or the command line interface. Add a sign in banner Sign in to the web interface, and navigate to Security > Sign In Banner. 1. Enter the message that you want to present to the user when he signs in. 2. Click Save to activate the banner. Introduction Configuration Peripherals Maintenance System settings Appendices Configuration
- 31. D15374.07 Room Kit Administrator Guide CE9.5, SEPTEMBER 2018. www.cisco.com — Copyright © 2018 Cisco Systems, Inc. All rights reserved. 31 Cisco Webex Room Kit Administrator Guide About welcome banner You can set up a welcome banner that users see after they sign in to the video system's web interface or command line interface. The banner can have multiple lines. The banner can for example contain information you need in order to get started, or things you must be aware of when setting up the system. The maximum size is: 4 kByte Welcome banner versus sign in banner Sign in banner: • The banner is shown before the user signs in to the web interface or the command line interface. Welcome banner: • The banner is shown after the user has signed in to the web interface or the command line interface. Add a welcome banner This is a sign in banner Adding a Welcome banner is only available using API commands; we don’t provide a dedicated user interface for it. API commands xCommand SystemUnit WelcomeBanner Set This is a multiline command. Anything you input after you issue the command, is input to the command (including line breaks). Finish the input with a separate line containing just a period ending with a line break. There are also a few more welcome banner commands, refer to the API-guide for more details. xCommand SystemUnit WelcomeBanner Clear xCommand SystemUnit WelcomeBanner Get Example xCommand SystemUnit WelcomeBanner Set <enter> This is a welcome banner. <enter> A welcome banner may have multiple lines. <enter> . <enter> Introduction Configuration Peripherals Maintenance System settings Appendices Configuration
- 32. D15374.07 Room Kit Administrator Guide CE9.5, SEPTEMBER 2018. www.cisco.com — Copyright © 2018 Cisco Systems, Inc. All rights reserved. 32 Cisco Webex Room Kit Administrator Guide You need the following files: • Certificate (file format: .PEM) • Private key, either as a separate file or included in the same file as the certificate (file format: .PEM format) • Passphrase (required only if the private key is encrypted) The certificate and the private key will be stored in the same file on the video system. The certificates and certificate issuers in the illustration are examples. Your system has other certificates. Manage the service certificates of the video system About the service certificates of the video system Certificate validation may be required when using TLS (Transport Layer Security). A server or client may require that the video system presents a valid certificate to them before communication can be set up. The video system’s certificates are text files that verify the authenticity of the system. These certificates may be issued by a certificate authority (CA). Certificates are used for the following services: HTTPS server, SIP, IEEE 802.1X and audit logging. You can store many certificates on the video system, but only one certificate can be enabled for each service at a time. If authentication fails, the connection will not be established. Sign in to the web interface and navigate to Security > Service Certificates. Add a certificate 1. Browse to find the Certificate file and Private key file (optional) on your computer. 2. Fill in the Passphrase if required. 3. Click Add certificate... to store the certificate on the video system. Enable or disable, view or delete a certificate Use the On and Off buttons to enable or disable a certificate for the different services. Use the corresponding button to view or delete a certificate. Introduction Configuration Peripherals Maintenance System settings Appendices Configuration
- 33. D15374.07 Room Kit Administrator Guide CE9.5, SEPTEMBER 2018. www.cisco.com — Copyright © 2018 Cisco Systems, Inc. All rights reserved. 33 Cisco Webex Room Kit Administrator Guide You need the following file: • CA certificate list (file format: .PEM). The certificates and certificate issuers in the illustration are examples. Your system has other certificates. Manage the list of trusted certificate authorities (CAs) About trusted CAs Certificate validation may be required when using TLS (Transport Layer Security). The video system may be set up to require that a server or client presents its certificate to the video system before communication can be set up. The certificates are text files that verify the authenticity of a server or client. The certificates must be signed by a trusted CA. In order to verify the signature of the certificates, a list of trusted CAs must reside on the video system. The list must include all CAs needed in order to verify certificates for both audit logging and other connections. If authentication fails, the connection will not be established. Sign in to the web interface, navigate to Security > Certificate Authorities, and open the Custom CAs tab. Upload a list of certificate authorities 1. Browse to find the file containing a list of CA certificates on your computer (file format: .PEM). 2. Click Add certificate authority... to store the new CA certificates on the video system. View or delete a certificate Use the corresponding button to view or delete a certificate. Previously stored certificates are not deleted automatically. The entries in a new file with CA certificates are appended to the existing list. Introduction Configuration Peripherals Maintenance System settings Appendices Configuration
- 34. D15374.07 Room Kit Administrator Guide CE9.5, SEPTEMBER 2018. www.cisco.com — Copyright © 2018 Cisco Systems, Inc. All rights reserved. 34 Cisco Webex Room Kit Administrator Guide Set up secure audit logging About secure audit logging When audit logging is enabled, all sign in activity and configuration changes on the video system are recorded. Use the Security > Audit > Logging > Mode setting to enable audit logging. Audit logging is disabled by default. In ExternalSecure audit logging mode the video system sends encrypted audit logs to an external audit server (syslog server), which identity must be verified by a signed certificate. The signature of the audit server is verified using the same CA list as other servers/clients. If the audit server authentication fails, no audit logs are sent to the external server. 1. Open the Security category. 2. Find the Audit > Server settings, and enter the Address of the audit server. If you set PortAssignment to Manual, you must also enter a Port number for the audit server. 3. Set Audit > Logging > Mode to ExternalSecure. 4. Click Save for the change to take effect. Sign in to the web interface, navigate to Setup > Configuration. The certificate authority (CA) that verifies the certificate of the audit server must be in the video system’s list of trusted certificate authorities. Otherwise, logs will not be sent to the external server. Refer to the ► Manage the list of trusted certificate authorities (CAs) chapter how to update the list. Introduction Configuration Peripherals Maintenance System settings Appendices Configuration
- 35. D15374.07 Room Kit Administrator Guide CE9.5, SEPTEMBER 2018. www.cisco.com — Copyright © 2018 Cisco Systems, Inc. All rights reserved. 35 Cisco Webex Room Kit Administrator Guide The certificates and certificate issuers in the illustration are examples. Your system has other certificates. Manage pre-installed certificates for CUCM via Expressway provisioning About pre-installed certificates The pre-installed certificates in this list are only used when the video system is provisioned by Cisco Unified Communications Manager (CUCM) via Expressway (Edge). Only Cisco Expressway infrastructure certificates are checked against this list. If the validation of the Cisco Expressway infrastructure certificate fails, the video system will not be provisioned and registered. Factory resetting the video system does not delete the list of pre-installed certificates. Sign in to the web interface, navigate to Security > Certificate Authorities, and open the Preinstalled CAs tab. View or disable certificates Use the Details... and Disable buttons respectively, to view or disable certificates. As an alternative to using the pre-installed certificates, you can append the certificates you need to the certificate list manually. Refer to the ► Manage the list of trusted certificate authorities (CAs) chapter how to update the list of trusted certificates. Introduction Configuration Peripherals Maintenance System settings Appendices Configuration
- 36. D15374.07 Room Kit Administrator Guide CE9.5, SEPTEMBER 2018. www.cisco.com — Copyright © 2018 Cisco Systems, Inc. All rights reserved. 36 Cisco Webex Room Kit Administrator Guide Delete CUCM trust lists Sign in to the web interface, navigate to Security > CUCM Certificates. Delete the CUCM trust lists Click Delete CTL/ITL to remove the trust lists. As a general rule, you should not delete old CTL (Certificate Trust List) and ITL (Initial Trust List) files. In these cases, you must still delete them: • When you change the CUCM IP address. • When you move the endpoint between CUCM clusters. • When you need to re-generate or change the CUCM certificate. Overview of trust list fingerprints and certificates The trust lists’ fingerprints and an overview of the certificates in the lists are displayed on the web page. This information may be useful for troubleshooting. More information about trust lists For more information about CUCM and trust lists, read the Deployment guide for TelePresence endpoints on CUCM that is available on the Cisco web site. The information in this chapter is only relevant for video systems that are registered to a Cisco Unified Communications Manager (CUCM). Introduction Configuration Peripherals Maintenance System settings Appendices Configuration
- 37. D15374.07 Room Kit Administrator Guide CE9.5, SEPTEMBER 2018. www.cisco.com — Copyright © 2018 Cisco Systems, Inc. All rights reserved. 37 Cisco Webex Room Kit Administrator Guide Change the persistency mode Change the persistency settings All persistency settings are set to Persistent by default. You only have to change these settings if you want to make them Non- persistent. 1. Click the radio buttons to set the persistency for configurations, call history, internal logging, local phonebook (local directory and favorites) and IP connectivity (DHCP) information. 2. Click Save and reboot.... The video system restarts automatically. After the restart, the behavior changes according to the new persistency settings. Logs, configurations, and other data that was stored before you switched to Non-persistent mode, are NOT cleared or deleted. Sign in to the web interface and navigate to Security > Non-persistent Mode. Persistency mode Configurations, call history, internal logs, local phonebook (local directory and favorites list), and IP connectivity information are stored by default. Because all persistency settings are set to Persistent, a system restart does not delete this information. Generally, we recommend you NOT to change the persistency settings. Only change to Non-persistent mode if you have to prevent users from being able to see or traceback to any logged information from the previous session In Non-persistent mode, the following information is lost or cleared each time the system restarts: • System configuration changes • Information about placed and reveived calls (call history) • Internal log files • Changes to the local contacts or favorites list • All IP related information (DHCP) from the last session Information that was stored before changing to Non-persistent mode is not automatically cleared or deleted. You must factory reset the video system to delete such information. There is more information about performing a factory reset in the ► Factory reset the video system chapter. Check the persistency status The active radio buttons show the current persistency status of the video system. Alternatively, you can navigate to Setup > Status, and then open the Security category to see the Persistency status. Introduction Configuration Peripherals Maintenance System settings Appendices Configuration
- 38. D15374.07 Room Kit Administrator Guide CE9.5, SEPTEMBER 2018. www.cisco.com — Copyright © 2018 Cisco Systems, Inc. All rights reserved. 38 Cisco Webex Room Kit Administrator Guide Set strong security mode Sign in to the web interface, navigate to Security > Strong Security Mode. About strong security mode Use strong security mode only when compliance with DoD JITC regulations is required. Strong security mode sets very strict passphrase requirements, and requires all users to change their passphrase on the next sign in. Return to normal mode Click Disable Strong Security Mode... in order to restore the video system to normal mode. Confirm your choice in the dialog box that appears. The video system restarts automatically. Set strong security mode Read carefully about the consequences of strong security mode before you continue. 1. If you want to use strong security mode, click Enable Strong Security Mode.... and confirm your choice in the dialog box that appears. The video system restarts automatically. 2. Change the passphrase when you are prompted. The new passphrase must meet the strict criteria as described. How to change the system passphrase is described in the ► Change the system passphrase chapter. Introduction Configuration Peripherals Maintenance System settings Appendices Configuration
- 39. D15374.07 Room Kit Administrator Guide CE9.5, SEPTEMBER 2018. www.cisco.com — Copyright © 2018 Cisco Systems, Inc. All rights reserved. 39 Cisco Webex Room Kit Administrator Guide Cisco Proximity allows users to see, control, capture and share content directly on their own mobile devices (smartphone, tablet, or laptop), when the device is near a video system. The mobile device can automatically pair with the video system when it comes within range of ultrasound transmitted by the video system. The number of simultaneous Proximity connections depends on the type of video system. The client warns new users if the maximum number of connections has been reached. Video system Maximum number of connections Room Kit, Room 55, Room 55 Dual, Room 70, Room 70 G2 30 / 7 * Codec Plus, Codec Pro 30 / 7 * SX80 10 SX10, SX20 7 MX700, MX800 10 MX200 G2, MX300 G2 7 DX70, DX80 3 Set up Intelligent Proximity for content sharing (page 1 of 5) Proximity services Place calls and control the video system: • Dial, mute, adjust volume, hang up • Available on smartphones and tablets (iOS and Android) View shared content on a mobile device: • View shared content, review previous slides, save selected slides • Available on smartphones and tablets (iOS and Android) • For DX70 and DX80, this service is available only when in a call Wireless share from a desktop client: • Share content without connecting a presentation cable • Available on laptops (OS X and Windows) Place calls and control the video system View shared content on a mobile device Wireless share from a mobile device * 30 connections when the View shared content on a mobile device Proximity service is disabled; 7 connections when this service is enabled. Introduction Configuration Peripherals Maintenance System settings Appendices Configuration
- 40. D15374.07 Room Kit Administrator Guide CE9.5, SEPTEMBER 2018. www.cisco.com — Copyright © 2018 Cisco Systems, Inc. All rights reserved. 40 Cisco Webex Room Kit Administrator Guide Set up Intelligent Proximity for content sharing (page 2 of 5) Install a Cisco Proximity client Where to find the clients You can download the Cisco Proximity clients for smartphones and tablets (Android and iOS), and laptops (Windows and OS X) free of charge from ► https://proximity.cisco.com Clients for smartphones and tablets are also available directly through Google Play (Android) and Apple App Store (iOS). End-user license agreement Read the end-user license agreement carefully, ► https://www.cisco.com/c/en/us/td/docs/general/warranty/ English/EU1KEN_.html Supported operating systems • iOS 7 and above • Android 4.0 and above • Mac OS X 10.9 and above • Windows 7 and above The tile based interface introduced with Windows 8 is not supported. Introduction Configuration Peripherals Maintenance System settings Appendices Configuration
- 41. D15374.07 Room Kit Administrator Guide CE9.5, SEPTEMBER 2018. www.cisco.com — Copyright © 2018 Cisco Systems, Inc. All rights reserved. 41 Cisco Webex Room Kit Administrator Guide Set up Intelligent Proximity for content sharing (page 3 of 5) Ultrasound emission Cisco video systems emit ultrasound as part of the Proximity feature. Use the Proximity > Mode setting to switch the Proximity feature - and thereby also ultrasound emission - On and Off. Most people are exposed to ultrasound more or less daily in many environments, including industry, commercial applications and home appliances. Even if airborne ultrasound may cause subjective effects for some individuals, it is very unlikely that any effects will occur for levels below 75 dB. Room 70, Room 70 G2, Room 55, Room 55 Dual, Room Kit, Room Kit Plus, SX10N and MX Series: • The ultrasound sound pressure level is below 75 dB at a distance of 50 cm or more from the loudspeaker. DX70 and DX80: • The ultrasound sound pressure level is below 75 dB at a distance of 20 cm or more from the loudspeaker. Codec Plus, Codec Pro, SX10, SX20, and SX80: • We cannot foresee the ultrasound sound pressure level on these video systems, because they emit ultrasound on third- party loudspeakers. The volume control on the loudspeaker itself, and the Audio > Ultrasound > MaxVolume setting affect the ultrasound sound pressure level; the volume control on the remote control or Touch controller does not have any effect. Headsets DX70, DX80, and SX10N: You can always use a headset with these systems because: • DX70 and DX80 have dedicated headset outputs, on which we never emit ultrasound. • SX10N plays ultrasound on the built-in loudspeakers. Ultrasound is never emitted on the HDMI or audio outputs. Room 70, Room 70 G2, Room 55, Room 55 Dual, Room Kit, Room Kit Plus, Codec Plus, Codec Pro, SX10, SX20, SX80, and MX Series: • These systems are not designed for headset use. • We strongly recommend you to switch off ultrasound emission if you use a headset with these video systems (set Proximity > Mode to Off). Then you cannot use the Proximity feature. • Since these systems don’t have dedicated headset outputs, we are not able to control the sound pressure level from the connected headsets. Introduction Configuration Peripherals Maintenance System settings Appendices Configuration
- 42. D15374.07 Room Kit Administrator Guide CE9.5, SEPTEMBER 2018. www.cisco.com — Copyright © 2018 Cisco Systems, Inc. All rights reserved. 42 Cisco Webex Room Kit Administrator Guide Enable Proximity services 1. Sign in to the web interface, and navigate to Setup > Configuration. 2. Go to Proximity > Mode. Check that Proximity is On (default), so that the video system sends ultrasound pairing messages. Enable the services you want to allow. Only Wireless share from a desktop client is enabled by default. In order to fully utilise the Proximity functionality, we recommend that you enable all services. Place calls and control the video system: • Go to Proximity > Services > CallControl and choose Enabled. View shared content on a mobile device: • Go to Proximity > Services > ContentShare > ToClients and choose Enabled. Wireless share from a desktop client: • Go to Proximity > Services > ContentShare > FromClients and choose Enabled. Set up Intelligent Proximity for content sharing (page 4 of 5) About Proximity The Proximity feature is switched On by default. When Proximity is switched On, the video system transmits ultrasound pairing messages. The ultrasound pairing messages are received by nearby devices with Proximity clients, and triggers the authentication and authorization of the device. Cisco recommends - for the best user experience - that Proximity always is switched On. In order to get full access to Proximity, the Proximity services (Proximity > Services > ...) must be Enabled as well. The Proximity indicator You can see the Proximity indicator on the screen as long as at least one Proximity client is paired with the system. The indicator doesn't disappear immediately when the last client unpairs. It may take a few minutes. Introduction Configuration Peripherals Maintenance System settings Appendices Configuration
- 43. D15374.07 Room Kit Administrator Guide CE9.5, SEPTEMBER 2018. www.cisco.com — Copyright © 2018 Cisco Systems, Inc. All rights reserved. 43 Cisco Webex Room Kit Administrator Guide Set up Intelligent Proximity for content sharing (page 5 of 5) Basic troubleshooting Cannot detect devices with Proximity clients • Some Windows laptops are not able to record sound in the ultrasound frequency range (20 kHz-22 kHz). This can be due to frequency limitations with the sound card, sound driver or the internal microphone of the particular device. Refer to the Support forum for more information. • Check Settings > Issues and diagnostics on the user interface, or Maintenance > Diagnostics on the web interface of the video system. If there are no ultrasound related Issues listed ("Unable to verify the ultrasound signal"), ultrasound pairing messages are emitted by the video system as they should. Refer to the Proximity Support forum for further assistance with the client detection issues. Audio artifacts • If you can hear audio artifacts, like humming or clipping noise, decrease the maximum ultrasound volume (Audio > Ultrasound > MaxVolume). Cannot share content from a laptop • For content sharing to work, the video system and the laptop must be on the same network. For this reason Proximity sharing might fail if your video system is connected to your company network via Expressway, and your laptop is connected via VPN (VPN client dependent). Room considerations Room acoustics • Rooms with hard surfaces may cause challenges due to severe audio reflections. Acoustical treatment of meeting rooms is always highly recommended for the best meeting experience as well as Intelligent Proximity performance. • Cisco recommends only one video system with Intelligent Proximity enabled in a room. Otherwise, interference is likely to occur, which may lead to problems with device discovery and session maintenance. About privacy In the Cisco Privacy statement and the Cisco Proximity Supplement you find information about data collection in the clients and privacy concerns that needs to be considered when deploying this feature in the organization. Refer to: ► https://www.cisco.com/web/siteassets/legal/privacy.html Additional resources Cisco Intelligent Proximity site: ► https://www.cisco.com/go/proximity Support forum: ► https://www.cisco.com/go/proximity- support Introduction Configuration Peripherals Maintenance System settings Appendices Configuration
- 44. D15374.07 Room Kit Administrator Guide CE9.5, SEPTEMBER 2018. www.cisco.com — Copyright © 2018 Cisco Systems, Inc. All rights reserved. 44 Cisco Webex Room Kit Administrator Guide Adjust the video quality to call rate ratio Video input quality settings When encoding and transmitting video there is a trade-off between high resolution (sharpness) and high frame rate (motion). The Video Input Connector n Quality setting must be set to Motion for the optimal definition settings to take any effect. With the video input quality set to Sharpness, the endpoint will transmit the highest resolution possible, regardless of frame rate. Optimal definition profile The optimal definition profile should reflect the lighting conditions in the video conferencing room and the quality of the camera (video input source). The better the lighting conditions and the better the quality of the camera, the higher the profile should be used. Generally, the Medium profile is recommended. However, if the lighting conditions are very good, we recommend that you test the endpoint on the various Optimal Definition Profile settings before deciding on a profile. The High profile may be set in order to increase the resolution for a given call rate. Some typical resolutions used for different optimal definition profiles, call rates and transmit frame rates are shown in the tables on the next page. The resolution and frame rate must be supported by both the calling and called systems. Allowing video at 60 fps As default, the camera outputs 30 frames per second (fps). This allows for good quality both in close-ups and overview pictures for normal bandwidths and lighting conditions. If the conditions are better, a 60 fps output from the camera may give a better overall quality. Use the Cameras Camera Framerate setting to set the camera output framerate. Sign in to the web interface and navigate to Setup > Configuration. 1. Go to Video > Input > Connector n > Quality and set the video quality parameter to Motion (skip this step for Connector 1 (integrated camera). 2. Go to Video > Input > Connector n > OptimalDefinition > Profile and choose the preferred optimal definition profile. 3. Go to Cameras > Camera > Framerate and choose whether or not to allow video at 60 fps. (page 1 of 2) Introduction Configuration Peripherals Maintenance System settings Appendices Configuration
- 45. D15374.07 Room Kit Administrator Guide CE9.5, SEPTEMBER 2018. www.cisco.com — Copyright © 2018 Cisco Systems, Inc. All rights reserved. 45 Cisco Webex Room Kit Administrator Guide Adjust the video quality to call rate ratio (page 2 of 2) Resolutions and frame rate [w×h@fps] obtained for different optimal definition profiles and call rates Call rate [kbps] H.265, maximum 30 fps H.265, maximum 60 fps Normal Medium High Normal Medium High 128 512×288@30 512×288@30 640×360@30 512×288@30 512×288@30 640×360@30 256 640×360@30 768×448@30 768×448@30 640×360@30 768×448@30 768×448@30 384 768×448@30 1024×576@30 1280×720@30 768×448@30 1024×576@30 1280×720@30 576 1024×576@30 1280×720@30 1280×720@30 1024×576@30 1280×720@30 1280×720@30 768 1280×720@30 1280×720@30 1920×1080@30 1280×720@30 1280×720@30 1280×720@60 1152 1280×720@30 1920×1080@30 1920×1080@30 1280×720@30 1280×720@60 1280×720@60 1472 1280×720@30 1920×1080@30 1920×1080@30 1280×720@60 1280×720@60 1280×720@60 1536 1920×1080@30 1920×1080@30 1920×1080@30 1280×720@60 1280×720@60 1920×1080@60 2176 1920×1080@30 1920×1080@30 1920×1080@30 1280×720@60 1920×1080@60 1920×1080@60 3232 1920×1080@30 1920×1080@30 1920×1080@30 1920×1080@60 1920×1080@60 1920×1080@60 4736 1920×1080@30 1920×1080@30 1920×1080@30 1920×1080@60 1920×1080@60 1920×1080@60 6000 1920×1080@30 1920×1080@30 1920×1080@30 1920×1080@60 1920×1080@60 1920×1080@60 Resolutions and frame rate [w×h@fps] obtained for different optimal definition profiles and call rates Call rate [kbps] H.264, maximum 30 fps H.264, maximum 60 fps Normal Medium High Normal Medium High 128 320×180@30 320×180@30 512×288@30 320×180@30 512×288@20 512×288@30 256 512×288@30 640×360@30 768×448@30 512×288@30 640×360@30 768×448@30 384 640×360@30 768×448@30 768×448@30 640×360@30 768×448@30 768×448@30 576 768×448@30 1024×576@30 1280×720@30 768×448@30 1024×576@30 1280×720@30 768 1024×576@30 1280×720@30 1280×720@30 1024×576@30 1280×720@30 1280×720@30 1152 1280×720@30 1280×720@30 1280×720@30 1280×720@30 1280×720@30 1280×720@60 1472 1280×720@30 1280×720@30 1920×1080@30 1280×720@30 1280×720@30 1280×720@60 1536 1280×720@30 1280×720@30 1920×1080@30 1280×720@30 1280×720@60 1280×720@60 2176 1280×720@30 1920×1080@30 1920×1080@30 1280×720@60 1280×720@60 1280×720@60 3232 1920×1080@30 1920×1080@30 1920×1080@30 1280×720@60 1920×1080@60 1920×1080@60 4736 1920×1080@30 1920×1080@30 1920×1080@30 1920×1080@60 1920×1080@60 1920×1080@60 6000 1920×1080@30 1920×1080@30 1920×1080@30 1920×1080@60 1920×1080@60 1920×1080@60 Introduction Configuration Peripherals Maintenance System settings Appendices Configuration
- 46. D15374.07 Room Kit Administrator Guide CE9.5, SEPTEMBER 2018. www.cisco.com — Copyright © 2018 Cisco Systems, Inc. All rights reserved. 46 Cisco Webex Room Kit Administrator Guide Add corporate branding to the screen and Touch 10 user interface About Branding The Branding feature, as describe in this chapter, allows you to customize the screen and Touch user interface appearence without compromising the overall Cisco user experience. We recommend that you use this feature rather than our legacy Custom wallpaper feature, which prevents the use of functionality such as One Button to Push. You cannot use the Branding feature and a Custom wallpaper at the same time. If your video system is set up with a Custom wallpaper, you must click Disable the custom wallpaper before adding branding elements. Sign in to the web interface, and navigate to Setup > Personalization, and open the Branding tab. From this page you can add your own branding elements (background brand image, logo, custom message) to the video system. Logo We recommend: • A black logo (the video system will add a white overlay with 40% opacity so that the logo and the other user interface elements go well together) • PNG-format with transparent background • Minimum 272×272 pixels (it will be scaled automatically) Custom text Branding in the awake state In the awake state you can: • Add a logo in the bottom right corner (screen and Touch 10) • Add a short message (text only) in the bottom left corner (only on screen, not on Touch 10) (page 1 of 2) Introduction Configuration Peripherals Maintenance System settings Appendices Configuration
- 47. D15374.07 Room Kit Administrator Guide CE9.5, SEPTEMBER 2018. www.cisco.com — Copyright © 2018 Cisco Systems, Inc. All rights reserved. 47 Cisco Webex Room Kit Administrator Guide Add corporate branding to the screen and Touch 10 user interface (page 2 of 2) Branding in the halfwake state In halfwake state you can: • Add a background brand image (screen and Touch 10) • Add a logo in the bottom right corner (screen and Touch 10) • Customize or remove the message at the center of the screen (only on screen, not on Touch 10). This is the message that informs the user how to start using the video system In general, we recommend that you keep the standard message. Change the message only if you have to adapt it to a different scenario, for example if you have a third party user interface. Logo We recommend: • A white logo (so that it goes well with the dark background brand image) • PNG-format with transparent background • Minimum 272×272 pixels Background brand image • When the video system wakes up, the image is shown in full color; after a few seconds the image is automatically dimmed (transparent black overlay) • Image format: PNG or JPEG • Recommended size: 1920 × 1080 pixels Introduction Configuration Peripherals Maintenance System settings Appendices Configuration
- 48. D15374.07 Room Kit Administrator Guide CE9.5, SEPTEMBER 2018. www.cisco.com — Copyright © 2018 Cisco Systems, Inc. All rights reserved. 48 Cisco Webex Room Kit Administrator Guide Add a custom wallpaper Sign in to the web interface, and navigate to Setup > Personalization, and open the Custom wallpaper tab. Upload a custom wallpaper Overwrites any old custom wallpaper. 1. Browse to find the custom wallpaper image file. 2. Click Upload to save the file on the video system. Supported file formats: BMP, GIF, JPEG, PNG Maximum file size: 16 megapixels The custom wallpaper is automatically activated once uploaded. Delete the custom wallpaper Delete fully removes the custom wallpaper from the video system. You have to upload it anew if you want use it again. About a custom wallpaper If you want a custom picture as background on your screen, you may upload and use a custom wallpaper. A custom wallpaper will not appear on the Touch controller. You can only store one custom wallpaper on the video system at a time; a new custom wallpaper overwrites the old one. We recommend that you use our new Branding feature rather than this legacy Custom wallpaper feature. You will get a better overall Cisco user experience, and avoid loosing functionality such as One Button To Push and meeting information. See the ► Add corporate branding to the screen and Touch 10 user interface chapter. You cannot use the Branding feature and a Custom wallpaper at the same time. If your video system is set up with branding elements you must click Continue without branding before adding a custom wallpaper. Introduction Configuration Peripherals Maintenance System settings Appendices Configuration
- 49. D15374.07 Room Kit Administrator Guide CE9.5, SEPTEMBER 2018. www.cisco.com — Copyright © 2018 Cisco Systems, Inc. All rights reserved. 49 Cisco Webex Room Kit Administrator Guide Choose a ringtone and set the ringtone volume About ringtones A set of ringtones are installed on the video system. Use the web interface to choose a ringtone, and set the ringtone volume. You can play back the choosen ringtone from the web interface. Note that the ringtone will be played back on the video system itself, and not on the computer running the web interface. Sign in to the web interface, and navigate to Setup > Personalization, and open the Ringtones tab. Change the ringtone 1. Choose a ringtone from the drop-down list. 2. Click Save to make it the active ringtone. Play back the ringtone Click the play button ( ► ) to play back the ringtone. Use the stop button ( ) to end the playback. Set the ringtone volume Use the slide bar to adjust the ringtone volume. Introduction Configuration Peripherals Maintenance System settings Appendices Configuration
