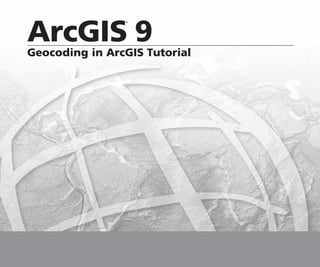
Geocoding in arc_gis_tutorial
- 1. ArcGIS 9 ® Geocoding in ArcGIS Tutorial
- 2. Copyright © 2004–2006 ESRI All rights reserved. Printed in the United States of America. The information contained in this document is the exclusive property of ESRI. This work is protected under United States copyright law and other international copyright treaties and conventions. No part of this work may be reproduced or transmitted in any form or by any means, electronic or mechanical, including photocopying and recording, or by any information storage or retrieval system, except as expressly permitted in writing by ESRI. All requests should be sent to Attention: Contracts Manager, ESRI, 380 New York Street, Redlands, CA 92373-8100, USA. The information contained in this document is subject to change without notice. DATA CREDITS Yellowstone Fire Data: National Park Service Quick-Start Tutorial Data: Atlanta, Georgia WRITER Agatha Tang, Scott Crosier U.S. GOVERNMENT RESTRICTED/LIMITED RIGHTS Any software, documentation, and/or data delivered hereunder is subject to the terms of the License Agreement. In no event shall the U.S. Government acquire greater than RESTRICTED/LIMITED RIGHTS. At a minimum, use, duplication, or disclosure by the U.S. Government is subject to restrictions as set forth in FAR §52.227-14 Alternates I, II, and III (JUN 1987); FAR §52.227-19 (JUN 1987) and/or FAR §12.211/12.212 (Commercial Technical Data/Computer Software); and DFARS §252.227-7015 (NOV 1995) (Technical Data) and/or DFARS §227.7202 (Computer Software), as applicable. Contractor/Manufacturer is ESRI, 380 New York Street, Redlands, CA 92373-8100, USA. ESRI, ArcView, ArcInfo, the ESRI logo, ArcEditor, ArcMap, ArcCatalog, ArcSDE, SDE, Spatial Database Engine, ArcGIS, ArcLogistics, ArcToolbox, ArcIMS, StreetMap, GIS by ESRI, the ArcGIS logo, and www.esri.com are trademarks, registered trademarks, or service marks of ESRI in the United States, the European Community, or certain other jurisdictions. Other companies and products mentioned herein are trademarks or registered trademarks of their respective trademark owners. Attribution.pmd 1 05/19/2006, 10:59 AM
- 3. Geocoding in ArcGIS Tutorial IN THIS TUTORIAL This tutorial introduces you to geocoding with ArcGIS® Desktop. You will learn the basic techniques for creating address locators and geocoding with • Exercise 1: Locating and ArcGIS. Exercises 2 and 3 demonstrate some advanced features—using rematching addresses alternate names and place name aliases and creating a dynamic feature • Exercise 2: Using alternate class that is related to the address table. street names and place name Some procedures in this tutorial require that you be familiar with using aliases ArcCatalog™ and ArcMap™. For example, you should know how to copy data to a new location and add data to a map. You should also have a basic • Exercise 3: Creating a dynamic geocoded feature class understanding of what a geodatabase is and the objects it can contain. If you’re new to GIS or feel you need to refresh your knowledge, please take some time to read Getting Started with ArcGIS. You might also find that working through the ArcCatalog Tutorial and ArcMap Tutorial will help you understand many of these basic concepts. 1 Ch02.pmd 1 05/19/2006, 11:14 AM
- 4. Exercise 1: Locating and rematching addresses In the first part of this tutorial you’ll learn how to create a Creating a new address locator new address locator, how to locate an address on a map, An address locator lets you convert textual descriptions of and how to create point features representing street locations into geographic features. Address Locators are addresses stored in a table such as customer locations. stored and managed in a workspace you choose. The Before you begin, it is recommended that you make a copy workspace can be a file folder, file geodatabase, personal of the data used in this tutorial so the original tutorial data geodatabase or SDE geodatabase. The first thing you’ll do will remain unmodified. Copy the Atlanta.gdb folder to a is create an address locator based on your copy of the new location on your computer such as the C: disk; you’ll Atlanta file geodatabase. find it in the ArcTutorGeocoding folder on the local disk 1. Start ArcCatalog. where the tutorial data was installed. You’ll need 1.5 MB of free disk space to store a copy of the Atlanta.gdb folder. 2. Navigate to the Atlanta file geodatabase. 3. Click the Atlanta geodatabase in the Catalog tree. 4. Right-click within the empty space of the Contents list, point to New, then click Address Locator. The Atlanta.gdb folder contains a file geodatabase named Atlanta. Make sure the geodatabase is not read-only. The Create New Address Locator dialog box appears. 2 GEOCODING IN ARCGIS TUTORIAL Ch02.pmd 2 05/19/2006, 11:14 AM
- 5. 8. In the Choose Reference Data dialog box, navigate to 5. Click the US Streets with Zone address locator style, the folder containing your copy of the Atlanta then click OK. geodatabase. Double-click the geodatabase, click the The New US Streets with Zone Address Locator streets feature class, then click Add. This will add the dialog box appears. streets feature class as reference data to the Primary table tab and populate the fields. 6. In the Name text box, type “Atlanta”, replacing the default name. 9. Leave all other address locator settings as they are and click OK. The new address locator appears in the Atlanta file geodatabase. 7 7. On the Primary table tab, click the Browse button next to the Reference data text box. This will open the Choose Reference Data dialog box. GEOCODING IN ARCGIS TUTORIAL 3 Ch02.pmd 3 05/19/2006, 11:14 AM
- 6. The new address locator contains a snapshot of the Your changes are saved in the address locator. Now you reference database with standardized address attributes, can use this address locator to find out where addresses are indexes, queries and other geocoding parameters. With located on a map. this address locator, the addresses you want to geocode can be quickly matched to the street features. Finding an address interactively You will now modify the properties of the address You can use address locators to locate addresses while you locator you just created. are working in ArcMap. This process is commonly called 10. Right-click the Atlanta address locator and click geocoding. Properties. The Address Locator Properties dialog box 1. Start ArcMap and click OK to create a new, empty map. appears. 2. Add the streets feature class in the Atlanta geodatabase On the right under Matching Options, you can see that to the ArcMap document. the default Minimum candidate score is 10. This setting 3. Click the Find button on the Tools toolbar. determines the matching score needed to return a potential candidate. Find 4. In the Find dialog box, click the Addresses tab. Before you can locate an address on your map, you must identify the address locator you want to use. 5. Click the Browse button to choose an address locator. 6. Navigate to the Atlanta geodatabase, click the Atlanta address locator, and click Add. W This populates the Choose an address locator text box and adds two additional text boxes that will be used to enter the address elements. 11. Click and drag the slide bar to change the Minimum candidate score to a value of 30. 12. Click OK, closing the Address Locator Properties dialog box. 4 GEOCODING IN ARCGIS TUTORIAL Ch02.pmd 4 07/07/2006, 9:44 AM
- 7. 7. Type “150 Linden Ave NE” in the Street or Intersection A graphic point representing the address’s location text box. Type “30308” in the Zone text box. appears on the map. 8. Click Find. A few candidate addresses appear in the list at the bottom of the Find dialog box. 9. Right-click the first candidate and click Add Point. 10. Click Cancel to close the Find dialog box. GEOCODING IN ARCGIS TUTORIAL 5 Ch02rg.pmd 5 9/22/2006, 12:52 PM
- 8. Geocoding addresses in a table This will open the Geocode Addresses: Atlanta dialog box. If you have a table that contains address information, you can geocode all of the addresses at once. In this exercise 7. Under the Output section, click the Browse button to you will begin with a table containing the addresses of define the Output shapefile or feature class. This will customers and geocode the entire table, showing where the open the Saving Data dialog box. customers are located. 1. Open a new map document in ArcMap. You do not need to save the map you created in the previous task. 2. Add the streets feature class and the customers table from your copy of the Atlanta geodatabase to your map. 3. Right-click the customers table on the Source tab of the table of contents and click Geocode Addresses. 4. Click Add on the Choose an address locator to use dialog box. The Add Address Locator dialog box will open. 5. Navigate to the Atlanta geodatabase, click the Atlanta address locator, then click Add. 7 8. Click the Save as type dropdown arrow, then click File and Personal Geodatabase feature classes. 6. Click Atlanta in the Choose an address locator to use dialog box, then click OK. 6 GEOCODING IN ARCGIS TUTORIAL Ch02.pmd 6 05/19/2006, 11:14 AM
- 9. 9. Navigate to your copy of the Atlanta geodatabase, then double-click the geodatabase. In the Name text box, type “atlanta_results”. 10. Click Save. A Geocoding Result layer is added to the map. It shows the A new point feature class named atlanta_results will be points that were added to the atlanta_results feature class. created in the Atlanta geodatabase. The point features generated by the geocoding process will be saved in that You can also geocode a table of addresses in ArcCatalog. feature class. To do so, right-click the customers table in the Atlanta geodatabase and click Geocode Addresses. This will display 11. Click OK to start geocoding. a series of dialog boxes identical to those identified in this When the geocoding process is finished, the Review/ exercise. You can then add the created feature class to an Rematch Addresses dialog box appears. It shows the ArcMap document. statistics of the addresses that were matched or not matched. You’ll rematch the unmatched addresses later in the tutorial. 12. Leave the rematch criteria as is and click Done to close the Review/Rematch Addresses dialog box. GEOCODING IN ARCGIS TUTORIAL 7 Ch02.pmd 7 05/19/2006, 11:15 AM
- 10. Rematching addresses 1. In ArcMap, click the Tools menu, point to Geocoding, point to Review/Rematch Addresses, then click Geocoding Result: atlanta_results. The Review/Rematch Addresses dialog box opens. 2. In the Rematch Criteria section, click the option Addresses with candidates tied. 4. Arrange the ArcMap window and the Interactive Review dialog box so you can see the map. Near the center of the map, you will notice two points highlighted, one in yellow and the other in blue. These are the locations of the two candidates listed in the bottom window of the Interactive Review dialog box. The selected candidate is highlighted in yellow on the map. 5. Click the second candidate in the candidate list. The location of the yellow highlighted candidate changes on the map. 3. Click Match Interactively. 6. In the bottom right corner of the Interactive Review The Interactive Review dialog box appears. The address dialog box, click Match. The selected address in the list records that you have chosen to rematch are listed at at the top of the dialog box is now associated with the the top of the dialog box. In this exercise there is one second candidate in the list at the bottom. record in the feature class that has two candidates that 7. Click the Close button to close the Interactive Review are tied for the highest match score. The tied candidates dialog box. are listed at the bottom of the dialog box. 8 GEOCODING IN ARCGIS TUTORIAL Ch02rg.pmd 8 9/22/2006, 12:52 PM
- 11. 8. Click Done to close the Review/Rematch Addresses dialog box. 9. Close ArcMap. You do not need to save the changes to your map document. You can also rematch addresses with ArcCatalog. To do so, refresh the contents of the Atlanta geodatabase if you don’t see the atlanta_results feature class listed in the Contents tab. Right-click the atlanta_results feature class, then click Review/Rematch Addresses. This will display a series of dialog boxes similar to those described in this exercise. GEOCODING IN ARCGIS TUTORIAL 9 Ch02.pmd 9 07/10/2006, 11:34 AM
- 12. Exercise 2: Using alternate street names and place name aliases When you create an address locator, you have the option to use alternate street names and place name aliases. Place name aliases let you associate names of well-known places with street addresses—for example, the names of museums, hospitals, or landmarks. When geocoding an address, the place name alias table is consulted first. If a place name is found, the street address from the place name alias table is geocoded. Similarly, alternate street names can be defined for features in the reference data. When geocoding an address, the alternate street name table is also searched to find potential candidates where streets have more than one name. Creating an address locator that uses alternate names and place name aliases In this task you’ll create a new address locator that uses The New US Streets with AltName Address Locator alternate street names and place name aliases, then use it in dialog box appears. ArcMap to find addresses. 4. In the Name text box, type “Atlanta_AltName”, 1. In ArcCatalog, navigate to the Atlanta geodatabase. replacing the default name. 2. Right-click the Atlanta geodatabase, point to New, and click Address Locator. This opens the Create New Address Locator dialog box. 3. Click the US Streets with AltName address locator style, then click OK. 5. On the Primary table tab, click the Browse button next to the Reference data text box. 10 GEOCODING IN ARCGIS TUTORIAL Ch02.pmd 10 05/19/2006, 11:15 AM
- 13. 6. From the Choose Reference Data dialog box, navigate to the Atlanta geodatabase. 7. Double-click the Atlanta geodatabase, click the streets feature class, then click Add. 8. Click the Alternate Name table tab. 9. Click the Browse button next to the Reference data text box. 10. In the Choose Reference Data dialog box, navigate to R your copy of the Atlanta geodatabase. 11. Double-click the Atlanta geodatabase, click the altname table, then click Add. 12. On the Alternate Name table tab, if not yet selected, The Alias Table dialog box appears. click the Join ID drop-down list and click JOINID. 14. Click the Browse button, then navigate to the Atlanta The JoinID column in the altname table and the JoinID geodatabase. column in the streets feature class are used to relate the 15. Double-click the Atlanta geodatabase, click the records in the altname table to the records in the streets place_aliases table and click Add. feature class. 16. Click the Alias field drop-down arrow and click NAME. 17. Click OK. 13. On the right of the dialog box, under Matching Options, click Place Name Alias Table. GEOCODING IN ARCGIS TUTORIAL 11 Ch02.pmd 11 07/10/2006, 11:44 AM
- 14. 18. Click OK in the New US Streets with AltName Address 8. Click Find. Locator dialog box. The new Atlanta_AltName address locator appears in the Atlanta geodatabase. 19. Close ArcCatalog. You can now use this address locator to find out where an address is located on a map. Finding locations using alternate street names and place name aliases 9. Right-click the candidate and click Add Point. 1. Open a new map document in ArcMap. A graphic point representing the address’s location appears on the map. 2. Add the streets feature class from the Atlanta geodatabase to your map. 10. Type “30 Atlanta Blvd” in the Street or Intersection text box. 3. Click the Find button on the Tools toolbar. 11. Click Find. 4. In the Find dialog box, click the Addresses tab. 12. Right-click the candidate and click Flash. You can see 5. Click the Browse button to choose an address locator. that both addresses are matched to the same location on 6. Navigate to the Atlanta geodatabase, click the the map. Atlanta_AltName address locator, and click Add. In addition to geocoding addresses, you can also A street may have more than one name. For example, geocode place names that have been defined in the “Atlanta Blvd” is defined as an alternate name for “Old place_aliases table. 10th St NE” in the Atlanta database. With the 13. Type “Children’s Hospital” in the Street or Intersection Atlanta_AltName address locator, “30 Old 10th St NE” text box. and “30 Atlanta Blvd” will both find the same location. 14. Click Find. 7. Type “30 Old 10th St NE” in the Street or Intersection text box. 12 GEOCODING IN ARCGIS TUTORIAL Ch02.pmd 12 07/10/2006, 11:44 AM
- 15. 15. Right-click the first candidate in the candidates list, which has a score of 100, and click Add Point. 16. Click Cancel to close the Find dialog box. Creating address locators that use alternate names and place name aliases is beneficial for people who know a landmark’s name but not its address. It will also help in situations where a street has more than one name. The location of the hospital appears on the map as if you had typed its complete address. GEOCODING IN ARCGIS TUTORIAL 13 Ch02.pmd 13 05/19/2006, 11:15 AM
- 16. ArcInfo and ArcEditor Exercise 3: Creating a dynamic geocoded feature class With an ArcInfo® or ArcEditor™ seat, your geocoding 7. In the Geocode Addresses: Atlanta dialog box, click the results can be dynamically linked to the original addresses if Output shapefile or feature class Browse button to the address table and the result feature class are stored in define the output feature class. the same geodatabase. With dynamic results, modifications 8. In the Saving Data dialog box, click the Save as type to the primary address table will cause the geocoded drop-down arrow and click File and Personal feature class to be updated automatically. ArcView® users Geodatabase feature classes. will not be able to complete this exercise. 9. Navigate to the Atlanta geodatabase, then double-click 1. Open a new map document in ArcMap. You do not need the geodatabase. to save your previous map document. 10. In the Name text box, type “dynamic_results”. 2. Add the customers table and the streets feature class in the Atlanta geodatabase to your map. 11. Click Save. 3. Right-click the customers table in the Source tab of the map’s table of contents and click Geocode Addresses. 4. Click Add in the Choose an address locator to use dialog box. 5. In the Add Address Locator dialog box, navigate to the the Atlanta geodatabase and choose the Atlanta address locator, then click Add. 6. Click Atlanta in the Choose an address locator to use dialog box, then click OK. 14 GEOCODING IN ARCGIS TUTORIAL Ch02.pmd 14 07/10/2006, 11:50 AM
- 17. ArcInfo and ArcEditor 12. Click Create dynamic feature class related to table. A Geocoding Result layer is added to the map. It shows the points that were added to the dynamic_results feature class. 15. Right-click the Geocoding Result layer in the map’s table of contents and click Open Attribute Table. The first record in the table has the address E 1171 PIEDMONT AVE NE in the Street or Intersection column. The Status (M: matched, U: unmatched, or T: tied), Score (match score), and Side (R: right side of the road or L: left side of the road) columns contain the values M, 100, and R respectively. To see where this customer is located on the map, click the button at the far left of this row to select this record in the table. The feature will be highlighted on the map. 16. Minimize the Geocoding Result layer’s attribute table. A new point feature class named dynamic_results will 17. Right-click the customers table in the map’s table of be created in the Atlanta geodatabase. The point contents and click Open. features generated by the geocoding process will be The address that appears for the first customer in the saved in that feature class. A relationship class between table, Ace Market, is 1171 Piedmont Ave. NE. That the table and feature class will be created. customer has moved to a new address, 30 12th St. The 13. Click OK to start geocoding. ZIP Code remains the same. The customers table must When the geocoding process is finished, the Review/ be updated with this information. Rematch Addresses dialog box appears. 14. Click Done to close the Review/Rematch Address dialog box. GEOCODING IN ARCGIS TUTORIAL 15 Ch02.pmd 15 07/10/2006, 11:51 AM
- 18. ArcInfo and ArcEditor 18. If the Editor toolbar is not showing, click the Editor Market is now located, click to select this record in the Toolbar button to show the Editor toolbar. layer’s attribute table. Editor toolbar 19. On the Editor toolbar, click the Editor menu and click Now you need to add a new customer to the customers Start Editing. table. 23. Minimize the Geocoding Result layer’s attribute table and maximize the customers table. 24. Scroll down to the bottom of the customers table. 25. In the blank record after the last record in the table, click in the NAME column. Type “Vine Cafe”. 20. Type “30 12TH ST” in the Address column next to Ace Market. A new blank record is added to the bottom of the table. 26. In the same record, type “379 VINE ST NW” in the ADDRESS column. 21. Click another record in the table. 27. Type “30314” in the ZIP column. 22. Minimize the customers table and maximize the 28. Type “Cafe” in the TYPE column. Geocoding Result layer’s attribute table. 29. Type “10000” in the SALES column. The new address was geocoded automatically, and the corresponding values have been updated in the layer’s 30. Click another record in the table. attribute table. The Status, Score, and Side columns now contain the values T, 81, and L, respectively. The value “T” in the Status field stands for tied; two or more candidates had the highest score. To see on the map where Ace 16 GEOCODING IN ARCGIS TUTORIAL Ch02.pmd 16 05/19/2006, 11:15 AM
- 19. ArcInfo and ArcEditor 31. Close the customers table. Maximize the Geocoding Result layer’s attribute table, then scroll to the bottom. A new feature was automatically added to the result feature class representing the new address. 32. On the Editor toolbar, click the Editor menu and click Stop Editing. Click Yes to save your changes. 33. Close ArcMap. Click No to stop ArcMap without saving this map. GEOCODING IN ARCGIS TUTORIAL 17 Ch02.pmd 17 05/19/2006, 11:15 AM
