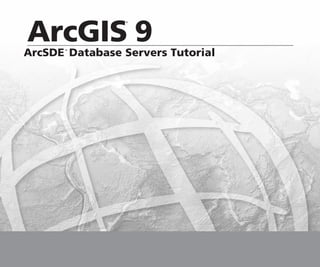
Database servers tutorial
- 1. ArcGIS 9 ® ArcSDE Database Servers Tutorial ®
- 2. Copyright © 2004–2006 ESRI All rights reserved. Printed in the United States of America. The information contained in this document is the exclusive property of ESRI. This work is protected under United States copyright law and other international copyright treaties and conventions. No part of this work may be reproduced or transmitted in any form or by any means, electronic or mechanical, including photocopying and recording, or by any information storage or retrieval system, except as expressly permitted in writing by ESRI. All requests should be sent to Attention: Contracts Manager, ESRI, 380 New York Street, Redlands, CA 92373-8100, USA. The information contained in this document is subject to change without notice. DATA CREDITS Creating and adding geodatabases exercise data: National Transportation Atlas, U. S. Bureau Transportation Statistics, National Atlas of the United States and the United States Geological Survey Adding data exercise data: United States Geological Survey (USGS) - Geographic Names Information System, Smithsonian Institution, Global Volcanism Program, National Atlas of the United States and the United States Geological Survey CONTRIBUTING WRITERS Kimberly Peter U.S. GOVERNMENT RESTRICTED/LIMITED RIGHTS Any software, documentation, and/or data delivered hereunder is subject to the terms of the License Agreement. In no event shall the U.S. Government acquire greater than RESTRICTED/LIMITED RIGHTS. At a minimum, use, duplication, or disclosure by the U.S. Government is subject to restrictions as set forth in FAR §52.227-14 Alternates I, II, and III (JUN 1987); FAR §52.227-19 (JUN 1987) and/or FAR §12.211/12.212 (Commercial Technical Data/Computer Software); and DFARS §252.227-7015 (NOV 1995) (Technical Data) and/or DFARS §227.7202 (Computer Software), as applicable. Contractor/Manufacturer is ESRI, 380 New York Street, Redlands, CA 92373-8100, USA. ESRI, ArcView, the ESRI globe logo, ArcGIS, ArcMap, ArcCatalog, ArcEditor, ArcInfo, the ArcGIS logo, Geography Network, ArcSDE, SDE, Spatial Database Engine, GIS by ESRI, and www.esri.com are trademarks, registered trademarks, or service marks of ESRI in the United States, the European Community, or certain other jurisdictions. Other companies and products mentioned herein are trademarks or registered trademarks of their respective trademark owners.
- 3. ArcSDE Database Servers Tutorial IN THIS TUTORIAL: ArcSDE database servers are used to store, access, and administer ArcSDE Personal and Workgroup geodatabases. • Exercise 1: Adding and connecting to a database server ArcSDE Personal is available free with ArcGIS Desktop at the ArcEditor or ArcInfo license levels. ArcSDE Workgroup is licensed • Exercise 2: Adding users with ArcGIS Server at the Workgroup level. Both provide you • Exercise 3: Creating and adding with ArcSDE geodatabase functionality, such as versioned editing, geodatabases archiving, and replication. They differ from ArcSDE Enterprise • Exercise 4: Administering user geodatabases in maximum size, number of connections, administration, permissions and customization. • Exercise 5: Adding data Database servers are instances of SQL Server Express 2005. SQL • Exercise 6: Administering database Server Express is included with the ArcSDE Personal and Workgroup servers and geodatabases installations. To get you started using ArcSDE database servers, this tutorial will: • Show you how to add a database server and connect to it. • Demonstrate how to add users and administer their permissions. • Show you how to create geodatabases and add data to them. • Illustrate how to accomplish various maintenance tasks. You will need two to four hours of focused time to complete the tutorial. However, the tutorial is designed so you can perform the exercises one at a time if you want. 1
- 4. Exercise 1: Adding and connecting to a database server For this tutorial, you will need to install ArcGIS Desktop (ArcEditor or ArcInfo license level) and SQL Server 2005 Express, enabled for ArcSDE Personal, on your PC. You most likely already have ArcGIS Desktop installed, but if not, please follow the installation instructions provided with ArcGIS to complete this. You will also need to have To add your database server to the Catalog tree: access to an instance of SQL Server Express enabled for 1. Double-click Add Database Server. ArcSDE Personal with which to work. This instance is your database server. If you need to install this, please follow the 2. In the Add Database Server dialog box, type the instructions included with your ArcSDE Personal media. server name (the name of the computer on which the SQL Server Express instance resides) and the name If you are not the person who installed SQL Server Express of the database server (the name of the SQL Server on your PC and enabled ArcSDE Personal, be sure the user Express instance) separated by a back slash (). who did has added you to the database server as an ArcSDE database server administrator so you can perform the tasks in this tutorial. Start ArcCatalog You connect to and administer ArcSDE database servers from ArcCatalog. Therefore, before you can complete the tasks in the next two exercises, you must start ArcCatalog. 1. Click the Start button on the Windows task bar. 2. Point to Programs. 3. Point to ArcGIS. 3. Click OK. 4. Click ArcCatalog. The ArcCatalog window appears. After you add your database server to the Catalog tree, you will notice a database server icon with the name of your Add a database server database server was added to the Database Servers folder. On the left of the ArcCatalog window, you see the Catalog (If the icon did not appear, try refreshing the Catalog tree by tree. One of the folders in the Catalog tree is called pressing F5 on your keyboard.) Database Servers. Double-click the Database Servers folder to open it. 2 ARCSDE DATABASE SERVERS TUTORIAL
- 5. Disconnect from a database server To disconnect from a database server, right-click the database server and click Disconnect. When you are not connected to a database server, there will be a red X on the database server icon. Connect to a database server To reconnect to the database server, either double-click it or right-click it and click Connect. When the connection is established, the red X will disappear from the database server icon. ADDING AND CONNECTING TO A DATABASE SERVER 3
- 6. Exercise 2: Adding users Database servers use Windows-authenticated users and groups. This means to add more users to your database server, the users or groups must exist on your network or the machine where SQL Server Express is installed. In most cases, the users you want to add will already be on the network. However, for this exercise, we will add users to your computer then to the database server. The ArcSDE database server administrator The ArcSDE database server administrator is responsible for maintaining the database server, creating and maintaining geodatabases, and adding and administering other database server user accounts. Depending on whether or not you are a Windows Users who are Windows administrators on the computer administrator, you will find your user name in the Database where ArcSDE Personal is installed are automatically Server Users list. database server administrators. Therefore, if you installed Close the Permissions dialog box by clicking Cancel then ArcSDE Personal on your PC, it means you are a Windows minimize ArcCatalog. administrator on your computer and you are automatically the database server administrator. You will notice, though, Adding users to the computer your user name will not appear in the database server Permission dialog box. In many cases, you will have other users accessing the database server. To do so, these users must be added to the Conversely, if someone else performed the installation for database server. For this exercise, you will first add the you, that person will have added your login to the database logins to your computer. server for you to access it. In that case, you will be able to see your user name in the database server Permissions 1. Click the Start button on the Windows task bar. dialog box. 2. Open Computer Management from administrative tools. To see this, start ArcCatalog if you closed it after the last 3. Expand Local Users and Groups in the System Tools. exercise. In the Catalog tree, right-click the database server, 4. Right-click the Users folder and click New User. and click Permissions. 5. Type Leon in the User name field. 4 ARCSDE DATABASE SERVERS TUTORIAL
- 7. 6. Type Leon in the Password field, and type it again in the add them to it. However, for this tutorial, Leon and Tess.will Confirm password field. have different privileges, so you will just use their Windows 7. Uncheck User must change password at next logon. logins. Adding users to the database server Now that you have created Windows logins for two new users, you can add them to the database server. 1. Restore ArcCatalog. 2. In the Catalog tree, right-click the database server and click Permissions. 3. Click Add User. 4. Type Leon in the Enter the object name to select field. 5. Click Check Names. Leon prefaced by your computer name should appear in the field. 8. Click Create. The fields will clear but the dialog box will remain open. 9. Type Tess in the User name field. 10. Type Tess in the Password and Confirm password fields. 11. Uncheck User must change password at next logon. 12. Click Create and click Close. If this were a network user, the name would be prefaced You now have two new users on your computer: Leon and with the name of the network. Tess. Next, you will add these users to your database server. 6. Click OK If Leon and Tess were going to perform the same type of tasks and have the same privileges in the geodatabases on 7. Leon should appear in the Database Server Users list. the database server, you could set up a Windows group and 8. Repeat steps 3 through 6, but this time add Tess. ADDING USERS 5
- 8. In Exercise 4, you will alter the users’ permissions. For now, you can click OK and close the Permissions dialog box. 6 ARCSDE DATABASE SERVERS TUTORIAL
- 9. Exercise 3: Creating and adding geodatabases The database server administrator creates the geodatabases 6. You can specify the initial size of the geodatabase on the database server. He or she can also attach existing in megabytes (MB) or gigabytes (GB). For this geodatabases to the database server. geodatabase, use the default size of 100 MB. In this exercise, you will create a new geodatabase called 7. Click OK. evac_study on your database server. You will also attach an The New Geodatabase popup dialog will appear indicating existing traffic_study geodatabase. the new geodatabase is being created. Creating a new geodatabase 1. Start ArcCatalog. 2. Connect to the database server by double-clicking it in the Catalog tree. 3. Right-click the database server, and click New Geodatabase. 4. Type evac_study in the Geodatabase name field. When it closes, you will see the evac_study geodatabase listed under the database server in the ArcCatalog tree. 5. In the Geodatabase storage section of the New Geodatabase dialog box, you can specify the location At present, the evac_study geodatabase does not contain where the new geodatabase will be stored by typing any data. You will add data to it in Exercise 5. the path in the Geodatabase file field or browsing to the Attaching an existing geodatabase location. In this case, you will use the default location. A convenient way to move data between groups is to detach the geodatabase from one database server and attach it to another. For example, a subcontractor might create GIS data that needs to be given to the contractor for additional processing. Detaching a geodatabase removes all reference to the geodatabase from the database server. Attaching a geodatabase registers the SQL Server data files with the ArcSDE database server instance. Note: Only an ArcSDE database server administrator can detach or attach a geodatabase. CREATING AND ADDING GEODATABASES 7
- 10. A geodatabase called traffic_study was installed on your hard drive when you installed the tutorial data. This geodatabase contains some of the data you might use to create a network dataset and perform a traffic analysis of the Kansas City area. You will attach the traffic_study geodatabase to your database server. 1. In the Catalog tree, right-click the database server. 2. Click Attach. 3. In the Attach Geodatabase dialog box, click the ellipsis button (...). 4. Browse to the C:ArcGISArcTutorDatabaseServers folder, select the traffic_study.mdf file, and click OK. 5. The Geodatabase name field is populated automatically with the geodatabase name–traffic_study. 6. Click OK. The traffic_study geodatabase should now be listed under the database server in the Catalog tree. As indicated, this geodatabase already contains data. You can view the contents of the geodatabase by expanding it. The geodatabase should contain four feature classes: interstate, airports, railroads, and KC_area. 8 ARCSDE DATABASE SERVERS TUTORIAL
- 11. Exercise 4: Administering user permissions User permissions can be set at the database server level, at the geodatabase level, and at the dataset level. You were using the database server level Permission dialog box when you added Leon and Tess in Exercise 2. From here, the database server administrator can add and remove users and grant Server administrator privileges. Since neither Tess nor Leon will be database server administrators, no permissions were assigned to them when they were added. Now that there are geodatabases on the database server, though, you can administer Tess and Leon’s geodatabase-level permissions. When permissions are granted at the geodatabase level, they apply to the entire geodatabase. For instance, if you grant read/write geodatabase permissions to a user, that user will have read/write access to all data in that geodatabase. Default geodatabase permissions When you created the evac_study and added the traffic_ study geodatabases to the database server in the last Types of geodatabase permissions exercise, the database server users were automatically added as users to these two geodatabases. To see this: At the bottom of the geodatabase Permissions dialog box, you can see the different types of geodatabase-wide 1. Right-click the traffic_study geodatabase, point to permissions available. Administration, and click Permissions. This opens the geodatabase-level Permissions dialog box. None indicates the user has no specific permissions on the geodatabase. If a user with a permission of None logs into In the Database Server Users list, you will see the logins the database server, he or she can see the geodatabase but is you added to the database server in Exercise 2. not able to perform any actions on the geodatabase. 2. Select the user Leon. By default, new users who are not When a user with Read Only permission logs into the database server administrators have geodatabase-wide database server, he or she is able to see the geodatabase and permissions of None. the data stored in it. This user can query the database and ADMINISTERING USER PERMISSIONS 9
- 12. use the data in ArcMap but cannot edit the data. Users granted Read/Write geodatabase-wide permissions not only can view and query the data, they also can edit all data in the geodatabase When a user is granted Admin privileges on a geodatabase, that user has read/write privileges plus he or she is able to perform geodatabase maintenance tasks, such as database compression and rebuilding indexes on that geodatabase only. A geodatabase Admin user can also administer the rights of existing users on that geodatabase. The user’s Admin privileges apply only to the geodatabase on which they are granted. The user does not have database server-level administrative privileges and, therefore, cannot perform database server-level administrative tasks, such as adding users or attaching, detaching, restoring, or creating a geodatabase. Granting geodatabase-wide permissions 3. Select Tess in the Database Server Users list and click Leon needs to be able to edit all the data in the traffic_ Read Only. study and evac_study geodatabases. Initially, Tess will be administering the evac_study geodatabase, but will only 4. Click OK. view the data on the traffic_study geodatabase. As database 5. Right-click the evac_study geodatabase, point to server administrator, you will grant the proper permissions Administration, and click Permissions. to each user. 6. Select Leon from the Database Server Users list and 1. Right-click the traffic_study geodatabase, point to click Read/Write. Administration, and click Permissions. 7. Select Tess from the Database Server Users list and click 2. Select Leon from the Database Server Users list and Admin. click Read/Write. 10 ARCSDE DATABASE SERVERS TUTORIAL
- 13. Database server administrators use the DBO schema, so data they create show DBO in the dataset name. Other users’ schemas correspond to their user names. Here, user RJP owns the feature dataset Redlands. Only the owner of a dataset can alter other user’s permissions on that dataset. In the preceding example, RJP is the only one who can alter user permissions on feature dataset Redlands. In the previous example, the database server administrator can alter permissions on the feature classes parks and schools. You will see a demonstration of dataset-level permissions and user schemas in the next exercise. Types of dataset permissions 8. Click OK. There are three types of permission that can be granted on a Dataset permissions dataset: None, Read Only, and Read/Write. Datasets, such as tables, feature classes, and raster datasets, Once you altered Leon and Tess’s geodatabase-wide are owned (are stored in the database schema of) the user permissions on the traffic_study geodatabase, those who creates them. The schema name is incorporated into permissions applied to the datasets in that geodatabase. For the name of the dataset in ArcCatalog, as shown below: example, Leon was granted read/write geodatabase-wide permissions on the traffic_study geodatabase so he has read/ write access to all data in traffic_study. You cannot alter his dataset-level permissions for any data in this geodatabase because he already has the highest level of permission possible. To see this: 1. Expand the traffic_study geodatabase. 2. Right-click the KC_area feature class and click Permissions. This opens the dataset-level Permissions ADMINISTERING USER PERMISSIONS 11
- 14. dialog box. 1. Expand the traffic_study geodatabase. 3. Select Leon from the Database Server Users list. 2. Right-click the airports feature class and click You will see all the permission options are inactive and Permissions. This opens the dataset-level Permissions a note saying the user has higher-level permissions is dialog box. displayed. 3. Select Tess from the Database Server Users list. 4. Click Read/Write. Altering dataset permissions 5. Click OK. Tess has Read Only geodatabase-wide permissions on the Tess now has read/write access to the airports feature class. traffic_study geodatabase. Therefore, her dataset-level Her permissions on the other datasets in the traffic_study permissions are also Read Only. Since there is a higher geodatabase remain read only. level of permission that can be granted (Read/Write), you can alter her permissions on individual datasets. In the next exercise, you will add data to the evac_study geodatabase as DBO and another user. Once data is Since all the datasets in the traffic_study geodatabase are present, you can administer Tess and Leon’s dataset-level owned by DBO, you can change Tess’ permissions on any permissions on that geodatabase as well. of the feature classes in that geodatabase. To do so: 12 ARCSDE DATABASE SERVERS TUTORIAL
- 15. Exercise 5: Adding data As you have seen, when you create a new geodatabase, 7. Accept the default settings and click Finish. there is no data in it. You must add data to new 8. There should now be a feature dataset in your evac_ geodatabases by either creating new datasets, importing study geodatabase. Right-click this feature dataset in the data, or copying data from another geodatabase and pasting Catalog tree, point to import, and click Feature Class it into your new geodatabase. (multiple). In this exercise, you will import data from legacy data 9. Click the open folder button and browse to the buildings. formats (shapefiles and personal geodatabases) and copy mdb personal geodatabase. data from a file geodatabase and paste it into your new geodatabase. 10. While holding down the Shift key, click the first feature class in the geodatabase (churches) and the last feature Importing data class in the geodatabase (schools) and click Add. You will create a feature dataset in your evac_study 11. Click OK. geodatabase then populate it by importing data. The Feature Class to Geodatabase (multiple) popup dialog First, create a feature dataset in the DBO schema. Next, box will appear indicating the feature classes are being import data from a personal geodatabase to the feature imported. A message will appear in the message box on dataset. this popup dialog box when the import has completed successfully. When this message appears, click Close. 1. In ArcCatalog, right-click the evac_study geodatabase, point to New, and click Feature Dataset. Importing data as a Read/Write user 2. Type pop_centers in the Name field and click Next. To see how data is stored for different users, you will start 3. You will import the geographic coordinate system of ArcCatalog as Leon and import a feature class from a the data to be imported to the feature dataset, so click shapefile. Import. Starting ArcCatalog as Leon 4. Browse to the buildings.mdb file in the ArcTutor folder on your hard drive. 1. Click the Start button on the Windows task bar. C:ArcGISArcTutorDatabaseServersbuildings.mdb. 2. Point to All Programs, point to ArcGIS, right-click ArcCatalog, and click Run as. 5. Click the hospitals feature class and click Add, then click Next. 3. In the Run As dialog box, click The following user:. 6. Make sure None is selected on the Vertical coordinate 4. Click in the User name field, delete the user name but system screen and click Next. keep the computer name. ADDING DATA 13
- 16. 5. Type Leon after the back slash (). C:ArcGISArcTutorDatabaseServers 6. Type Leon in the Password field. The screen should 4. Click the fire_stations.shp file and click Add. now look like this: 5. Type fire_stations in the Output Feature Class field. You will import all the attributes of the shapefile with the same names, so there is no need to create an expression or a field map. 6. Click OK. A popup message box will appear to indicate the progress of the import. When the message box indicates the import was successful, click Close. You now have a feature class named fire_stations in your evac_study geodatabase. Notice that the full name of the feature class includes Leon’s user name. 7. Click OK. Close ArcCatalog and restart it as yourself. (Click Start > All Programs > ArcGIS > ArcCatalog.) 8. When the ArcCatalog window opens, you will need to add the ArcSDE database server because Leon has not In the Catalog tree, right-click the fire_stations feature class added it to his Catalog yet. For instructions on how to in the evac_study geodatabase. Notice that the Permissions do this, refer back to Exercise 1. menu item is not available. Since you don’t own the fire_ stations feature class, you can’t alter user permissions on it. Importing a feature class Copying data from another source 1. Expand the database server in the Catalog tree. Instead of using the import tool, you could copy and paste 2. Right-click the evac_study geodatabase, point to data from one geodatabase to another. import, and click Feature Class (single). 1. In ArcCatalog, navigate to the DatabaseServers folder in 3. Browse to the DatabaseServers folder in the ArcTutor the ArcTutor directory. directory. For example: C:ArcGISArcTutorDatabaseServers 14 ARCSDE DATABASE SERVERS TUTORIAL
- 17. 2. Expand the file geodatabase hazards.gdb. 3. Open the natural dataset and examine which feature classes are present. 4. Right-click the natural dataset and click Copy. 5. Right-click your evac_study geodatabase and click Paste. 5. A Data Transfer dialog box will appear. Be sure all the feature classes in the natural feature dataset are present and click OK. 6. Now copy the haz_waste feature class. Right-click the haz_waste feature class in the hazards.gdb and click Copy. 7. Right-click your evac_study geodatabase and click Paste. Your evac_study geodatabase should now contain a fire_ station and a haz_waste feature class. ADDING DATA 15
- 18. Exercise 6: Administering database servers and geodatabases There are a number of administrative tasks that you will Stopping/starting and pausing/resuming a perform on a database server and ArcSDE Personal or database server Workgroup geodatabases. Some of these tasks were A database server is a SQL Server Express instance. You explained in previous exercises. This exercise will cover can stop the instance, which will disconnect any users the other administrative tasks done by a database server currently connected to the database server and prevent new administrator or a geodatabase administrator connections from being made, and then you can restart Tasks that are performed only by a database server the instance, which will allow users to reconnect to the administrator include: database server. You can also pause a database server. • Stopping, pausing, resuming, or starting a database server This allows current connections to remain, but prevents • Adding new geodatabases (covered in Exercise 3) new connections from being made. You would resume a database server that has been paused. • Adding users to the database server and administering data- base server permissions (covered in Exercise 2) Note: You must be a Windows Administrator to start/stop or • Detaching a geodatabase from a database server pause/resume a SQL Server Express instance. • Attaching a geodatabase to a database server (covered in Exer- Before you can make any changes to the state of the cise 3) database server, you must disconnect from it. • Restoring a geodatabase to a database server • Right-click the database server and click Disconnect. Tasks that either a database server administrator or a To stop the database server: geodatabase administrator can perform include: • Right-click the database server and click Stop. If any • Creating a database back up connected user tries to do anything on the database • Compressing a geodatabase server or if another user tries to connect at this time, he or she will receive an error message. • Updating geodatabase statistics To restart a stopped database server: • Updating indexes on a geodatabase • Shrinking a geodatabase • Right-click the database server and click Start. • Administering user geodatabase and dataset permissions (cov- To pause a database server: ered in Exercise 4) • Right-click the database server and click Pause. Users already connected will be able to continue working with whichever geodatabases they had been working. Users trying to make a new connection to the database server, 16 ARCSDE DATABASE SERVERS TUTORIAL
- 19. including accessing another geodatabase on the database server, will receive an error message. To resume a paused database server: • Right-click the database server and click Resume. Compressing a geodatabase After making a number of versions and versioned edits to a geodatabase, you will need to compress it to remove unneeded states. The traffic_study geodatabase includes a number of version states that need to be removed. 1. Right-click the traffic_study geodatabase, point to Administration, and click Compress Database. 2. When the Confirm Compress popup message appears, click Yes. 3. Repeat steps 1 and 2, this time on the traffic_study To see when a compress operation was last run on the geodatabase. geodatabase, right-click the geodatabase and click Properties. On the Administration tab, the date of the last Updating indexes compress operation and the status of the geodatabase are Indexes can become less efficient after a large number of listed under the Compress section. changes are made to a database. Updating database statistics Update the indexes of the evac_study geodatabase. After loading the feature classes to the evac_study 1. Right-click the evac_study geodatabase, point to geodatabase and after compressing the traffic_study Administration, and click Geodatabase Maintenance. geodatabase, you should update the database statistics so 2. Click Rebuild all indexes and click OK. the SQL Server optimizer can respond to queries in the most efficient manner possible. Detaching a geodatabase 1. Right-click the evac_study geodatabase, point to To transfer data, you can detach the geodatabase from Administration, and click Geodatabase Maintenance. one database server and attach it to another. Detaching a 2. Click Analyze and click OK. geodatabase removes all reference to the geodatabase from the database server; it does not delete the geodatabase. The ADMINISTERING DATABASE SERVERS AND GEODATABASES 17
- 20. geodatabase files (the .mdf and .ldf files) still exist in the 1. Click the Start button, point to Programs, then point to location where they were created. ArcGIS, right-click ArcCatalog, and click Run as. Only an ArcSDE database server administrator can detach a 2. Click The following user. geodatabase from a database server. 3. In the User name field, delete the user name and type To detach the traffic_study geodatabase, right-click it, point Tess. to Administration, and click Detach. When the Confirm 4. Type Tess in the Password field and click OK. Detach popup message appears, click Yes. This will connect you to ArcCatalog as the user Tess, Note: Since a detach operation is a logical not physical who, as you will recall, is a geodatabase administrator on separation of the geodatabase from the database server, the the evac_study geodatabase. geodatabase files can be found in the location in which the geodatabase was created. 5. Since this is the first time you’ve connected as Tess, you’ll need to add the database server to the Catalog If you forget the location of the geodatabase on disk, you tree. See exercise 1 for steps on how to do this. can check the Geodatabase Properties dialog box before you detach it. The path to the geodatabase is shown in the 6. In the Catalog tree, right-click the evac_study Location field on the Administration tab. geodatabase, point to Administration, and click Backup. Creating geodatabase backup files and restoring 7. Type evacbu1 in the Backup name field. geodatabases 8. You could back up the geodatabase to the default Geodatabase backup files can be created by either location but, instead, back up the geodatabase to your a geodatabase administrator or a database server tutorial folder, DBSTutorial. Click the ellipse button (...) administrator. However, to restore a geodatabase, you and browse to <hard drive>:DBSTutorial and click OK. must be a database server administrator. This is because 9. In the description field, type first backup of evac_study restoring a geodatabase adds a geodatabase to the database geodatabase. server, similar to creating a new geodatabase or attaching a 10 Click OK. geodatabase. This has created an image of the geodatabase and its Geodatabase backups should be created after changes are contents as they were at the time of the backup. If made in the geodatabase. That way, if the geodatabase gets subsequent edits are made to the geodatabase, another corrupted or accidentally deleted, you won’t lose all your backup file should be made. edits. To see when the last backup image was created, you To demonstrate that a geodatabase administrator can make can check the geodatabase properties. Right-click the a geodatabase backup, open ArcCatalog as Tess and make a geodatabase, click Properties, and open the Administration backup of your evac_study geodatabase. tab. The date the last backup file was created is shown in 18 ARCSDE DATABASE SERVERS TUTORIAL
- 21. the Backup section. However, it is possible that as data is deleted and added The backup images that are created are full copies of the to the geodatabase, the data files within it may break database. When you run subsequent backups, you can create into increasingly smaller, scattered fragments, causing a new backup file or overwrite the old one. performance degradation. As mentioned, only a database server administrator can If you find yourself getting close to the size limit of your restore a geodatabase, so close ArcCatalog and restart it as ArcSDE Personal or Workgroup Edition geodatabase, you you normally would (logged in as yourself). could shrink the geodatabase and possibly gain some extra storage space. Shrinking the geodatabase rearranges how 1. Click Start, point to Programs, point to ArcGIS, and the database is stored on disk, reducing the size of the data click ArcCatalog. files. To shrink the evac_study geodatabase: 2. In the Catalog tree, right-click the database server, and 1. Right-click the evac_study geodatabase, point to click Restore. Administration, and click Geodatabase Maintenance. 3. Click the ellipse button next to the Backup file field to 2. Click Shrink geodatabase and click OK. browse to the location of the backup file Tess created, DBSTutorialevacbu1.bak, and click OK. Note: If you find that the geodatabase size increases to its preshrunk state shortly after you shrink it, it means the 4. The Restore to folder will be populated automatically space that you shrunk is required for regular operations and with the location from which the geodatabase backup file the shrink operation was not needed. was created. We will restore to the same place. To see the size of the geodatabase, check the Administration 5. The Geodatabase to restore name will also be populated tab of the Geodatabase Properties dialog box. The current automatically. geodatabase size is shown in the General section. Note: You cannot rename the geodatabase when you restore it, so the Geodatabase to restore field is not Upgrading a geodatabase updatable. When you install a new release of ArcGIS Desktop, you will 6. Click OK. likely need to upgrade your existing geodatabases. Note: You must be a Windows Administrator to upgrade. Shrinking a geodatabase To simulate an upgrade, you will need to attach an older geoda- There won’t be too many circumstances for which tabase. Follow the attach instructions from Exercise 3. This time, you will need to shrink a geodatabase. There are even however, you will attach the geodatabase OLD. instances when doing so may be detrimental because a Once you have attached OLD, you will upgrade it. shrink operation can increase index fragmentation in the 1. Click on the OLD geodatabase. A message box will geodatabase. appear. ADMINISTERING DATABASE SERVERS AND GEODATABASES 19
- 22. 2. Click Yes. This will upgrade the ArcSDE components of the geodatabase. If the upgrade is successful, you will be able to view the rivers feature class in the database. If the upgrade was not successful, or you clicked No, you will not be able to view the data. 3. After the ArcSDE upgrade, an additional upgrade is needed for the geodatabase components. Another message box will appear. 4. Click OK to dismiss this message box. 5. To do the actual upgrade, right-click the geodatabase and Note: Once you have upgraded a geodatabase, older ArcGIS click Properties. Desktop clients may no longer be able to connect to it. 6. On the General tab, click Upgrade Geodatabase. After the geodatabase is upgraded to match the ArcGIS Desktop release, the Upgrade Geodatabase button will become inactive. 20 ARCSDE DATABASE SERVERS TUTORIAL
