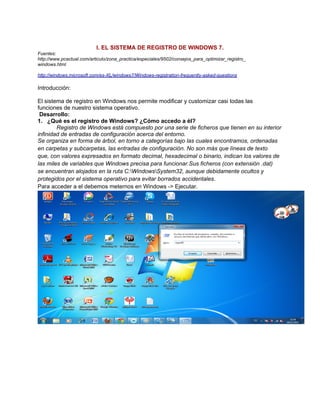
Optimiza y repara el registro de Windows
- 1. I. EL SISTEMA DE REGISTRO DE WINDOWS 7. Fuentes: http://www.pcactual.com/articulo/zona_practica/especiales/9502/consejos_para_optimizar_registro_ windows.html http://windows.microsoft.com/es-XL/windows7/Windows-registration-frequently-asked-questions Introducción: El sistema de registro en Windows nos permite modificar y customizar casi todas las funciones de nuestro sistema operativo. Desarrollo: 1. ¿Qué es el registro de Windows? ¿Cómo accedo a él? Registro de Windows está compuesto por una serie de ficheros que tienen en su interior infinidad de entradas de configuración acerca del entorno. Se organiza en forma de árbol, en torno a categorías bajo las cuales encontramos, ordenadas en carpetas y subcarpetas, las entradas de configuración. No son más que líneas de texto que, con valores expresados en formato decimal, hexadecimal o binario, indican los valores de las miles de variables que Windows precisa para funcionar.Sus ficheros (con extensión .dat) se encuentran alojados en la ruta C:WindowsSystem32, aunque debidamente ocultos y protegidos por el sistema operativo para evitar borrados accidentales. Para acceder a el debemos meternos en Windows -> Ejecutar.
- 2. 2. ¿Qué hay en HKEY_CLASSES_ROOT? Se encuentran los archivos registrados, sus extensiones y los programas asociados. También se encuentra los números de identificación de clases (CLSID) y los iconos de cada objeto. 3. ¿Para qué sirve HKEY_CURRENT_USER?
- 3. Este apartado contiene todos los datos de configuración del sistema y el software referentes al usuario que tiene iniciada la sesión de Windows en ese momento. Por ello, cualquier modificación que hagamos solo afectará a dicho usuario. Entre los datos que podemos encontrar en su interior están los componentes que se muestran en el Panel de control, los directorios de instalación y las unidades del sistema, la distribución y el idioma del teclado, la configuración de la red, las impresoras y otros tantos datos. 4. ¿Qué es HKEY_local_MACHINE? Contiene toda la información del hardware del PC y la configuración de los controladores y el software que la máquina necesita para funcionar. Además, la información contenida en este apartado se aplica a todos los usuarios de la máquina por igual, por lo que una mala manipulación dará al traste con toda la instalación de Windows.Entre los datos que encontramos en su interior tenemos los relativos al hardware, a la BIOS, la información del sistema de red y la seguridad, los datos globales de las aplicaciones instaladas, y los programas y servicios que se cargan al arrancar Windows.
- 4. 5. ¿Qué hay en HKEY_CURRENT_CONFIG? Esta rama del árbol del Registro es totalmente dinámica, y se va creando y configurando en tiempo real según las necesidades de Windows y las aplicaciones en ejecución. En principio, contiene información acerca del hardware de la máquina, aunque en realidad es un acceso directo a la ruta HKEY_LOCAL_MACHINEConfig. Aquí se guarda información sobre lo que seria la configuracion actual de distintos dispositivos de nuestro sistema así como tambien las propiedades de Internet
- 5. 6. Haz un backup del Registro Para hacer un backup del registro (copia de seguridad del registro) solo basta hacer clic con el botón derecho del ratón sobre cualquier categoría principal, carpeta o subcarpeta del árbol, y seleccionar la opción Exportar. Esto nos mostrará un cuadro de diálogo en el que podremos elegir la ubicación y el nombre del archivo que contendrá los datos del Registro.
- 6. La hemos guardado en el escritorio con el nombre COPIA REGISTRO HKEY_USER. 7. Acelera el arranque del PC. Una de las tareas más útiles que se pueden hacer con el Registro es eliminar los programas innecesarios que se cargan durante el arranque de Windows. Este proceso hará que nuestro
- 7. Windows tarde menos en arrancar cargando procesos que en muchos casos son totalmente superfluos. Para ello hay que moverse hasta la subclave HKEY_LOCAL_MACHINESOFTWAREMicrosoftWindowsCurrentVersionRun. Una vez ahí, a la derecha podremos ver la lista de programas, utilidades y residentes que se inician en nuestra máquina cada vez que arrancamos Windows con cualquiera de sus usuarios. Con cuidado, y previa copia de seguridad, iremos borrando aquellas entradas que no sean imprescindibles. 8. Elimina las entradas obsoletas. Si hacemos una buena limpieza de aplicaciones en nuestro sistema y queremos comprobar que el Registro queda lo más limpio posible, podemos acudir a HKEY_LOCAL_MACHINESOFTWARE. Las aplicaciones que se instalan suelen crear en esta ruta las subclaves donde guardar sus registros de configuración.Si hemos desinstalado determinadas aplicaciones y en ese apartado encontramos subclaves que hacen referencia a ellas, podemos borrarlas definitivamente del sistema. Podemos hacer esta comprobación desde HKEY_CURRENT_USERSoftware.
- 8. 9. Menús más rápidos. Para ello, podemos navegar hasta la subclave HKEY_CURRENT_USERControl PanelDesktop, donde encontraremos una entrada llamada MenuShowDelay. Si hacemos doble clic sobre ella podremos cambiar el valor por defecto, 400 ms, a un valor inferior, como 100 ms. Tras reiniciar, veremos cómo los diferentes menús aparecen casi instantáneamente.
- 9. 10. Verifica el espacio libre. Otra función que puede ayudar a que el sistema se mueva algo más rápido consiste en desactivar el proceso que chequea cada ciertos segundos que el disco cuenta con espacio libre suficiente.Para ello, tenemos que ir hasta la subclave HKEY_CURRENT_USERSoftwareMicrosoftWindowsCurrentVersionPoliciesExplorer. Una vez ahí, haciendo clic con el botón derecho del ratón sobre la parte izquierda de la pantalla, crearemos una nueva entrada DWORD llamada NoLowDisk SpaceChecks. Una vez definida, haremos doble clic sobre ella y le asignaremos el valor 1, tras lo que reiniciaremos el equipo para que los cambios tengan efecto. 11. Ejecuta el núcleo solo desde la RAM. Si tenemos una buena cantidad de memoria RAM instalada en el sistema (al menos 4 Gbytes), podemos probar a utilizar un sencillo truco que hace que Windows ejecute el kernel del sistema, es decir, su núcleo, exclusivamente desde la memoria RAM y nunca desde el archivo de paginación alojado en el disco duro, de acceso mucho más lento. No será un cambio espectacular, pero puede ayudarnos a acelerar un poco el PC.Para ello, iremos hasta la clave HKEY_LOCAL_MACHINESYSTEMCurrentControlSetControlSession ManagerMemory Management, donde encontraremos una entrada llamada DisablePagingExecutive. Haremos doble clic sobre ella y le asignaremos el valor 1. Por último, reiniciaremos el sistema para aplicar los cambios.
- 10. 12. Acelera el apagado del PC. Por defecto, cuando indicamos el apagado del sistema, Windows envía una señal a todos los procesos y aplicaciones abiertos para que se cierren. En cambio, muchas veces estos programas no responden y terminan impidiendo el cierre del sistema. Windows 7 presenta entonces un aviso en pantalla dándonos a elegir entre forzar el cierre o seguir esperando. Para resolverlo, podemos modificar el Registro, obligando a Windows 7 a que cierre todas las aplicaciones abiertas sin preguntar y acelerando así el apagado o reinicio del sistema. Para ello, acudiremos a la subclave HKEY_CURRENT_USERControl PanelDesktop, donde crearemos una entrada de tipo cadena llamada WaitToKillAppTimeout, a la que daremos un valor de, por ejemplo, 3000, si queremos que Windows espere un máximo de 3 segundos antes de cerrar todas las aplicaciones que no respondan.
- 11. 13.Desfragmenta el Registro. Para realizar esta operación podemos utilizar cualquier programa destinado a la Gestión de registros en nuestro caso utilizaremos Wise Registry Cleaner Free. En la pregunta 19 se encuentra explicado como se realiza la desfragmentación con este programa. 14.Prohibir el acceso al registro. Lo primero que hacemos es entrar en el menú Inicio y copiar el comando “ gpedit.msc ” en la barra de búsquedas Presionamos Enter. Lo siguiente será dirigir el cursor al panel izquierdo y seleccionar las siguientes opciones (recordando que al seleccionar una se abre una lista y de allí seleccionamos la siguiente y así sucesivamente). Configuración de Usuario- Plantillas Administrativas - Sistema. Seleccionamos esta última. En el panel derecho buscamos la opción que dice “Impedir el acceso a herramientas de edición de Registro” y hacemos doble click sobre ella. En la siguiente ventana seleccionamos la opción “Habilitida” Esto habilitará la opción de desactivar la edición del sistema de registro. Aplicamos y click en Aceptar y listo. Podemos estar seguros de que un usuario inexperto no estropeará nuestro computador a través del registro.
- 12. 15. Herramienta para el mantenimiento del registro. Nombra algunas. - TuneUp - RegCleaner - RegScrubXP - CCleaner - RegSeeker 16. Usa esta herramienta gratuita Wise Registry Cleaner Free descárgala y pruébala. 17. Paso 2. Instalación y puesta en marcha Tras descargar el programa de instalación, lo ejecutaremos haciendo doble clic sobre él.
- 13. 18.Paso 3. Analiza y repara Para ver los registro que hay enm el sistema le tenemos que dar a examinar y nos mostrara
- 14. todos los registros y nos mostrara en naranja si existe alguno que puede eliminarse pero no se recomienda y en verde los registros que se pueden arreglar de forma segura. Para arreglarlos solo debemos de hacer click en el boton “Areglar” que se muestra en el menu de arriba. 19.Paso 4. Otras funciones avanzadas
- 15. Esta opcion nos permite restaurar los registros siempre y cuando tengamos algun punto de restauracion creado.Para ello esta el boton “Backup” el cual no spermite la opcion de crear el punto de restauracion. Esta opción nos permite desfragmentar los registros.
- 16. Esta opción nos permite planificar segun cuando queremos ejecutar el programa. 20. Prohibir el acceso al registro. Se encuentra explicado en la pregunta 14. II. Microsoft System Configuration ( MSCONFIG) “Microsoft System Configuration” o MSCONFIG es una aplicación con la que se pueden modificar varios ítems, como por ejemplo: - Los programas que se abren al inicio de Windows - Los servicios de Windows - Opciones acerca del arranque inicial de Windows - Configuración de otras herramientas relacionadas a los procesos de Windows Iniciar esta aplicación: Ir a Inicio (de Windows XP o 7) y ejecutamos msconfig, Desarrollo: observa la ventana de la aplicación e indica: 1. ¿Qué opciones de configuración ofrece la pestaña General?
- 17. 2. ¿Qué programas se ejecutan tras encender tu ordenador? ¿Hay alguno que podrías eliminar del inicio para que el arranque fuese más rápido? Se ejecutan los de la lista siguiente Si por ejemplo el Ares podemos deshabilitarlo por lo que el inicio de arranque seria mas rapido.
- 18. 3. ¿Qué pestaña está relacionada con el gestor de arranque? Indica su contenido. Es la pestaña segunda denomida “Arranque”. 4. ¿Qué se configura en System.ini? ¿Y en win.ini? Sirven para inicar los programas y controladores por lo que te permite configurarlos. Archivo System.ini :
- 19. Archivo WIN.INI: 5. ¿Qué permite la ventana Servicios? Te permite habilitar o desabilitar todos los servicios disponibles. 6. ¿Para qué sirve la pestaña Herramientas? Abre algunas de ellas. En esta ventana te permite inicar diferentes comandos segun el nombre de la herramienta.
- 20. Ejecutando una herramienta: Realizado por:
- 21. Cristina Pineda Christian Bejarano Rosario Hombrao
