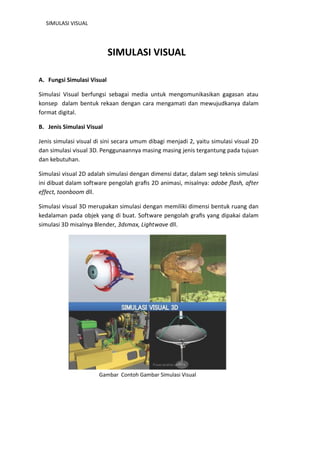
Tutorial membuat Simulasi Visual
- 1. SIMULASI VISUAL SIMULASI VISUAL A. Fungsi Simulasi Visual Simulasi Visual berfungsi sebagai media untuk mengomunikasikan gagasan atau konsep dalam bentuk rekaan dengan cara mengamati dan mewujudkanya dalam format digital. B. Jenis Simulasi Visual Jenis simulasi visual di sini secara umum dibagi menjadi 2, yaitu simulasi visual 2D dan simulasi visual 3D. Penggunaannya masing masing jenis tergantung pada tujuan dan kebutuhan. Simulasi visual 2D adalah simulasi dengan dimensi datar, dalam segi teknis simulasi ini dibuat dalam software pengolah grafis 2D animasi, misalnya: adobe flash, after effect, toonboom dll. Simulasi visual 3D merupakan simulasi dengan memiliki dimensi bentuk ruang dan kedalaman pada objek yang di buat. Software pengolah grafis yang dipakai dalam simulasi 3D misalnya Blender, 3dsmax, Lightwave dll. Gambar Contoh Gambar Simulasi Visual
- 2. SIMULASI VISUAL A. Membuat Simulasi Visual 1) Tahap Praproduksi a. Pencarian Ide Berdasarkan bidang yang dipelajari, pilih ide terkait dengan produk-produk yang dihasilkan dan yang akan dikomunikasikan melalui simulasi visual. Penentuan ide merupakan langkah awal dalam pembuatan simulasi visual. Oleh karena itu keberhasilan tampilan dan proses pembuatan simulasi visual sangat tergantung kepada penentuan ide terkait dengan produk yang akan ditampilkan. Siswa dianjurkan untuk mengumpulkan referensi dan melakukan riset kecil untuk menjamin kebenaran produk. b. Pembuatan Premis Premis adalah suatu pernyataan yang akan dijadikan sebagai landasan kesimpulan atau kalimat yang dijadikan dasar penarikan kesimpulan dari dalam penalaran yang akan menjadi fokus dari hasil simulasi visual. Jadi setelah melakukan pencarian ide dan konsep, selanjutnya adalah menentukan premis dari konsep dan ide tersebut dengan cara mengambil suatu pernyataan dari ide/konsep untuk dijadikan sebagai landasan atau penarikan kesimpulan sebagai fokus dari hasil simulasi visual yang akan dibuat. c. Pembuatan Sinopsis Sinopsis adalah ringkasan dari rangkaian jalan cerita tampilan produk dalam simulasi visual dituangkan dalam bentuk teks yang akan digunakan untuk pedoman membuat simulasi visual. Jadi setelah menentukan premis selanjutnya adalah membuat sinopsis secara urut dan jelas, karena dari sinopsis ini yang akan dijadikan acuan/pedoman untuk hasil dari simulasi visual yang akan dibuat. d. Pembuatan Storyboard Storyboard adalah sketsa gambar berbentuk thumbnail yang disusun berurutan sesuai dengan rangkaian jalan cerita. Dengan storyboard siswa dapat mewujudkan sinopsis dalam bentuk gambar kepada orang lain dengan lebih mudah, untuk kepentingan usulan ataupun penjelasan.
- 3. SIMULASI VISUAL Gambar Contoh Gambar Ilustrasi storyboard Sumber: http://web.mit.edu/2.009/www/resources/illustrator/crash- course/storyboard.html 2) Tahap Produksi a. Pengenalan Blender dan Instalasi Aplikasi 1) Pengenalan Blender Blender adalah aplikasi grafis 3D yang dirilis sebagai perangkat lunak bebas (open source) di bawah GNU General Public License. Blender dapat digunakan untuk modeling, UV unwrapping, texturing, rigging, water simulations, skinning, animating, rendering, particle, dan simulations, non- linear editing, compositing, dan membuat interactive 3D applications, termasuk games. Blender tersedia untuk sejumlah OS antara lain: Linux, Mac OS X, dan Microsoft Windowss. Features yang termasuk dalam software Blender ini di antaranya advanced simulation tools seperti rigid body, fluid, cloth and softbody dynamics, modifier based modeling tools, powerful character animation tools, a node based material and compositing system dan Python untuk scripting. 2) Sejarah Blender Blender tercipta dari komunitas pecinta animasi dari berbagai latar belakang. Mereka beraliansi membuat sebuah software yang free (open source) dan bebas dikembangkan. Blender di gagas oleh Ton Roosendaal (Belanda). Mulanya Ton Roosendaal mendirikan studio animasi (1988-2002)
- 4. SIMULASI VISUAL kemudian Blender menjadi software shareware animation ditahun yang sama Ton Roosendaal mendirikan Blender institute. Sejak periode 2002 sampai sekarang, Blender selalu update fitur, interface dan performanya, sehingga kemampuan Blender untuk digunakan produksi animasi tidak diragukan, terbukti dengan hasil open movie beberapa film keluaran sintel (Blender Institute). 3) Instalasi Aplikasi Blender Langkah pertama, siapkan installer Blender (dapat di download dari link http://www.Blenderindonesia.org/) Buka aplikasi Blender. Instal aplikasi Blender dan tekan Next. Gambar Instalasi Blender Pilih I Agree. Gambar Instalasi Blender
- 5. SIMULASI VISUAL Centang semua checkbox tersebut kemudian tekan next. Gambar Instalasi Blender Keluar tampilan seperti gambar dibawah ini lalu pilih install. Gambar Instalasi Blender Tunggu proses instalasi sampai selesai lalu tekan finish, tunggu sampai instalasi Blender selesai. Gambar Instalasi Blender
- 6. SIMULASI VISUAL b. Pengenalan Fitur Secara default saat membuka aplikasi Blender, tampilan Blender yang akan muncul adalah seperti berikut. a Gambar Tampilan default Blender Klik kiri pada sembarang tempat untuk menampilkan factory settings pada Blender, sehingga akan tampil fitur seperti berikut. Gambar Tampilan default Blender Header : Menu utama Blender yang terdiri dari File, Add, Render, dan Help. Viewport : Tampilan yang terdiri dari objek 3D dan objek lainnya. Toolbar : Terdiri dari daftar tools yang memiliki sifat dinamis menurut objeknya. Outliner : Struktur data dari objek pada Blender.
- 7. SIMULASI VISUAL Properties : Panel yang memuat berbagai macam perintah untuk memodifikasi objek atau animasi dan bersifat dinamis mengikuti objek atau tools yang sedang aktif. Timeline : Instruksi yang terkait dengan frame animasi atau untuk sequencer. 1) Screen Layouts Saat membuka Blender, layar akan menampilkan secara default seperti pada gambar sebelumnya. Tampilan tersebut dapat diganti sesuai kebutuhan, misalnya kebutuhan untuk merancang simulasi visual, siswa dapat memilih layout animation dan lain-lain. Tools ini berada pada pojok kiri atas layar, masih merupakan bagian dari Main Header. Gambar Tampilan pojok kiri atas pada Blender 2) Splitting Windows Splitting windows dalam pembuatan simulasi visual 3D seringkali digunakan, contohnya dalam pemodelan 3D diperlukan lebih dari 1 windows. Splitting windows adalah membagi menjadi 2 windows dalam tipe yang sama dan dapat dilakukan secara horizontal maupun vertical. Berikut cara melakukan splitting windows.
- 8. SIMULASI VISUAL Gambar Cara melakukan splitting windows Arahkan kursor pada sudut windows yang dilingkari merah, maka kursor akan berubah menjadi (+) tanda plus. Kemudian klik tombol kiri mouse, tahan dan geser seperti gambar di atas. Note : ”Untuk splitting windows secara vertical, sama halnya seperti splitting windows secara horizontal, namun pada hasil splitting windows secara vertical akan mendapatkan 2 windows atas dan bawah.” 3) Changing the Editor Type Ada beberapa jenis “editor” yang secara default tidak ditampilkan oleh Blender, siswa dapat mengganti dengan jenis “editor” lain. Gambar Jenis Editor 4) Shortcut of Numpad Bagi para pengguna netbook atau laptop disarankan untuk mengaktifkan Emulate Numpad, karena berfungsi untuk menggantikan tombol Numpad, sehingga bisa menggunakan perintah Numpad dengan menekan tombol angka pada keyboard bagian atas. Untuk mengaktifkan Emulate Numpad, bisa langsung menuju File > User Preferences kemudian ikuti langkah seperti pada gambar pada bagian di bawah ini.
- 9. SIMULASI VISUAL Gambar Mengaktifkan Emulate Numpad Berikut ini adalah fungsi angka-angka pada numpad sebagai shortcut: Gambar Numpad [1] Tampak Atas [3] Tampak Kanan [7] Tampak Atas [2] Putar bawah 15 derajat [8] Putar atas 15 derajat [4] Putar Kiri “15derajat” [6] Putar Kanan “15derajat” [5] Orthographic atau Perspektif [0] Camera Perspektif [CTRL][2] Menggeser View Objek Ke atas [CTRL][8] Menggeser View Objek Kebawah [CTRL][4] Menggeser Objek Kesamping Kanan [CTRL][6] Menggeser objek kesamping kiri 5) Snap 3D Cursor Pada dasarnya 3D Cursor digunakan untuk menentukan letak objek, sedangkan Snap merupakan sebuah alat bantu dalam menemukan titik acuan. Cara melakukan snap 3D cursor adalah dengan menekan SHIFT+S.
- 10. SIMULASI VISUAL Gambar Mengganti Snap 3D Cursor Selain itu, Snap juga bisa bisa digunakan saat mentransformasi objek dengan cara menekan CTRL sambil mentransformasi objek, sehingga objek akan bertranformasi dengan skala tertentu. 6) Adding Object Add merupakan sebuah menu untuk menambahkan objek pada bidang 3D. Lakukan dengan cara menekan SHIFT+A atau pilih menu Add pada Header menu. Gambar Adding Object Dalam menambahkan objek pada Blender akan menemukan dua jenis mode, yaitu Object Mode dan Edit Mode. Kedua modus tersebut memiliki fungsi yang berbeda. Edit Mode digunakan untuk melakukan pengeditan pada objek dengan memilih titik tertentu, sedangkan Object Mode digunakan untuk pengeditan objek secara keseluruhan. Untuk memilih modus Object Mode atau Edit Mode, dapat menekan tombol Tab pada keyboard. Tampilan kedua Mode tersebut seperti pada gambar di bawah ini.
- 11. SIMULASI VISUAL Gambar Object Mode dan Edit Mode 7) Transformation Transformation adalah upaya untuk menggeser atau memutar atau mengubah ukuran objek. Dasar transformasi dalam Blender, meliputi: Grab / Move : menggeser objek dengan menekan tombol [G] Rotation : memutar objek dengan menekan tombol [R] Scale : menskala (memperbesar atau memperkecil) objek dengan menekan tombol [S] Untuk mentransformasikan objek berdasarkan sumbu ( x, y, z ), siswa dapat menggunakan shortcut keyboard, misalnya: Grab / Move [G] [G]+[X] : objek akan geser pada sumbu X. [G]+[Y] : objek akan geser pada sumbu Y. [G]+[Z] : objek akan geser pada sumbu Z. [G]+[Shift]+[X] : objek akan geser pada sumbu Y dan Z karena sumbu X telah dikunci untuk tidak berubah. c. Modeling Object Pemodelan adalah upaya mewujudkan objek sebagai bentuk ide yang akan dikomunikasikan. Dalam buku ini modeling di contohkan dalam pembuatan kursi seperti di bawah ini.
- 12. SIMULASI VISUAL Gambar Contoh Hasil Pemodelan Langkah pemodelan adalah sebagai berikut: 1. Buka aplikasi Blender 2. Ubah viewport menjadi Front Ortho dengan memilih User > User Preference > Input kemudian centang Emulate Numpad > Save As Default Lalu (tekan 1 = View Front dan tekan 5 = View Orthogonal). Gambar Mengubah Viewport 3. Melakukan Splitting Arahkan cursor mouse pada sudut windows seperti yang ditunjukkan pada tanda lingkaran merah, Kemudian klik kiri pada mouse, tahan dan geser viewport hingga menjadi dua. Gambar Cara melakukan splitting
- 13. SIMULASI VISUAL 4. Ubahlah viewport sebelah kanan menjadi Right Ortho dengan menekan 3 (View Right). Gambar Mengubah Viewport 5. Tekan A untuk menghilangkan seleksi pada objek. Sebelum menekan A Setelah menekan A Gambar Sebelum dan Sesudah menseleksi objek 6. Untuk mengedit objek menjadi sebuah kursi, ubahlah mode pilihan Object Mode >> Edit Mode. Gambar 4.26 Mengubah Mode
- 14. SIMULASI VISUAL 7. Selanjutnya buatlah bagian dudukan sebuah kursi dengan mengecilkan objek mengikuti sumbu Z dengan menekan S (Scale) lalu tekan Z (Sumbu Z). Gambar Tampilan saat menekan S dan saat menekan Z 8. Selanjutnya ubahlah salah satu viewport menjadi view Top Ortho dengan menekan angka 7 (View Top) pada keyboard. Gambar 4.29 Tampilan View Top Ortho 9. Geser cursor mouse ke sisi objek, kemudian tambahkan garis baru dengan menekan CTRL+R, akan muncul garis baru berwarna ungu seperti gambar di bawah ini. Gambar 4.30 Tampilan saat menekan CTRL+R
- 15. SIMULASI VISUAL 10. Geser garis berwana ungu tersebut ke sisi objek seperti gambar di bawah. Gambar Tampilan saat menggeser garis 11. Lakukan penambahan garis baru lagi dengan menekan CTRL+R, geser garis baru tersebut hingga seperti gambar di bawah ini. Gambar Proses penambahan garis 12. Buatlah garis baru tetapi dengan arah yang berbeda, seperti gambar di bawah ini. Gambar Proses penambahan garis
- 16. SIMULASI VISUAL 13. Ubahlah pilihan menjadi Face select. Gambar Mengubah Face Select 14. Ubahlah viewport menjadi View Bottom Ortho dengan menekan CTRL+7 pada Keyboard. Seleksi 4 bagian pada objek untuk membuat kaki kursi dengan menekan Shift lalu tahan dan klik kanan untuk seleksi 4 bagian tersebut. Gambar Selesksi 4 face 15. Ubahlah kembali viewport menjadi View Front Ortho dengan menekan 1 (View Front), kemudian extrude ke bawah dengan menekan E (Extrude), tekan Z (Sumbu Z) untuk membuat bagian kaki kursi. Gambar Tampilan saat extrude object
- 17. SIMULASI VISUAL 16. Ubahlah View menjadi View Top Ortho dengan menekan angka 7 (View Top) pada keyboard, Seleksi 2 bagian atas kursi untuk membuat sandaran kursi dengan menekan Shift lalu tahan, kemudian klik kanan pada bagian kursi. Gambar Seleksi 2 face untuk membuat tiang sandaran 17. Extrude bagian tersebut keatas dengan menekan E ( Extrude) kemudian tekan Z ( Sumbu Z ). Gambar Tampilan saat meng-extrude tiang sandaran kursi 18. Extrude kembali 2 bagian tersebut ke atas dengan menekan E (Extrude) seperti gambar di bawah ini. Gambar Tampilan saat meng-extrude tiang sandaran kursi
- 18. SIMULASI VISUAL 19. Tekan A untuk unselect. Seleksi 2 bagian kanan dan kiri sandaran dengan menekan Shift lalu tahan, kemudian klik kanan pada bagian kursi yang lainnya. Gambar Tampilan saat meng-extrude tiang sandaran kursi 20. Tekan X pilih Face kemudian hapus bagian yang berhadapan untuk membuat sandaran. Gambar Menghapus object yang berhadapan 21. Hubungkan bagian kursi yang hilang dengan menyeleksi rusuk bagian kanan dan kiri kursi yang berhadapan dengan mengubah pilihan seleksi menjadi Edge select. Gambar Menseleksi rusuk
- 19. SIMULASI VISUAL 22. Kemudian tekan F untuk menggabungkan bagian yang telah terseleksi, seperti gambar di bawah ini. Gambar Menambahkan face 23. Lakukanlah dengan langkah yang sama untuk menghubungkan bagian-bagian yang belum terhubung hingga semua bidang menutup. ` Gambar Menambahkan face hingga selesai 24. Tekan F12 untuk melihat preview gambar. Gambar Hasil render
- 20. SIMULASI VISUAL d. Texturing Texturing adalah proses menentukan karakterisik sebuah materi object dari segi permukaan sifat Texture. Untuk materi sebuah object, bisa diaplikasikan properti tertentu seperti reflectivity, transparency, dan refraction. Texture kemudian bisa digunakan untuk menciptakan berbagai variasi warna pattern, tingkat kehalusan/kekasaran sebuah lapisan objek secara lebih detail. Berikut langkah-langkah texturing pada modeling kursi. 1. Langkah pertama, carilah file gambar Texture kursi, seperti di bawah ini. Gambar Contoh Texture 2. Selanjutnya buka file modeling kursi yang akan diberikan Texture. Gambar Modeling Kursi 3. Ubahlah pilihan Object Mode >> Edit Mode.
- 21. SIMULASI VISUAL Gambar Merubah Object Mode menjadi Edit Mode 4. Tekan A All Selection untuk menseleksi keseluruhan objek yang akan diberikan Texture. Gambar All Selection 5. Selanjutnya tekan U pilih Unwrap. Gambar Unwarp
- 22. SIMULASI VISUAL 6. Ubahlah menu tampilan Default >> UV Editing. Gambar Merubah tampilan Default menjadi UV Editing 7. Setelah memilih UV Editing, tampilan akan berubah menjadi seperti gambar di bawah ini. Gambar Tampilan UV Editing 8. Masukan file gambar Texture kursi pada tampilan UV Editing dengan memilih Image >> Open Image. Gambar Memasukan file gambar
- 23. SIMULASI VISUAL 9. Cari dan pilihlah file gambar Texture kursi tersebut kemudian pilih Open Image. Gambar 4.54 Memilih file gambar 10. File gambar tersebut akan muncul pada tampilan UV Editing, seperti gambar di bawah ini. Gambar Tampilan Texture pada UV Editing
- 24. SIMULASI VISUAL 11. Kemudian ubahlah kembali menu tampilan UV Editing menjadi tampilan sebelumnya Default. Gambar Mengubah tampilan UV Editing ke Default Gambar Tampilan Default 12. Selanjutnya ubahlah pilihan Solid >> Texture. Gambar Mengubah tampilan Solid ke Texture
- 25. SIMULASI VISUAL 13. Terdapat beberapa tahap yang harus diperhatikan dalam penyelesaian Texture dan pemberian material. Pilihlah Menu Texture pada Panel Properties. Gambar Menu Texture 14. Selanjutnya ubahlah pengaturan Type pada menu Texture, None >> Image or movie. Gambar Pengaturan Type pada menu Texture 15. Pilih Open untuk memasukan file gambar Texture kursi ke dalam Menu Texture.
- 26. SIMULASI VISUAL Gambar Memasukan Texture gambar ke dalam Menu Texture 16. Cari dan pilihlah kembali file gambar Texture kursi tersebut. Gambar Memilih kembali gambar Texture 17. Kemudian muncul gambar Texture kursi tersebut pada preview di menu Texture, seperti gambar di bawah ini.
- 27. SIMULASI VISUAL Gambar Tampilan Texture 18. Lakukanlah scroll down dan ubahlah Coordinates dari Generate >> UV. Gambar mengubah Coordinates 19. Berikutnya, pilihlah Menu Material pada Panel Properties kemudian pilih Assign.
- 28. SIMULASI VISUAL Gambar Menu Matrial 20. Tekan F12 untuk melihat hasil render. Berikut adalah hasil dari modeling objek kursi yang telah diberikan Texture dan material. Gambar Hasil render e. Setting Environtment Setting Environment merupakan pengaturan objek pendukung seperti background dan pencahayaan. 1. Langkah yang pertama, tambahkanlah objek baru sebagai alas kursi dengan memilih Add >> Mesh >> Plane.
- 29. SIMULASI VISUAL Gambar Menambahkan objek baru 2. Akan muncul objek baru seperti gambar di bawah ini yang berbentuk persegi yang akan dijadikan alas kursi. Gambar Objek baru yang telah muncul 3. Besarkan objek tersebut dengan menekan S (Scale), kemudian geser tempatkan posisi persegi tersebut di bawah objek kursi seperti gambar berikut. Gambar Membesarkan objek
- 30. SIMULASI VISUAL 4. Berikan cahaya dengan memilih Add >> Lamp >> Sun. Gambar Pemberian cahaya 5. Akan muncul cahaya lampu kemudian tempatkan cahaya tersebut di atas objek kursi seperti gambar di bawah ini. Gambar Penempatan cahaya 6. Berikutnya pilih World pada Menu Properties. Gambar Tampilan World pada Menu Properties 7. Centang Field box Blend Sky pada panel World, kemudian ubahlah warnanya menjadi putih seperti gambar di bawah ini.
- 31. SIMULASI VISUAL Gambar Mengubah Blend Sky pada World 8. Centang Field Box pada Environment Lighting. Gambar Field Box 9. Berikutnya masuk ke tahap pengambilan gambar, tekan N pada Viewport kemudian centang Field Box Lock Camera to View. Gambar Pengambilan gambar
- 32. SIMULASI VISUAL 10. Klik Menu View kemudian pilih Camera untuk melihat pengambilan camera perspective, kemudian carilah posisi objek yang pas seperti gambar di bawah ini. Gambar Pengambilan xamera perspective 11. Tekan F12 untuk melihat hasil Render Image. f. Menganimasikan Menganimasikan adalah proses menggerakan objek yang telah dibuat sesuai konsep yang direncanakan melalui storyboard. Menganimasikan meliputi perubahan skala, rotasi dan atau posisi objek dari frame per frame sehingga menimbulkan ilusi gerak. Gambar Proses Menganimasikan Dalam mempermudah memahami proses animasi ini, buatlah sebuah objek yang memiliki beberapa bagian yang akan digerakan. Pada kasus Motion Animation ini, buatlah bentuk objek yang biasa digabungkan bagian-bagian objek tersebut menjadi kesatuan yang utuh. Pada contoh ini digunakan objek berupa rangkaian microscope.
- 33. SIMULASI VISUAL 1. Menganimasikan menggunakan Timeline sebagai Instruksi terkait dengan frame animasi atau disebut juga sequencer. Gambar Tampilan Timeline 2. Contoh objek microscope yang siap dianimasikan. Gambar Objek yang akan dianimasikan 3. Pisahkan bagian susunan objek, seperti gambar di bawah ini. Gambar Menganimasikan objek 4. Aktifkan Automatic Keyframe pada timeline yang berfungsi untuk merekam setiap gerakan pada objek. Gambar Mengaktifkan Automatic Keyframe pada Timeline 5. Klik pilihan Active Keying dan ubahlah pilihan menjadi LocRotScale.
- 34. SIMULASI VISUAL Gambar Mengunci objek 6. Sesuaikanlah frame dengan kebutuhan yang diperlukan, dalam tutorial ini hanya menggunakan frame Start : 1 I End : 80. Terbagi menjadi 4 tahap, yaitu pada frame 20, 40, 60 dan frame 80 Gambar Tampilan Frame 7. Bagian yang telah dipisahkan kemudian dapat diseleksi dengan menekan A pada keyboard, seperti gambar dibawah ini. Gambar Menyeleksi bagian objek yang telah dipisahkan 9. Buatlah insert keyframe baru pada frame awal dengan menekan i, maka akan muncul garis berwarna kuning sebagai tanda timeline telah merekam pergerakan/perubahan posisi objek.
- 35. SIMULASI VISUAL Gambar Mengunci gerakan objek yang telah dianimasikan 10. Langkah pertama, geser garis timeline ke frame 20. Gambar Menggeser garis timeline ke frame 20 11. Pindahkan bagian meja objek microscope. Gambar Menganimasikan meja objek Seleksi semua objek dengan menekan A, tekan i untuk memasukan/insert keyframe baru pada frame 20, hingga muncul garis berwarna kuning pada Timeline. 12. Langkah kedua, geser garis warna hijau pada timeline ke frame 40. Pindahkan microscope hingga tersambung bagian tabung, lensa dan pegangan microscope.
- 36. SIMULASI VISUAL Gambar menggeser garis timeline ke frame 40 Gambar menganimasikan tabung dan pegangan objek 13. Seleksi semua objek dengan menekan A untuk all select, lalu tekan i untuk memasukan insert keyframe baru pada frame 40. Gambar mebuat keyframe di frame 40 14. Langkah ketiga, geser garis hijau pada timeline ke frame 60. Geser bagian lensa okuler ke bagian tabung lensa. Gambar menggeser garis timeline ke frame 60 Berikan efek berputar pada saat proses penyambungan dengan menekan R
- 37. SIMULASI VISUAL Gambar menganimasikan lensa objek 15. Seleksi kembali semua objek dengan menekan A, lalu tekan i untuk memasukan/insert keyframe baru pada frame 60. Gambar membuat keyframe di frame 60 16. Langkah keempat, geser garis hijau pada timeline ke frame 80. Geser bagian microscope yang belum tersambung dengan pegangan microscope. Gambar menggeser garis timeline ke frame 80 Berikan efek berputar pada saat proses penyambungan dengan menekan R Gambar menganimasikan bagian objek
- 38. SIMULASI VISUAL 17. Seleksi semua objek dengan menekan A, kemudian menekan i untuk membuat keyframe baru pada frame 80. Gambar membuat keyframe di frame 80 18. Tekan Play animation pada timeline untuk memutar hasil rekaman, dan tekan Pause animation untuk menghentikannya. Gambar melihat hasil rekaman g. Rendering Awal Rendering Awal yaitu suatu proses dalam pengerjaannya yang menghasilkan gambar berupa jpg, png dll. Selain itu, Rendering awal menghasilkan model yang harus di buat dalam langkah awal sebelum menjadi movie. Bukalah menu render untuk menentukan jenis output gambar yang akan digunakan. Gambar Gambar
- 39. SIMULASI VISUAL Digunakan untuk memilih direktori mana kita akan menyimpan hasil render. Untuk mengubah tujuan direktori, klik gambar folder. Digunakan untuk memilih hasil output render. Setelah memilih hasil output gambar sesuai kebutuhan lalu klik tombol Image pada menu. Render atau dapat menggunakan shortcut dengan menekan F12. Gambar menu untuk merender gambar h. Editing Editing adalah menggabungkan dan mengkoordinasikan shots individu menjadi keseluruhan sinematik yang utuh. Editing terdiri dari dua bagian, yang pertama dimulai ketika editor mengambil rekaman dan kemudian memilah, mengatur (seperti hasil tangkapan yang akan digunakan atau dikombinasikan menjadi adegan atau urutan), dan merakit komponen-komponen dalam bentuk akhir visual film. Jendela Video Editing Pada Blender terdapat cara untuk mengedit video, untuk menampilkan jendela video editing pilihlah jendela video editing seperti pada gambar di bawah ini. Gambar memilih tampilan video editing Setelah diklik video editing, maka akan tampil jendela video editing seperti pada
- 40. SIMULASI VISUAL gambar di bawah ini. Gambar tampilan video editing Bagian jendela nomor 1 berfungsi untuk melihat preview video yang kita edit, sedangkan bagian jendela nomor 2 untuk menampilkan sequence video. Shift A berguna untuk menampilkan Add, sesuai pada gambar di bawah. Gambar menampilkan menu Add • Scene digunakan untuk menambahkan scene ke dalam sequnece • Movie digunakan untuk menambahkan video ke dalam sequence • Image digunakan untuk menambahkan gambar ke dalam sequence • Sound digunakan untuk memasukan suara ke dalam sequence • Effect Strip akan dibahas tersendiri kemudian. i. Memilih Image Memilih image merupakan langkah penting karena kita akan menampilkan gambar-gambar yang telah dirender image. Pilih file image dengan format png, setelah itu tekan A untuk memblok seluruh gambar dan klik Add image strip.
- 41. SIMULASI VISUAL Gambar menseleksi semua gambar Gambar yang kita tambahkan tadi akan muncul menjadi seperti Strips video yang tampil pada sequence editor. Cara mudah untuk memindahkan strip langsung ke frame 0, bisa dengan mengarahkan garis yang dilingkari merah seperti pada gambar di bawah, ke frame 0 dengan seleksi strip tekan Shift S (Snap). Gambar 4.103 memindahkan strip j. Transition Transisi dibutuhkan agar tidak terjadi efek jumping pada video. Untuk mendapatkan efek halus pada video, dapat digunakan effect strip. Gunakan effect stip Gamma Cross Langkah awal yang kita lakukan dengan menyeleksi strip ke-2. Kemudian geser hingga kedua strip saling bertindih dengan strip ke-1, seperti pada gambar di bawah. Gambar membuat transisi Seleksi kedua strip dengan menekan Shift A (Add), pilih Gamma Cross.
- 42. SIMULASI VISUAL Gambar membuat efek transisi k. Mixing Mixing merupakan tahap rekaman suara, mengelola dan menempatkan serta memilih sound yg diinginkan, salah satu contohnya: membuat suara vocal seperti suara robot dan memberikan backsound instrument. Tekan Shift A (Add) lalu masukan sound. Gambar memasukan suara Gambar hasil suara yang telah di masukan l. Rendering Akhir Rendering adalah proses konversi akhir dari keseluruhan proses pemodelan ataupun animasi. Dalam rendering semua data yang telah dibuat diterjemahkan dalam bentuk output (tampilan akhir pada model dan animasi). Proses render animasi bisa dilakukan dengan dua cara, yaitu merender animasi menjadi sequence gambar dan merender animasi menjadi video. Klik menu Render pada side bar yang terdapat pada Blender. Gambar memilih menu render
- 43. SIMULASI VISUAL Hasil render dapat disetup sesuai dengan kebutuhan. Untuk mempermudah proses render, dapat dilakukan merender gambar terlebih dalam bentuk output .png ataupun .jpg. Hasil render dalam bentuk gambar ini nantinya akan digunakan untuk melakukan render video. Lakukan setting pada ukuran output yang akan dihasilkan. Gunakan ukuran default yaitu TV PAL 4:3. Klik Render Present TV PAL 4:3 Gambar merubah format video Bukalah menu render untuk menentukan jenis output gambar yang akan digunakan. Gambar Gambar Digunakan untuk memilih direktori mana kita akan menyimpan hasil render. Untuk mengubah tujuan direktori, klik gambar folder. Digunakan untuk memilih hasil output render.
- 44. SIMULASI VISUAL Gambar langkah menemukan menu render Proses merender dilakukan karena semua proses editing video telah selesai sehingga proses ini menghasilkan format AVI. Ganti windows type menjadi properties, kemudian pilih bagian render sehingga akan muncul menu-menu yang digunakan untuk setting render. m. Setup Sebenarnya kegiatan Setup sama dengan saat melakuan proses render animasi biasa, tetapi ada sedikit perbedaan, yaitu dengan mengaktifkan Sequencer pada menu Render >> Post Processing >> Render seperti gambar di bawah ini. Gambar pengaturan dalam menu render Dengan aktifnya menu tersebut, Blender akan merender semua yang ada disequencer. Setting output dari file yang dirender dengan format/ekstensi tertentu (misal: *.avi). Bukalah menu render >> output, terdapat beberapa menu antara lain.
- 45. SIMULASI VISUAL Gambar setting output dalam menu render Setting video dengan ekstensi *.avi DV. Tekan Render Animation dengan shortcut Ctrl F12 atau dengan menekan tombol animation. Tunggu hingga proses rendering selesai. Sebelum melakukan proses render hendaknya save terlebih dahulu. n. Kemasan Kemasan adalah suatu benda yang berfungsi untuk melindungi, mengamankan produk tertentu yang berada di dalamnya serta dapat memberikan citra tertentu pula untuk membujuk penggunanya. Untuk menampilkan image dan pandangan terhadap suatu isi produk, maka packaging biasanya dibentuk atau didesain sedemikian rupa, sehingga pesan yang akan disampaikan akan dapat ditangkap oleh pemakai produk dengan baik. Contoh kemasan dalam bentuk cover design dan cover CD/DDVD.
- 46. SIMULASI VISUAL Gambar contoh kemasan dalam bentuk desain sampul Gambar contoh kemasan dalam bentuk sampul CD
