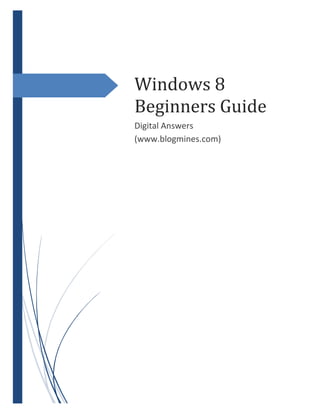
Windows 8
- 1. Windows 8 Beginners Guide Digital Answers (www.blogmines.com)
- 2. 1 Digital Answers Table of Contents A brief look at Windows 8 screens ..........................................................................................................3 How to add or remove Apps to Metro Style in Windows 8...................................................................4 A quick look at Windows 8 Task Manager .............................................................................................6 How to quickly launch any app on Windows 8 ....................................................................................15 How to change time zone on windows 8 ..............................................................................................16 Top 10 WinKey shortcuts for Windows 8..............................................................................................19 The new windows explorer in Windows 8 ............................................................................................21 How to create System Restore and System Repair Disc in Windows 8..........................................23 Execute trace route command in Windows 8 ......................................................................................26 Date and Time settings in Windows 8...................................................................................................27 How to change windows explorer default folder on Windows 8........................................................31 Checking whether Windows 8 PC is up to date? ................................................................................32 How to enable telnet command on Windows 8 ...................................................................................34 How to uninstall program in Windows 8................................................................................................35 Enable delete confirmation message on Windows 8..........................................................................37 Display Administrative Tools in Home Screen on Windows 8...........................................................39 How to shutdown Windows 8 system....................................................................................................41 How to create hard disk partition on Windows 8 .................................................................................42 How to install app updates on Windows 8............................................................................................46 How to open command prompt on Windows 8....................................................................................47 How to get back computer icon on Windows 8 desktop.....................................................................49 How to enable auto logon on Windows 8.............................................................................................50 How to uninstall apps on Windows 8 ....................................................................................................52 Manage website user credentials on Windows 8................................................................................53 How to turn off app notification on Windows 8 ....................................................................................55 Change the default program for file type on Windows 8 ....................................................................57 How to create a Windows 8 bootable USB drive ................................................................................58 Make Paint as default program on Windows 8....................................................................................61 How to change time format on Windows 8...........................................................................................61 Setting desktop Internet Explorer as default on Windows 8..............................................................64 Quickly browse websites from Windows 8 taskbar.............................................................................65
- 3. 2 Digital Answers Turn off the display unread emails on Windows 8 live tiles...............................................................66 Uninstall programs on Windows 8 – 2nd Option.................................................................................67 How to add blog to Windows 8 start screen.........................................................................................69 Disable auto connection to Wi-Fi network on Windows 8..................................................................71 How to turn off Microsoft account on Windows 8................................................................................72 How to find the saved wireless network password on Windows 8 ...................................................74 How to find out saved password of websites on Windows 8.............................................................76 How to quickly shutdown or restart Windows 8...................................................................................78 How to set photos as screensaver on Windows 8 ..............................................................................81 How to create PIN for users on Windows 8 .........................................................................................84 How to see the hidden files and folders on Windows 8......................................................................85 How to enable daylight saving notification on Windows 8 .................................................................87 How to use search feature on Windows 8............................................................................................89 How to find out space used apps on Windows 8 ................................................................................91 How to change default app store location on Windows 8 ..................................................................92 Change desktop icons on Windows 8...................................................................................................94 How to add folder to libraries on Windows 8........................................................................................96 Add favorite website to Windows 8 start screen..................................................................................99 How to find out the activation date of Windows 8 .............................................................................103 Remove Wi-Fi network on Windows 8................................................................................................105 Windows 8 – How To Navigate?..........................................................................................................106 How to enable check boxes for items on Windows 8 .......................................................................108 Steps to display check boxes for items on Windows................................................................108 How to rename and hide drive letters on Windows 8 .......................................................................110 Rename the drive on Windows 8.................................................................................................110 Hide the drive letter on Windows 8..............................................................................................111 How to assign keyboard shortcut for applications on Windows 8...................................................112 Assign Keyboard shortcut for Word 2013 application on Windows 8 ....................................112 Getting around Windows 8 ...................................................................................................................115 5 must know tips and tricks for Windows 8 ........................................................................................118 How to change the product key for Windows 8 .................................................................................122 How to make editplus as html editor for Internet Explorer on Windows 8.....................................124
- 4. 3 Digital Answers How to add new column file explorer on Windows 8........................................................................127 A brief look at Windows 8 screens Windows 8 Developer Preview is out and now you can explore the different feature that is being offered by new Microsoft’s Operating System. You will be presented with the following Metro Style screen when you login to system. From here you can launch the very own Windows Desktop, Windows Explorer, Control Panel and other Windows based apps. When you move your mouse to bottom of the left corner, the following menu list will be displayed along with new time display. If you want to turn off the Windows 8 system then click settings menu followed by the power icon.
- 5. 4 Digital Answers Some basic keyboard shortcuts in Windows 8 which most of the users of previous windows operating system are familiar with If you want to move to the Windows 8 Dashboard at any time then you can press the Windows key or Ctrl + Esc on your Keyboard. When you want to navigate between the different windows then you can use Alt + Tab. When you lock or shutdown your computer then press Ctrl + Alt + Del How to add or remove Apps to Metro Style in Windows 8 This tutorial explains the steps required to add or remove apps Metro Style in Windows 8 Developers Preview. Windows 8 users can access Metro style by clicking the Start button or by pressing the Windows key on the keyboard. Add Application to Windows 8 Metro Style Users can add application that are not listed on metro style by following the below mentioned steps.
- 6. 5 Digital Answers For example if you want to add Sticky Notes to Metro Style then pick Search from the menu list and in the Search Apps section, enter the app name in the Search text box. This would display the Sticky notes under the App search Results. Select Sticky Notes to Pin the application to Windows 8 Metro Style. Remove Application from Windows 8 Metro Style If you want to remove any apps from Metro Style then select the app and click the Unpin option available at the bottom.
- 7. 6 Digital Answers A quick look at Windows 8 Task Manager Here we are going to have a quick look at the Windows 8 (Developer Preview) Task Manager. Windows 8 users can access the Task Manager by right clicking on the Task bar and selecting Start Task Manager option from the menu list. Using Windows 8 Task manager, users can find more details about the Processes, Performance and more. Processes
- 8. 7 Digital Answers This will display different processes that are currently active in your system. Also shows the Status and CPU, Memory, Disk and Network usage of individual process. you kill any process by selecting the process and clicking the End Task button.
- 9. 8 Digital Answers Performance Performance tab shows more detail information on CPU, Memory, Disk, Wireless ad Network usage. From this tab, users can access Resource Monitor by clicking the Launch Resource Monitor link.
- 10. 9 Digital Answers App History App History displays the total resource usage taken by each apps since the last reset date. If you want to clear the captured history then click the Reset usage data. This also provides users to launch an app from Task Manager using the Switch To button.
- 11. 10 Digital Answers Startup Startup tab shows the applications which have been configured to start during Windows 8 Startup.
- 12. 11 Digital Answers If you have too many applications on Windows 8 startup then it might slow down your system and you can remove unwanted application on startup using the disable button.
- 13. 12 Digital Answers Users User’s tab lets you to identify the system usage based on the logged on users. Using the Disconnect button you can remove any user session from the system.
- 14. 13 Digital Answers Details This provides information about the process with the description, image, user name, CPU and memory usage. Services Another new addition to the Windows 8 Task Manager is the Services tab. You can find out the list services installed on your system with their PID and the current status
- 15. 14 Digital Answers If you feel the above mentioned details are too much for you then you can go for a simpler task manager by selecting Fewer Details option. This will only show the application name along with the option for terminating the application.
- 16. 15 Digital Answers How to quickly launch any app on Windows 8 In Windows 8 Developer preview users can launch an app from the Metro Style. But if you have lots of app installed then navigating and selecting would take time. Listed below are some of techniques by which you can quickly launch an app. Drag and Drop Apps in Metro Style Metro Style allows users to drag and drop the installed apps. Using this feature you can move your favorite app to the very first row in Metro style. Pin App to Taskbar Another way to quickly access an app is by placing the app in Windows 8 Taskbar. You can pin an app to the Taskbar by first selecting the app in Metro Style and picking Pin to Taskbar from the menu list. Creating Desktop Shortcut The third alternative is by creating windows desktop shortcut method. Navigate to the application installation folder and locate the executable. Right click on the executable and select Create shortcut from the menu list.
- 17. 16 Digital Answers How to change time zone on windows 8 In this tutorial we are going to see how to change the system time zone on Windows 8. For changing the time zone you can either use the new option available as part of Windows 8 or the settings that was available in Windows 7 and Windows Vista. Windows 8 Time zone Option In Windows 8 Metro style, select Control Panel from the displayed list. Navigate to General Option under Control Panel
- 18. 17 Digital Answers Now pick the required time zone for the Time Zone drop down. Windows 7 Time zone Option. You can access the Windows 7 time zone settings by selecting More Settings in the Control Panel list.
- 19. 18 Digital Answers This would display the Windows 7 Control Panel screen. Now navigate to Clock, Language and Region option. Click the Change the time zone option under Date and Time section. This would display the following Date and Time windows with option to Change date and time.
- 20. 19 Digital Answers Top 10 WinKey shortcuts for Windows 8 WinKey when combined with other keys in keyboard provides various shortcuts in Windows 8 (Developer Preview). Listed below are top 10 WinKey shortcuts for Windows 8 users. WinKey This acts as a toggle switch for Windows 8 Metro Style Start menu and the Desktop. WinKey + D Quickly access the Windows 8 desktop then type WinKey+D. WinKey + E This combination launches the Windows Explorer in Windows 8. WinKey + F WinKey+F launches the Search screen which allows users to Search Apps, Settings, Files and more on Windows 8 system.
- 21. 20 Digital Answers WinKey + F1 This WinKey Combination launches Windows Help and Support screen in Windows 8. WinKey + M WinKey + M shortcut minimizes all windows. WinKey + Shift +M This would maximize all the windows i.e. reverse of WinKey + M. WinKey + Pause/Break WinKey + Pause/Break will display the System Properties in Windows 8. WinKey + R Are you having trouble finding the Run dialog on Windows 8. Then use WinKey + R shortcut to display the Run dialog.
- 22. 21 Digital Answers WinKey + U WinKey + U will display the Windows 8’s Ease of Access Center dialog. The new windows explorer in Windows 8 Windows 8 has got a new look Windows Explorer. The Windows Explorer now comes with Ribbon menu with three Home, Share and View menus. Home menu The home menu consists of Clipboard, Organize, New, Open and Select section. Now you can quickly the folder path by using the Copy path function. Similar Easy access drop down provides option some shortcuts for mapping selected folder to drive, Added selected folders to favorites and more. Another important option available as part of Home menu is File History which allows user to save copies of the file and get them back whenever needed. Share menu Share menu provides users with option to Email, Zip, Fax Print and Burn to disc. And using options available with Share with section, Windows 8 users can control sharing done on folder and files.
- 23. 22 Digital Answers View menu This provides option to control the display of Navigation, Preview and Details pane. Then you can choose your preferred Layout and also customize the view. Show/Hide section consists of File name extensions, Hidden items, Image File names and Hide selected Items. Quick Access Toolbar The new look Windows 8 Explorer has a Quick Access Toolbar with menu option as shown below. Hide Ribbon Users can hide the Windows Explorer Ribbon by clicking the arrow pointing upwards. The Minimize the Ribbon only shows the tab names on the Ribbon. And to unhide the Windows Explorer Ribbon, click the arrow pointing downwards.
- 24. 23 Digital Answers How to create System Restore and System Repair Disc in Windows 8 Microsoft has released Windows 8 Developer Preview for users to see the list of available features. Since this is a developer preview only it is quite possible that you might face problems while working on system. Listed below are the steps required for creating system restore and system repair disc in Windows 8 Create System Restore Navigate to Control Panel –> System, then click System Protection. This would display the following System Properties window. Click the Create button under Protection Settings and enter a name for your restore point.
- 25. 24 Digital Answers This would start creating System Restore Point and finally will display a confirmation message. Create System Repair Disc Creating System Repair Disc will help you to access system recovery options. Windows 8 users can create system repair disc by navigating to Control Panel –> Action Center – > Restore Your Computer to earlier time. Now expand the Advanced Tools in Recovery window and click the Create System Repair Disc option.
- 26. 25 Digital Answers Insert a blank disc in CD/DVD Drive and click the Create disc button. After preparing and creating the disc the following Using the system repair disc window will be displayed.
- 27. 26 Digital Answers This would help you to recover and repair your Windows 8 system. Execute trace route command in Windows 8 The tracert command helps users to diagnose and display the path of a network address from your system. If you have downloaded the new Windows 8 developer preview then you can follow the below steps to run tracert command. Launch Command Prompt Click the Start button and select Search from the menu list. In the Search window, select Apps and type Command as search text and press Enter key. This should display the Command Prompt in the Search Results. Execute tracert Command
- 28. 27 Digital Answers Now type tracert command and the network address for which you want run this diagnostic tool. The result will be displayed in the Command Prompt window as shown above. If you own a website and find your website inaccessible then run this diagnostic command and send the results to your hosting provider for analyzing the issue. Date and Time settings in Windows 8 This tutorial is about changing Date and Time, Time Zone and Clocks on Windows 8 developer preview. Windows 8 – Date and Time Click the Date and Time display on the Task bar followed by Change date and time settings. This would display the following Date and Time window.
- 29. 28 Digital Answers Clicking the Change date and time button will launch the Date and Time Settings window. This provides users with the option to change Date and Time. Windows 8 – Change Time Zone Windows 8 users can change time zone using the option available as part of the Time zone section.
- 30. 29 Digital Answers Windows 8 – Additional Clocks The Additional Clocks changes are similar to clock changes on Windows 7 using the Date and Time option. Additional Clocks available under Date and Time window allows users to add clocks to Windows 8 system. If you have business clients in London and Adelaide then it is good to have the time of both regions on your system. You can do this by enabling the Show this clock and then selecting the corresponding time zone as shown below. Now your Windows 8 clock will display the time from all the three time zones and the first clock represents your default time zone.
- 31. 30 Digital Answers Windows 8 – Internet Time settings Windows 8 has a feature that lets user to synchronize their system clock with Internet Time. You can do this by clicking the Change settings button under Internet Time. In the Internet Time Settings window, mark the check box with label as Synchronize with an internet time server and specify the server name.
- 32. 31 Digital Answers How to change windows explorer default folder on Windows 8 We are going see in this tutorial about the steps required for changing the windows explorer’s default folder on Windows 8. When you launch Windows explorer it displays libraries folder as the default view. But if you want to change the default view to point to your working directory then you can follow the below mentioned steps. Navigate to Windows 8 desktop using the Windows key shortcut (Win + D) then right click on explorer icon on the taskbar. Now right click again on Windows Explorer in the displayed menu list. This would launch the following Windows Explorer Properties window.
- 33. 32 Digital Answers Now navigate to Target section and set your preferred path as the target folder path. Then click Ok button to confirm and save the changes. Now the when you open Windows Explorer, your preferred path will be set as the default view. Checking whether Windows 8 PC is up to date? Windows 8 Developer preview’s users can check information on Windows Update using the option available as part of Control Panel. Finding details about recent windows update If you want to find the details about the recent windows update installed on the PC then navigate Windows 8 metro style menu –> Control Panel –> Scroll down to Windows Update.
- 34. 33 Digital Answers This would display following details. When the most recent check for updates were done. When the updates were installed. From where the updates were received. View Windows Update History If you want to see the list of windows updates that have been installed on a Windows 8 PC then click More Settings under Control Panel. In the Control Panel window, click System and Security window then the Check for updates under Windows Update section. Now click the View update history in the Windows Update screen.
- 35. 34 Digital Answers This would display the following View update history screen with the list of updates along with their status and date of installation. How to enable telnet command on Windows 8 Are you receiving an error message when trying to execute telnet command on Windows 8? “Error message –’telnet’ is not recognized as an internal or external command, operable program or batch file”. This is because the telnet client has not been installed on your Windows 8 PC. You can fix this problem by installing the required Windows Feature on Windows 8. In the metro style Windows 8 menu, navigate to Control Panel then More Settings option. In the Control Panel window, navigate to Program and Features section and click the Turn Windows features on or Off.
- 36. 35 Digital Answers In the Windows Features screen, scroll down and select Telnet Client option. Then click Ok button to start the installing the telnet client feature. This would display a confirmation message that the feature has been successfully installed. Now you should be able to telnet to any other PC from the Windows 8 PC. How to uninstall program in Windows 8 Listed below are the steps required to uninstall a program in new Windows 8 Developer Preview Operating System. Click the Start button to launch the Windows 8 Metro Style.
- 37. 36 Digital Answers Click the Control Panel option on the Metro Style. In the Control Panel Window, scroll down and click the More settings option. This would launch the Control Panel Window available in Windows 7/ Windows Vista. Now click the Uninstall a program option under Programs section. In the Programs and Features window, select the Program that needs to be uninstalled and click the Uninstall option.
- 38. 37 Digital Answers Enable delete confirmation message on Windows 8 This tutorial provides step by step instruction to enable delete confirmation message on Windows 8 Developer Preview system. By enabling this feature, users can double check before deleting any files on Windows 8 Operating System. Navigate to Windows 8 Metro Style and click the Desktop Option. In the Windows 8 Desktop, right click on Recycle Bin icon and select Properties from the menu list.
- 39. 38 Digital Answers This would display the following “Recycle Bin Properties” Window. Mark the check box with caption as “Display delete confirmation dialog” and click Ok button to confirm and save the changes. Now whenever you delete any file, the following delete confirmation message will be displayed. Click “Yes” to continue with deleting file and “No’ to cancel the deletion.
- 40. 39 Digital Answers Display Administrative Tools in Home Screen on Windows 8 This tutorial is about the steps required to get the Administrative Tools menu option as part of the Windows 8 Start menu or the Home Screen. The home screen by default does not show the Administrative Options but if you plan to use some the Admin options frequently then it better to to have them as part of the Home screen.
- 41. 40 Digital Answers Navigate to bottom right corner to display the sidebar then click the Settings icon on the sidebar. Then set the value as Yes for Show Administrative tools. This would start displaying the different Administrative tools on Windows 8 Home Screen.
- 42. 41 Digital Answers How to shutdown Windows 8 system In Windows Operating System prior to the release of Windows 8 (Consumer Preview), users can shutdown or restart the system using the option provided as part of the Start menu. And in Windows 8 users can shutdown using the option available in settings sidebar. Navigate to the bottom or top right corner and select settings option. From the Settings list, select Power and this would display the “Shutdown” and “Restart” option.
- 43. 42 Digital Answers Another way of reach the Power option is by pressing Ctrl + Alt + Del key. The Power option will be available at the bottom right corner of the Ctrl + Alt + Del screen. How to create hard disk partition on Windows 8 This tutorial explains the steps required to create simple hard disk partition on Windows 8 Consumer Preview. Click the Settings option available on the Windows 8 Sidebar. Then click the Control Panel option under Desktop. In the Control Panel Window navigate to Administrative Tools option under System and Security settings. Click the Create and Format hard disk partitions under Administrative Tools.
- 44. 43 Digital Answers In the Disk Management window, right click on the Unallocated Disk and select New Simple Volume from the menu list. Click Next button to continue with the New Simple Volume Wizard.
- 45. 44 Digital Answers Specify the Volume size then click the Next button. Assign a drive letter for the new Volume and click the Next button.
- 46. 45 Digital Answers In the Format Partition step, choose the whether you want to format the Volume. In the above example, I have selected “Format this volume” option, choose “NTFS” for the File system and provided a Volume label also opted for a quick format. Click the Next button will display the following confirmation screen. The process will be completed after clicking the Finish button and the new volume should be reflected in the Disk Management screen.
- 47. 46 Digital Answers How to install app updates on Windows 8 This article provides the instruction for installing updates for apps on Windows 8 systems. Windows 8 Consumer Preview users can find out the number of apps that have updates using the Store icon on Windows 8 start menu. In the above screenshot, the Store icon displays the number as 4. On clicking the Store icon will open the Store section which display the Updates option at the top right corner.
- 48. 47 Digital Answers Clicking the Updates option would display the App updates screen with the list of apps. Now you can select the required apps that needs to be updated then click the Install icon. How to open command prompt on Windows 8 Are you finding difficulties to open command prompt on Windows 8, then check out the information provided below. There are two different ways using which Windows 8 users can access command prompt. Run dialog App Search Screen
- 49. 48 Digital Answers Run Command We know that there isn’t any Start button on Windows 8, so you can access Run dialog either by pressing Win Key + R You can also launch Run dialog by navigating to bottom left corner then right clicking on the Metro Style Start menu and Selecting Run from the menu list. In the Run dialog, type cmd and press the OK button. App Search Screen Click the Search icon available on the Windows 8 sidebar. Then type first few starting letters of Command Prompt which should display the available apps in the Search list. Select Command Prompt from the list to launch the program.
- 50. 49 Digital Answers How to get back computer icon on Windows 8 desktop Windows users can quickly access System Properties by right clicking on computer icon available on the desktop. But If you are using Windows 8, then follow the below mentioned steps to get the computer icon back on your desktop. Launch Windows 8 desktop using Metro Style menu and click the settings icon available on sidebar. Right click on the desktop and select Personalize option from the context menu. Select Change desktop icons available on the Navigation pane of Personalization window.
- 51. 50 Digital Answers Mark the check box with caption as “Computer” under Desktop icons section and click the Apply button to confirm the changes to the desktop. Now the Computer icon should be available on your Windows 8 desktop. How to enable auto logon on Windows 8 There are couple of ways to enable auto logon on Windows 8, either by removing the password for the user or by using option available as part of the User Accounts screen. Removing password for user
- 52. 51 Digital Answers If a user’s password is set to empty then you will be able to automatically login to the system. This is not the neat way but will solve the problem and this will work only when you have one user setup on system. Navigate to Windows 8 sidebar and click the Settings icon. Click More Settings and navigate to Users section. Under Users screen, click the Change your password option and empty the password after entering the current password.
- 53. 52 Digital Answers User Accounts Windows 8 users can access User Account screen by typing control userpasswords2 in the Run dialog window. If you are not able to find Run menu option then check out how to open command prompt in Windows 8. In the User Accounts screen, un-tick the check box with label as Users must enter a user name and password to use this computer. Then click OK button to confirm and save the changes. How to uninstall apps on Windows 8 This is a short tutorial that provides the steps required to uninstall any apps on Windows 8 system. Navigate to Windows 8 Metro Style menu and right click on the app that needs to be uninstalled.
- 54. 53 Digital Answers This should display a menu at the bottom of the screen with Uninstall option. Clicking the Uninstall option will display another confirmation dialog. Again clicking the Uninstall button will remove the app from the Windows 8 system. Manage website user credentials on Windows 8 Windows 8 has a feature that allows users to manage the web credentials saved via Internet Explorer 10. This option is helpful when you have forgotten the website username or you do not want to save the user credential. Click the Tools menu on the Internet Explorer 10 and select Internet Options from the menu list.
- 55. 54 Digital Answers In the Internet Options window, navigate to Content tab and click the Settings button under Auto Complete section. Then click the Manage Passwords button in the AutoComplete section. This should display the Credential Manager window with the option to manage saved Web Passwords on Internet Explorer 10.
- 56. 55 Digital Answers Another alternative way to access the Web Credentials option on Windows 8 is by navigating Windows 8 desktop, then selecting Control Panel from the sidebar. In the Control Panel click the Credential Manager option under User Accounts and Family Safety. Windows 8 –> Desktop –> Control Panel –> User Accounts and Family Safety –> Credential Manager. How to turn off app notification on Windows 8 Windows 8 provides user’s with the option to turn off the notifications received from apps. Using this feature, users can disable notifications from all apps or from selected apps. Click the Settings –> More PC Settings under Windows 8 sidebar
- 57. 56 Digital Answers In the PC Settings screen, navigate to Notifications section Users can completely disable notifications for all apps by setting the value as Off for Show app notifications. Users can also turn off notification based on individual app. Like in the above example, notifications from Xbox Companion and Xbox Live Games have been disabled.
- 58. 57 Digital Answers Change the default program for file type on Windows 8 Windows 7 allow users change the program associated with file type using the default program settings available as part of Control Panel. You can use the same “default program” settings in Windows 8 as well. For example, Windows 8 by default plays all .mp3 files in the new Music App but if you want to use Windows Media Player then navigate to Windows 8 search screen and type default programs in Search text field. Clicking the Default Program available on the Apps Result page would display the Default Programs settings window. Now click the Associate a file type or protocol with a program. In the Set Associations window, select .mp3 file extension and click the Change program button.
- 59. 58 Digital Answers Select Windows Media Player from the list of available programs for .mp3 file type. How to create a Windows 8 bootable USB drive Here we are going to see how to create a bootable USB drive with Windows 8 Release operating system. The tool that will be used for creating the bootable USB drive is Windows 7 USB/DVD Download Tool. Step 1: Download the Windows 8 Release ISO image from Microsoft Website. Make sure to download the right ISO image depending upon your system type 64-bit or 32-bit. Step 2: Download and install Windows 7 USB/DVD Download tool from Microsoft Store. This tool seems to work fine even on a Windows 8 consumer preview Operating system as well. Step 3: Launch Windows 7 USB/DVD Tool and select the path for the ISO image.
- 60. 59 Digital Answers Step 4: In the Choose media type, click the USB device button. Step 5: Now pick the USB drive from the list of available drives and click the Begin copying button. Step 6: Erase all the content in USB drive and tool would continue with the process of creating bootable USB device.
- 62. 61 Digital Answers Make Paint as default program on Windows 8 Windows 8 by default opens any image in Photo App as it comes as the default program. If you are used to editing photos using Windows Paint and want to make that as the default program for editing images then you can follow the below mentioned steps. Step 1: Open the folder that contains images files which needs to be edited using the Paint. Step 2: Right click on the image, navigate to Open With option and select Choose Default Program from the sub menu Step 3: Select Paint for “How you want to open this file?” By this way you can make Paint as the default program for editing image files. How to change time format on Windows 8 This is in response to a query posted by a reader under Windows 8 Date and time settings
- 63. 62 Digital Answers I have a minor question – in Win7, I could have my time display on the desktop toolbar as as 12-hour format. In Win8, however, there appears to be no way to change the toolbar clock from 24 hour time. Or am I missing something? Windows 8 users can use the change date and time settings for changing the 24 hour time format to 12 hour format. Step 1: Click the date and time display on the Windows taskbar then the Change date and time settings link Step 2: In the Date and Time window, click the Change date and time button. Step 3: This should display the below Date and Time Settings window.
- 64. 63 Digital Answers Now click the Change calendar settings link. Step 4: In the Customize Format window, navigate to Time tab and set the Short time format to hh:mm tt and click OK to apply and save the changes.
- 65. 64 Digital Answers Setting desktop Internet Explorer as default on Windows 8 In Windows 8 operating system, Internet Explorer can be launched from the Metro UI or from the desktop taskbar. Windows 8 Metro UI Windows 8 Desktop taskbar Clicking on any hyperlink (web URL), by default Windows 8 launches the Internet Explorer on Metro UI. Using Internet Explorer options this behavior can be changed to open the Web URL in Internet Explorer on Desktop. Step 1: Launch Internet Explorer on Windows 8 desktop. Step 2: Click the Tools icon available on the right hand side and select Internet Options from the drop down list.
- 66. 65 Digital Answers Step 3: In the Internet Options window, navigate to Programs tab. Then select Always in Internet Explorer on the desktop for Choose how open links under Opening Internet Explorer section. Step 4: Click the Ok button to confirm and save the changes. Now whenever you click on any hyperlink from other applications, Windows 8 will open the web address in the desktop Internet Explorer. Quickly browse websites from Windows 8 taskbar Windows 8 provides option to add browser address bar as part of taskbar. Find below the steps to add Address Bar as part of Windows 8 taskbar Step 1: Right click on Windows 8 taskbar and navigate to Toolbars in the list of menus.
- 67. 66 Digital Answers Step 2: From the Toolbars submenu, select Address from the displayed menu list. This should display the Address bar as part of Windows 8 taskbar as shown below Now if entering any Website URL in the Address bar and press Enter on the keyboard will open the Website in the default browser on Windows 8. Turn off the display unread emails on Windows 8 live tiles This is a short tutorial on the steps required to turn off live tile in Mail Appon Windows 8. Windows Mail app by default is added as part of the live tile. And the mail app displays the subject of the unread emails in live tiles along with count of unread emails.
- 68. 67 Digital Answers There is also an option available for the users turn of the lives tiles for an app. Right click on the Mail App and this should display the following list of option at the bottom of the Window 8 start screen. Now select Turn live tile off option to disable the display of unread mails. Uninstall programs on Windows 8 – 2nd Option Windows 8 users can uninstall programs using option available as part of the Control Panel. We had already seen uninstall option using the Windows 8 tiles menu. You can also access the Uninstall Program option is by using right click context menu. Step 1: Right click on Windows 8 tiles by navigating to the bottom left corner. This would display a context menu as shown below.
- 69. 68 Digital Answers Step 2: From the Context menu select Control Panel from the list of available menus. This should display the Control Panel as available in the previous versions of Windows Step 3: Now select Uninstall a program option under the Programs section.
- 70. 69 Digital Answers Step 4: Select the Application that needs to be uninstalled and click the Uninstall option available in Programs and Features window. In the above screenshot, we are trying to uninstall Microsoft Office 365 Home Premium Preview application. Step 5: Now follow the Uninstall Wizard to continue with removing of application on Windows 8 system. How to add blog to Windows 8 start screen Listed below are the steps required to add blog to Windows 8 start screen using Internet Explorer Internet Explorer on Tiles Launch the Internet Explorer on tiles and access the blog that needs to be added to the Windows 8 start screen.
- 71. 70 Digital Answers Then navigate and click the Pin to Start option available at the bottom of the Internet Explorer window. This would display window as shown below, after entering the title click the Pin to Start button. Internet Explorer on Desktop Launch the Internet Explorer on the Desktop. Then click the Tools menu and select Add site to Start Screen from the menu list. This should display the following Add site to Start Screen window as shown below.
- 72. 71 Digital Answers Now click the Add button to add the blog to Windows 8 start screen. Disable auto connection to Wi-Fi network on Windows 8 Windows 8 by default automatically connects to the previously connected/known Wi-Fi network. Listed below are steps to disable the automatic connection to known Wi-Fi network. Step 1: Right click on Wi-Fi icon and select Open Network and Sharing Center menu option. Step 2: In the Network and Sharing Center window, click the Wi-Fi connection link.
- 73. 72 Digital Answers Step 3: This should display the Wi-Fi Status windows as shown below. Step 4: Now click the Wireless Properties button in W-Fi Status. Step 5: Unmark the check box with label as Connect automatically when this network in range option available under the Wireless Network Properties window. Click Ok button to confirm and the save the changes. How to turn off Microsoft account on Windows 8 Windows 8 by default uses Microsoft account for logging in to PC. This useful when you use multiple windows PCs and want to sync the settings between them. And Windows 8
- 74. 73 Digital Answers provides users with the option to turn off using Windows 8 account. Listed below are steps to turn off Microsoft account and switch to local account. Step 1: Access Windows 8 settings from Windows 8 sidebar. Step 2: Click the Change PC settings from the Settings screen. Step 3: Navigate to User section under PC settings and click the Switch to a local account option.
- 75. 74 Digital Answers Step 4: Enter the username and password for the local account and click the Next button. Step 5: click the Sign-out and finish button to complete the local account creation process. How to find the saved wireless network password on Windows 8 Have you forgotten your Wi-Fi password and want to retrieve it from the saved password list on your Windows 8 then check out the steps listed below. Step 1: Right click on the Wireless Connection on Windows 8 desktop. Step 2: Select Open Network and Sharing Center from the menu list.
- 76. 75 Digital Answers Step 3: Click your Wi-Fi listed under the Connections and this should display the following Wi-Fi status window. Step 4: Click the Wireless Properties button.
- 77. 76 Digital Answers Step 5: In the Wireless Network Properties window, mark the check box with label as Show Characters. This should display the hidden Network security key. How to find out saved password of websites on Windows 8 Windows 8 allows users to retrieve the saved password of websites using the option available as part of the Credential Manager. Step 1: Launch the Control Panel on Windows 8. Step 2: In the Control Panel, click the User Accounts and Family Safety option.
- 78. 77 Digital Answers Step 3: Click the Manage Web Credentials option under Credential Manager section in User Accounts window and Family Safety window. Step 4: Now select the Websites for which you want to retrieve saved password. Step 5: This will expand and show the stored website details along with the password information as shown below. Clicking the Show link will display the hidden password of the websites.
- 79. 78 Digital Answers How to quickly shutdown or restart Windows 8 One of the notable features missing on Windows 8 is the start button. Previous windows users will find it difficult to quickly shutdown Windows 8 using the Start button. We had already covered the steps for shutting down Windows 8 using the PC Settings. Listed below are some of the easy ways to shutdown or restart the system. Keyboard Shortcut Pressing Keyboard combination Alt + F4 from Windows 8 desktop. From the Shut Down Windows 8 drop down choose the action that you want to perform i.e. Switch User, Sign out, Sleep, Shut down, Update and restart. Please note that this would work only on the desktop and not from the Windows Metro Style screen. Create Shortcuts for Shutdown or Restart Windows 8 users can create shortcuts and Shutdown and restart and place them on the desktop or taskbar for easy access. For creating shortcuts. Step 1: Go to Windows 8 desktop.
- 80. 79 Digital Answers Step 2: Right click on the desktop and select New Shortcut from the menu list. Step 3: In the Create Shortcut window, enter the value for Type the location of the item as “shutdown /s /t 0” Step 4: Provide the name for the shortcut as “Quick Shutdown” and click the Finish button.
- 81. 80 Digital Answers Step 5: Now to get this shortcut on the Metro style window, right click on the Shortcut and select Pin to Start from the menu list. Now the shutdown shortcut will be available on the Desktop as well as the Start screen. You can follow the same steps for Restart Shortcut by changing the item to “shutdown /r /t 0””
- 82. 81 Digital Answers How to set photos as screensaver on Windows 8 Windows 8 allows user to display photos in the system as screensaver using the option available as part of Windows Personalization. Step 1: Click the Personalization option under the Windows 8 settings. You can also launch Personalization window by right clicking on the desktop. Step 2: In the Personalization window, click the Screen Saver option available at the bottom of the window.
- 83. 82 Digital Answers Step 3: In the Screen Saver Settings, set Photo Gallery for the Screen saver drop down. If you want to customize the display of Photo Gallery then click the Settings button.
- 84. 83 Digital Answers Using Photos Gallery Screen Saver Settings window, you can specify whether all photos and videos Photo Gallery or photos and videos from specified folder needs to be used. Also options are available to set the theme and and slide show speed for the display of screen saver. Step 4: After making necessary changes, click the Save button to confirm and save the changes. Photos as Screen Saver Windows 8 users can specify Photos from specific folder for Screen Saver instead of Photos Gallery.
- 85. 84 Digital Answers Using the Photos Screen Saver Settings, you can specify the folder containing the pictures and Speed of the Slide Show. How to create PIN for users on Windows 8 Windows 8 has a new feature that allows creation of PIN for an user. PIN is a 4 digit number which can be used instead of password to logon to the system. This is quite useful if you are finding difficult to remember or type the password. Step 1: Click the Settings icon in Windows 8 sidebar then the Change PC Settings
- 86. 85 Digital Answers Step 2: In the PC Settings screen, navigate to Users section under PC Settings and click Create a PIN under Sign-in options. Step 3: For security reason, you will be asked to enter the logged on user password. After authenticating the user the following Create a PIN screen will be displayed. Enter the 4 digit code and click the Finish button. If you want to Remove or Change the PIN then you can use the option available under Sign-in options. How to see the hidden files and folders on Windows 8 This tutorial is about the different ways to enable view hidden files on Windows 8. Option to view the hidden files, is by default disabled on Windows 8. Windows 8 users
- 87. 86 Digital Answers can enable view hidden files and folder using the options available as part of new Windows Explorer. Launch the Windows Explorer by right clicking at bottom left corner and selecting File Explorer from the menu list. The Keyboard shortcut for doing the same is Windows Key + E In the Windows Explorer ribbon, navigate to Show/hide section and mark the check box with label as Hidden items. Another alternate way to enable viewing of hidden files and folders is by using the Show/hide Options. Click the Options to launch the Folder Options. Click the View tab and mark the radio option “Show hidden files, folders and drives”. Then click the OK button to confirm and save the changes.
- 88. 87 Digital Answers How to enable daylight saving notification on Windows 8 In this tutorial, we will be covering the steps required to enable notification about the occurrence of daylight saving on Windows 8 Operating system (the same applies for Windows 7 as well). Let us say your system clock time zone is set to “(UTC) Dublin, Edinburgh, Lisbon, London” and you want the clock to display a notification about the daylight saving time changes. Step 1: Navigate to Windows 8 desktop. Step 2: Click on the Date and Time value on Windows 8 taskbar. Step 3: This should display the following Windows Clock. Now click the Change date and time settings option.
- 89. 88 Digital Answers Step 4: In the Date and Time window, navigate to the Time zone section and mark the check box with label as “Notify me when the clock changes”. Step 5: Click OK button to confirm and save the changes. Now the windows clock will have a notification about the clock being set forward as shown below.
- 90. 89 Digital Answers How to use search feature on Windows 8 The Windows 8 metro style search provides a neat interface for searching Apps, Settings and Files. Windows 8 users can launch the Search interface by using the Sidebar option. Let us say you want to search for Notepad app, then enter the search text after selecting the category as App. The real cool feature is that Windows 8 search results screen will start displaying matching search results as soon as you start typing first few letters.
- 91. 90 Digital Answers The search will also display the count of items matching the search text in other Categories as well. Turn off Search history Windows 8 search also maintains search history that could help with suggestion during future searches. But if you want to delete the search history or disable the search history feature then you can use the option available as part of the Windows PC Settings. Clicking the Delete History button will delete the past search history from the system. You can turn off the search suggestions by disabling the option “Let Windows use my searches as future search suggestions”.
- 92. 91 Digital Answers How to find out space used apps on Windows 8 Windows 8 users can find out the space occupied by using the options available as part of PC Settings. This useful when you want to clean up apps based on the maximum size taken by the apps. Step 1: Access the Settings bar and select Change PC Settings. Step 2: In the Change PC Settings screen, navigate to General Settings. Step 3: Scroll down to the Available Storage section and click on View app sizes option.
- 93. 92 Digital Answers Step 4: Now the App Sizes Popup will display the space used by each app starting from the maximum. By this way you can find out the space taken by individual app on Windows 8 System. How to change default app store location on Windows 8 The default app store location on Windows 8 is set to United States. And if you are living in a different country and want to see the popular apps for that country then you can do this by changing the Windows 8 Region to the specified country.
- 94. 93 Digital Answers For example, if you are want to see the apps for India then you can change the region settings by following the below mentioned steps. Step 1: Right click on the Bottom left corner and select Control Panel from the menu list. Step 2: In the Control Panel Window, click the Cock, Language and Region option. Step 3: Click the Change Location option under Region.
- 95. 94 Digital Answers Change desktop icons on Windows 8 We had already seen how to retrieve computer and other desktop icons on Windows 8 desktop. Similarly there is an option available to change the Windows 8 desktop icons. Let us see how to change the icon associated with Recycle bin. Step 1: Navigate to Windows 8 desktop, right click and select Personalize from the menu list. Step 2: In the Personalization Window, click the Change desktop icons available on the left hand side. Step 3: If you want to change the Recycle Bin (empty) icon then select image and click the Change Icon option.
- 96. 95 Digital Answers Step 4: Now choose an icon for the Recycle Bin (empty) option and click OK button. You can also choose custom designed icon using the Browse button.
- 97. 96 Digital Answers Step 5: Click Ok button in Desktop Icon Settings screen to confirm and save the changes. How to add folder to libraries on Windows 8 Libraries are shortcut available to access some of the common folders on Windows 8. The default folders included in Libraries section are Documents, Downloads, Music, Videos and Pictures
- 98. 97 Digital Answers If you have other folders that are frequently accessed then you can add them to the Libraries list by the following ways. Method 1 Step 1: Open File Explorer on Windows 8, Step 2: In File Explorer’s Navigation Pane, Select and Right click on Libraries. Step 3: Select Library sub menu under New menu. Step 4: After entering name for new library, Select the library and click the Include a folder button available on the details pane. This should provide you with an option to assign folder for library.
- 99. 98 Digital Answers Method 2 Step 1: Launch File Explorer on Windows 8. Step 2: Navigate to the folder which needs to be included in the Libraries list. Step 3: Right click on the Folder and select Include in library then Create new library. This should add folder to the libraries section. Removing folder from Libraries A folder added the libraries can be removed by simply selecting the Library and pressing Delete on the Keyboard. Restoring default libraries If you have done too many changes to the Libraries list and want to quickly undo all the changes then you can use the Restore default libraries option.
- 100. 99 Digital Answers Add favorite website to Windows 8 start screen Windows 8 users can add their favorite website to the start screen using the option available as part of Internet Explorer or by creating desktop shortcut. For example if you do lot of shopping using Amazon and want to add this site URL as part of your Start screen then you can follow the below mentioned steps. Using Internet Explorer Option Step 1: Launch Internet Explorer and type the website URL in the address bar. Step 2: Click the Setting Option and select Add site to Start Screen from the menu list.
- 101. 100 Digital Answers Step 3: Click the Add button in the Add site to Start Screen window. This should add a shortcut to your favorite website to Windows 8 Start screen as shown below. Creating Desktop Shortcut Step 1: Navigate to Windows 8 Desktop, right click and select New –> Shortcut from the menu list. Step 2: In Create Shortcut window, browse and locate the Internet Explorer executable file (iexplore.exe). If you want open the website in other browser then type the location of the corresponding browser executable.
- 102. 101 Digital Answers Step 3: Click Next button and provide name for your shortcut then click the Finish button. Step 4: Now right click on the Shortcut and select Properties from the menu list.
- 103. 102 Digital Answers Step 5: In the Properties Window, click the Shortcut tab and append URL “www.amazon.com” to the Target field as shown below. Click Ok button to save the changes. If you want to change the icon for the shortcut then click the Change Icon and choose the desired icon file. Step 6: Again right click on the Shortcut and select Pin to Start from the menu list. This should add the Shortcut to Windows 8 Start screen.
- 104. 103 Digital Answers How to find out the activation date of Windows 8 In this tutorial, we are going to see the steps required to find out the activation date of your Windows 8 OS. This can be seen by using the options available as part of the Control Panel. Step 1: Right click on left hand bottom corner and select Control Panel from the menu list.
- 105. 104 Digital Answers Step 2: Click System and Security option in Control Panel Window. Step 3: In the System and Security Window, click the System option. This should display the following System Properties window of your computer. Step 4: Navigate to Windows Activation section and click the View details in Windows Activation. This should display the Activation Details of Windows 8 along with the Activation Date.
- 106. 105 Digital Answers Remove Wi-Fi network on Windows 8 Windows 8 users can remove theunused Wi-Fi connection from their connected network list using the Forget this network option. Step 1: Click on the Wi-Fi icon on your Windows 8 taskbar, if Wi-Fi icon is not displayed on the taskbar then check the hidden icons list. This should display the Wi-Fi networks list screen as shown below Step 2: Now right click on the Wi-Fi network that needs to be removed and choose Forget this network the menu list.
- 107. 106 Digital Answers This would remove all the connection settings associated with that Wi-Fi network from your Windows 8 system. Windows 8 – How To Navigate? Windows 8 might be a little confusing for newbie. There are so many features that are beneficial. Because of the fact that there are so many features many users shy away from them as they think them to be complicated. Here are a few tips can help you master the Windows 8 user interface. Shortcuts: the good news is that most of the shortcuts of Windows 7 are also available in Windows 8 too. To run any program, press Windows key + R. PressWindows key + E to open explorer and Windows key + F to search. Search in Windows 8: anything can be searched in Windows 8 using Windows key plus F. In the search box type whatever you want to search for in the search box that is displayed on the start screen. Here are a few search shortcuts: To search apps: Windows key + Q To search settings: Windows key + W To search files: Windows key + F
- 108. 107 Digital Answers Switch between desktop and start screen: if you want to switch from the start screen to desktop, you can easily do it by pressing the Windows key. You can also switch back the same way. Quick access to tools: move the pointer to the bottom left corner of either the start screen or the desktop and right click. This can also be done by pressing the Windows key and X. Customize your desktop: press Windows key + I to open the settings bar on the right of the screen. This can be used customize your desktop environment. Click on PC settings and a new PC settings screen will appear. Here you can personalize your PC settings, configure notifications, create new users or modify search settings.
- 109. 108 Digital Answers Lock computer: whenever you need to step away from your system, click on user name or account picture at the top right corner of the screen and then lock your screen. How to enable check boxes for items on Windows 8 In this tutorial, we will see how to enable check boxes on Windows 8 system. By enabling the check box, users can clearly see the selected items. Steps to display check boxes for items on Windows Method 1: Step 1: Right click on the Start button and select File Explorer from the menu list or navigate to Windows 8 desktop and select File Explorer from the taskbar.
- 110. 109 Digital Answers Step 2: In the File Explorer window, click View tab and navigate to Show/hide section. Step 3: Now select mark the check box with caption as “item check boxes” to display the check box for selected item. Method 2: Repeat Step 1 and Step 2 given in Method 1 Step 3: Click the Options in the File Explorer toolbar. Step 4: In the Folder Options window, click the View tab and mark the check box with label as “Use check boxes to select items”.
- 111. 110 Digital Answers Step 5: Click Apply button to apply and save the changes. How to rename and hide drive letters on Windows 8 How about providing a name for Windows drives and hiding the drive letters. This is possible using the options available as part of Windows File Explorer. Let us see the steps required to rename and hide drive letters on Windows system (The same steps could be tried for the previous version of Windows operating system as well). Rename the drive on Windows 8 Step 1: Launch File Explorer by right clicking the Start button and selecting File Explorer from the menu list. Step 2: You can quickly rename any drive by right clicking on the drive and selecting Rename from the listed menus. For example, I am renaming the New Volume E: to Downloads. As I am planning to use the drive for keep all my downloads.
- 112. 111 Digital Answers You might see the following Access Denied message, asking to administrator permission to rename this drive. Step 3: Click Continue button to rename the drive. Hide the drive letter on Windows 8 Step 4: Click View tab on File Explorer Window and navigate to Options
- 113. 112 Digital Answers Also See: How to see the hidden files and folders on Windows 8 Step 5: In the Folder Options window, scroll down the Advanced Settings and un select the check box with caption and “Show drive letters”. Step 6: Click Apply then the OK button to confirm the changes. The drive letters will be hidden when you close and re-open the File Explorer window. How to assign keyboard shortcut for applications on Windows 8 Assigning keyboard shortcut for any Windows 8 applications can be done using the option available as part of File Properties. Let us see how to assign keyboard shortcut for Word 2013 installed on Windows 8. Assign Keyboard shortcut for Word 2013 application on Windows 8 Step 1: Navigate to Windows 8 Metro Style menu and right click on Word 2013 and select Open file location option available at the bottom of the window.
- 114. 113 Digital Answers Step 2: Right click on Word 2013 file shortcut and select Properties from the menu list. If you are wondering how to get check box next to file selection then check the article onhow to display check boxes for file selection . Step 3: In the Word 2013 Properties window, navigate to Shortcut Key and press any key on the keyboard.
- 115. 114 Digital Answers Step 4: Now hold the keys that you want to assign as Keyboard Shortcut. For example, you want Ctrl + Alt + F9 as Keyboard Shortcut, then simultaneously hold all the three keys. Step 5: Click the Apply button then Continue button to confirm the changes.
- 116. 115 Digital Answers Getting around Windows 8 Microsoft introduced several changes in the user interface of Windows 8. Some users found the changes refreshing while some missed the old user interface familiarity. The biggest change in the user interface was the missing Start button while new App view and Charms side bar were highlights of the new interface. Let’s try to learn the way to finding important settings and performing different tasks in Windows 8. Charms Side Bar: The Charm Side bar serves as a new door to access settings of Windows 8. It can be accessed from desktop by different ways such as pressing Win+C keys, dragging the mouse pointer on the top or bottom right corner of the screen. The charm side bar does not stay permanently on the screen; it disappears after 3 seconds of inactivity. It contains five different features such as Settings, Devices, Start, Share and Search. Each feature on the Charm Side bar gives you access to different functionality of Windows 8. · Settings- Allows you to change PC settings, Shutdown/Hibernate/Standby/Logout PC, Change Network settings, access to volume function, access to Control Panel, and Personalization options
- 117. 116 Digital Answers · Devices – lists attached devices and gives you option to send file to any attached devices · Start- takes you back to start screen and Live App view · Search- allows you to search and access applications, settings and features of Windows 8. Accessing recently used Apps: You don’t have to dig into My Recent Documents list to access recent Applications. Just position the mouse pointer on the top left corner of the screen and click and you can toggle between all recently accessed Applications. Holding Win+Tab key also brings in the list of recently accessed Applications on the screen. App View: Windows 8 provides you an easy way to view all installed applications on your computer. To get the App view 1. Right click in an empty area above the task bar in Start Screen 2. Click on All Apps.
- 118. 117 Digital Answers Using two Applications Side by Side: If you wish to work with two apps simultaneously, you can stack them side by side. 1. Open the first application and drag it towards left side of the screen. 2. Open the second application and drag it towards right corner of the screen 3. You can see both applications stacked vertically besides each other.
- 119. 118 Digital Answers 5 must know tips and tricks for Windows 8 A different user interface in Windows 8 is not an exciting thing for every Windows OS user. In this article, you can find some tips and tricks that can simplify things while working in Windows 8. 1. Hotkeys: A Hotkey provides the user the easiest way to do things. Windows 8 has several Hotkeys which can save you from unnecessary mouse movements. Knowing these Hotkeys means less dependence on mouse for performing basic tasks. Windows key Go to tiled Start Screen Windows key + D Go to Desktop Windows key + M Minimize all applications Windows key + E Go to My Computer window Windows key + Print Screen Take screenshots and save them Windows key + W Quick access to Settings and search menu Windows key + Pause Gives you a quick view of the System properties
- 120. 119 Digital Answers Windows key + “,” Makes windows transparent and gives you view of the desktop Windows key + F Quick access to File search Windows key + X Quick access to important system settings such as Task manager, Power Management, Device Manager, Control Panel, Windows Explorer, Command prompt 2. Categorizing Apps: By default Apps spread horizontally across 2-3 screens in Windows 8. To find a specific app, you are required to move the horizontal bar to the right which can be frustrating at times. However, Windows 8 allows you to move the App tiles and categorize as per your convenience. 3. One click shutdown: In Windows 8, the Shutdown option is hidden in Charms Side Bar. To save time, you can create a shortcut for shutting down your PC on your desktop. 1. Right click mouse button which open a menu 2. Go to New -> Shortcut 3. Enter “ shutdown /s /t 0” without quotes.
- 121. 120 Digital Answers 4. Click on Next 5. Enter name for the Shortcut 6. Click on Finish 4. Start Windows 8 in Safe Mode: Safe mode in Windows is the preferred way to sort problems with your software or hardware. However, starting you Windows 8 PC in Safe Mode is a long process. It involves several steps such as entering the Recovery Console and selecting different option in a specific order- Advanced options -> Troubleshoot-> Advanced options – Windows Startup Settings -> Restart. After which you are provided an option to boot in Safe mode. You can avoid this lengthy procedure by following this trick 1. Press Windows key + R 2. Enter “msconfig” without quotes 3. Check the option “Safe boot”
- 122. 121 Digital Answers 4. Click on Apply-> OK Your PC will boot in Safe mode until you remove the check mark from the option Safe mode 5. Checking for Startup items: The number of entries in Startup menu greatly affects the booting time of your PC. To disable unnecessary Startup items follow these steps 1. Press Ctrl + Alt + Del 2. Select Task Manager 3. Go to Startup tab. You can find all startup entries along with their status. 4. To disable any startup entry, click on the Startup item in the list 5. Click on Disable.
- 123. 122 Digital Answers (By default, the disable option is grayed out. It is only available after selecting a startup item) How to change the product key for Windows 8 This article is about the steps required for changing product key of a Windows 8 system. Windows 8 users can find the option to change the product key as part of PC and devices settings. Step 1: Navigate to Windows 8 sidebar menu and select Settings from the list. Step 2: From the Settings menu, click the Change PC Settings option.
- 124. 123 Digital Answers You will presented with the following screen with option to change PC and devices settings. Step 3: Click PC info under PC and devices to access details about the Windows 8 system. Step 4: Then click Change product key option under Windows section. This should display the following Enter a product key screen where you can type the new product key for Windows 8
- 125. 124 Digital Answers How to make editplus as html editor for Internet Explorer on Windows 8 Windows 8 users can change the default html editor for IE using Internet Options. In this tutorial, we are going to see the steps for including a new editor in HTML editor dropdown.
- 126. 125 Digital Answers Please do the registry changes at your own risk as incorrect changes might make the system unstable. For example, if you have installed Edit Plus on your Windows 8 and want to set Edit Plus as HTML editor then you can follow the below mentioned steps. Copy the below content and create .reg file. Windows Registry Editor Version 5.00 [HKEY_CLASSES_ROOT.htmOpenWithListEdit Plus] [HKEY_CLASSES_ROOT.htmOpenWithListEdit Plusshell] [HKEY_CLASSES_ROOT.htmOpenWithListEdit Plusshelledit] [HKEY_CLASSES_ROOT.htmOpenWithListEdit Plusshelleditcommand] @=””C:Program FilesEditPlus 3editplus.exe” /n ”%1” /o ”%u”" Here Edit Plus refers to the name of the program that needs to appear in dropdown list. And C:Program FilesEditPlus 3editplus.exe refers to the executable path of your editor.
- 127. 126 Digital Answers Check path of the executable and save the .reg file. Then double click the .reg file to import the registry settings for the new HTML Editor. The following warning message will be displayed. Click Yes to continue adding information to Windows Registry. And after successful import, you should see the following confirmation message. Now the HTML Editor dropdown in Internet Option should display Edit Plus in the list.
- 128. 127 Digital Answers How to add new column file explorer on Windows 8 Windows 8 provides users with the option to add or remove columns in file explorer. The below screenshot shows a file explorer with default columns like Name, Date Modified, Type and Size.
- 129. 128 Digital Answers Now if you want to add “Date Created” column also to this list then you can customize it use View Options. Click the View menu and navigate to Current view section. Then click Add columns and select Date created from the dropdown list. You also have the option to select more columns using Choose columns option.
- 130. 129 Digital Answers Now the selected column should appear in the File explorer window.