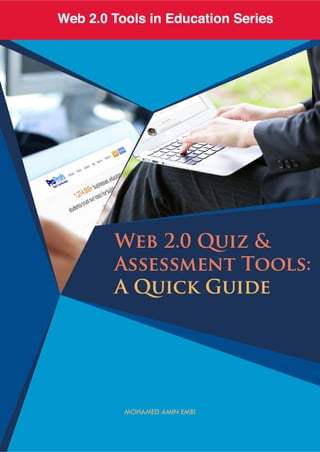
ProProfs Quiz Maker: A Quick Guide to Creating Online Assessments
- 2. Web 2.0 Quiz & Assessment Tools: A Quick Guide MOHAMED AMIN EMBI Centre for Teaching & Learning Technologies Universiti Kebangsaan Malaysia 2015
- 3. Table of Contents i TABLE OF CONTENTS Page CHAPTER 1 PROPROFS What is ProProfs Quiz Maker?………………………………………….. Benefits of ProProfs Quiz Maker……………………………………….. Advantages of Using ProProfs Quiz Maker in Education…………….… Get Started with ProProfs.……………………………………………. References…………………………………………………………….. CHAPTER 2 SOCRATIVE What is Socrative?.................................................................................................... Benefits of Socrative….………………………………………………… Advantages of Using Socrative in Education……….…………………… Get Started with Socrative …………………………………………… References……………………………………………………………... CHAPTER 3 GNOWLEDGE What is Gnowledge?……………………………………………............ Banefits of Gnowledge ……………….…………………………………. Get Started with Gnowledge……………………………………………. References……………………………………………………….…… CHAPTER 4 HOT POTATOES What is Hot Potatoes?………………………………………………..… Benefits of Hot Potatoes..…………………………………………... Get Started with Hot Potatoes…………………………………………... References……………………………………………………………… 1 1 2 3 20 21 21 22 23 33 34 34 36 45 46 46 48 69
- 4. ii Table of Contents CHAPTER 5 EASY TESTMAKER What is Easy TestMaker?........................................................................................ Benefits of Easy TestMaker ………………………………………….. Advantages of Using Easy TestMaker………………………………….. Get started with Easy TestMaker .…………………………………… References……………………………………………………………… CHAPTER 6 EDPUZZLE What is a EDpuzzle?....………………………………………………...1 Benefits of EDpuzzle..…..……………………………………………… Get Started with EDpuzzle.………………………………….………… References……………………………………………………………….6 CHAPTER 7 QUIZINATOR What is Quizinator?...………………………………………………. Benefits of Quizinator………....…………………………………………. Get Started with Quizinator………………………………………........ References………………………………………………………………. CHAPTER 8 TED-ED What is TED-Ed?....………………………………………………… Advantages of TED-Ed.…………………………………………….. Get Started with TED-Ed……………………………………………. References……………………………………………………………… 70 70 71 72 83 84 84 86 102 103 103 105 117 118 118 120 134
- 5. Table of Contents iii CHAPTER 9 QUIZSTAR What is QuizStar?…………………………………………………..… Benefits of QuizStar..…..…………………………………………… Get Started with QuizStar…………………………………………… References……………………………………………………………… CHAPTER 10 EDUCANON What is EduCanon?………………………………………………………. Benefits of EduCanon………….………………………………………1 Advantages of EduCanon in Education……………………………… Get started with EduCanon…………………………………………….. References……………………………………………………………… 135 135 136 153 154 154 155 156 173
- 6. 1 Chapter 1: ProProfs Quiz Maker WHAT IS PROPROFS QUIZ MAKER? ProProfs Quiz Maker is a simple and the fastest tool to create quiz. Using drag n drop interface that is really useful for the non tech savvy people to swiftly create a quiz by a quick drag of the mouse. Quizzes created in ProProfs Quiz Maker can be shared in social networking sites and embed in websites or blogs. (Source: http://api-portal.anypoint.mulesoft.com/proprofs/api/proprofs-quiz- maker-api) BENEFITS OF PROPROFS QUIZ MAKER Some benefits using ProProfs Quiz Maker: 1. Comprehensive. 2. Easy to use and affordable. 3. Allows users to increase productivity. 4. Efficiency. 5. Profitable. 6. The largest library of public quizzes on the Web. 7. Provides service and support through global support team. Such as video tutorials, example, product guides and knowledgebase. 8. Backups and data security to ensure data is safe Chapter 1 ProProfs Quiz Maker
- 7. Chapter 1: ProProfs Quiz Maker 2 9. Quizzes can be run on own website and quiz takers can participate in a quiz or survey directly on the website. 10. Works on all operating systems such as Windows, Mac or Linux and supports all major browsers such as Chrome, Firefox, Internet Explorer, and Safari. Also supports most mobile devices & tablets, including iPhone, iPad, Android. (Source: http://www.proprofs.com/blog/2012/04/10-reasons-why-people- choose-proprofs-quiz-maker-3/) ADVANTAGES OF USING PROPROFS QUIZ MAKER IN EDUCATION The following are the advantages of using ProProfs Quiz Maker in education: 1. Teachers will be able to control which users can access a test. 2. Teacher can place a limit on how many times a test can be taken. 3. Students can get feedback on their performance. (Source: http://www.educatorstechnology.com/2012/04/free-tools-to-create- and-administer.html) 4. Help teachers to create online tests, quizzes and exams for students. 5. Ideal for educational institutions since have advanced options such as free quiz templates, data security, automated grading. 6. Quiz maker is fully safe for use in an educational environment. 7. Provides detailed reports and statistics, which help to analyze and understand the performance of learners. (Source: http://www.cloudswave.com/en/products/proprofs-quiz- maker_3300)
- 8. 3 Chapter 1: ProProfs Quiz Maker GET STARTED WITH PROPROFS QUIZ MAKER Go to http://www.proprofs.com/quiz- school// Creating Account Click ‘Sign Up Free’ to create a ProProfs Quiz Maker account. STEP 2 STEP 1 Fill in the required information. Or, you can sign up using social network account. Then, click the ‘Start Creating My Quizzes’ button.
- 9. Chapter 1: ProProfs Quiz Maker 4 Start Creating Quiz Click this image to start creating online quiz. STEP 3 Select your question type.
- 10. 5 Chapter 1: ProProfs Quiz Maker (a) Multiple Choice Example of multiple choice question Click at the ‘Multiple choice’ question button. Type your question here. Insert the possible answers and mark the correct answer. Then, click ‘Save’ button.
- 11. Chapter 1: ProProfs Quiz Maker 6 (b) True/false question Example of true/false questions Click at the ‘True/False’ question button. Type your question here. Mark the correct answer. Then, click ‘Save’ button.
- 12. 7 Chapter 1: ProProfs Quiz Maker (c) Checkboxes question Example of checkboxes questions Click at the ‘Checkboxes’ question button. Type your question here. Then, click ‘Save’ button. Insert the possible answers and mark the correct answer.
- 13. Chapter 1: ProProfs Quiz Maker 8 (d) Fill in the blanks question Example of fill in the blank questions Click at the ‘Fill in the blanks’ question button. Type the texts here. Then, click ‘Save’ button. Insert the answer here.
- 14. 9 Chapter 1: ProProfs Quiz Maker (e) Essay question Example of essay questions Click at the ‘Essay’ question button. Type the question here. Then, click ‘Save’ button. Select the essay setting.
- 15. Chapter 1: ProProfs Quiz Maker 10 (f) Matching type question Example of matching type questions Click at the ‘Matching’ question button. Type the question/instruction here. Then, click ‘Save’ button. Insert the choice and match here.
- 16. 11 Chapter 1: ProProfs Quiz Maker (g) Write text Example of the write text Write text usually use for showing the instruction or the introduction of the quiz or test. Click at the ‘Write Text’ to insert instruction or introduction of quiz or test.
- 17. Chapter 1: ProProfs Quiz Maker 12 (h) Upload document & Video/Audio You can upload appropriate documents (formats; .doc, .docs, .pdf, .ppt & .pptx) and video/audio (formats; .flv, .mp3 & .mp4) for you test or quiz question. Click at the ‘Document’ or ‘Video/Audio’. Then, click here to upload ‘Document’ or ‘Video/Audio’. Insert the title of the document, video or audio. Insert the description of the document, video or audio. Then, click at the ‘Save’ button.
- 18. 13 Chapter 1: ProProfs Quiz Maker (j) import quiz You can import questions from and existing quiz or from Excel file. Click at the ‘Import Questions’. Select quiz you have made or upload quiz from your Excel file.
- 19. Chapter 1: ProProfs Quiz Maker 14 (k) Reorder questions You can arrange your questions in any order. Rearrange the order by dragging these buttons.
- 20. 15 Chapter 1: ProProfs Quiz Maker (l) Manage point Assign point to the quiz or each questions. Insert the point here. Then, click at the ‘Save’ button.
- 21. Chapter 1: ProProfs Quiz Maker 16 Setting (a) General Setting STEP 4 Click at the ‘Setting’ button. Then, click at the ‘General’ setting. Select your appropriate general settings. Click at the ‘Save’ button to save your setting.
- 22. 17 Chapter 1: ProProfs Quiz Maker (b) Security & Tracking Setting (c) Language Setting Go to ‘Security and Tracking’ setting. Select your appropriate security and tracking settings. Go to ‘Language’ setting. Choose your language.
- 23. Chapter 1: ProProfs Quiz Maker 18 (d) Notification Setting (e) Theme Setting Go to ‘Notifications’ setting. Select your appropriate notification settings. Go to ‘Theme’ setting. Select your appropriate Theme settings.
- 24. 19 Chapter 1: ProProfs Quiz Maker (f) Social Media Setting Go to ‘Social Media’ setting. Select your appropriate Social Media settings.
- 25. Chapter 1: ProProfs Quiz Maker 20 REFERENCES http://api-portal.anypoint.mulesoft.com/proprofs/api/proprofs-quiz-maker-api http://www.proprofs.com/blog/2012/04/10-reasons-why-people-choose- proprofs-quiz-maker-3/ http://www.educatorstechnology.com/2012/04/free-tools-to-create-and- administer.html http://www.cloudswave.com/en/products/proprofs-quiz-maker_3300
- 26. 21 Chapter 2: Socrative WHAT IS SOCRATIVE? Socrative ia a smart students response system. It empowers teachers to engage and assess their students through educational activities on tablets, laptops and smartphones. Teachers can gauge the whole class’ current level of understanding using of real time questioning, instant result aggregation and visualization. Socrative saves teachers time so the class can further collaborate, discuss, extend and grow as a community of learners. (Source: http://www.socrative.com/) BENEFITS OF SOCRATIVE Some benefits using Socrative: 1. Easy tool to assess 2. Grades students’ responses 3. Gives the teacher an individualized score. 4. Share created quizzes among teacher 5. Can access many other quizzes. 6. Many assessments can be used without having to create it. 7. Students more often engaged with technology. 8. Students can see in real-time their grade Chapter 2 SOCRATIVE
- 27. Chapter 2: Socrative 22 (Source:http://www.gulllakecs.org/cms/lib7/MI01001276/Centricity/Domain/7 1/Tech%20Tips/Tech%20Tips%2004%20Socrative.pdf) ADVANTAGES OF USING SOCRATIVE IN EDUCATION The following are the advantages of using Socrative in education: 1. Great tool for collecting immediate feedback from students via mobile apps or the internet on laptops or tablets. 2. Teachers gather assessments via short answer, multiple choice and/or true or false questions. 3. Auto-grades multiple choice quizzes. 4. All quizzes can be exported to Excel or viewed online in a Google spreadsheet. 5. Exit quizzes quickly check a student's understanding before the end of class. (Source:http://apps4edcuation.blogspot.com/2013/01/app-of-day- socrative.html)
- 28. 23 Chapter 2: Socrative GET STARTED WITH SOCRATIVE Go to http://www.socrative.com/ Creating Account Click ‘GET A FREE ACCOUNT’ to create a Socrative account. STEP 2 STEP 1 Or, you can choose either ‘STUDENT LOGIN’ or ‘TEACHER LOGIN.
- 29. Chapter 2: Socrative 24 If you already have an account you can login directly. Or, you can sign in using your google account. To register, click at the ‘GET A FREE ACCOUNT’. Fill in the required information. Then, click at the ‘SUBMIT’ button.
- 30. 25 Chapter 2: Socrative Start Creating Quiz On your dashboard click at the ‘Manage Quizzes’. STEP 3 Click at the ‘Create One!’ button. Insert your name of quiz here. Choose type of questions. You can add tag of your quiz. Then click at the ‘Create Quiz’. You can your quiz to other teachers using SOC number.
- 31. Chapter 2: Socrative 26 (a) Multiple choice Write question here. Write possible answer here and mark the correct answer. You can add image that suit with your question. Click at the ‘MULTIPLE CHOICE’ button.
- 32. 27 Chapter 2: Socrative Example of multiple choice questions (b) True False Question Click at the ‘TRUE/FALSE’ button. Write the question here. Select the correct answer. You can add image that suit with your question.
- 33. Chapter 2: Socrative 28 Example of true/false questions (c) Short answer Click at the ‘SHORT ANSWER’ button. Write the question here. You can add the correct answers. You can add image that suit with your question.
- 34. 29 Chapter 2: Socrative Example of short answer questions After you have created your quiz, you can click at the ‘SAVE & EXIT’ button.
- 35. Chapter 2: Socrative 30 Import Quiz On your dashboard click at the ‘Manage Quizzes’. STEP 3 Then, click at the ‘Import Quiz’. You can import a Socrative quiz from another teacher by inserting the SOC number here. Then, click at the ‘Import Quiz’ button. Or, you can import a Socrative quiz from you excel file. Click at the ‘+Choose File’ button.
- 36. 31 Chapter 2: Socrative My QuizzesSTEP 3 Click at the ‘My Quizzes’. Select a quiz and you can duplicate, delete, edit and download.
- 37. Chapter 2: Socrative 32 This is an example of the quiz created downloaded in pdf format.
- 38. 33 Chapter 2: Socrative REFERENCES http://www.socrative.com/ http://www.gulllakecs.org/cms/lib7/MI01001276/Centricity/Domain/7 1/Tech%20Tips/Tech%20Tips%2004%20Socrative.pdf http://apps4edcuation.blogspot.com/2013/01/app-of-day-socrative.html
- 39. Chapter 3: Gnowledge 34 WHAT IS GNOWLEDGE? Gnowledge is a free-to-use education platform where everyone can create, publish, share and take tests, exercises and assignments (http://www.gnowledge.com/). With Gnowledge, teachers can present to students many different opportunities to practice for a final assessment over a unit. Teachers also can upload homework to this site and students can complete it online (https://sites.google.com/a/eastholmesschools.org/what- you-need-to-know-about-web-2-0/resources/gnowledge). BENEFITS OF GNOWLEDGE Some benefits using Gnowledge: (a) For educators 1. Create test paper on Gnowledge that students can take. These test papers last forever, so it can be used for future classes. 2. Marks and records test papers automatically so educators can focus on teaching students. 3. Browse all of the available tests and find something that you can use for students. Tests published on Gnowledge are free for Chapter 3 GNOWLEDGE
- 40. 35 Chapter 3: Gnowledge anyone to access. Educators can find a test paper to assign to the students. (b) For Students: 1. Able to take any test paper at their own pace. Gnowledge lets students take any test paper without worrying about time limits. 2. Students can save their progress. 3. Upon completion of a test, Gnowledge will allow students to see test answers, it use to understood the question and answer properly. 4. Gnowledge will also keep a history of students results and allowing to gauge their performance over time. (Source: http://corp.gnowledge.com/about.aspx)
- 41. Chapter 3: Gnowledge 36 GET STARTED WITH GNOWLEDGE Go to http://www.gnowledge.com/ Signing Up Click at ‘Sign up’ button to create the Gnowledge account. STEP 2 STEP 1 Fill in the required information. Then, click at the ‘Sign up’ button.
- 42. 37 Chapter 3: Gnowledge Creating New Test Go to at ‘Test Creation’ tab, then select ‘Create New Test’. STEP 2 Now you have Gnowledge account and you can start creating a test.
- 43. Chapter 3: Gnowledge 38 Fill in the test information. Click at the ‘Create New Test Paper’ button. Now, click at the ‘Create New Question’ button to add questions to your test.
- 44. 39 Chapter 3: Gnowledge (a) Fill in the blanks Click at the ‘Fill in the Blanks’ tab. Insert the question here. Each answer of the blank part you must insert this command {answer}. To save, click at the ‘Save Question’ button. This is example of fill in the blanks question.
- 45. Chapter 3: Gnowledge 40 (b) Match question Click at the ‘Match’ tab. Insert the instruction here. Insert the match question here. This is example of match question. To save, click at the ‘Save Question’ button.
- 46. 41 Chapter 3: Gnowledge (c) Objective/Multiple Choice Click at the ‘Objective Multiple Choice’ tab. Insert the multiple choice question here. This is example of multiple choice question. To save, click at the ‘Save Question’ button. Insert the choice of answers.
- 47. Chapter 3: Gnowledge 42 (d) True/False question Click at the ‘True/False’ tab. Insert the true/false question here. This is example of true/false question. Mark the correct answers. To save, click at the ‘Save Question’ button.
- 48. 43 Chapter 3: Gnowledge (e) Insert image Click at the ‘Image Gallery’ tab. Click at the ‘Select’ button to insert image from your file. Choose image and click at the ‘Open’ button.
- 49. Chapter 3: Gnowledge 44 Click at the ‘Upload Image(s)’ button. Open the question you want to insert image. Click at the ‘Insert Image(s)’ button. Select the image in the image gallery. Then, click at the ‘Insert Image’ button.
- 50. 45 Chapter 3: Gnowledge REFERENCES http://www.gnowledge.com/ https://sites.google.com/a/eastholmesschools.org/what-you-need-to-know- about-web-2-0/resources/gnowledge http://corp.gnowledge.com/about.aspx This is example of question with an image.
- 51. Chapter 4: Hot Potatoes 46 WHAT IS HOT POTATOES? The Hot Potatoes have six applications to create interactive test/quiz namely multiple-choice, short-answer, jumbled-sentence, crossword, matching/ordering and gap-fill exercises. Hot Potatoes is a freeware, and it can be use for any purpose or project. It is not open-source. The Java version provides all the features found in the windows version, except can't upload to hotpotatoes.net and can't export a SCORM object from Java Hot Potatoes. (Source: https://hotpot.uvic.ca/) BENEFITS OF HOT POTATOES Some benefits using Hot Potatoes: (a) For learners: 1. Interactive. 2. Immediate feedback. 3. Can be repeated. 4. Independent learning. 5. Own pace/level. 6. Can be regarded as a ‘fun’ way of learning. Chapter 4 HOT POTATOES
- 52. 47 Chapter 4: Hot Potatoes (b) For teachers/trainers 1. Can accommodate different levels within one teaching group. 2. Add variety to teaching/learning materials. 3. Can be created with a specific target group in mind. 4. Reduced marking. 5. Reduced photocopying. 6. Availability of resources. 7. The same exercise can be used for individual learning, pair working or group activities. (Source: http://sflip.excellencegateway.org.uk/docs/43%20E-lrng%20Tchr% 20Edctrs%20-%20Handout%20About%20Hot%20Potatoes.ppt)
- 53. Chapter 4: Hot Potatoes 48 GET STARTED WITH HOT POTATOES Go to https://hotpot.uvic.ca/ Downloading & Installing Open ‘Hot Potatoes Home Page’ and click at ‘Downloads’. STEP 2 STEP 1 Download Hot Potatoes and Java based on your Windows.
- 54. 49 Chapter 4: Hot Potatoes Then, click at the ‘Run’ button. Select your preferred language and click at the ‘OK’ button. Click at the ‘Next’ button. Mark at the ‘I accept the agreement’. Click at the ‘Next’ button. Click at the ‘Next’ button again.
- 55. Chapter 4: Hot Potatoes 50 Click at the ‘Next’ button. Click at the ‘Next’ button. Then, click at the ‘Install’ button. Wait until the installation finish. Finally, click at the ‘finish’ button.
- 56. 51 Chapter 4: Hot Potatoes After the installation, insert user name here for registration. Click at the ‘Use English’ button. Now, Hot Potatoes complete installed in your computer and ready to use.
- 57. Chapter 4: Hot Potatoes 52 Creating JQuiz (a) Multiple-choice question Open Hot Potatoes and click at ‘JQUiz’. STEP 3 Insert question title. Select ‘Multiple- choice’ question type. Type the question here. Insert the possible answer here. You can insert you feedback here. Mark the correct question. Insert the percentages of mark. Number of question.
- 58. 53 Chapter 4: Hot Potatoes Example of multiple choice questions (b) Short Answer Question Select ‘Short- answer ’type. Insert the possible answer here.
- 59. Chapter 4: Hot Potatoes 54 Example of short answer questions (c) Hybrid Question Select ‘Hybrid ’ type. Hybrid question is starts as a short-answer question, but if you get it wrong twice, it will turn into a multiple-choice question to make it easier.
- 60. 55 Chapter 4: Hot Potatoes (d) Multi-select Question Example of short answer questions Choose ‘Multi-select’ type.
- 61. Chapter 4: Hot Potatoes 56 JClozeSTEP 4 Open Hot Potatoes and click at ‘JCloze’. Insert the title of the question here. Then, insert the gap-fill exercise here.
- 62. 57 Chapter 4: Hot Potatoes Select the answer of the fill/gap exercise. Then, click at the ‘Gap’ button. Insert the clue for the answer (optional). Insert other alternative correct answers. Then, click at the ‘OK’ button.
- 63. Chapter 4: Hot Potatoes 58 Example of fill and gap questions JCrossSTEP 4 Open Hot Potatoes and click at ‘JCross’.
- 64. 59 Chapter 4: Hot Potatoes Insert the answer of the crossword. To add hint or clue, click at the ‘Add Clues’ button. Use these button to move the crossword. Click at the words to insert the clue. Insert the clue here. Then, click ‘OK’ button.
- 65. Chapter 4: Hot Potatoes 60 Example of crossword questions JMatchSTEP 4 Open Hot Potatoes and click at ‘JMatch’.
- 66. 61 Chapter 4: Hot Potatoes Example of match questions Insert the title of the question here. You can insert the image or text for the match question. Insert the item of the match question here. Click at this icon if you insert images as items in match question.
- 67. Chapter 4: Hot Potatoes 62 JMixSTEP 4 Open Hot Potatoes and click at ‘JMix’. Rearrange the sentences without order. Insert the correct sentences. Insert the title of the question here.
- 68. 63 Chapter 4: Hot Potatoes Example of mix sentences questions The MasherSTEP 4 Open Hot Potatoes and click at ‘The Masher’.
- 69. Chapter 4: Hot Potatoes 64 Click at the ‘+ Add files’ button. Select the files and click ‘Open’ button.
- 70. 65 Chapter 4: Hot Potatoes Click at the ‘OK’ button.
- 71. Chapter 4: Hot Potatoes 66 This is example of the test created in htm. format. Insert pictureSTEP 4 To insert image at the question box, place cursor here. Then, click at this icon.
- 72. 67 Chapter 4: Hot Potatoes Select image and click at the ‘Open’ button. Then, click at the ‘OK’ button.
- 73. Chapter 4: Hot Potatoes 68 This is example of the image in question This is the format of the inserted image.
- 74. 69 Chapter 4: Hot Potatoes REFERENCES https://hotpot.uvic.ca/ http://sflip.excellencegateway.org.uk/docs/43%20E-lrng%20Tchr% 20Edctrs%20-%20Handout%20About%20Hot%20Potatoes.ppt
- 75. Chapter 5: Easy TestMaker 70 WHAT IS EASY TEST MAKER? EasyTestMaker is an online test generator to help create, format and grade tests. EasyTestMaker is easy to create multiple question types, print alternate versions, and publish to the web for online tests. (Source: https://www.easytestmaker.com/) BENEFITS OF EASY TEST MAKER Some benefits using Easy Test Maker: 1. Perfectly formatted tests - Create multiple choice, fill-in-the-blank, matching, short answer and true or false questions. Add instructions and divide test into multiple sections. 2. Alternate versions helps reduce cheating - Alternate versions and answer sheets provided with no extra work. Questions and answer choices are automatically resorted in a different order. 3. Export to Word or PDF - Any test, any version, including answer sheets can be download as a Micrsoft Word or PDF document to be saved and printed later. 4. Online tests graded automatically - Published online tests are graded automatically. View and print student's results and override grading Chapter 5 EASY TESTMAKER
- 76. 71 Chapter 5: Easy TestMaker when necessary. The same test print, is the same test that can publish online. 5. Build exams with ease - Create an exam from existing tests with just a few clicks. 6. Create mistake-free tests - Built-in spell check eliminates accidental misspellings and the Test Duplicator allows to make complete copies of tests with different names. (Source: https://www.easytestmaker.com) ADVANTAGES OF USING EASY TEST MAKER The following are the advantages of using Easy Test Maker in education: 1. It allows teachers to create customized tests for each subject or activity. In addition, test can be generated for students at their learning levels without having embarrassment issues. 2. Easy TestMaker adapt the needs of each students. 3. Teachers can put in the information that they want the students to have understood. 4. Test-generator would give students exposure to a variety of forms of testing which will help prepare them for future grades. 5. Save much time because it able to generate a test quickly and easily instead of having to type up a test from a word document. (Source: http://tapestryofaliberalartsed.blogspot.com/2009/03/easy- testmaker.html)
- 77. Chapter 5: Easy TestMaker 72 GET STARTED WITH EASY TESTMAKER Go to https://www.easytestmaker.com/ SIGN UPSTEP 2 STEP 1 Click ‘Sign up now’ to create an easy TestMaker account. Fill in the required information. Then, click the ‘Sign Up’ button.
- 78. 73 Chapter 5: Easy TestMaker Start Creating Test After your creating your account, you can login and start using easy TestMaker. You will be viewed this page for the first time log in. ‘Click here’ to start creating a test. STEP 3 Click at the ‘Create Test’ button. Insert the title of your test here.
- 79. Chapter 5: Easy TestMaker 74 (a) Section Heading Click at the ‘Section Heading’.
- 80. 75 Chapter 5: Easy TestMaker Example of section heading Insert you section heading here for example the title of the test. Then, click at the ‘Save’ button. You also can insert image at your section heading.
- 81. Chapter 5: Easy TestMaker 76 (b) Short answer Example short answer question Click at the ‘Short Answer’. Insert the question here. Then, click at the ‘Save’ button. To insert the answer, go to ‘Answer’ tab.
- 82. 77 Chapter 5: Easy TestMaker (c) Multiple choice question Example short answer question Click at the ‘Multiple Choice’ question. Insert the question here. Then, click at the ‘Save’ button. Insert the possible answer here.
- 83. Chapter 5: Easy TestMaker 78 (d) True false question Example of true false question Click at the ‘True or False’ question. Insert the question here. Then, click at the ‘Save’ button. Mark the correct answer.
- 84. 79 Chapter 5: Easy TestMaker (e) matching question Example of matching question Click at the ‘Matching’ question. Insert the correctly matched answer here. Then, click at the ‘Save’ button. Click at the randomize order.
- 85. Chapter 5: Easy TestMaker 80 (f) Fill in the blank question Example of fill in the blank questions Then, click at the ‘Save’ button. Click at the ‘Fill in the blank’ question. Insert the question here. Each answer of the blank part you must insert this command [answer].
- 86. 81 Chapter 5: Easy TestMaker (g) test option Click at the ‘Test Options’. At ‘Alternate Versions’ tab select the randomize rules. Then, click at the ‘Save’ button. At ‘Question Formatting’ tab select the answer slots setting.
- 87. Chapter 5: Easy TestMaker 82 (h) printing and downloading (i) Publishing Click at the ‘Print & Download’. Select the version you want to download. Then, click at the ‘Generate test document’. To publish the test online, you need to upgrade Easy Test Maker to Premium Edition.
- 88. 83 Chapter 5: Easy TestMaker REFERENCES https://www.easytestmaker.com/ http://tapestryofaliberalartsed.blogspot.com/2009/03/easy-testmaker.html
- 89. Chapter 6: EDpuzzle 84 WHAT IS EDpuzzle? EDpuzzle is a new innovative site that allows users to select a video off the web and customize it by editing, cropping, recording audio, and adding questions to make an engaging presentation or lesson for students (http://techlearning.com/news/0002/product-review--edpuzzle/63512). Educators also can create virtual classrooms where they can monitor individual student work. (http://larryferlazzo.edublogs.org/2013/11/03/edpuzzle-is-an-innovative- video-site/). BENEFITS OF EDpuzzle Some benefits using EDpuzzle: 1. Knowing who already has a good grasp of the topic and who needs extra help. 2. Spend less time speaking from the front and more time on individual assistance. 3. Students that miss classes have the capacity to catch up more easily. 4. It makes viewing clips fully interactive rather than passive. 5. Don’t have to do the marking. Chapter 6 EDpuzzle
- 90. 85 Chapter 6: EDpuzzle 6. The data collected by EDpuzzle can report on things like participation and effort. 7. The EDpuzzles can be embedded in a VLE and used over and over by classes (Source: https://doncollegegrant.wordpress.com/2014/10/10/flipping-classes- using-edpuzzle/)
- 91. Chapter 6: EDpuzzle 86 GET STARTED WITH EDpuzzle Go to https://edpuzzle.com/ Signing Up Click at the ‘Sign up’ to start creating video lesson. STEP 2 STEP 1 Choose to sign up as ‘Teacher’ or ‘Student’.
- 92. 87 Chapter 6: EDpuzzle Creating New Video Or, you can sign up using your Google or Edmodo account. STEP 2 Then, click the ‘Sign up’ button. Fill in the required information. Click at the ‘Create’ button. Then, select at the ‘New video’.
- 93. Chapter 6: EDpuzzle 88 Then, search the video by inserting the keyword here. Select the source of video you like. Click at the video you want. Then, click at the ‘Use this video’..
- 94. 89 Chapter 6: EDpuzzle Crop VideoSTEP 2 Crop the video, use only what you need for your lesson. Click at this icon to crop the video. Drag and drop this items until you find the right part to crop. Then, click at this icon. Then, after you finish cropped. Click at the ‘Done’ button.
- 95. Chapter 6: EDpuzzle 90 RecordingSTEP 2 Record your voice to explain the lesson in your own personal way, add clarifications, introduction etc. Click at this icon to record your voice. Allow the microphone to access. Play the video and click this icon to record your voice at the part you want. Then, click at the ‘Done’ button.
- 96. 91 Chapter 6: EDpuzzle (c) Audio notes Click at this icon to record audio notes.Play the video and click this icon to record audio notes at the part you want. Allow the microphone to access. You can remove the audio notes that you’ve create. Insert audio notes to add introductory comment, conclusion, remark etc.
- 97. Chapter 6: EDpuzzle 92 (d) Quizzes (a) Open ended question Add quizzes along the video and check if your students truly understand the lesson. Click at this icon to insert quizzes. Play the video and click this icon to insert a quiz at the part of video you want. Click this button to add open ended question. Type your question here. Then, click at the ‘Save’ button.
- 98. 93 Chapter 6: EDpuzzle (b) Multiple choice question Click this button to add multiple choice question. Type your question here. Then, click at the ‘Save’ button. Insert the choice of answers. Mark the correct or wrong answer.
- 99. Chapter 6: EDpuzzle 94 (c) Comment Click this button to add the comment. Type your comment here. Then, click at the ‘Save’ button. This is example of the quiz insert. This icon shows the part where is the quiz will be shown.
- 100. 95 Chapter 6: EDpuzzle After you have finish editing the video, click at the ‘Done’ button. Insert the information of summary. Then, click at the ‘Save & Exit’ button. Click at the ‘Share’ button if you want to share your video lesson. You can use the link and embed code and share it online or in your blog or website.
- 101. Chapter 6: EDpuzzle 96 This is example of the assignment that you have assign to the class. Select at the class you want to assign. Set due date for your assignment. Click at the ‘Assign’ button if you want assign the lesson to the students. Prevent students from skipping the video. Then, click at the ‘Send’ button. Click at the ‘Progress’ button to check the students’ progress This is example of students’ progress.
- 102. 97 Chapter 6: EDpuzzle Student ProjectSTEP 2 Go to ‘Create’ and the select ‘Student project’. Insert the project information. Then, click at the ‘Save Project’ button.
- 103. Chapter 6: EDpuzzle 98 This is example of the assignment assign to the class Adding Class Select class. Insert due date of the assignment. Click at the ‘Send’ button. STEP 2 Click at the ‘Add Class’ button.
- 104. 99 Chapter 6: EDpuzzle This is a new class added Adding Video Lesson to New Class Insert the class information. Then, click at the ‘Save Class’ button. STEP 2 Select the video lesson and click at the ‘Assign’ button. Select the new class. Then, click at the ‘Send’ button.
- 105. Chapter 6: EDpuzzle 100 Now the video lesson has been assign to a new class Adding StudentsSTEP 2 There is no student in new class. To allow students join the class, give them this class code. Students start to login or sign up on their own.
- 106. 101 Chapter 6: EDpuzzle Students click at the ‘Join New Class’ button. Students insert the class code. Then, the students click at the ‘Join the class’ button. Finally, the students open the video and start their assignment or watch the video lesson.
- 107. Chapter 6: EDpuzzle 102 REFERENCES http://techlearning.com/news/0002/product-review--edpuzzle/63512 http://larryferlazzo.edublogs.org/2013/11/03/edpuzzle-is-an-innovative- video-site/ https://doncollegegrant.wordpress.com/2014/10/10/flipping-classes-using- edpuzzle/
- 108. 103 Chapter 7: Quizinator WHAT IS QUIZINATOR? Quizinator acts as an online resource library that organizes and manages the collections of questions (worksheets, study sheets, exams, and quizzes), it allows educators to group and categorize the questions in whatever way suits with needs. For example, creating new exam, select the questions from library, arrange the questions with drag and drop, and save. Everything is conveniently centralized online. Documents and library components can be manage and print anytime, from any browser. (Source: http://www.quizinator.com/what_is_quizinator.aspx) BENEFITS OF QUIZINATOR Some benefits using Quizinator: 1. Helps teachers and instructors create questions that have many different answers that can be change and saved and then changed again. 2. Free to all users and allows the user to store questions, quizes, and tests on there, which are accessible anywhere anytime. 3. Once a quiz or test is made it is save but it has the ability to be changed and printed for quick use. Chapter 7 QUIZINATOR
- 109. Chapter 7: Quizinator 104 4. Questions and answers can be changed and printed quickly before class. 5. Allows teachers and other users the ability to share their questions and other material. 6. Help to keep the students from cheating. 7. The students could use Quizinator to help create quizes and test to test each other knowledge of the material. (Source: https://rete66.wikispaces.com/)
- 110. 105 Chapter 7: Quizinator GET STARTED WITH QUIZINATOR Go to http://www.quizinator.com/ Signing Up Click at the ‘Sign up for Quizinator’ to register and start creating quiz. STEP 2 STEP 1
- 111. Chapter 7: Quizinator 106 Adding Question Click on ‘Add New Question’ on the main menu. STEP 2 Then, click the ‘sign Up for Free’. Fill in the required information.
- 112. 107 Chapter 7: Quizinator (a) Short Answer This is the type of questions provided in Quizinator. Select ‘Short answer’ question. Specify the subject, category, level and difficulty of your question. Insert the question here. Then, click at the ‘Save Question’ button.
- 113. Chapter 7: Quizinator 108 (b) Multiple Choice Insert the answer of the question. Then, click at the ‘Save Answer’ button. Select ‘Multiple Choice’ question. Specify the subject, category, level and difficulty of your question. Insert the question here. Then, click at the ‘Save Question’ button.
- 114. 109 Chapter 7: Quizinator (c) True/False Question Insert the choice of answer for the question. Mark the correct answer. Select ‘True/False’ question.
- 115. Chapter 7: Quizinator 110 (d) Yes/No Question Specify the subject, category, level and difficulty of your question. Insert the question here. Then, click at the ‘Save Question’ button. Mark the correct answer. Select ‘Yes/No’ question.
- 116. 111 Chapter 7: Quizinator Insert ImageSTEP 3 Specify the subject, category, level and difficulty of your question. Insert the question here. Then, click at the ‘Save Question’ button. Mark the correct answer. Insert the question here. Then, click at the ‘Save Question’ button.
- 117. Chapter 7: Quizinator 112 Click here to add image. Click at the ‘Browse’ button. Select the image you want to add and then click at the ‘Open’ button.
- 118. 113 Chapter 7: Quizinator Creating New DocumentSTEP 4 Next, click at the ‘Upload’. This is the example of the image uploaded. You can change the image or delete it. To create new document. Go to ‘Documents’. Then, click at ‘Make a New Document’.
- 119. Chapter 7: Quizinator 114 Insert the document setting information. Then, click at ‘Save and Continue’ button. Click ‘Add’ to the questions you want to add in new document. Then, click at ‘Next’ button.
- 120. 115 Chapter 7: Quizinator You can edit the question. You can add the point to the question. Then, click at ‘Next button again. Set up your document and print setting. Then, click at ‘Save’ button.
- 121. Chapter 7: Quizinator 116 This is example of the test preview in pdf format. You can share the test document using the link given.
- 122. 117 Chapter 7: Quizinator REFERENCES http://www.quizinator.com/what_is_quizinator.aspx https://rete66.wikispaces.com/
- 123. Chapter 8: TED-Ed 118 WHAT IS TED-Ed? TED-Ed is a free educational website for teachers and learners. TED-Ed platform allows users to take any useful educational video and easily create a customized lesson around the video. Users can distribute the lessons, publicly or privately, and track their impact on the world, a class, or an individual student. (Source: http://support.ed.ted.com/customer/portal/articles/963941-what-is- ted-ed-) ADVANTAGE OF TED-Ed Some benefits using TED-Ed: 1. Students can watch and work at their own pace. 2. Many ready-to-use lessons. 3. Teachers can monitor their student progress. (Source: http://ed.ted.com/on/7KpsDdOt/discussions/what-are-the- advantages-and-disadvantages-of-using-teded-for-teaching-and-learning) 4. Teachers can make any of the videos relevant to their classes by adding customized questions and quizzes. 5. The videos, and the new TED-Ed platform, are resources that teachers can use to excite, inspire, and bring to life lessons that are already being taught. Chapter 8 TED-Ed
- 124. 119 Chapter 8: TED-Ed 6. Teachers can use these tools suits to them and their students’ needs 7. Inspiration for students to think critically. 8. Students can watch and re-watch the lecture at home, where they can absorb it at a leisurely pace and class time focuses on solving problems. (Source: http://ww2.kqed.org/mindshift/2012/05/22/can-ted-talks-really-work- in-a-classroom/)
- 125. Chapter 8: TED-Ed 120 GET STARTED WITH TED-Ed Go to http://ed.ted.com/lessons Registering Click at ‘Register’ to start creating a lesson. STEP 2 STEP 1 Or, you can sign up using facebook. Then, click at the ‘Create your account. Fill in the required information.
- 126. 121 Chapter 8: TED-Ed TED-ed will send you a message for confirming the account. Open you email and click at the link given. Then, click at the continue button to activate your account.
- 127. Chapter 8: TED-Ed 122 Creating a Lesson Find a video that suit with your lesson by inserting the keyword here. Then, select the video. Then, click at the ‘Continue to TED- Ed’ button to start creating a lesson. Choose your profile. STEP 3 Click at the ‘Create a Lesson’.
- 128. 123 Chapter 8: TED-Ed After you select the video you like, click at the ‘Launch Lesson Editor’ button. Insert the title of the lesson here. Insert the introduction or about the lesson here.
- 129. Chapter 8: TED-Ed 124 Creating questions/quizzes (a) Multiple choice questions STEP 3 Click at ‘Think’. Then, click at ‘Multiple Choice’ question. At the ‘Create Question’ tab, insert the question here. Insert the video hint timecode, if students answer incorrectly, the video will start at that time and they can get the hint of the question. Then, click at the ‘NEXT’ button or you go to ‘Add Answers’ tab.
- 130. 125 Chapter 8: TED-Ed Mark the correct answer. Insert the choice of answers. Then, click at the ‘NEXT’ button or you go to ‘Preview & Save’ tab. At the ‘Preview & Save’ tab, click the ‘Save’ button to save the question.
- 131. Chapter 8: TED-Ed 126 (b) Open Answer Click here to add another question. Or, click this button to remove this question. Click at ‘Open Answer’ question.
- 132. 127 Chapter 8: TED-Ed Insert the question here. Click at the ‘Save’ button to save the question. Click here to add another question. Or, click this button to remove this question.
- 133. Chapter 8: TED-Ed 128 Adding Additional Resources Example of the additional resources for students STEP 3 Go to ‘Dig Deeper’. Insert the additional resources or the context for students to explore and continue their learning experience.
- 134. 129 Chapter 8: TED-Ed Adding DiscussionSTEP 3 Go to ‘Discuss’. Click at the ‘Add New Discussions’ tab. Insert the discussion title here. Then, click at the ‘ADD THIS DISCUSSION’ button. Insert the explanation of the discussion (optional).
- 135. Chapter 8: TED-Ed 130 Example of the discussion Inserting ImageSTEP 3 Click at this icon.
- 136. 131 Chapter 8: TED-Ed Click at the ‘Upload’ button. Or, you can drop the file here. Click this button to choose the image from your computer. Then, click at the ‘Insert’ button. You can insert an image by using the link of the image. Insert the link here.
- 137. Chapter 8: TED-Ed 132 Example of the image Click at the image and click at the ‘Edit’ button. Insert the information of the image. Then, click at the ‘Save’ button.
- 138. 133 Chapter 8: TED-Ed PublishingSTEP 3 After you finished editing the lesson you can publish the lesson by clicking at the ‘Publish’ button. You can send or share the lesson using email. Or, you can share the lesson using social media.
- 139. Chapter 8: TED-Ed 134 REFERENCES http://ed.ted.com/on/7KpsDdOt/discussions/what-are-the-advantages-and- disadvantages-of-using-teded-for-teaching-and-learning http://ww2.kqed.org/mindshift/2012/05/22/can-ted-talks-really-work-in-a- classroom/ http://support.ed.ted.com/customer/portal/articles/963941-what-is-ted-ed-
- 140. 135 Chapter 9: QuizStar WHAT IS QuizStar? QuizStar is a free, online quiz maker application that allows you to manage online virtual classes, create and assign online quizzes for class tests, and generate reports of quiz scores and student performance online for evaluation purposes. (Source: http://edtechreview.in/reviews/126-quizstar) BENEFITS OF QuizStar Some benefits using QuizStar: 1. Attach multimedia files to questions 2. Ask students of the class to take quizzes and you will be able to access their performance under ‘Report Manager’ 3. Make quizzes in multiple languages 4. Access from any Internet-connected computer 5. Allow students to complete and review 6. Create multiple classes as per requirement 7. Enter HTML and attach multimedia files in order to create an interesting quiz for students 8. Manage classes and quizzes (Source: http://edtechreview.in/reviews/126-quizstar) Chapter 9 QuizStar
- 141. Chapter 9: QuizStar 136 GET STARTED WITH QUIZSTAR Go to http://quizstar.4teachers.org/ Signing UpSTEP 2 STEP 1 Click at ‘Get Started’.
- 142. 137 Chapter 9: QuizStar Fill in the required information. Then, click at the ‘Continue’ button. This message shows that your registration is successful. QuizStar will send you an email for you to activate the account. Check your email and click at the link given.
- 143. Chapter 9: QuizStar 138 Creating Class Now, your activation is successful. You need to login first before you get started using QuizStar. STEP 2 Go to at ‘Class Manager’ tab. Then, click here to create a new class.
- 144. 139 Chapter 9: QuizStar Insert the class information. Next, click at the ‘Create Class’ button. This is example your new class folder that have been created.
- 145. Chapter 9: QuizStar 140 Creating Quiz To create quiz, go to ‘Quiz Manager’ tab. STEP 2 Then, click at the ‘New Quiz’ button. Fill in the quiz information and setting. Click at the ‘Save’ button. Go to at the ‘Quiz Settings’.
- 146. 141 Chapter 9: QuizStar (a) Multiple choice questions To create question, go to ‘Question Form’ tab. Insert the question here. Insert the instruction and feedback (optional). Mark at the ‘Multiple Choice (MC)’. You can select multiple choice with one correct answer or multiple correct answers. Insert Choice of the answers and then mark the correct answer. Then, save the question. You can insert the question point.
- 147. Chapter 9: QuizStar 142 (a) True/False Questions Insert the question here. Check at the ‘True/False (TF)’. Mark the correct answer. Then, save the question.
- 148. 143 Chapter 9: QuizStar (a) Short Answer Questions Insert the question here. Then, save the question. Insert the correct answer. The answer is only for your references. Please take note that this type of question cannot be grade and report the result.
- 149. Chapter 9: QuizStar 144 Inserting MediaSTEP 2 Click at the ‘ATTACH MEDIA’ button. Click at the ‘Choose File’ button to choose a file from your computer. Then, click at the ‘Upload’ button. This is example of the image that has been uploaded. Click ‘Insert’ to insert the image in the question.
- 150. 145 Chapter 9: QuizStar Now, you have inserted the media in your question. Then, you can click at the this button to save the question.
- 151. Chapter 9: QuizStar 146 This is example of the question created with media
- 152. 147 Chapter 9: QuizStar Quiz Manager After you have finished creating questions. Go to ‘Question List’ tab. You can edit and rearrange the order of the questions. Then click at the ‘Finished Editing’ tab. At this column, select a class to assign the quiz that you have created. You will be taken to ‘Quiz Repository’. You also can create new quiz. STEP 2 Your class is not activating yet.
- 153. Chapter 9: QuizStar 148 Then, go to ‘Assignment Manager’ tab. Insert the activation date for the quiz. After that, click at the ‘Assign’ button. Now your quiz is activating.
- 154. 149 Chapter 9: QuizStar Student RosterSTEP 2 Go to ‘Class Manager’ tab. Then, click at ‘Student(s)’. After that, click at the ‘Add Student’ button. You can insert your students profile manually.
- 155. Chapter 9: QuizStar 150 Or, you can upload a roster (students profile database) from your file. Then, click at the ‘Upload’ button.
- 156. 151 Chapter 9: QuizStar This is example of student roster file These are list of the students from roster file. Now you have students in your class. To add more students, click at the ‘Add Student’ button.
- 157. Chapter 9: QuizStar 152 Report Manager This is example of students’ quiz report. You can print and download the report. STEP 2 Go to ‘Report Manager’ tab. Then, click at the ‘Class Report’ tab. Click at this icon to view the report.
- 158. 153 Chapter 9: QuizStar REFERENCES http://edtechreview.in/reviews/126-quizstar
- 159. Chapter 10: EDUCANON 154 WHAT IS EDUCANON? EduCanon is an online learning environment where users can create and share interactive video lessons. It is recognized as intuitive and teacher- friendly interface. Teachers can transform traditionally passive content begin from any YouTube, Vimeo, or TeacherTube video content (screencasts, Khan Academy, Minute Physics, TED, NOVA, etc.) into an active content experience for students. By time-linking activities that students engage with as the video progresses the content is segmented into digestible components - increasing student engagement and, through real-time monitoring, informing the next day’s lesson planning. (Source: http://www.educanon.com/aboutus) BENEFITS OF EDUCANON Some benefits using QuizStar: 1. EduCanon allows educators to upload videos from YouTube and create multiple choice questions or free response questions for students to answer and interact with as they watch the video. (Source: http://conferences.more.net/sessions/improving-video-use- classroom-educanon) 2. Teacher can monitor their student responses. Chapter 10 EDUCANON
- 160. 155 Chapter 10: EDUCANON 3. Teachers have access to many useful customization options for their video lessons. They are able to crop videos and edit the HTML source code in the questions for further customization. 4. Teachers can insert tables in the question design space. Images can be embedded into a question to make it more visually engaging. 5. Users can record their own audio and add it to the video. 6. Students can sign up for the site quickly and easily, with or without adding an email. This may be convenient for younger students without email addresses. 7. Videos created in eduCanon can also be easily embedded on other sites and blogs. (Source: https://newlearningtimes.com/cms/article/1486) ADVANTAGES OF EDUCANON IN EDUCATION 1. Saved time and money. 2. Serve a quick and accelerate whole-school alignment of blended learning with. 3. Teachers receive development training within and throughout eduCanon. 4. EduCanon empowers teachers to improve their instruction and assessment skills, build on existing Common Core-aligned resources, and further save time with actionable student insights. 5. Students benefit from an engaging and differentiated, computer-based experience, more meaningful time with their teachers, and informed, personalized feedback. (Source: https://www.educanon.com/school)
- 161. Chapter 10: EDUCANON 156 GET STARTED WITH EDUCANON Go to http://www.educanon.com/ Signing UpSTEP 2 STEP 1 Click at the ‘Signup’. Choose your profile.
- 162. 157 Chapter 10: EDUCANON After you have registered, you will be shown the Educanon tutorial Fill in the required information. Or, you can sign up using your Google or Edmodo account. Then click at this button.
- 163. Chapter 10: EDUCANON 158 Designing a New BulbSTEP 2 To start designing bulb or video lesson. Click at this icon. Select the video resource. Find the video that suit with your lesson. This is an Example of video from YouTube Copy the URL address.
- 164. 159 Chapter 10: EDUCANON This is example of the bulb before editing Insert the URL address here. Then, click at this button to view the video. Insert the information of the lesson.
- 165. Chapter 10: EDUCANON 160 Cropping VideoSTEP 2 Then, click at the ‘Crop Video’ button. So you can use only what you need for your lesson. Drag and drop this blue item until you find the right part to crop.
- 166. 161 Chapter 10: EDUCANON This is example of video that has been cropped Adding Questions/QuizzesSTEP 2 Pause the video at the part where you want to add question. Then, click at the ‘Add Question’ button.
- 167. Chapter 10: EDUCANON 162 (a) Multiple Choice Questions Select type of question you want to add. Insert the question here. Add the choice of answer. Mark the correct answer. Then, click here to save.
- 168. 163 Chapter 10: EDUCANON This is example of multiple choice questions created (b) Check all apply question Insert the question here. Add the choice of answers. Mark the correct answers. Then, click here to save.
- 169. Chapter 10: EDUCANON 164 This is example of check all apply question created (c) Reflective pause Click at the ‘Reflective Pause’. During reflective pause you can pose multiple choice questions and add notes or web content.
- 170. 165 Chapter 10: EDUCANON Insert imageSTEP 2 You can insert questions, notes, or web content here. Then, click this button to save. To upload image, click at this icon.
- 171. Chapter 10: EDUCANON 166 This is example of question with an image Then click at the ‘Upload Image’ button. Select the image you want to insert and click at the ‘Open’ button.
- 172. 167 Chapter 10: EDUCANON AssignSTEP 2 To assign the lesson to the students, go to ‘Assign’. You can set the due date of the assignment. Click here to add classroom. Insert the class information. Then, click at the ‘Submit’ button.
- 173. Chapter 10: EDUCANON 168 . Now, you have add new lesson and assignment in new class This is new class has added. Drag and drop the lesson to the class you’ve added. You also can assign students to make a lesson, drag and drop this to the class. Insert the information of the assignment. Then, click at the ‘Assign’ button.
- 174. 169 Chapter 10: EDUCANON Adding Students Example of students’ information STEP 2 Go to ‘Monitor’. Click at the ‘Upload Students’ Insert the students’ information. Then, click at the ‘Sumbit Roster’.
- 175. Chapter 10: EDUCANON 170 This is example of the progress Click at the class to check the assignment progress.
- 176. 171 Chapter 10: EDUCANON Sharing Bulb You can share the lesson to students, public and your colleagues STEP 2 At the lesson, click at this icon. Go to Bulb.
- 177. Chapter 10: EDUCANON 172 This is example of lesson preview by student You can share the lesson by give them the link or you can embed the lesson in your blog or website. For axample, click at the ‘Share with students’. You also can share the lesson using social media.
- 178. 173 Chapter 10: EDUCANON REFERENCES http://www.educanon.com/aboutus http://conferences.more.net/sessions/improving-video-use-classroom- educanon https://newlearningtimes.com/cms/article/1486 https://www.educanon.com/school
