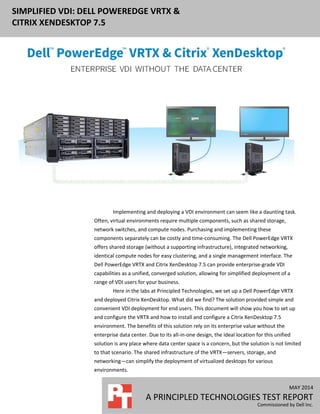
Simplified VDI: Dell PowerEdge VRTX & Citrix XenDesktop 7.5
- 1. MAY 2014 A PRINCIPLED TECHNOLOGIES TEST REPORT Commissioned by Dell Inc. SIMPLIFIED VDI: DELL POWEREDGE VRTX & CITRIX XENDESKTOP 7.5 Implementing and deploying a VDI environment can seem like a daunting task. Often, virtual environments require multiple components, such as shared storage, network switches, and compute nodes. Purchasing and implementing these components separately can be costly and time-consuming. The Dell PowerEdge VRTX offers shared storage (without a supporting infrastructure), integrated networking, identical compute nodes for easy clustering, and a single management interface. The Dell PowerEdge VRTX and Citrix XenDesktop 7.5 can provide enterprise-grade VDI capabilities as a unified, converged solution, allowing for simplified deployment of a range of VDI users for your business. Here in the labs at Principled Technologies, we set up a Dell PowerEdge VRTX and deployed Citrix XenDesktop. What did we find? The solution provided simple and convenient VDI deployment for end users. This document will show you how to set up and configure the VRTX and how to install and configure a Citrix XenDesktop 7.5 environment. The benefits of this solution rely on its enterprise value without the enterprise data center. Due to its all-in-one design, the ideal location for this unified solution is any place where data center space is a concern, but the solution is not limited to that scenario. The shared infrastructure of the VRTX—servers, storage, and networking—can simplify the deployment of virtualized desktops for various environments.
- 2. A Principled Technologies test report 2Simplified VDI: Dell PowerEdge VRTX & Citrix XenDesktop 7.5 UNIFIED SOLUTION: DELL POWEREDGE VRTX & CITRIX XENDESKTOP 7.5 In addition to the office-friendly benefits of a compact chassis, potential low level of noise output, and locking-front-bezel security, the Dell PowerEdge VRTX offers features that make a centralized VDI deployment simple. In addition to not requiring a supporting infrastructure, the VRTX has a shared PowerEdge RAID Controller (PERC) and no adaptors to configure. Integrated networking allows for traffic isolation and flexibility in managing multiple networks. With identical compute nodes, there are no hardware interoperability concerns, and with multiple nodes built into the VRTX design, clustering options are available. Finally, the Dell Chassis Management Controller (CMC) interface provides a single pane of glass for hardware management for the entire VRTX system. The VRTX system integrated well with Citrix XenDesktop 7.5 as a holistic solution; we did not need to rack additional servers, configure external shared storage and zone WWPNs to attach hosts to external storage, or configure KVM/out-of-band security IDs. The VRTX contains configurable integrated storage in a variety of RAID levels. Our configured internal storage provided separate large volumes for VDI guest virtual machines (VMs) and for infrastructure server VMs, with shared access by all the VMware ESXi™ nodes. This allows for routine maintenance on a node without causing interruptions in the environment. The VRTX integrated switch provided the flexibility to accommodate multiple networks, allowing us to isolate the various types of traffic required within our host cluster. Within the integrated switch, we defined networks for management traffic, VM migration (vMotion®), production LAN access, and NFS for access to ISO repositories. We set up ESXi on each of the VRTX M620 nodes and selected one of them to use as our infrastructure node. We created infrastructure VMs—such as Microsoft® Active Directory®, DNS, DHCP, and SQL servers—and deployed all XenDesktop Server roles on an infrastructure node VM. Then we used the Citrix XenDesktop deployment wizard to deploy Microsoft Windows® 7 virtual desktops. Once the deployment completed, we connected easily to a Citrix virtual desktop with the Dell Wyse™ Xenith Pro 2 zero client. We connected the Wyse client to a monitor, keyboard, mouse, and physical network, and powered on the unit. The Wyse terminal immediately presented us with a Citrix Receiver login prompt. After we completed the authentication process, we quickly connected to our Microsoft Windows 7 desktop. Our Wyse thin client, connected to Citrix XenDesktop, provided a rich multimedia experience via the Citrix HDX™ protocol —all from a device no larger than some desktop external storage devices. A word about Dell Wyse Wyse thin and zero clients accessing VDI-based desktops means refreshing those environments on an operating systems refresh cycle rather than a PC lifecycle. With no moving parts, Wyse devices can offer a lower cost, smaller footprint, and longer lasting alternative to traditional PCs.
- 3. A Principled Technologies test report 3Simplified VDI: Dell PowerEdge VRTX & Citrix XenDesktop 7.5 The VRTX XenDesktop 7.5 solution can support 500 users in a single self- contained logical unit that grows as your organization dictates.1 With VRTX, future capacity planning and scaling requirements are of little concern—VRTX units are flexible and can allow your organization to keep up with demand as your business grows. We show you how The VRTX brings simplicity to the setup and management of the various components that make up a well-functioning VDI environment. Using a consolidated management interface within the Chassis Management Controller (CMC), the VRTX provides easy access for administrators to their infrastructure components. We utilized the Web interface of CMC, shown in Figure 1, to perform all of our infrastructure setup tasks. Figure 1: The Dell PowerEdge VRTX contains Chassis Management Controller, used to access the entire infrastructure contained within the VRTX unit. Setting up VRTX integrated networking Our implementation utilized multiple networks that provided access to a variety of services. We separated this traffic using VLANs. We used VLAN 10 for out-of-band management traffic, VLAN 100 for our private data network, VLAN 200 for access to our file-based storage (NFS) ISO repository, and VLAN 300 for moving VMs among the Dell 1 en.community.dell.com/techcenter/extras/m/mediagallery/20438144/download.aspx
- 4. A Principled Technologies test report 4Simplified VDI: Dell PowerEdge VRTX & Citrix XenDesktop 7.5 PowerEdge M620 nodes contained within our VRTX unit. We defined three external interfaces to provide access to each of the external networks: 1. External interface 1 – mapped to VLAN 10 2. External interface 4 – mapped to VLAN 100 3. External interface 8 – mapped to VLAN 200 Our vMotion network existed within the VRTX chassis and did not require any additional external connections. Figure 2 shows the interfaces we used for uplinks. Figure 2: The Dell PowerEdge VRTX integrated switch can accommodate multiple networks for isolating network traffic to dedicated interfaces. As shown in Figure 3, we defined a trunk on each of the two interfaces for each node, which allowed multiple networks to traverse a single connection: 1. Node interface 1 – trunked and tagged with VLANs 10 and 100 2. Node interface 2 – trunked and tagged with VLANs 200 and 300
- 5. A Principled Technologies test report 5Simplified VDI: Dell PowerEdge VRTX & Citrix XenDesktop 7.5 Figure 3: The Dell PowerEdge VRTX integrated switch supports VLANs and Trunking. This method prevented VM migration traffic from affecting performance of the management and LAN networks due to saturation, and provided all the connections for typically encountered traffic. See Appendix B for detailed instructions on how to setup your Dell PowerEdge VRTX integrated switch. Setting up VMware ESXi 5.1 We used a version of ESXi 5.1 U1 provided by Dell that included Dell drivers. Using this version enabled the ESXi instances to utilize the shared PERC 8 controller on the Dell PowerEdge VRTX and access shared volumes. We obtained the version of ESXI from www.dell.com/support/drivers/in/en/19/driverdetails?driverid=V1P4T. As seen in Figure 4, we used the Remote Console connection for each node, attached virtual media, and used an ISO file to deploy ESXi.
- 6. A Principled Technologies test report 6Simplified VDI: Dell PowerEdge VRTX & Citrix XenDesktop 7.5 Figure 4: The Dell PowerEdge VRTX provides an out-of-band remote console to access the server nodes. We installed ESXi on removable media located in the internal SD card slots on each of the VRTX M620 nodes, which allowed us to utilize the internal arrays as local datastores. See Appendix B for systematic instructions on how we set up ESXi nodes. Configuring the VRTX integrated shared storage The Dell PowerEdge VRTX has several disk options with two different bay configurations. Our VRTX contained 25 2.5-inch drive bays and a mix of 1TB and 300GB drives. We created two virtual disks consisting of different RAID levels using the shared storage contained within the VRTX. First, we configured a RAID 6 virtual disk using five 1TB drives, which hosted our infrastructure VMs. Then we created a RAID 10 virtual disk consisting of 20 300GB drives for VDI provisioning. Figure 5 shows the configuration screen for the virtual disks.
- 7. A Principled Technologies test report 7Simplified VDI: Dell PowerEdge VRTX & Citrix XenDesktop 7.5 Figure 5: The Dell PowerEdge VRTX integrated shared storage provides multiple levels of RAID for performance and reliability. Finally, as shown in Figure 6, we assigned shared access of our virtual disks to each of the VRTX M620 nodes. Figure 6: With the Dell PowerEdge VRTX shared storage, you can assign virtual disks to as many nodes as needed.
- 8. A Principled Technologies test report 8Simplified VDI: Dell PowerEdge VRTX & Citrix XenDesktop 7.5 See Appendix B for details on how we setup the Dell PowerEdge VRTX integrated shared storage and virtual disks. Setting up infrastructure servers The Citrix XenDesktop Service requires other infrastructure components, namely AD/DNS/CA and SQL server. We installed these infrastructure servers in VMs on a dedicated infrastructure node. Infrastructure servers included an active directory server, which provided DNS, DHCP, and the Enterprise Certificate Authority (Enterprise CA); a vCenter server, which contained an instance of SQL server; and the XenDesktop server, which contained all of the roles required to deploy and provide access to virtual desktops. Figure 7 shows the virtual server configurations and their roles. Server vCore (vCPU count) RAM (GB) Roles VRTX-AD 1 4 Active Directory, DNS, DHCP, Enterprise CA vCenter 4 16 VMware vCenter server, SQL VRTX-XD 1 4 Citrix XenDesktop 7.5, Citrix StoreFront Figure 7: Infrastructure servers and roles. See Appendix B for details on how we set up the infrastructure VMs. Creating desktop templates We built a Windows 7 VM with one virtual CPU (vCPU) and 1.5 GB of RAM. We then patched that server and installed basic applications common among all of our virtual desktops. We converted that “gold” virtual server into a template for use by Citrix XenDesktop 7 to deploy as many virtual desktops as required. See Appendix B for instructions on how to create desktop templates and deploy them using Citrix XenDesktop 7. Although we deployed Citrix XenDesktop 7 on vSphere® 5.1, which is a common supported configuration, it is important to note that Citrix XenDesktop 7.5 offers flexibility to deploy on other hypervisors including Citrix XenServer and Microsoft Hyper- V®. With this in mind, Dell and Citrix developed the Citrix XenDesktop System Center Virtual Machine Manager Service Template to assist in automated, repeatable deployments of Citrix XenDesktop on Microsoft Hyper-V. The Dell Service Template takes advantage of Microsoft SCVMM to deploy and provision XenDesktop server roles, and execute an initial configuration for a new XenDesktop site.2 Deploying Wyse terminals for thin client access Thin client technology provides a quality desktop user experience without the need for client-side data processing. The server handles all data processing and only the presentation and user interface inputs pass between the client and server. The ability to 2 www.citrix.com/downloads/xendesktop/betas-and-tech-previews/system-center-service-template-tech-preview.html
- 9. A Principled Technologies test report 9Simplified VDI: Dell PowerEdge VRTX & Citrix XenDesktop 7.5 strip away data processing from the client means very little processing power is required for the end-user, enabling organizations to deploy low-power devices with very small footprints due to insufficient computing resources. We deployed Wyse Xenith Pro 2 zero clients, which are purpose-built for Citrix XenDesktop and contain Wyse ThinOS, a Linux-type operating system. ThinOS can make the configuration and network changes necessary to connect to your Citrix XenDesktop service. The terminals we tested contained four USB ports and DVI and DisplayPort connections, enabling end-users to connect to their accustomed displays, input devices, and storage media. The Wyse endpoints required little additional configuration because we connected to our host network using DHCP. We imported the SSL certificate of our Enterprise CA and added it to the list of trusted root authorities. We then entered the Citrix XenDesktop Storefront address, authenticated, and immediately logged on to our hosted virtual desktop where we performed Web browsing, text editing, and streamed video, as a workstation user would do. See Appendix B for information on how we set up Wyse client connections to our XenDesktop environment. In conclusion The Dell PowerEdge VRTX is an all-inclusive platform, suitable for rapid deployment of a virtual environment, such as Citrix XenDesktop 7.5. The integrated components of the VRTX means your business has a centralized management console for the necessary data center components that support VDI environments. We found that the Dell PowerEdge VRTX and XenDesktop set up, configured, and deployed VDI users easily. The addition of Dell Wyse terminals demonstrates how your end-users can access your XenDesktop VDI environment with efficient hardware and little administrative effort. The combination of Dell PowerEdge VRTX and Citrix XenDesktop 7.5 can offer a unified, efficient, and simple enterprise-value VDI solution for your business, but without the resources and commitment need for supporting an enterprise data center.
- 10. A Principled Technologies test report 10Simplified VDI: Dell PowerEdge VRTX & Citrix XenDesktop 7.5 APPENDIX A – SYSTEM CONFIGURATION INFORMATION Figure 8 provides detailed configuration information for the test systems. Platform (Chassis) Vendor and model number Dell PowerEdge VRTX CMC Firmware 1.00.A00.201306122025 Chassis Infrastructure Firmware 1.0.A00.201307102026 Power supplies Total number 4 Vendor and model number Dell 80 Plus Platinum E1100E-S0 (P/N 0YT39Y) Wattage of each (W) 1100 Cooling fans Total number 6 fans Vendor and model number Delta Electronics, Inc Dimensions (h × w) of each 60mm × 60mm Volts 12 Chassis RAID controller Vendor and model number Dell SPERC8 Firmware version 23.8.2-0005 Cache size (GB) 1 Total Chassis Shared Hard drives 25 Vendor and model number Hitachi HUC101212CSS600 Number of drives 5 Size (GB) 1.2 TB RPM 10K Vendor and model number Toshiba MK3001GRRB Number of drives 20 Size (GB) 300 GB RPM 15K Type SAS 6 Gbps Chassis USB ports Number 2 Type 2.0 Platform (Nodes) Vendor and model number Dell PowerEdge M620 BIOS name and version BIOS 1.7.2 Firmware Version 1.40.40 (Build 08)
- 11. A Principled Technologies test report 11Simplified VDI: Dell PowerEdge VRTX & Citrix XenDesktop 7.5 CPU Vendor Intel Name Xeon Model number E5-2690 v2 Stepping M1 Socket type FCLGA12A Core frequency (GHz) 3 Bus frequency (GT/s) 8 L1 cache 128 KB L2 cache 1 MB L3 cache 10 MB Number of processor packages 2 Number of cores per processor 10 Number of hardware threads per core 2 RAM Memory module(s) Per Node 16 Size (GB) 16 Total RAM in system (GB) 256 Vendor and model number Kingston K20D6F-HYA Type DDR3L Speed (MHz) 1600 Speed running in the system (MHz) 1600 Timing/Latency (tCL-tRCD-tRP-tRASmin) 11-11-11-35 Rank Double RAID controller Vendor and model number Dell PERC H710P mini Firmware version 21.2.1-0000 Cache size (GB) 1024 MB Hard drive Vendor and model number Dell (Seagate Technologies) Savvio Number of drives 2 Size (GB) 300 RPM 10K Type SAS Network adapter Vendor and model number Broadcom® BRCM 10GbE 2P 57810s bNDC Type Embedded Number of ports 2 USB ports Number 2
- 12. A Principled Technologies test report 12Simplified VDI: Dell PowerEdge VRTX & Citrix XenDesktop 7.5 Miscellaneous Operating system VMware ESXi 5.1 Update 1 Build number 1065491 File system VMFS Service Pack N/A Language English Figure 8: Detailed information of our test solution.
- 13. A Principled Technologies test report 13Simplified VDI: Dell PowerEdge VRTX & Citrix XenDesktop 7.5 APPENDIX B – HOW WE TESTED Setting up the Dell PowerEdge VRTX chassis shared storage 1. Connect the iDRAC port on the chassis to a valid network. It should obtain an address via DHCP. 2. Obtain the iDRAC IP address from the LCD front panel. 3. Connect to the iDRAC with a Web browser and log in as root. If this is a first-time configuration, enter the password calvin 4. Click on Virtual Disks under Storage. 5. Create a new VD. 6. Use all twenty 300GB disks to create a RAID 10, and enter the name Client 7. Create another VD. 8. Use all five 1.2 TB disks to make a RAID 6, and enter the name Infrastructure 9. Click on the Assign menu. 10. Assign the VDs to each blade with Full access. Setting up the Dell PowerEdge M620 node 1. Connect to the console of the M620 node. 2. Boot the M620 node. 3. Press F2 to enter setup. 4. Select System BIOS, and configure the BIOS with the following settings: BIOS sub menu Setting Value Processor Settings QPI speed Maximum Memory Settings Optimizer Mode Integrated Devices Internal SD Card Module Enabled Integrated Devices Internal SD Card Redundancy Disabled Boot Settings Boot Mode UEFI Boot Settings UEFI Boot Order Place the SD Card first 5. Click Finish, click Yes to accept changes, and click OK to confirm success. 6. Click Finish. Click Yes to confirm exit and reboot. Setting up the Dell PowerEdge VRTX chassis I/O module 1. In the CMC, select I/O Module Overview, and click Launch I/O Module. 2. Log in with the username root and the password calvin 3. Click the Submit button. 4. Expand Switching→VLAN and click on VLAN Membership. 5. Click Add under the VLAN Membership Tab. 6. For the VLAN ID number, enter 10 7. For the VLAN Name, enter mgmt 8. Click Apply. 9. Click Add under the VLAN Membership Tab.
- 14. A Principled Technologies test report 14Simplified VDI: Dell PowerEdge VRTX & Citrix XenDesktop 7.5 10. For the VLAN ID number, enter 100 11. For the VLAN Name, enter priv-net 12. Click Apply. 13. Click Add under the VLAN Membership Tab. 14. For the VLAN ID number, enter 200 15. For the VLAN Name, enter Filer 16. Click Apply. 17. Click Add under the VLAN Membership Tab. 18. For the VLAN ID number, enter 300 19. For the VLAN Name, enter vMotion 20. Click Apply. 21. Click on Switching→VLAN→Port Settings. 22. Click Edit under the Port Settings tab. 23. Select the radio button for External Port. 24. Use the pull-down menu to select gi0/1. 25. For Port VLAN Mode, use the pull-down menu and select Access. 26. In the VLAN List, select 1 and click Remove. Enter 10 in the text field on the left and click Add. Click Apply. 27. Use the Port pull-down menu to select gi0/4. 28. For Port VLAN Mode, use the pull-down menu and select Access. 29. In the VLAN List, select 1 and click Remove. Enter 100 in the text field on the left and click Add. Click Apply. 30. Use the Port pull-down menu to select gi0/8. 31. For Port VLAN Mode, use the pull-down menu and select Access. 32. In the VLAN List, select 1 and click Remove. Enter 200 in the text field on the left and click Add. Click Apply. 33. Select the Port radio button for Internal Port. 34. After the screen populates, use the pull-down menu to select gi1/1. 35. For Port VLAN Mode, use the pull-down menu and select Trunk. 36. Select all the entries in the VLAN list and click the Remove button. 37. Enter 10,100 in the VLAN list box and click the Add button. 38. Click Apply. 39. Use the Port pull-down menu to select gi1/2. 40. For Port VLAN Mode, use the pull-down menu and select Trunk. 41. Select all the entries in the VLAN list and click the Remove button. 42. Enter 200,300 in the VLAN list box and click the Add button. 43. Click Apply. 44. After the screen populates, use the pull-down menu to select gi2/1. 45. For Port VLAN Mode, use the pull-down menu and select Trunk. 46. Select all the entries in the VLAN list and click the Remove button. 47. Enter 10,100 in the VLAN list box and click the Add button. 48. Click Apply. 49. Use the Port pull-down menu to select gi2/2. 50. For Port VLAN Mode, use the pull-down menu and select Trunk.
- 15. A Principled Technologies test report 15Simplified VDI: Dell PowerEdge VRTX & Citrix XenDesktop 7.5 51. Select all the entries in the VLAN list and click the Remove button. 52. Enter 200,300 in the VLAN list box and click the Add button. 53. Click Apply. 54. After the screen populates, use the pull-down menu to select gi3/1. 55. For Port VLAN Mode, use the pull-down menu and select Trunk. 56. Select all the entries in the VLAN list and click the Remove button. 57. Enter 10,100 in the VLAN list box and click the Add button. 58. Click Apply. 59. Use the Port pull-down menu to select gi3/2. 60. For Port VLAN Mode, use the pull-down menu and select Trunk. 61. Select all the entries in the VLAN list and click the Remove button. 62. Enter 200,300 in the VLAN list box and click the Add button. 63. Click Apply. 64. After the screen populates, use the pull-down menu to select gi4/1. 65. For Port VLAN Mode, use the pull-down menu and select Trunk. 66. Select all the entries in the VLAN list and click the Remove button. 67. Enter 10,100 in the VLAN list box and click the Add button. 68. Click Apply. 69. Use the Port pull-down menu to select gi4/2. 70. For Port VLAN Mode, use the pull-down menu and select Trunk. 71. Select all the entries in the VLAN list and click the Remove button. 72. Enter 200,300 in the VLAN list box and click the Add button. 73. Click Apply. 74. At the top of the Port Settings page, click the diskette icon to save your settings. Installing and configuring ESXi 5.1 U1 Installing ESXi 5.1 U1 on the M620 node In order to use the Shared PERC 8 controller on the VRTX, each blade must be equipped with the Dell Customized version of ESXi 5.1 Update 1 available at www.dell.com/support/drivers/in/en/19/driverdetails?driverid=V1P4T. Configuring ESXi 5.1 U1 For our deployment, we configured ESXi 5.1 as follows: Configure local storage as a VMFS volume named Local0x, where x is the blade number. Configure Shared PERC 8 storage. Increase the ports available on the vSwitch0 to 248 (default is 120). Define vSwitch0 with an uplink to NIC1. Define vSwitch0 with a management network (VLAN 10) and a private network (VLAN 100). Define vSwitch1 with an uplink to NIC2. Define vSwtich1 with a file storage network (VLAN 200) and a vMotion network (VLAN 300). Creating Microsoft Windows 2012 template VM 1. Using the vSphere client, connect and log in to one of the blades as root
- 16. A Principled Technologies test report 16Simplified VDI: Dell PowerEdge VRTX & Citrix XenDesktop 7.5 2. Create a new VM named Win2012 under one of the VRTX blade hosts, stored on Infrastructure storage. 3. Define 1 vCPU and 4.0 GB memory. 4. Provision the HDD as 150 GB. 5. Allocate 1 NIC with the default settings. 6. Set the Win2012.iso file as the CD/DVD drive ISO file and check the box for Connect at startup. 7. Power on the VM and wait for the Windows 2012 installation to start. 8. Once booted, install Windows 2012 Datacenter. Set the login name as administrator and set the password as Password1 9. Log in as administrator using the password Password1 10. Click on the Dashboard item on the left panel. 11. Under Configure this local server, click Add roles and features. 12. Click Next in the wizard. 13. On Installation Type, leave the default Role-based or feature-based installation, and click Next. 14. Under Server Selection, leave the default local server, and click Next. 15. On Server Roles, do not check any roles, and click Next. 16. On Features, check the box for .NET Framework 3.5 features, and click Next. 17. On Confirmation, click Specify an alternate Source. 18. In the browse window, find the DVD drive and select D:sourcessxs. 19. Begin the installation. 20. Reboot when prompted. 21. Using the console, navigate to VM→Guest and click VMware Tools Install. 22. On the DVD Drive (D:) panel, click Run setup64.exe. 23. In the VMware Tools Setup window, click Next. 24. On the Choose Setup Type screen, choose Typical, and click Next. 25. Click Install and restart the machine when prompted. 26. When the server manager application appears click on Local Server on the left. 27. Click on the Remote Desktop: Enabled link. 28. Click the option for Allow remote connections to this computer. 29. Uncheck the box to disable the NLA requirement. 30. Click OK. 31. Open the Control Panel and launch Windows Update. 32. Choose the option to Check for updates but let me choose whether to install. 33. Check for updates and install whatever updates are available. 34. Reboot when prompted. Repeat Windows Update until all updates have been applied. 35. Open the Control Panel and launch Windows Firewall. 36. Select Advanced settings. 37. Select Windows Firewall Properties. 38. On the Domain Profile tab, change Firewall State to Off. 39. On the Private Profile tab, change Firewall State to Off. 40. On the Public Profile tab, change Firewall State to Off. 41. Click OK. 42. Open a PowerShell prompt from the taskbar.
- 17. A Principled Technologies test report 17Simplified VDI: Dell PowerEdge VRTX & Citrix XenDesktop 7.5 43. Type enable-psremoting –confirm:$false and press Enter. 44. Type set-executionpolicy remotesigned and press Enter. 45. Press Y to confirm the change. Open a PowerShell prompt and type c:windowssystem32sysprepsysprep /generalize /oobe /mode:VM /shutdown Deploying Microsoft Windows 2012 VM for vrtx-ad 1. Launch vSphere Client and connect to the blade that is hosting Win2012. 2. Right-click on the Win2012 VM. 3. Clone the Win2012 VM to a VM named vrtx-ad 4. Change the CPUs to 2 and memory to 4096 MB. 5. Power on the VM named vrtx-ad. 6. When Windows boots up, check the box to accept the license terms and click Accept. 7. For the Region and Language settings click Next. 8. Set the Administrator password to Password1 9. Log in as the local administrator. 10. When the Server manager starts up, click on Local Server. 11. Set the IP address to a static IP, 192.168.1.1, netmask 255.255.255.0, gateway 192.168.1.1, DNS 192.168.1.1 12. Change the hostname to vrtx-ad. Reboot the server when prompted. Deploying Microsoft Windows 2012 VM for vCenter 5.1 U1 vrtx-vc 1. Launch vSphere Client and connect to the blade that is hosting Win2012. 2. Right-click on the Win2012 VM. 3. Clone the Win2012 VM to a VM named vrtx-vc 4. Change the CPUs to 2, and change the memory to 8192 MB. 5. Power on the VM named vrtx-vc. 6. When Windows boots up, check the box to accept the license terms and click Accept. 7. For the Region and Language settings click Next. 8. Set the Administrator password to Password1 9. Log in as the local administrator. 10. When the Server manager starts up, click on Local Server. 11. Set the IP address to a static IP, 192.168.1.2, netmask 255.255.255.0, gateway 192.168.1.1, DNS 192.168.1.1 12. Change the hostname to vrtx-vc. Reboot the server when prompted. Creating a VM named vrtx-xd 1. Launch vSphere Client and connect to the blade that is hosting Win2012. 2. Right-click on the Win2012 VM. 3. Clone the Win2012 VM to a VM named vrtx-xd 4. Change the CPUs to 2, and change the memory to 4096 MB. 5. Power on the VM named vrtx-xd. 6. When Windows boots up, check the box to accept the license terms and click Accept.
- 18. A Principled Technologies test report 18Simplified VDI: Dell PowerEdge VRTX & Citrix XenDesktop 7.5 7. For the Region and Language settings click Next. 8. Set the Administrator password to Password1 9. Log in as the local administrator. 10. When the Server manager starts up, click on Local Server. 11. Set the IP address to a static IP, 192.168.1.50, netmask 255.255.255.0, gateway 192.168.1.1, DNS 192.168.1.1 12. Change the hostname to vrtx-xd. Reboot the server when prompted. Preparing ISO files We made the following ISO files available on the ESXi shared storage: Windows 2012 installation ISO SQL Server 2012 SP1 installation ISO (en_sql_server_2012_standard_edition_with_sp1_x64_dvd_1228198.iso) VMware vCenter 5.1 Update 1 (VMware-VIMSetup-all-5.1.0-1123966.iso) XenDesktop 7 install ISO, VDI Edition Windows 7 x64 Professional installation ISO Creating AD/DNS Installing Active Directory and DNS services 1. On VRTX-AD, log in as test.local/administrator 2. Launch Server Manager. 3. Click ManageAdd Roles and Features. 4. At the Before you begin screen, click Next. 5. At the Select installation type screen, leave Role-based or feature-based installation selected, and click Next. 6. At the Server Selection Screen, select the server from the pool, and click Next. 7. At the Select Server Roles screen, select Active Directory Domain Services. Click Add Features when prompted, and click Next. 8. At the Select Features screen, click Next. 9. At the Active Directory Domain Services screen, click Next. 10. At the Confirm installation selections screen, check Restart the destination server automatically if required, and click Install. Configuring Active Directory and DNS services 1. After the installation completes, a screen should pop up with configuration options. If not, click the Tasks flag in the upper-right section of Server Manager. 2. Click Promote this server to a Domain Controller. 3. At the Deployment Configuration screen, select Add a new forest. In the Root domain name field, type test.local and click Next. 4. At the Domain Controller Options screen, leave the default values, and enter Password1 twice. 5. Click Next four times to accept default settings for DNS, NetBIOS, and directory paths. 6. At the Review Options screen, click Next.
- 19. A Principled Technologies test report 19Simplified VDI: Dell PowerEdge VRTX & Citrix XenDesktop 7.5 7. At the Prerequisites Check dialog, allow the check to complete. If there are no relevant errors, check Restart the destination server automatically if required, and click Install. 8. When the server restarts, log on using test.localAdministrator and the specified password. Setting up DHCP services 1. Launch Server Manager. 2. Click ManageAdd Roles and Features. 3. At the Before you begin screen, click Next. 4. At the Select installation type screen, leave Role-based or feature-based installation selected, and click Next. 5. At the Server Selection Screen, select the server from the pool, and click Next. 6. At the Select Server Roles screen, select DHCP Server. Click Add Features when prompted, and click Next. 7. At the Select Features screen, click Next. 8. At the DHCP Server screen, click Next. 9. At the Confirm installation selections, check Restart the destination server automatically if required, and click Next. 10. Once the installation is finished, click Complete DHCP configuration. 11. At the DHCP Post-Install configuration wizard, click Next, and click Commit. 12. At the Summary dialog, click Close. 13. In the Add Roles and Features Wizard, click Close. 14. Click StartDHCP. 15. Expand VRTX-AD.test.local, and click IPv4. Right-click IPv4New Scope. 16. At the New Scope Wizard Welcome screen, click Next. 17. In the Name field, type test and click Next. 18. Enter the lowest IP address in your test setup for Start IP address, and the highest IP address for End IP address. Leave the Length and Subnet mask as defaults, and click Next. 19. Click Next eight times to accept default scope settings, and click Finish. 20. Close the DHCP Manager console. Adding Certificate Authority Role 1. Log on to VRTX-AD as administrator 2. Start the Add Roles and Features Wizard. Click Next. 3. Select Role-based or feature-based installation. Click Next. 4. Select the current system. 5. Select Active Directory Certificate Services. Click Next three times. 6. On the Role Services screen, select Certification Authority and click Next. 7. Click the Restart the destination server automatically if required box, and click Install. 8. Once that finishes open the Post deployment AD CS Configuration utility. 9. At the Credentials scree, enter credentials. We used test.localadministrator 10. At the Role Services screen, select Certification Authority and click Next. 11. At the Setup Type screen, leave as Enterprise CA and click Next. 12. At the CA Type screen, leave as Root CA and click Next. 13. At the Private Key screen, leave as Create a new private key and click Next.
- 20. A Principled Technologies test report 20Simplified VDI: Dell PowerEdge VRTX & Citrix XenDesktop 7.5 14. At the Cryptography screen, leave defaults and click Next. 15. At the CA Name screen, leave the default CA Name and click Next. 16. At the Validity Period screen, leave the default validity period and click Next. 17. Leave the default Certificate Database and click Next. 18. Click Configure and then close when it is finished. 19. If it asks if you would like to configure additional roles select OK. 20. Select Certificate Authority Web Enrollment and click Next. 21. Click Configure and then close when it is finished. Configuring the Domain 1. On vrtx-vc and vrtx-xd, log in as administrator and add each system to the test.local domain. 2. Log in as test.localadministrator 3. Open User Accounts. 4. Click Add… 5. Click Browse… 6. Enter test.localAdministrator and click Check Names. 7. Select Administrator and click Next. 8. Click Finish. Installing Microsoft SQL Server 2012 x64 SP1 for VMware vCenter 5.1 Update 1 Installing SQL Server 2012 1. On vrtx-xd, join the system to the test.local domain and log in as test.localadministrator 2. Attach the SQL Server 2012 SP1 ISO file to the virtual CD/DVD drive on vrtx-vc. 3. If prompted to “Tap here to decide what happens…” click on the prompt and run the setup program. 4. In the SQL Server Installation Center click on the Installation link on the left side panel. 5. Click the link New SQL Server stand-alone installation or add features… 6. On the Setup Support Rules dialog, if all tests pass, click OK. 7. On the Product Key page, accept the default key and click Next. 8. On the license Terms page, accept the EULA and click Next. 9. On the Product Updates page accept the default (include product updates found online) and click Next. 10. The installer will download and extract the updates and install setup files. 11. On the Setup Support Rules screen, click Next after all rules pass. 12. On the Setup Role screen, select SQL Server Feature Installation. 13. On the Feature Selection screen select the following: a. Database Engine Services b. Client Tools Connectivity c. Integration Services d. Management Tools – Basic e. Management Tools – Complete 14. Leave the Shared feature directories alone and click Next. 15. Once the Installation Rules pass, click Next. 16. Choose the Default Instance.
- 21. A Principled Technologies test report 21Simplified VDI: Dell PowerEdge VRTX & Citrix XenDesktop 7.5 17. On the Disk Space Requirements screen, click OK. 18. On the Server Configuration screen, set each account name to test.localSVC_SQL and set the password. 19. Set the SQL Server Agent service to Startup Type Automatic. 20. Click Next. 21. On the Database Engine Configuration screen, select Mixed Mode and set the SA password to Password1 22. Click Add Current User. 23. Leave the Data Directories at their defaults. 24. Click Next. 25. For Error Reporting, click Next. 26. Installation Configuration Rules: click Next after all the rules pass. 27. On the Ready to Install screen, click Install. 28. On the Complete screen, click Close. Configuring SQL Server 2012 for VMware vCenter 1. Open the Start Menu and locate SQL Server Management Studio. 2. Login as sa using SQL Server Authentication. 3. Right-click on the Databases folder and select New Database… 4. Set the database name to vcdb 5. On the left under Select a page, click on Options. 6. Change the Recovery Model to Simple. 7. Click OK. 8. Under the Security folder, expand the folder and select Logins. Right-click New Login… 9. Set the following fields: a. Set the Login Name to vcdb_user b. Change the authentication to SQL Server authentication. c. Set the password to Password1 d. Uncheck Enforce password policy. e. Change the default database to vcdb 10. Under Select a page click on User Mapping: a. Check the box for msdb and click the … button at the far right of the row. b. In the select schema dialog, click Browse… and select [dbo] from the list. Click OK, then click OK again. c. Under Database Role membership for: msdb, check the box for db_owner. 11. Repeat the same steps for the vcdb database. 12. Attach the vCenter 5.1 update 1 install ISO to the DVD drive and browse to D:Single Sign OnDBScriptsSSOServerschemamssql 13. Double-click on rsaIMSLiteMSSQLSetupTablespaces.sql. This will open the SQL file editor. 14. Replace C:CHANGE ME with the correct data file path for the install: C:Program filesMicrosoft SQL ServerMSSQL11.MSSQLSERVERDATA 15. Click Execute on the tool bar. Make sure that no text is selected before you click the button. If there are no errors, a message will say, “Command(s) completed successfully.” 16. On the Databases folder click Refresh and the RSA database will appear. 17. In File Explorer, browse back to D:Single Sign OnDBScriptsSSOServerschemamssql
- 22. A Principled Technologies test report 22Simplified VDI: Dell PowerEdge VRTX & Citrix XenDesktop 7.5 18. Double-click on rsaIMSLiteMSSQLSetupUsers.sql 19. When the file opens in the SQL Editor change the password values to Password1 20. Click Execute to run the script. Make sure that no text is selected before you click the button, or it will not execute the whole script. If there are no errors, a message will say, “Command(s) completed successfully.” 21. Refresh the tree view on the navigation panel. 22. Under the Security, Logins, right-click on RSA_DBA and select Properties. 23. Uncheck the box for Enforce Password policy and click OK. 24. Do the same on RSA_USER. 25. Close the SQL Manager and do not save the file changes. 26. Open the Start menu and find SQL Configuration manager. 27. Select SQL Server Network ConfigurationProtocols for MSSQLSERVER. 28. Enable Named Pipes on the right panel. A warning will appear that this action will not take effect until a restart. 29. Click on SQL Server Services and select SQL Server (MSSQLSERVER). 30. Right-click and select Restart and wait for the restart to complete. 31. Close SQL Server Configuration Manager. 32. Open Start menu again and select Administrative Tools. 33. Open ODBC Data Sources (64-bit). 34. Select the System DSN tab. 35. Click the Add… button. 36. Select SQL Server Native Client 11.0 and click Finish. 37. Set the Name of the DSN to vcdb and Select VRTX_VC as the server. 38. Click Next. 39. Select With SQL Server authentication… and enter vcdb_user and Password1. Then click Next. 40. Click Next again and click Finish with no changes. 41. Click Test Data Source. It should return success. 42. Click OK. Installing VMware vCenter 5.1 update1 on vrtx-vc Installing VMware vCenter Single Sign On 1. Attach the VMware VIMSetup ISO file to the VM DVD drive and make sure it is connected. 2. On vrtx-vc, open Windows Explorer and launch the VMware VIM install from the DVD drive by right-clicking on the DVD drive and selecting Install or run program from your media. 3. In the VMware vCenter Installer program, select the vCenter Single Sign On install and click Install. 4. Click OK for the English Language. 5. When the install wizard appears, click Next on the Welcome dialog. 6. On the End User Patent Agreement, screen click Next. 7. On the End User License Agreement screen, Accept and click Next. 8. On the vCenter Single Sign On Deployment Type, select Create the primary node for a new vCenter Single Sign On installation and click Next. 9. On the vCenter Single Sign On Type, select Install basic vCenter Single Sign On and click Next. 10. On the vCenter Single Sign On Information screen, enter a password and click Next. We used Password1! 11. On the vCenter Single Sign On Database screen, select Use an existing supported database and click Next.
- 23. A Principled Technologies test report 23Simplified VDI: Dell PowerEdge VRTX & Citrix XenDesktop 7.5 12. On the Database Information screen, enter the information as follows: Database Type: Mssql Host name: vrtx-vc.test.local Port: 1433 Database user name: RSA_User Database Password: Password1 Database DBA user name: RSA_DBA Database Name: RSA JDBC URL: jdbc:sqlserver://;serverName=vrtx-vc.test.local;port=1433;databaseName=RSA 13. On the Local System Information screen, enter vrtx-vc.test.local and click Next. 14. On the Security Support Provide Interface Service Information screen, make sure that User Network Service account is checked. Click Next. 15. On Destination Folder, accept the default folder path and click Next. 16. On vCenter Single Sign On Port Settings, accept the default port (7444) and click Next. 17. On the Ready to Install screen, click Install. 18. Allow the installation to complete. When complete, click Finish on the final dialog. Installing VMware vCenter Inventory Service 1. In the VMware vCenter Installer click on VMware vCenter Inventory Service. 2. Click Install. 3. Click OK to accept English. 4. On the Welcome screen, click Next. 5. On the End User Patent Agreement screen, click Next. 6. On the End User License Agreement screen, Accept and click Next. 7. On the Destination Folder screen, Accept the default and click Next. 8. On the Local System Information screen, enter the FQDN of the vCenter Server and click Next. 9. On the Configure Ports screen, leave the defaults. Click Next. 10. On the JVM Memory screen, select Small (less than 100 hosts or 1000 virtual machines) and click Next. 11. On the vCenter Single Sign On Information screen, enter the password here and select Next. The password we set earlier was Password1! 12. At the Certificate Installation for Secure Connection screen, click Install certificates. 13. On the Ready to Install screen, click Install. 14. Click Finish when complete. Installing VMware vCenter Server 1. In the VMware vCenter Installer, click on VMware vCenter Server. 2. Click Install. 3. Click OK to accept English. 4. At the Welcome screen, click Next. 5. On the End User Patent Agreement screen, click Next. 6. On the End User License Agreement screen, accept and click Next. 7. On the License Key screen, enter a valid vCenter license key.
- 24. A Principled Technologies test report 24Simplified VDI: Dell PowerEdge VRTX & Citrix XenDesktop 7.5 8. On the Database Options screen, select Use an existing supported database and select the DSN created while setting up an SQL Server 2012 named vcdb. Click Next. 9. On the Database Options screen, enter the vcdb_user password Password1 and click Next. 10. You will see a message box appear with instructions about how to configure networking on SQL server. Click OK. 11. On the vCenter Server Service screen, the defaults should already be set to Use System Account and should have the correct FQDN. Click Next. 12. On the vCenter Server Linked Mode Options, select Create standalone VMware vCenter Server instance and click Next. 13. On the Configure Ports screen, accept the defaults and click Next. 14. On the vCenter Server JVM Memory screen, select Small (less than 100 hosts or 1000 virtual machines) and click Next. 15. On the vCenter Single Sign On Information screen, enter the SSO admin password, Password1! and click Next. 16. On the vCenter Single Sign On Information screen, set the vCenter Server administrator recognized by vCenter Server Single Sign On to admin@System-Domain and uncheck This administrator is a user group. and click Next. 17. On the vCenter Inventory Service Information screen, accept the default URL and click Next. 18. On the Destination Folder screen, accept the default and click Next. 19. On the Ready to Install the Program screen, click Install. 20. Click Finish when complete. 21. Reboot the vrtx-vc virtual machine. 22. Log in as Administrator. 23. Click Start, type regedit and press Enter. 24. Navigate to HKEY_LOCAL_MACHINESYSTEMCurrentControlSetServicesvpxd 25. Right-click the DependOnService key, and click Modify. 26. Delete the line that says “ProtectedStorage,” and click OK. 27. Restart the server. 28. Verify that the vCenter service has started. Installing VMware vCenter Web Client The Web client may be required for XenDesktop to connect to the SDK URL. 1. Connect the ISO file for VMware vCenter 5.1 Update 1 and select autorun. 2. During installation, accept all defaults to finish the installation. Setting up a VMware vSphere cluster with the Dell PowerEdge VRTX blades 1. Launch the vSphere Client, and connect to vrtx-vc using the username Admin@system-domain and the password Password1! 2. Check the box to install the certificate and click Ignore. 3. Once you have logged in, right-click on the server name in the top left and click New Datacenter. 4. Name the datacenter VRTX 5. Right-click on the Datacenter VRTX and select Add Host… and enter the name and root password for vrtx-01. 6. Click Yes to trust the host certificate. 7. On the Host Summary screen, click Next. 8. On the Assign License screen, click Next.
- 25. A Principled Technologies test report 25Simplified VDI: Dell PowerEdge VRTX & Citrix XenDesktop 7.5 9. On the Lockdown Mode screen, click Next. 10. On the Virtual Machine Location screen, Select VRTX as the location. Click Next. 11. On the Ready to Complete screen, click Finish. 12. Repeat the Add Host… steps for the other blades. 13. Right-click on VRTX again and select New Cluster. 14. Cluster Features: Name the cluster VDI and check the boxes for HA and DRS. 15. On the vSphere DRS screen, Select Fully Automated. Click Next. 16. On the Power Management screen, ensure that power management is set to Off. Click Next. 17. On the vSphere HA screen, leave the defaults and click Next. 18. On the Virtual Machine Options screen, leave the defaults and click Next. 19. On the VM Monitoring screen, leave the defaults and click Next. 20. On the VMware EVC screen, disable EVC and click Next. 21. On the VM Swapfile Location screen, set it to Store the swapfile in the same directory… and click Next. 22. On the Ready to Complete screen, click Finish. 23. Drag and drop each of the three hosts into the VDI cluster. Each time it will start another wizard. 24. For Research Pool, choose Put all of this host’s virtual machines in the cluster’s root resource pool and click Next. 25. On the Ready to Complete screen, click Finish. 26. Wait for the HA configuration to complete. Installing Citrix XenDesktop 7.5 on vrtx-xd In this configuration, all of the XenDesktop server components will be installed on a single VM. This includes: SQL Server 2012 Express Instance Delivery Controller License Server StoreFront Installing the VMware vCenter certificate from vrtx-vc on vrtx-xd 1. Launch Internet Explorer and enter the URL http://vrtx-vc.test.local/ 2. Since the certificate is untrusted, you will be prompted to Click here to close or Continue to this website (not recommended). Click Continue. 3. In the URL field, you will see a red icon with a Certificate error. Click on the certificate error and select View Certificates from the popup window. 4. In the Certificate details window click on Install Certificate… 5. The Certificate Import Wizard should appear. On the Store Location selection, choose Current User and click Next. 6. On the Certificate Store screen, select Place all certificate in the following store and click Browse. 7. Check the box for Show physical stores and select Trusted PeopleLocal Computer. Click OK. 8. Click Next. 9. On the page Completing the Certificate Import Wizard, click Finish. 10. An Import was successful popup will appear. Click OK. 11. On the Certificate details window, click OK.
- 26. A Principled Technologies test report 26Simplified VDI: Dell PowerEdge VRTX & Citrix XenDesktop 7.5 Installing Citrix XenDesktop 7.5 components 1. Attach the XenDesktop7 ISO file to the VM named vrtx-xd. 2. Inside the VM, click on the DVD drive and select AutoRun. 3. This will launch the XenDesktop 7.5 installer. Click Start. 4. On the next page under Get Started click on Delivery Controller. 5. On the Licensing Agreement screen, click I have read, understand, etc. and click Next. 6. On the Core Components screen, make sure the Delivery Controller, Studio, License Server and StoreFront, check boxes are checked and click Next. 7. On the Features screen, uncheck Install Microsoft SQL Server 2012 Express and uncheck Install Windows Remote Assistance, and click Next. 8. On the Firewall screen, select Manually and click Next. Windows firewall is disabled during this deployment. 9. On the summary screen, click Install. 10. On the Finish Installation screen, click Finish. Granting full permissions to administrator in Microsoft SQL Server 2012 1. On vrtx-vc, launch the SQL Server Management Studio. 2. Login as sa with the password Password1 3. Right-click on the server name and select Properties. 4. Select Permissions and scroll down to the domain administrator. 5. Check all of the permissions under the GRANT column. 6. Click OK when done. Creating and configuring a Citrix XenDesktop site in Citrix Studio 1. After the XenDesktop 7 install completes, Citrix Studio will launch. Click on Get Started! Create a Site under Full deployment. 2. The Full Deployment wizard will start. On the Introduction screen, select Configure the Site and start delivering applications and desktops to users (recommended for new users) and set Name your Site to M5-VRTX. Click Next. 3. On the Database screen, set the Database server location to vrtx-vc. Use the default database name of CitrixM5-VRTX. Click Test Connection… 4. No database will be found on the database server. A prompt will appear requesting to create the database automatically. Click OK to allow the creation of the database. 5. A prompt will appear confirming the creation of the database. Click Close, and then click Next. 6. On the Licensing screen, leave the default Use the free 30-day trial option and click Next. 7. On the Connection screen, for Host Type, select VMware vSphere and enter the parameters as shown below: a. For Host type, choose VMware vSphere. b. For address, enter https://vrtx-vc.test.local/sdk c. For Username, enter admin@SYSTEM-DOMAIN d. For Password, enter Password1! e. For connection name, enter vrtx-vc f. For Create virtual machine using, select Studio tools (Machine Creation Services). 8. On the Resources screen, enter the name Compute and click Browse.
- 27. A Principled Technologies test report 27Simplified VDI: Dell PowerEdge VRTX & Citrix XenDesktop 7.5 9. Select the Cluster VDI and click OK. 10. Select a network for the virtual machines to use and click Next. 11. On the Storage screen, check the box for Tier1. Select Use different storage for Personal vDisk and click Select different storage… 12. Check the box for Tier2 and click OK. 13. Click Next. 14. On the App-V Publishing screen, leave it set to No and click Next. 15. On the Summary screen, confirm that the settings are correct and click Finish. Creating the VM master image 1. Using vSphere client, create a new VM named Win7x64 under one of the vrtx blade hosts, stored on Tier2 storage. 2. Grant 1vCPU and 2.0 GB memory. 3. Provision the HDD as 100 GB. 4. Allocate 1 NIC with the defaults. 5. Set the Windows7.iso file as the CD/DVD drive ISO file and check the box for Connect at startup. 6. Power on the VM and wait for the Windows 2012 install to start (should automatically boot from the ISO file). 7. Once booted, install Windows 2012 Datacenter. Set the login name as user and the password as Password1 8. Log in as user with the password Password1 9. Using the console, navigate to VM→Guest and click End VMware Tools Install. 10. On the DVD Drive (D:) panel, click Run setup64.exe. 11. In the VMware Tools Setup window, click Next. 12. On the Choose Setup Type screen, choose Typical, and click Next. 13. Click Install and restart the machine when prompted. 14. When the server manager application appears click on Local Server on the left. 15. In System Properties, click on the Remote Tab. a. Choose the option to Allow remote connections to this computer. b. Click OK. 16. Open the Control Panel and launch Windows Update. a. Choose the option to Check for updates but let me choose whether to install. b. Check for updates and install whatever updates are available. c. Reboot when prompted. Check if there are any remaining updates to install, and repeat this process until there are no updates left to install. 17. Open the Control Panel and launch Windows Firewall. a. Select Advanced settings. b. Select Windows Firewall Properties. c. On the Domain Profile tab, change Firewall State to Off. d. On the Private Profile tab, change Firewall State to Off. e. On the Public Profile tab, change Firewall State to Off. f. Click OK. 18. Attach the XenDesktop7 ISO file to the VM named vrtx-xd. 19. Inside the VM, click on the DVD drive and select AutoRun.
- 28. A Principled Technologies test report 28Simplified VDI: Dell PowerEdge VRTX & Citrix XenDesktop 7.5 20. This will launch the XenDesktop 7.0 installer. Click Start. 21. On the next page under Get Started click on Virtual Delivery Agent for Windows Desktop OS. 22. At the Environment Screen, select Create a Master Image. 23. At the HDX 3D Pro screen, click Next. 24. At the Core Components screen, click Next. 25. At the Delivery Controller screen, select Let Machine Creation Services do it automatically and click Next. 26. At the Features screen, leave the defaults and click Next. 27. At the Firewall screen, select Manually and click Next. 28. Review the Summary and click Install. 29. Open a PowerShell prompt as administrator and type: c:windowssystem32sysprepsysprep /generalize /oobe /shutdown Creating the Citrix XenDesktop Catalog 1. In the Citrix Studio window, click on the large banner labeled 2 Create Catalog. This will start a wizard. 2. On the Introduction screen of the wizard, click Next. 3. On the Operating System and Hardware screen, select Windows Desktop OS and click Next. 4. On the Machine Management screen, under This infrastructure will be built using:, select Virtual machines. Under Desktop images are managed using:, select Machine Creation Services (MCS). 5. On the Desktop Experience screen, under What user experience are you expecting for your users? select I want users to connect to a random desktop each time they log on. This selection will not enable personal vDisks. 6. On the Master Image screen, under Select a snapshot (or a Virtual Machine), select Win7x64. 7. On the Virtual Machines screen, set the number of virtual machines you want to deploy, and grant each VM one CPU and 1536 MB of memory. 8. On the Computer Accounts screen, select the Create new Active Directory accounts option. 9. In the Active Directory location for computer accounts, select the OU Computers. 10. Under the Account naming scheme, type vrtxesxbas### 11. On the Summary screen, for the machine catalog name, enter VRTX ESXi Basic 12. Leave the description blank, and click Finish. Creating and applying a domain certificate for IIS 1. Open the IIS Configuration manager from Control PanelAdministrative tools on vrtx-xd. 2. On the main server node, on the vrtx-xd Home screen, open the Server Certificates feature. 3. In Actions Panel, click Create Domain Certificate… 4. In the Create Domain Certificate window, for Common name we used vrtx-xd.test.local. Fill in the rest of the information and click Next. 5. On the Online Certification Authority screen, click the Select button and pick TEST-VRTX-AD-CAVRTX- AD.test.local. Add the friendly name vrtx-xd.test.local and click Finish. 6. In the Connections Panel, navigate to the ISS main node. 7. Expand the nodes in the tree down to Default Web Site. 8. In Actions Panel, select Bindings… 9. In the Site Bindings window, click Add…
- 29. A Principled Technologies test report 29Simplified VDI: Dell PowerEdge VRTX & Citrix XenDesktop 7.5 10. In the Add site binding window, click on Type: and change it to https, select vrtx-xd.test.local as the SSL certificate, and click OK. 11. Click Close. Changing the StoreFront base URL to https 1. In Citrix Studio, open the StoreFront node. 2. Click on the Server Group subnode. 3. Under the Actions menu, click on Change Base URL. 4. Change the beginning of the URL to https:// and click OK. Creating the store 1. Click on the Stores subnode. 2. If a store already exists, remove it using Remove Store under the Actions menu. 3. In the Action Menu, click Create Store. 4. The Create Store wizard will start. 5. On the Store Name screen, enter ESXi Basic Store. 6. On the Delivery Controllers screen, click Add… 7. In the Add Delivery Controller window, enter XenDesktop7 for the name, and set XenDesktop as the type. Click Add… and fill in vrtx-xd.test.local as the server name. 8. Click OK and Next. 9. On the Remote Access screen, leave the selection as None and click Create. 10. Click Finish. Setting up the Citrix XenDesktop delivery group and user assignment 1. Open Citrix Studio, or click on the Citrix Studio node in the tree view on the left. 2. Click on the Create Delivery Group, Applications and Assign Users button. 3. In the Create Delivery Group Wizard, on the Introduction screen, click Next. 4. On the Machines screen, increase the number of machines to the size of your deployment. 5. On the Delivery Type screen, Leave the Default, Desktops, and click Next. 6. On the Users screen, add the Domain users and click Next. 7. On the StoreFront screen, select Automatically… and click Add new… and enter the information below: Name: vrtx-xd Description: vrtx-xd storefront URL: https://vrtx-xd.test.local/ 8. Check the box to select the server you just added, and click Next. 9. On the Summary screen, enter the Delivery Group name and the Display name, and click Finish. Configuring the Wyse client 1. Obtain the Enterprise CA root certificate by opening https://vrtx-xd.test.local/Citrix/VRTX-VDI-StoreWeb on a Web browser. 2. Click on the padlock beside the address bar to view certificate information. 3. Click the tab for Certification Path.
- 30. A Principled Technologies test report 30Simplified VDI: Dell PowerEdge VRTX & Citrix XenDesktop 7.5 4. Select the top-level certificate. 5. Click View Certificate. 6. Click the Details Tab. 7. Click Copy to File. 8. In the Certificate Export Wizard, click Next. 9. Leave the default option selected and click Next. 10. Browse to the location you want to save the certificate file. Select a USB key. 11. Provide a name for the certificate and click save. 12. Eject the USB key from the system. 13. Insert the USB key into the Wyse terminal to be configured. 14. Click on the desktop of the Wyse terminal. 15. Select System Setup→Network Setup. 16. Click the Security tab. 17. Click Certificate Center. 18. Select Import From USB Storage and click Import. 19. Browse for the certificate file you just created. Select it and click OK. 20. Click OK. 21. Remove the USB key from the Wyse terminal. 22. Reboot the terminal. 23. When prompted, enter the FQDN or IP address of the Citrix XenDesktop server housing the Citrix StoreFront. 24. Provide authentication credentials to connect to the Citrix XenDesktop service.
- 31. A Principled Technologies test report 31Simplified VDI: Dell PowerEdge VRTX & Citrix XenDesktop 7.5 APPENDIX C – WHAT WE TESTED About the Dell PowerEdge VRTX The Dell PowerEdge VRTX is a compact, all-in-one solution in a 5U rack-able tower chassis. Designed to be quiet under normal operating conditions, the Dell PowerEdge VRTX can be stowed under a desk in a small office. Its four bays house M520 or M620 compute nodes, providing a space-saving alternative to four separate tower or rack servers. In addition to space savings, the Dell PowerEdge VRTX provides administrators with a unified management interface, the Chassis Management Controller, for performing routine systems management tasks. The Dell PowerEdge VRTX chassis supports up to 48 TB of shared internal storage that is presentable as virtual drives to single or multiple compute nodes, and provides optional pass-through and eight PCIe slots for additional device connectivity. The chassis integrated storage is available with 25 bays for 2.5-inch drives or with 12 bays for 3.5-inch drives. The Dell PowerEdge VRTX integrated switch contains multiple external network ports for easy expansion or integration into any computing environment. For more information about the Dell PowerEdge VRTX, visit www.Dell.com/PowerEdge/VRTX. About the Intel Xeon processor E5 family The new Intel Xeon processor E5 family, which comes standard in new Dell PowerEdge servers, incorporates new technology and features to meet the computing demands of the present and future. The Intel Xeon processor E5 family delivers intelligent and adaptive performance using such features as Intel Turbo Boost Technology 2.0, Intel Advanced Vector Extension, Intel Integrated I/O, and Intel Data Direct I/O Technology. These new processors also feature Intel Trusted Execution Technology (Intel TXT) and utilize Intel Advance Encryption Standard New Instructions (Intel AES-NI) to help keep your data safe. For more information about the Intel Xeon processor E5 family, visit www.intel.com. About Citrix XenDesktop 7.5 According to Citrix, “With XenDesktop, IT can mobilize the business, while reducing costs by centralizing control and security for intellectual property. Incorporating the full power of XenApp, XenDesktop can deliver full desktops or just the apps to any device. HDX technologies enable XenDesktop to deliver a native touch-enabled look-and-feel that is optimized for the type of device, as well as the network.” For more information about Citrix XenDesktop 7.5, visit www.citrix.com/products/xendesktop/overview.html.
- 32. A Principled Technologies test report 32Simplified VDI: Dell PowerEdge VRTX & Citrix XenDesktop 7.5 ABOUT PRINCIPLED TECHNOLOGIES Principled Technologies, Inc. 1007 Slater Road, Suite 300 Durham, NC, 27703 www.principledtechnologies.com We provide industry-leading technology assessment and fact-based marketing services. We bring to every assignment extensive experience with and expertise in all aspects of technology testing and analysis, from researching new technologies, to developing new methodologies, to testing with existing and new tools. When the assessment is complete, we know how to present the results to a broad range of target audiences. We provide our clients with the materials they need, from market-focused data to use in their own collateral to custom sales aids, such as test reports, performance assessments, and white papers. Every document reflects the results of our trusted independent analysis. We provide customized services that focus on our clients’ individual requirements. Whether the technology involves hardware, software, Web sites, or services, we offer the experience, expertise, and tools to help our clients assess how it will fare against its competition, its performance, its market readiness, and its quality and reliability. Our founders, Mark L. Van Name and Bill Catchings, have worked together in technology assessment for over 20 years. As journalists, they published over a thousand articles on a wide array of technology subjects. They created and led the Ziff-Davis Benchmark Operation, which developed such industry-standard benchmarks as Ziff Davis Media’s Winstone and WebBench. They founded and led eTesting Labs, and after the acquisition of that company by Lionbridge Technologies were the head and CTO of VeriTest. Principled Technologies is a registered trademark of Principled Technologies, Inc. All other product names are the trademarks of their respective owners. Disclaimer of Warranties; Limitation of Liability: PRINCIPLED TECHNOLOGIES, INC. HAS MADE REASONABLE EFFORTS TO ENSURE THE ACCURACY AND VALIDITY OF ITS TESTING, HOWEVER, PRINCIPLED TECHNOLOGIES, INC. SPECIFICALLY DISCLAIMS ANY WARRANTY, EXPRESSED OR IMPLIED, RELATING TO THE TEST RESULTS AND ANALYSIS, THEIR ACCURACY, COMPLETENESS OR QUALITY, INCLUDING ANY IMPLIED WARRANTY OF FITNESS FOR ANY PARTICULAR PURPOSE. ALL PERSONS OR ENTITIES RELYING ON THE RESULTS OF ANY TESTING DO SO AT THEIR OWN RISK, AND AGREE THAT PRINCIPLED TECHNOLOGIES, INC., ITS EMPLOYEES AND ITS SUBCONTRACTORS SHALL HAVE NO LIABILITY WHATSOEVER FROM ANY CLAIM OF LOSS OR DAMAGE ON ACCOUNT OF ANY ALLEGED ERROR OR DEFECT IN ANY TESTING PROCEDURE OR RESULT. IN NO EVENT SHALL PRINCIPLED TECHNOLOGIES, INC. BE LIABLE FOR INDIRECT, SPECIAL, INCIDENTAL, OR CONSEQUENTIAL DAMAGES IN CONNECTION WITH ITS TESTING, EVEN IF ADVISED OF THE POSSIBILITY OF SUCH DAMAGES. IN NO EVENT SHALL PRINCIPLED TECHNOLOGIES, INC.’S LIABILITY, INCLUDING FOR DIRECT DAMAGES, EXCEED THE AMOUNTS PAID IN CONNECTION WITH PRINCIPLED TECHNOLOGIES, INC.’S TESTING. CUSTOMER’S SOLE AND EXCLUSIVE REMEDIES ARE AS SET FORTH HEREIN.
