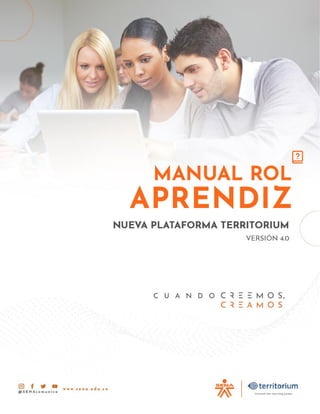
Manual aprendiz territorium version4 (1)
- 1. 1
- 2. 2 MANUAL USUARIO APRENDIZ Contenido 1. Acceso al usuario aprendiz de Territorium ....................................................................... 4 2. Acceso desde SENA Virtual .............................................................................................. 4 3. Sistema de comunidad .................................................................................................... 6 4. Mensajería ...................................................................................................................... 7 5. Mi perfil .......................................................................................................................... 8 6. Mis grupos ...................................................................................................................... 8 7. Grupo o programa de formación...................................................................................... 9 8. Anuncios ....................................................................................................................... 10 9. Participantes ................................................................................................................. 11 10. Información................................................................................................................... 11 11. Contenido del curso....................................................................................................... 12 12. Foros............................................................................................................................. 14 13. Evidencias ..................................................................................................................... 17 14. Sesiones en línea........................................................................................................... 23 15. Evaluaciones ................................................................................................................. 37 16. Wikis............................................................................................................................. 41 17. Galería .......................................................................................................................... 45 18. Portafolio de evidencias ................................................................................................ 46 19. Calificaciones................................................................................................................. 48 20. Grupos .......................................................................................................................... 50
- 3. 3 21. Blogs ............................................................................................................................. 51 22. Herramienta Chat.......................................................................................................... 55
- 4. 4 1. Acceso al usuario aprendiz de Territorium En el siguiente documento usted encontrará de forma detallada las instrucciones y paso a paso necesarios para el correcto uso del LMS desde el rol aprendiz. Es importante tener en cuenta las indicaciones que se brindan en cada uno de los ítems para garantizar un desempeño adecuado con el entorno virtual de aprendizaje. Las imágenes, enlaces y algunos términos pueden variar de acuerdo a la personalización o control de cambios que sean aplicados a la instancia respectiva del SENA. 2. Acceso desde SENA Virtual Para que el aprendiz acceda a la página de SENA Virtual, es necesario ingresar a la URL: www.senavirtual.edu.co y luego hacer clic en el botón “Ingresar a cursos” de la sección “Acceso a Cursos”.
- 5. 5 Una vez se encuentra en la vista anterior, el aprendiz debe loguearse, para ello debe seleccionar el tipo de documento de identidad, ingresar el Número de documento y contraseña con el que se encuentra registrado en SofiaPlus, y por último debe hacer clic en el botón Ingresar. Al ingresar en el LMS, el aprendiz encontrará en la interfaz de usuario un menú superior con los datos del usuario registrado y la mensajería interna, un menú lateral al lado izquierdo con toda la información del aprendiz y en la parte inferior todos los grupos o programas de formación en los cuales se encuentra matriculado. 1 2 3 4
- 6. 6 3. Sistema de comunidad En este espacio se puede acceder a comunidades propiamente del SENA, así como redes sociales, correo electrónico con dominio SENA, noticias, entre otros. Para acceder al sistema de comunidad, se hace clic sobre el botón CMS que se encuentra en la parte inferior del menú lateral. Este enlace lleva al sistema de comunidad, desde donde se podrá ir a SofiaPlus, correo misena, cursos cortos, certificados, agencia pública de empleo y noticias SENA, entre otros componentes.
- 7. 7 4. Mensajería Es el módulo de mensajería interna de la plataforma, el cual permite la comunicación con instructores y miembros del grupo. Para visualizar el buzón de mensajes, el aprendiz debe presionar el botón con el ícono de correo que se encuentra en la parte superior derecha de la plataforma. Allí encontrará los mensajes recibidos, enviados y tendrá la posibilidad de enviar un nuevo mensaje haciendo clic en la pestaña “Envía un nuevo mensaje”. Para escribir un nuevo mensaje, el aprendiz debe diligenciar el formulario con los datos de destinatario, asunto y mensaje, también tendrá la posibilidad de adjuntar archivos si lo considera necesario; posteriormente debe hacer clic en enviar. 1 2 3 4 5 6
- 8. 8 5. Mi perfil En este espacio se encuentra toda la información del aprendiz, incluye un menú interno que tiene información como Competencias, Información, Actividad Reciente, Clases, Compañeros y Puntaje y medallero. 6. Mis grupos En esta vista de la plataforma, el aprendiz puede visualizar e ingresar a los cursos o programas de formación en los que se encuentra matriculado. Para ingresar al grupo o programa de formación que se desea trabajar, se debe hacer clic en el ícono con el nombre del grupo. 1 2
- 9. 9 Al ingresar a uno de los grupos aparece una ventana emergente con toda la información del grupo, posteriormente se debe hacer clic en el botón ir al grupo. 7. Grupo o programa de formación Al interior del programa de formación se encuentra el menú de navegación del curso. Menú de navegación
- 10. 10 8. Anuncios En esta sección se encuentran todos los anuncios e información relevante del programa de formación. Allí puede encontrar todos los anuncios creados por el instructor, así como la bienvenida al programa de formación.
- 11. 11 9. Participantes En esta sección se encuentra la información de los instructores y aprendices vinculados al grupo o programa de formación. 10. Información En esta sección se encuentra toda la información del instructor y la descripción del programa de formación.
- 12. 12 11.Contenido del curso Para acceder al contenido del curso se debe hacer clic en el botón que se encuentra en el menú del lado izquierdo. Al ingresar se verá un menú lateral en la parte izquierda y un panel de visualización en la parte derecha.
- 13. 13 Para visualizar los contenidos a desarrollar durante el programa de formación navegue a través de los botones que se encuentran en el menú lateral y podrá ver su contenido en el panel de visualización. Para volver a la vista anterior, presione el botón Regresar que se encuentra encima del menú lateral, en la parte izquierda de la pantalla.
- 14. 14 12. Foros Esta herramienta permite la comunicación con el instructor y compañeros, socializar entre el grupo de trabajo y realizar actividades de forma colaborativa a través de comentarios y debates. Para resolver un foro, el aprendiz debe ingresar al botón Foros que se encuentra en el menú del lado izquierdo de la plataforma. Allí se mostrarán los foros que están asociados al programa de formación en el que se encuentra el aprendiz. Para dar respuesta a un foro debe hacer clic en el botón Responder de dicho foro.
- 15. 15 La interfaz tiene un área de texto para ingresar el comentario al foro, además de una casilla para activar el texto enriquecido que permite texto en formato HTML, adicionar imágenes, tablas etc. Para finalizar, el aprendiz debe hacer clic en el botón Responder. En el navegador se mostrará una ventana emergente donde se le informa al Aprendiz que se dio respuesta al foro. El comentario realizado al foro aparecerá de la siguiente manera. Para realizar un comentario a otro comentario hecho por otro aprendiz o por el mismo, se debe hacer clic en el botón Comentario(s). 1 2 3
- 16. 16 La interfaz tiene un área de texto para ingresar el comentario al foro, además de una casilla para activar el texto enriquecido que permite texto en formato HTML, adicionar imágenes, tablas etc. Para finalizar, el aprendiz debe hacer clic en el botón Comentar. En el navegador se mostrará una ventana emergente donde se le informa al Aprendiz que se creó el comentario. El comentario realizado a la intervención en el foro aparecerá de la siguiente manera. 1 2 3
- 17. 17 13. Evidencias En este módulo se encuentran las actividades o evidencias de aprendizaje que el aprendiz debe realizar. Para resolver una evidencia de aprendizaje, el aprendiz debe ingresar al botón Evidencias que se encuentra en el menú del lado izquierdo de la plataforma. Allí se mostrarán las evidencias de aprendizaje que están asociadas al programa de formación que está llevando el aprendiz, aparecen de color rosado las que ya cerraron y de color verde las que aún se encuentran disponibles.
- 18. 18 Al ingresar a una de las evidencias de aprendizaje que están como disponibles, el aprendiz tiene la oportunidad de realizar algún comentario sobre dicha evidencia. La interfaz del LMS tiene un área de texto para escribir la respuesta de la evidencia.
- 19. 19 La interfaz del LMS permite adjuntar archivos, en este caso para dar solución a la evidencia de aprendizaje. Para ello debe hacer clic en el botón Adjunta un archivo, se debe abrir una ventana para examinar el equipo, el aprendiz debe seleccionar el documento que desea enviar; y por último hacer clic en el botón Abrir. El archivo que se adjuntó se debe ver de la siguiente forma en la interfaz del LMS. 1 2 3
- 20. 20 La interfaz del LMS permite adjuntar vínculos. Para esto, debe hacer clic en el botón Adjunta un vínculo. En el área de texto que se habilita debe escribir el vínculo a adjuntar, y por último, debe hacer clic en el botón Adjuntar. 1 2
- 21. 21 Para finalizar el envío de la evidencia de aprendizaje, el aprendiz debe hacer clic en el botón Contesta.
- 22. 22 En el navegador se mostrará una ventana emergente donde se le informa al Aprendiz la hora y fecha en que fue enviada la evidencia al instructor. En el navegador se mostrará una ventana emergente donde se le informa al Aprendiz que el envío de su evidencia de aprendizaje fue exitoso. Se puede visualizar la respuesta que se envió.
- 23. 23 14. Sesiones en línea En este módulo se encuentran las sesiones en línea agendadas por el instructor. Se pueden visualizar las sesiones en línea que han sido agendadas y las que se encuentran activas.
- 24. 24 Para ingresar a una sesión activa debe hacer clic en el botón Entrar. Dentro del mismo navegador se abre una ventana donde se va a llevar a cabo la videoconferencia. La aplicación pide al Aprendiz elegir si desea contar con la opción de micrófono para hablar en la videoconferencia o si solo quiere escuchar la videoconferencia, el Aprendiz debe hacer clic sobre la opción que desee.
- 25. 25 Si el Aprendiz eligió tener el micrófono habilitado para la videoconferencia, entonces se va abrir una ventana para validar si se escucha bien o no cuando el Aprendiz hable. El aprendiz debe contestar haciendo clic en Si en caso que retorne un eco al hablar y No en caso que retorne nada. La aplicación cuenta con un chat público, donde los Aprendices e Instructores pueden realizar comentarios. Para realizar el comentario, el Aprendiz debe hacer clic en la caja de texto y para enviarlo debe hacer clic en el botón de color azul. 1 2
- 26. 26 El Chat público permite Guardar y Copiar. Para llegar a esta opción, es necesario hacer clic en los tres puntos de la parte superior del chat. Si se quiere guardar el chat, se debe hacer clic en el botón Guardar que se despliega de la parte superior del Chat público. Una vez hace clic descarga un archivo txt con toda la información.
- 27. 27 Si se quiere copiar el chat, se debe hacer clic en el botón Copiar que se despliega de la parte superior del Chat público. La herramienta Notas compartidas permite a todos los usuarios de la videollamada escribir apuntes y de esta manera todos los pueden visualizar en tiempo real.
- 28. 28 La herramienta de Notas compartidas, permite agregar al texto estilos como negrilla, cursiva, subrayado, tachado, viñetas y enumeración; así como deshacer y rehacer texto. La herramienta de Notas compartidas, permite importar contenido haciendo clic en el último botón de la barra de herramientas.
- 29. 29 Esta opción permite descargar el contenido en formato HTML o Texto sin formato que genera un archivo txt. Al hacer clic sobre el usuario propio, ósea aquel que aparece como (tu), se despliegan las opción de activar o silenciar el micrófono y establecer el estado.
- 30. 30 Para establecer el estado, basta con hacer clic sobre esta opción y seleccionar algunas de las opciones que se despliegan. Para acceder a un chat privado, el Aprendiz debe hacer clic sobre el nombre del usuario y se despliega la opción de Chat privado. Hacer clic sobre el botón Chat privado. 1 2
- 31. 31 Para enviar un mensaje privado, el Aprendiz debe hacer clic en la caja de texto, escribir el mensaje y hacer clic en el botón de color azul. En la pantalla principal aparecen 3 opciones. La primera permite activar o desactivar el micrófono haciendo clic sobre el icono de micrófono. La segunda permite colgar la llamada haciendo clic sobre el teléfono. Y la tercera permite activar o desactivar la cámara haciendo clic sobre el icono de la videocámara. 1 2 1 32
- 32. 32 En caso que el instructor promueva a un Aprendiz a presentador, a este se le habilita un botón más en la ventana; el cual permite compartir pantalla a todos los participantes de la sesión. Para compartir pantalla debe hacer clic sobre el botón que tiene un icono de monitor. Para desplegar la videollamada a pantalla completa se debe hacer clic sobre el botón superior de la izquierda de la ventana, y posteriormente sobre la opción Desplegar a pantalla completa.
- 33. 33 La opción Abrir configuraciones, permite activar o desactivar notificaciones de la videollamada.
- 34. 34 La opción Acerca de, muestra la versión y el autor de la herramienta. La opción de Ayuda, direcciona a una ventana en el navegador con videos y tutoriales sobre la herramienta.
- 35. 35 La opción Atajos por teclado, muestra una ventana con comando para realizar diferentes acciones.
- 36. 36 La opción Cerrar sesión permite salir de la videollamada.
- 37. 37 15. Evaluaciones En este módulo se listan las evaluaciones o cuestionarios que el aprendiz debe realizar en el programa de formación. Para resolver una evaluación, el aprendiz debe ingresar al botón Evaluaciones que se encuentra ubicado en el menú del lado izquierdo de la plataforma. Allí se mostrarán los exámenes que están asociados al programa de formación que está llevando el aprendiz. Para acceder a un examen debe hacer clic en el botón Ver Examen de la evaluación que va a desarrollar.
- 38. 38 Una vez esté dentro de la evaluación, aparecerá un cronómetro con el tiempo que tiene el aprendiz para realizar el examen, este aparece siempre y cuando el instructor lo haya configurado. Adicional, aparece el título de la Evaluación y las instrucciones de la misma. Inmediatamente después, aparecen las secciones y el portecentaje de las mismas, así como el cuestionario a responder.
- 39. 39 Una vez el aprendiz termine de responder el examen, debe hacer clic en el botón Enviar. En pantalla se verá un mensaje informando la cantidad de preguntas que fueron contestadas. Debe hacer clic en el botón Aceptar para ver cuáles resolvió correctamente y cuáles no. Además de la calificación que obtuvo y la cantidad de tiempo que tardó en realizar dicho examen.
- 40. 40
- 41. 41 16. Wikis Para acceder a los wikis de un programa de formación se debe ir al menú lateral del programa y buscar el botón llamado Wikis. Al hacer clic en este botón aparece un listado de wikis relacionado con la búsqueda ingresada. Para crear un wiki, se hace clic en el botón Crear wikis en la parte superior izquierda.
- 42. 42 Seguidamente, aparecerá una caja de texto enriquecido, donde se encuentra una plantilla para crear el wiki, se puede usar esta plantilla o personalizar el wiki a su gusto. Luego de ingresar el texto, se selecciona una categoría para el wiki y se hace clic sobre el botón Crear. Los botones de las Categorías se utilizan para listar los wikis de acuerdo a la categoría que se requiere. 1 2 3 4
- 43. 43 Al hacer clic sobre un wiki, se puede ver el contenido que contiene el mismo. También, aparece un menú superior con las opciones para modificar el wiki y para ver los detalles de este. Al ir a la pestaña Editar, se puede modificar el contenido del wiki.
- 44. 44 Dentro de la pestaña Acerca de, se puede ver los detalles del wiki, y comparar las diferentes versiones que ha tenido este. En la parte derecha de este menú, se encuentra el botón Borrar, este se utiliza para eliminar el wiki actual. Al hacer clic sobre este botón, aparece una ventana emergente pidiendo confirmación para la eliminación del wiki.
- 45. 45 17. Galería En este módulo se puede visualizar álbumes de imágenes y fotografías que son creados por los instructores como complemento de las evidencias de aprendizaje. En pantalla se muestran los álbumes disponibles. Para ver las imágenes de este, debe hacer clic sobre el álbum.
- 46. 46 A continuación se ven todas las imágenes que este álbum contiene. La interfaz permite navegar a través de las flechas atrás y adelante. 18. Portafolio de evidencias En este módulo se muestran todas las evidencias de aprendizaje que tiene el programa de formación, filtrándolas por Evidencias, Exámenes y Foros.
- 47. 47 Se listan todas las evidencias que se tienen el programa de formación. Se listan todos los exámenes que se tienen el programa de formación.
- 48. 48 Se listan todos los foros que se tienen el programa de formación. 19. Calificaciones En este módulo el aprendiz puede ingresar para conocer el estado de las notas de las evidencias de aprendizaje que ha resuelto. Para ingresar al módulo haga clic en el botón Calificaciones del menú de navegación.
- 49. 49 Al ingresar al módulo, se muestran los RAPS del programa de formación, y al desplegar cada uno de ellos se puede ver la calificación que el instructor da a cada una de las evidencias de aprendizaje. Para este caso, el aprendiz dio solución a la Evidencia 2 del programa de formación. Y esta evidencia fue la que el instructor califico con el nombre de Ponderado A en el centro de calificaciones.
- 50. 50 20. Grupos En este módulo se muestran los diferentes grupos en los que el aprendiz se encuentra vinculado.
- 51. 51 21. Blogs En este módulo se listan todos los blogs del programa de formación donde el aprendiz se encuentra inscrito. En este espacio podrá crear un blog, editar los que sean de su propiedad y comentar los creados por el instructor. El aprendiz debe ingresar haciendo clic al botón Blogs que se encuentra en el menú del lado izquierdo de la plataforma. Al ingresar en el módulo Blogs, se muestran en pantalla los blogs que están asociados al programa de formación en el que se encuentra el aprendiz. El aprendiz podrá crear un Blog, presionando el botón Crear. La interfaz para crear blog tiene un campo de texto para ingresar el nombre del blog, dos campos de fecha para ingresar el periodo de tiempo en el cual estará disponible, la opción de elegir si el blog podrá ser editado por los demás integrantes del grupo; y un área de texto enriquecida en el
- 52. 52 cual podrá ingresar todo el contenido del blog, adicionar imágenes, tablas etc. Para finalizar, el aprendiz debe hacer clic en el botón Guardar. En el navegador se mostrará una ventana emergente donde se le informa al Aprendiz que la creación del blog fue exitosa. Se puede visualizar el blog creado.
- 53. 53 Adicional se puede comentar el blog, haciendo clic en el contenido del blog. En el Formulario hay un área de texto donde se debe ingresar el comentario a realizar y posteriormente hacer clic en el botón comentar. También se puede editar el blog, haciendo clic en la pestaña Editar.
- 54. 54 Aparece el formulario con todos los campos para ser editados y el botón Actualizar.
- 55. 55 22. Herramienta Chat Esta herramienta está a disposición en el LMS para que el aprendiz pueda comunicarse con su grupo de trabajo en el momento que lo desee. Para acceder al chat, el aprendiz irá a la parte inferior derecha de la pantalla, allí encontrará un botón azul con la palabra Chat en él. Al hacer clic sobre este botón se listan los usuarios que están en línea para poder iniciar el chat. Al hacer clic sobre el usuario con quien se quiere chatear, cargará una ventana para escribir el texto que se quiere enviar. Se escribe el mensaje y se presiona la tecla Enter para enviarlo.