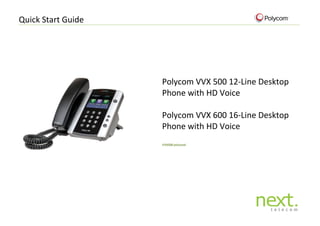
Polycom vvx-500
- 1. Quick Start Guide Polycom VVX 500 12-Line Desktop Phone with HD Voice Polycom VVX 600 16-Line Desktop Phone with HD Voice VVX500 pictured
- 2. Quick Start Guide 1. Getting to know your VVX500/600 VVX600 pictured
- 3. Quick Start Guide 2. Understanding the icons Lines Calls Registered line Placing a call Shared line Incoming call (home view) Unregistered line Incoming call (lines view) Phone warning Active call using Polycom HD L ogin credentials locked Active conference Call forwarding always enabled Held call DND enabled Shared line with a held call USB flash drive attached Status indicators in line view Flashing red indicates held call Green indicates active call Recording in progress or paused Menu Presence Press to view more or fewer icons (home view) Presence status: Available Tap to see more information Presence status: Busy Tap to edit Presence status: Away Tap to access recent calls Presence status: DND Tap to access message centre Presence status: Offline Backspace Presence status: Unknown Placed calls (recent calls view) Received calls (recent calls view) Missed calls (recent calls view)
- 4. Quick Start Guide 3. Using the touchscreen The keys shown on the touchscreen are referred to as soft keys. Different soft key options will appear depending on what features you are accessing. Press to select and highlight screen items. To scroll, touch the screen and swipe your finger up, down, left or right. To go back to the previous screen, press back. Pressing the home button at any time will take you to the home view menu. To select an option, simply press the relevant icon on the touchscreen. This screen will also display your phone extension number along with the date and time. Page indicator Extension number If you press and hold the page indicator highlighted above, home view expands to display additional icons 4. Basic phone features Place a call Use any of the following approaches to place a call Dial the number and lift the handset Dial the number then press the speaker button Dial the number then press the dial soft key If you are using a headset, dial the number then press the headset button If you have selected a number from a directory, press the dial soft key Answer a call Use any of the following approaches to answer a call Lift the handset If you are using a headset, press the headset button To use the speakerphone, press the speaker button Press the answer soft key Call waiting If you are on a call and a new incoming call arrives, a call waiting tone beeps and the incoming call window displays To answer the call, press answer. This will place your active call on hold To send the incoming call to voicemail, press reject If you don’t answer the call within 10 seconds, the incoming call window disappears. Press to see active call(s) again. View your current details You can access calls view if your phone has multiple calls in progress, or you have one held call. Scroll to see all your calls.
- 5. Quick Start Guide Call colour indicates status Dark Green – Active Call Dark Blue – Incoming and held calls Press a call to highlight it. Soft keys will apply to the highlighted call End a call Hang up the handset If you are using a headset, press the headset button or the end call soft key If you are using the speakerphone press the speaker button or the end call soft key Place a call on hold To place a call on hold, press the hold soft key. The hold icon will display on the line key label. Press hold again or the resume soft key to retrieve the call. Mute a call Press the mute button . To disengage mute, press the mute button again. Redial a number To view the most recently dialled numbers press the call history button then press the dial soft key to initiate the call. Note: you can scroll up and down through the list of recently dialled numbers View missed calls If your phone displays shows new missed call press the soft key to see the list of missed calls marked with the missed calls icon next to the number. Transferring a call You can transfer calls using either method: Blind transfer Transfer a call to another party without waiting for the other party to answer Consultative transfer Transfer a call to another party after speaking to the other person first To perform a blind transfer: 1. During a call, press the transfer soft key. This puts the call on hold 2. Press the blind soft key located on top of the screen. 3. Dial the number to which you want to transfer the call. To perform a consultative transfer: 1. During a call, press the transfer soft key. This puts the call on hold 2. Dial the number to which you want to transfer the call. 3. When the other party answers, press transfer to handover the call 4. If the transfer fails or you need to get the caller back, press the resume soft key to return to the original call.
- 6. Quick Start Guide 5. Using the contact directory Dial from the directory menu Press the home button to open the main menu Press directories Press on the contact you want to dial Press the contact number you want to dial Adding a favourite contact Press home button to open the main menu Press directories Press the + soft key and enter the details of your contact Swipe your finger up the screen to scroll to favourite index Add the number you want your contact to appear under, on your home view Adding a contact from call history In your call history navigate to the relevant contact and press Press save and enter the details as per steps in adding a favourite contact Update contact information Navigate to your contact directory and press the contact you want to update Press to update the contact’s information, then press save 6. Voicemail Setting up voicemail: Access the voice portal by pressing on the top right corner of your home screen Enter the default password: 0000# Change the password to your personal four digit password and then confirm Record your name Customise your greetings: Access the voice portal by pressing on the top right corner of your home screen Enter your 4 digit password Press 1 to access your voicemail box Then press 2 to change your busy greeting Or press 3 to change your no answer greeting Follow the prompts to listen, re-record, delete or save recorded greetings Remote access to your voicemail: Dial your direct telephone number Interrupt the greeting by pressing the * key Enter your 4 digit password Press 1 to access your voicemail box Then press 1 to listen to your messages To save the message, press # To delete the message, press 7 To repeat the message, press 2
- 7. Quick Start Guide 7. Call forwarding options Forward calls to another number: Press the forward soft key on the bottom of your home screen. Press 1 (always) Enter the number you want to forward all calls to Press the enable soft key. Note: to disable, press the forward soft key again and disable the always option. Forward unanswered calls to another number Press the forward soft key on the bottom of your home screen Press 2 (no answer) Enter the number you want to forward unanswered calls to Press the enable soft key. Note: to disable, press the forward soft key again and disable the no answer option. Forward calls, when busy, to another number Press the forward soft key on the bottom of your home screen Press 3 (busy) Enter the number you want to forward busy calls to Press the enable soft key. Note: to disable, press the forward soft key again and disable the busy option. Note: If you have previously entered a destination phone number for a call forward type, you do not need to re-enter it each time the call forward option is enabled. 8. Conference Calls Place a conference call: During a call, press the confrnc soft key to open a new line and put the first party on hold. Dial the number of the party who you want to conference in. When the call connects, press confrnc to join the two calls in a conference. Note: the system defined conference call is limited between you and two other parties, making a 3-way conference call. 9. Ringer type or volume Adjust the Ringer volume Press the + or – volume buttons while the handset is in its cradle Adjust the handset, speaker or headset volume During an active call, press the +or – volume buttons
- 8. Quick Start Guide This guide is intended for users of Polycom VVX400 and Vvx500 series handsets. Not all features listed in this guide may be available at time of installation and may be licence dependant If you have any questions, we are here to help. Please call 1300 00 6398 or email team@nexttelecom.com.au Next Telecom Pty Ltd Level 12, 100 Miller Street North Sydney NSW 2060 p: 1300 00 6398 f: 1300 66 4447 e: team@nexttelecom.com.au abn: 77 074 728 724