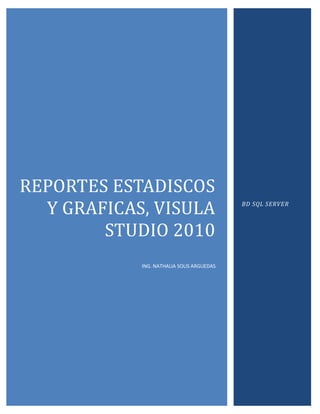
Reportes estadiscos visual studio 2010
- 1. REPORTES ESTADISCOS Y GRAFICAS, VISULA BD SQL SERVER STUDIO 2010 ING. NATHALIA SOLIS ARGUEDAS
- 2. Este este tutorial, creamos reportes estadísticos por medio de graficas, para esto utilizaremos visual studio 2010 y la base de vados SAL Server. Para el siguiente laboratorio utilizaremos el script de la base de datos BD_Verduras, la cual será proporcionada por la profesora. Para empezar, primero nos aseguramos de que la BD este perfectamente funcional, seguidamente iniciamos visual studio 2010. Creamos un nuevo proyecto, tal como lo muestra la siguiente imagen. Seguidamente escogemos la opción de forms, podemos cambiar el nombre y la dirección de donde queremos guardar nuestro proyecto.
- 3. Damos clic en aceptar. En la ventana que se nos aparece, vamos a la pestaña proyecto y agregamos un nuevo elemento, de la siguiente manera. Seguidamente, de la ventana que se nos aparece agregamos un nuevo informe, de la siguiente manera.
- 4. Seguidamente, en el cuadro de herramientas, agregamos una nueva tabla. La ventana que obtendremos será la siguiente. Hacemos clic en nuevo, para agregar el origen de los datos. Al dar clic en nuevo nos aparecerá la siguiente ventana.
- 5. En donde escogemos la opción de Base de datos. Damos clic en siguiente y escogemos la opción de conjunto de datos. Damos clic en siguiente. Nos aparecerá la siguiente ventana, en donde deberemos crear una nueva conexión. De la ventana que se nos parece debemos de poner el nombre del servidor, y escoger la BD, con la cual debemos de trabajar.
- 6. Hacemos un test de la conexión, para asegurarnos de que esta correcta. Damos clic en aceptar. De la ventana que se nos parece, damos clic en siguiente, hasta que se nos aparezca la ventana en donde debemos de escoger la tabla a la cual le haremos el grafico estadístico. Para este caso, escogemos la tabla de productos, y finalizamos. En la ventana que se nos aparece, debemos de agregar cada uno de los campos que queremos que muestre el reporte. Si no nos alcanzan los campos, insertamos mas columnas, para colocar todos los campos.
- 7. Ahora, hacemos clic derecho y elegimos ,la opción de grafico, escogemos el tipo de grafico, que querremos que represente los datos, en este caso elegimos el grafico circular. Ahora, debemos de escoger cuales son los datos que queremos que formen el grafico. Para este caso elegimos tal como muestra la siguiente imagen.
- 8. Con estos pequeños pasos, tenemos el reporte que se mostrara mediante le grafico. Puedes colocar mas cosas para ponerle al grafico, como imágenes, líneas, cuadros, etc, todo depende de tu creatividad. Ahora debemos de ir a la opción del formulario, para insertar un vista del reporte, de la siguiente manera.
- 9. Escogemos la opción y dibujamos del tamaño que queramos el reporte. Damos clic en la flechita que se encuentra en la parte superior derecha de la vista del reporte y escogemos el reporte que creamos anteriormente.
- 10. Con esto hemos creado el reporte, ahora podemos correr la aplicación para observarlo. Ahora debemos de crear un botón para poder refrescar los datos en caso de que estos cambien en la BD. Entonces vamos al cuadro de herramientas y colocamos un botón, damos doble clic en el para poder entrar a modificar el código. Copiamos el código como lo muestra la imagen siguiente. .
- 11. Y la pegamos en el botón. Volvemos a correr la aplicación, cambiamos algunos datos de la BD, y probamos el botón.
