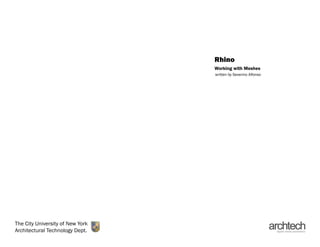
Rhino Working with Meshes
- 1. Rhino The City University of New York Architectural Technology Dept. written by Severino Alfonso Working with Meshes
- 2. Working with Meshes 2 Why do we need meshes? Although Rhino is a NURBs surface modeler, it uses polygon meshes created from those surfaces for vi- sualization purposes - so what you see on the screen when the model is shaded is in reality a special, invisible polygon mesh (the “render mesh”) that is attached to the actual NURBs surface. Why? For quick shading and rendering. But while a mesh has the advantages of shading speed and ad- justability, there is a disadvantage. The render mesh is always an approximation of the surface, so there are almost always gaps between the faceted render mesh and the actual smooth surface. The same meshing engine in Rhino is used in the creation of analysis meshes for the functions like Draft Analysis and Curvature Analysis, EMap, etc., and by the Mesh command (Tools > Polygon Mesh > From NURBs Object), which creates a “real” mesh object directly from a NURBs object. Exporting from Rhino with certain polygon-based formats (such as .stl) will also create mesh objects (in the exported file). Although you can’t edit these in the original Rhino file, you do have the same group of mesh density settings to control how they are cre- ated. The functions that create real, editable meshes like Mesh and Export (.stl) are very important in many applications, as other “downstream” programs or processes often need polygon mesh objects to work with. All of the types of mesh objects can exist simulta- neously in one file, they do not affect one another and each can have its own settings. Although all the meshes are created with the same engine, there are a couple of important differences between them.
- 3. Working with Meshes Meshes Vs Nurbs MeshToNurb : What it is, what it isn’t In order to fully understand what this operation does, one must be familiar with some of the basics of basic 3D constructive geometry as well as characteristics of both mesh and NURBS objects. For the sake of completeness, a short description of the characteris- tics of Meshes and NURBS is included below. Meshes vs. NURBS To understand what MeshToNurb does, one must also understand the fundamental differences be- tween a Mesh model and a NURBS surface model. Although both can represent a 3D object as a com- puter model, they do it in completely different ways. A mesh represents 3D surfaces as a series of dis- creet facets, much as pixels represent an image with a series of colored points. If the facets/pixels are small enough, the object/image appears “smooth”. If we zoom in enough, however, we can still see the “pixelization” or granularity and the fact that the object is not locally smooth and continuous. NURBS surfaces are mathematical representations of curves and surfaces. They are capable of repre- senting complex free form surfaces that are inher- ently smooth, and they retain their smooth shape when editing. There is no pixelization or granularity as with a mesh. Thus they behave more like a real person’s face rather than a pixelized image of that same face. It is important to note here that NURBS can be easily converted to Meshes at any time (Fig.1 & Fig.2), in the same way that you can easily take a digital image of a person’s face with a camera. On the other hand, going from Meshes to NURBS is like trying to recon- struct a person’s face from a pixelized digital image - it is a much more difficult task, and there are no quick automatic methods. Fig. 1 - Meshes Vs. Nurbs: Sphere Fig. 2 - Meshes Vs. Nurbs: Cylinder 3
- 4. Working with Meshes 4 Types of meshes Render meshes are created on NURBS surfaces and polysurfaces for visualization purposes when using Shaded or Rendered Viewports. They are not directly user accessible or editable, they stay “attached” to the NURBS object they were created from. They can be deleted by using the ClearAllMeshes command, and regenerated by using the RefreshShade com- mand or by changing the settings (at File > Proper- ties > Mesh) (Fig.3) (which forces a global regenera- tion of all render meshes). As of V4, you can also transform the render mesh into a real editable mesh object using the command ExtractRenderMesh. Analysis meshes are similar to the render meshes in that they are not normally editable or separable from their NURBS object. They simply have another set of controls and exist separately from the render mesh- es. You can see them temporarily, however, when you use the “adjust mesh” button or the “preview” button in the settings panel on the dialog boxes for the Analysis commands. In V5, like with render meshes above,you can transform an analysis mesh into a real mesh object with the command ExtractAnalysisMesh. Meshes created by the MESH command (Fig.4) are visible and editable, and are separate from the NURBS objects they were created from. They are objects in their own right, and can be seen and edited with the various Rhino commands that apply to meshes (see Bonus > Mesh), and can be exported to in the polygon mesh formats like STL, DXF, 3DS, and OBJ. Meshes created during SAVE and EXPORT (Fig.5) (such as .stl) have the same mesh settings dialogs (“Detailed Controls”) as the other types. You can also see them temporarily when you use the “preview” button in the settings panel, but they are not stored in the original file (only exported). Fig.3 - Render meshes Fig. 4 - MESH command Fig. 5 - EXPORT (.stl)
- 5. Working with Meshes 5 The Mesh Settings Dialogs Controls The controls for different mesh types are virtually identical. The controls for the Render Mesh (display mesh) settings are part of the .3DM file’s proper- ties (Properties > Mesh). They are set globally for the whole model, but as of V4 you can also over- ride them on a per-object basis. Rhino offers you 2 standard settings, jagged and faster and smooth and slower, as well as custom, which lets you access the detailed controls. When creating a mesh from a NURBS object, or ex- porting to a mesh format like STL, DXF, 3DS, and OBJ you can choose to use the “simple” controls, which are just a coarse fine slider: fewer more polygons. The Default settings Jagged and Faster (Fig.6) is the default for render meshes — fine for quick visualization, but not very good for anything else. Smooth and Slower theoretically offers better resolu- tion at the expense of longer meshing times. In prac- tice, even though it does take longer, frankly, it may still leave visible gaps where you don’t want them, so you are advised to try the custom settings instead. Custom allows the user the maximum flexibility in tailoring the mesh settings to their needs, at the expense of being a bit complex to understand and set up. The default “simple” (Fig.7 & Fig. 8) slider settings for analysis meshes as well as Mesh and Export is an average “somewhere in the middle”… The default setting for the special STL Export dialog is generally the last used “max dist edge to srf” set- ting in the custom dialog (see further on) or the value of Absolute Tolerance in File > Properties > Units if none was set. Fig. 6 - Jagged and Faster Fig. 7 - Custom Fig. 8 - Custom
- 6. Working with Meshes 6 Custom Settings How meshes are created Polygon Mesh Options (simple controls) The mesh is created in three steps based on the detailed criteria: initial quads (estimated to roughly meet the criteria), refinement (subdivision to meet the criteria), and adjustment for trim boundaries. Surfaces are meshed in a two step process. First a regular quad mesh is created and then that mesh is refined by splitting some quads into 4 smaller quads. The Maximum aspect ratio, Maximum edge length, and Minimum initial grid quads settings control the generation of the initial mesh. The Density (Rhino 4 only), Maximum angle, Maximum edge length, Minimum edge length, and Maximum distance, edge to surface settings determine which initial quads get split up into smaller quadrangles. Mesh Command Mesh SolidsNURBS Solids
- 7. Working with Meshes 7 Custom Settings How meshes are created Polygon Mesh Options (detailed controls) Mesh Command
- 8. Working with Meshes Meshes Vs Nurbs Polygon Mesh Options (detailed controls) 8
- 9. Working with Meshes 9 Detail A _ Mesh Result Original NURB surface B A Detail B _ Mesh Result B A Meshes Vs Nurbs Polygon Mesh Options (detailed controls) Maximum angle configuration Settings Maximum angle: 2.0 Refine Mesh Mesh Result
- 10. Working with Meshes Meshes Vs Nurbs Polygon Mesh Options (detailed controls) Maximum angle configuration Settings Maximum angle: 5.0 Refine Mesh Detail A _ Mesh Result B A Detail B _ Mesh Result B A Mesh Result Original NURB surface 10
- 11. Working with Meshes Detail A _ Mesh Result B A Detail B _ Mesh Result B A Meshes Vs Nurbs Polygon Mesh Options (detailed controls) Maximum angle configuration Settings Maximum angle: 25.0 Refine Mesh Mesh Result Original NURB surface 11
- 12. Working with Meshes Detail A _ Mesh Result B A Detail B _ Mesh Result B A Meshes Vs Nurbs Polygon Mesh Options (detailed controls) Maximum edge length configuration Settings Maximum edge length: 10 Refine Mesh Mesh Result Original NURB surface 12
- 13. Working with Meshes Detail A _ Mesh Result B A Detail B _ Mesh Result B A Meshes Vs Nurbs Polygon Mesh Options (detailed controls) Maximum edge length configuration Settings Maximum edge length: 5 Refine Mesh Mesh Result Original NURB surface 13
- 14. Working with Meshes Detail A _ Mesh Result B A Detail B _ Mesh Result Mesh Result B A Meshes Vs Nurbs Polygon Mesh Options (detailed controls) Maximum edge length configuration Settings Maximum edge length: 1.0 Refine Mesh Original NURB surface 14
- 15. Working with Meshes Mesh Tools Creation ExtractRenderMesh - Copies the render mesh from selected objects. Mesh - New Density option is a scale-independent control. MeshEllipsoid - Creates a mesh ellipsoid. MeshTCone - Creates a mesh cone whose apex is cut off by a plane. MeshTorus - Creates a mesh torus. MeshPatch - Creates a mesh from selected 3-D points, point cloud, polylines, and curves. MeshPolyline - Creates a mesh from a closed planar polyline. PlanarMesh - Creates a planar mesh from boundary curves. Flip Mesh Normal Unify Mesh Normals 15
- 16. Working with Meshes Mesh Tools Creation Quadrangulate Mesh and Triangulate Mesh 16
- 17. Working with Meshes Mesh Tools Creation Reduce Mesh Polygon Count: Reduces de number of polygons in a mesh to a specific number. MeshFromControlPoints - Creates a mesh from se- lected control points. 17
- 18. Working with Meshes Mesh Tools Creation MeshHeightfield - Creates a mesh based on the color values in a bitmap. 18
- 19. Working with Meshes Mesh Tools Editing CollapseMeshFace - Collapses a mesh face to adja- cent mesh vertices. CollapseMeshFacesByArea - Collapses mesh faces that have surface areas that are greater and/or less than a specified number. CollapseMeshFacesByEdgeLength - Collapses mesh edges above or below a certain length to a single mesh vertex. CullDegenerateFaces - Deletes mesh faces that have zero area. DeleteMeshFaces - Deletes selected mesh faces. DupMeshEdge - Creates a polyline at selected naked edges or creases in unwelded meshes. 19
- 20. Working with Meshes Mesh Tools Editing AlignMeshVertices - Forces mesh vertices within a specified distance to the same location. CollapseMeshFacesByAspectRatio - Collapses mesh faces based on a specified ratio of length to width. CollapseMeshFacesByEdgeLength - Collapses mesh edges above or below a certain length to a single mesh vertex. CullDegenerateFaces - Deletes mesh faces that have zero area. DupMeshEdge - Creates a polyline at selected naked edges or creases in unwelded meshes. 20
- 21. Working with Meshes Mesh Tools Editing ApplyMeshUVN - Wraps meshes and points onto a surface based on the surface u- and v- coordinates. DupMeshHoleBoundary - Creates a polyline that duplicates the boundary of a mesh hole. DeleteMeshFaces - Deletes selected mesh faces. 21
- 22. Working with Meshes Mesh Tools Editing ExtractConnectedMeshFaces - Extracts faces that are connected to a selected face by defining the break angle between two connected faces. ExtractDuplicateMeshFaces - Extracts faces that are identical in a single mesh. ExtractMeshFaces - Extracts faces selected by pick- ing the face or the face edge. ExtractMeshFacesByArea - Extracts faces within a specified range of area. ExtractMeshFacesByAspectRatio - Extracts faces within a specified upper and lower aspect ratio. ExtractMeshFacesByDraftAngle - Splits a mesh ob- ject based on the angle of the faces to the view. ExtractMeshFacesByEdgeLength - Extracts all faces that have an edge greater or less than a specified length. ExtractMeshPart - Extracts faces that are bounded by unwelded edges. ExtractNonManifoldMeshEdges - Separates from the parent mesh faces that have an edge that is shared by 3 or more faces. FillMeshHole - Fills mesh boundary with triangular mesh faces. FillMeshHoles - Attempts to fill all holes in mesh with triangular mesh faces. 22
- 23. Working with Meshes Mesh Tools Editing OffsetMesh - Offsets the mesh a specified distance with the option to fill the space between the two meshes to create a closed mesh. 23
- 24. Working with Meshes Mesh Tools Editing FillMeshHole - Fills mesh boundary with triangular mesh faces. FillMeshHoles - Attempts to fill all holes in mesh with triangular mesh faces. SplitMeshEdge - Splits a mesh edge to create two or more triangles. SwapMeshEdge - Swaps the corners of triangles that share the edge. 24
- 25. Working with Meshes Mesh Tools Creation MeshFromPoints - Creates a mesh from selected points or point cloud. 25
- 26. Working with Meshes Mesh Tools Editing MeshBooleanDifference - Subtracts the shared parts of meshes from another set of meshes. MeshBooleanIntersection - Finds the common part of selected meshes and deletes the unshared parts. MeshBooleanSplit - Finds the common parts of selected meshes and creates separate meshes from the shared and unshared parts. MeshBooleanUnion - Creates a single mesh from selected meshes and deletes the shared area. MeshSplit - Splits meshes at a curve, surface, or mesh. 26
- 27. Working with Meshes Meshing problems and weaknesses Sometimes, you may find that even with the settings guidelines above, you are still not getting good re- sults. You may struggle with ghost surfaces, uneven shading, or triangular mesh facets that cut across empty space where they shouldn’t be. Some of these problems may be caused by the Rhino mesher’s reaction to certain types of geometric structures. The only way to correct them currently may be to do some reconstruction on your structures. Things to watch out for: While these conditions don’t always cause problems meshing, they have been known to do so in the past, so it’s worthwhile checking if you are having difficul- ties. Bad objects. While they don’t always result in mesh problems, these are easy enough to track down, so it’s a good place to start. If you find one, try hiding it. If your problem disappears, then perhaps all you need to do is fix the object (make it valid) and you’ll be good to go. Long, skinny surfaces. These are hard for the mesher currently. The longer and thinner, the harder it is and the longer it takes. A typical example might be long continuous small radius fillets on the edges of your model. If it’s tak- ing forever to mesh and you think you’re geometry doesn’t warrant that, you might also have a tiny sliver surface somewhere that’s hanging up the mesh machine. Joined tangent lines and arcs that have been ex- truded or revolved. Example - extruding a rounded rectangle. This forms a single surface with internal G1 areas, which the mesher struggles with. Solution - Explode the curves before extruding, or use Split > Isocurves at the G1 spots to create a structure with separate joined tangent surfaces instead of one single one. In the case of the extruded rounded rectangle, you will have eight joined surfaces, not one. Kinked surfaces. Usually caused by having CreaseSplitting (V5 or V4 add-on) set to No, or using MergeSrf Smooth=No on surfaces that are not at least tangent to each other. In this case, again, it is better to have multiple joined surfaces instead of one kinked one. Use Surface edit tools > Divide surface along creases or Split > Isocurves at the kinked spots to split these types of surfaces up into separate parts. Triangular surfaces with holes This is a known Rhino bug in V4. The “Use simple planes” setting (outlined above) messes up with either a triangular planar surface with a hole in the middle, or a planar surface with a triangular hole in the middle. The symptom is that the hole is not displayed in shaded mode, even though it is there. The remedy is to uncheck “Use simple planes” in the detailed mesh dialog. If you are using “Jagged and Faster”, “Simple planes” is checked by default and can’t be unchecked, so you will have to switch to a “Custom” mode. 27
- 28. Working with Meshes 28 Importing and export Meshes Importing an Existing Mesh: Rhino can read in polygon meshes using one of several file formats: AutoCAD DXF (both 3DFace and Polyface entities), STL, RAW (any quad polygons in the file will be converted to triangles), 3DS, and oth- ers (See Import and Export Formats under the Help Index.) Being a NURBS modeler, Rhino can do little with existing meshes. Importing a Surface Geometry: Rhino can read surface geometries using one of two formats: IGES and AutoCAD DXF. Rhino recommends the use of the IGES format for transferring surface geometries into Rhino from Catia, Mechanical Desk- top, Microstation, Pro/E, SRDC I-DEAS, SolidWorks, Unigraphics, and others (See Related Topics under the Help Index topic IGES File Exchange.) Preparing the Surfaces for Meshing: To ensure a “watertight” mesh (in which adjacent polygons share common vertices), you must join all surfaces together. There are two methods: Edit->Join and Solid->Union/Difference. The second method is a Boolean operation.To eliminate unwanted surface transitions and imperfections use the Transform- >Smooth command. Meshing the Surface: Select the surface. Use the menu command Tools- >Polygon Mesh->From NURBS object. A Create Polygon Mesh from NURBS object window will pop up; hit Detailed Controls. In the (Detailed Controls) Mesh from NURBS window, set Max aspect ratio = 1. Hit Preview. If you don’t like what you see (Rhino will probably create more polygons than you want), type in a very small value for Min Edge Length and hit Preview. Increase Min Edge Length gradually, hitting Preview after every change, until the mesh no longer has undesirable detail in it. If your surfaces have small details in them, Rhino will not be able to gloss over the detail when meshing. If you end up with some overly big polygons, use the Max Edge Length to decrease the size of your largest polygons. Preparing the Mesh for Export: If you want to break the mesh into parts, use the Tools->Polygon Tools->Explode command. This op- eration may result in more parts than you desire. You can combine the pieces into the parts that you desire either in Rhino or WinTherm. We recommend doing as much as you can within Rhino. The Tools->Polygon Mesh->Join command joins adjacent mesh parts. Exporting the Mesh: Once you’re happy with the mesh, hit OK in the Mesh From NURBS window. Select the mesh, and then use the menu command File->Export Selected. Rhino can export a polygon mesh in various formats (AutoCAD DXF, STL, RAW, 3DS, Wavefront OBJ, VRML, etc). We recommend using Wavefront OBJ or AutoCAD DXF for import into WinTherm. When exporting an OBJ file, select Polygon Mesh and Polylines in the option window. When exporting an AutoCAD DXF file, use the options Write Surfaces as Meshes and Write Meshes as 3DFaces. You can also use the File->Save As->Wavefront OBJ command; however, we do not recommend using this option since you must then mesh during the file save operation which denies you opportunity to prepare the mesh for export.
- 29. Working with Meshes Mesh Diagnostics Sometimes a model can become damaged. These damaged areas can cause problems. It is possible to build bad models using Rhino tools - for instance, if you trim a surface with a self- intersecting curve, Rhino will let you do it, but the result will be a poorly defined model that will cause problems later. Another problem is having a tiny, trimming edge that then gets joined to a larger trim curve on an adjacent surface. If Rhino matches the large edges, some- times the tiny trim curve edge can get compressed even further so that it is really just a point. That com- pressed edge no longer has a meaningful orientation and causes problems. There are modeling techniques you can use to in- crease the overall robustness of your models. Draw- ing tiny little lines to connect pieces of a trim curve instead of moving the two endpoints of the curves together generally messes up joining other edges together and tends to cause problems. Sometimes the microscopic edges can be gener- ated through other means, like Booleans where the objects are just off from each other by a little bit. Trimming edges that are very small or curved back on themselves are the biggest cause of problems in models. There are Rhino tools you can use to examine your model for these defects. The first one to try is the Check command. If your model doesn’t pass Check, then it will list some spe- cific problems. You can just use the list to indicate that you might need to tune up the model. If a model passes Check, it doesn’t automatically mean that it is 100% properly structured, though. Some bad model parts, like having surfaces that fold back on themselves or self-intersect, are very time consuming and difficult to automatically detect, and Check doesn’t check for those things. But it can check the general overall structure of the object. The workaround is to Explode, Untrim, Trim again, and Join. If there are lots of tiny edges, then you may have to use the SplitEdge command to split all edges so they have a compatible structure, and then use JoinEdge to manually mate the proper pairs. When there are long things and tiny things adjacent to each other, the Join command can get confused - when that happens, the low level manual JoinEdge can work as a replacement. These tools are on the Analyze menu under Edge Tools. You may need to use several of these tools to fix difficult broken models as well. Avoiding Modeling Errors In general, try to avoid creating tiny edges in models. Do not use curves where there is a tiny line in the middle of the curve that joins two pieces together. Try to make sure that adjacent parts mate cleanly with a good, simple edge-to-edge matching. You can… List data structure of an object — List command Check objects — Check and CheckMesh (v4) com- mands. Select bad objects — SelBadObjects and ExtractBad- Srf commands 29
- 30. Working with Meshes Mesh Tools Weaverbird Weaverbird is a topological modeler that contains many of the known subdivision and transformation operators, readily usable by designers. Instead of doing the work repeatedly, or sometimes using com- plicated scripts, this plug-in reconstructs the shape, subdivides any mesh, even made by polylines, and helps preparing for fabrication. 30
- 31. Working with Meshes Mesh Tools Weaverbird Catmull-Clark smoothing Catmull-Clark smoothing (wbCatmullClark). Calcu- lates the type of mesh-based recursive subdivision described by Edwin Catmull and Jim Clark, at first in 1978. The resulting mesh always consists of quadri- laterals. 31
- 32. Working with Meshes Mesh Tools Weaverbird Split mesh into Quads Split mesh into Quads (wbSplitQuad). Calculates a new mesh, which is formed of only quads and gener- ally appears similar to the old one, except that it is welded. It is topologically equivalent to the Catmull- Clark subdivision. 32
- 33. Working with Meshes Mesh Tools Weaverbird Loop smoothing Loop smoothing (wbLoop). Calculates the type of mesh-based recursive subdivision described by Charles Loop, at first in his Mathematics thesis in 1987. The resulting mesh always consists of triangu- lar faces. 33
- 34. Working with Meshes Mesh Tools Weaverbird Split mesh with inner face Split mesh with inner face (wbSplitPolygons). Places a new face departing from the middle of each origi- nal face edge. Caps the remaining hole with Sierpin- ski triangles. 34
- 35. Working with Meshes Mesh Tools Weaverbird Sierpinsky Triangles subdivision Sierpinsky Triangles subdivision (wbSierpinskyTrian- gle). Places a triangle in each corner of a mesh face. The mesh will have one more hole per face. 35
- 36. Working with Meshes Mesh Tools Weaverbird Sierpinsky Inner Polygons Subdivision 36
- 37. Working with Meshes Mesh Tools Weaverbird Extraction of Mesh Edges, Faces and Vertices 37
- 38. Working with Meshes Mesh Tools Weaverbird Frame Frame (wbFrame). Computes a new mesh with higher naked edge count, where each face has a new hole in the center and resembles a picture frame. The resulting mesh always consists of quad faces. Carpet Carpet (wbCarpet). Computes a new mesh with higher naked edge count, where each face has a new hole in the center. The resulting mesh always consists of quad faces, and can be used to compute a Sierpinski carpet. 38
- 39. Working with Meshes Mesh Tools Weaverbird Window Window (wbWindow). Replaces each original mesh face with a new one, reconstructed on the inside. Each face has the same number of sides as the original one. Bevel Edges Bevel Vertices 39
- 40. Working with Meshes Mesh Tools Weaverbird Offset Mesh Thicken Mesh 40
- 41. Working with Meshes Mesh Tools Weaverbird Mesh Primitives 41
- 42. Working with Meshes Mesh Tools Weaverbird Example Process 42
- 43. Working with Meshes Mesh Tools Weaverbird Simple Mesh Preparation 43
- 44. Working with Meshes Mesh Tools Weaverbird (wbSplitPolygons + wb Loop) 44
- 45. Working with Meshes Mesh Tools Weaverbird (wbFrame + wbLoop) no thickness in result 45
- 46. Working with Meshes Mesh Tools Weaverbird (wbCarpet + wbThicken) thickness in result 46
- 47. Working with Meshes Mesh Tools Weaverbird (wbLoop) thickness in result ready for 3Dprint check 47
