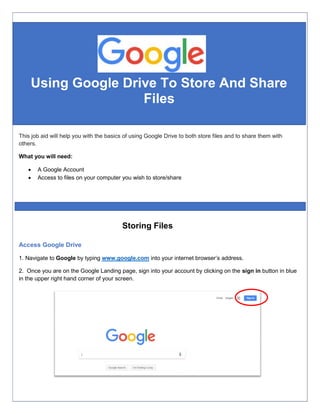
Uploading & Sharing Files via Google Drive
- 1. Using Google Drive To Store And Share Files Access Google Drive 1. Navigate to Google by typing www.google.com into your internet browser’s address. 2. Once you are on the Google Landing page, sign into your account by clicking on the sign in button in blue in the upper right hand corner of your screen. This job aid will help you with the basics of using Google Drive to both store files and to share them with others. What you will need: A Google Account Access to files on your computer you wish to store/share Storing Files
- 2. 3. Once you are signed in, you can access your Google Drive account by clicking on the Google Apps icon in the upper right-hand corner and choosing Drive from the list of options displayed. The icon for Google apps is The icon for the Google Drive app is 4. You should arrive at the My Drive page, which will look like the screen below:
- 3. Uploading A File 1. On the left side of the Drive home page, click on New and then on File Upload from the menu * You also have the option of uploading a folder; in this case, you will follow the same instructions. 2. Once you click on File Upload, you will be prompted to choose the file you wish to upload from your computer. You should see something like the image below:
- 4. 3. Once you choose the file you want to upload, double click on it. you will see a box in the lower right-hand part of the screen appear informing you of the status of your upload. Once it is completed uploading, you will see the screen below. Your file is now uploaded to the drive. You can see it in the files area of the drive home page.
- 5. Sharing Files 1. When in the Google Drive home page, locate and open the file you wish to share. If you recently accessed the file, or if you frequently access it, you can quickly find it under the Quick Access section of the page. 2. When the file is open, you will see the following screen: 3. Click on the Options icon in the upper right-hand corner to access more options for this file. The Options icon looks like this
- 6. 4. Select the Share option from the menu: 5. You will see the following screen: Here we have some options available to us depending on how we want to share this file. Send Via Email: Allows you to share the file with recipients by email. Shareable Link: A link is provided which you can use by dropping into emails and other correspondence, published documents and sites, and anywhere else you might consider sharing a URL.
- 7. Send Via Email 1. Enter an email address in the box under the word People; you can enter multiple ones if you wish. You also have the option of writing a note as well, which will be included in the email sent to the recipient(s): 2. When you are done entering the email information, and notes (optional), you will need to decide what authority levels the recipients will have. You can access this by clicking on the edit button. The edit button looks like this You can access the menu of options by clicking on the carrot 3. Click on the option you want to use.
- 8. Can Edit means who ever receives the link can make edits to your document Can Comment means whoever receives the link can make comments and suggestions to the document in Google Docs. They will not be able to make edits, though. Can View means whoever receives the link can only view the document; they will not be able to make comments or suggestions or edit the document. 4. When you are ready, click on the blue Send button in the lower left-hand corner of the box. A grey box will pop up, confirming your document has been sent to the recipients you indicated by email. Share Using a Link 1. Click on the Get Shareable Link option in the upper right-hand corner of the dialogue box: 2. The following box will appear. You will see a URL for the document. Again, you have options on what authority levels you want to grant the recipients of the link.
- 9. 3. Click on the option you want to use: Can Edit means who ever receives the link can make edits to your document Can Comment means whoever receives the link can make comments and suggestions to the document in Google Docs. They will not be able to make edits, though. Can View means whoever receives the link can only view the document; they will not be able to make comments or suggestions or edit the document 4. When you are done, click on Copy Link. The URL is now highlighted in blue, indicating it has been copied. A grey box will pop up, confirming the link for your document has been copied. You can click on the blue Done button in the lower left corner of the dialogue box to close the box. Congratulations! you have successfully uploaded and shared a PDF in Google Drive!
