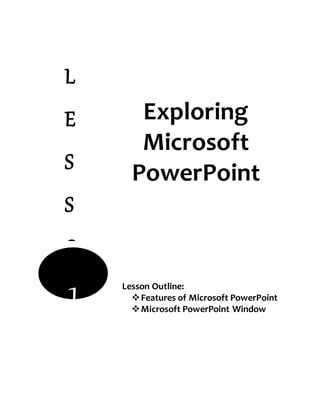
MS PowerPoint, Excel & Publisher Module
- 1. Exploring Microsoft PowerPoint L E S S O N1 Lesson Outline: Features of Microsoft PowerPoint Microsoft PowerPoint Window
- 2. FEATURES OFMICROSOFT POWERPOINT PowerPoint is a complete presentation graphics package. It gives you everything you need to produce a professional-looking presentation. PowerPoint offers word processing, outlining drawing, graphing, and presentation management tools- all designed to be easy to use and learn. What You’ll Make with PowerPoint Presentations A PowerPoint presentation is a collection of your slides, handouts, speaker’s notes and your outline, all in one file. As you create slides, you’re creating a presentation – you’re designing how your presentation should look and giving it a format that carries through from beginning to end. Slides Slides are the individual “pages” of your presentation. Soon, you’ll be creating slides with PowerPoint. Slides can have titles, text, graphs, drawn objects, shapes, clip art, drawn art, and visuals created with other applications – and more. You can print slides as black-and-white or color transparencies or have 35mm slides using a film or service bureau. Handouts To support your presentation, you have the option of providing handouts for your audience. Handouts consist of smaller, printed versions of your slides-either two, three or six slides per page. If you want, you can print additional information such as company name, the date, and the page number on each page. Speaker’s Note You can create and print speaker’s note. You’ll see a small image of the slide on each notes page, along with any notes you type on the notes pages. Outlines As you’re working on a presentation, you have the option of working with your presentation in outline form. In the outline form, your titles and main text appear, but not your art or the text typed with the text tool. You can print your outline, too.
- 3. When you create a presentation using PowerPoint, the presentation is made up of a series of slides. The slides that you create using PowerPoint can also be presented as overhead transparencies or 35mm slides. In addition to slides, you can print audience handouts, outlines, and speaker’s notes. You can format all the slides in a presentation using the powerful Slide Master. You can keep your entire presentation in a single file- all your slides, speaker’s notes, and audience handouts. You can import what you have created in other Microsoft products, such as Word and Excel into any of your slides. You can move from one slide to another using hyperlinks. MICROSOFTPOWERPOINT WINDOW Getting started with PowerPoint 2007 you will notice that there are many similar features to previous versions. You will also notice that there are many new features that you’ll be able to utilize. There are features that you should remember as you work within PowerPoint 2007 which will be more fully explored below.
- 4. Presentations A presentation is a collection of data and information that is to be delivered to a specific audience. A PowerPoint presentation is a collection of electronic slides that can have text, pictures, graphics, tables, sounds and video. This collection can run automatically or can be controlled by a presenter. Microsoft Office Button The Microsoft Office Button performs many of the functions that were located in the File menu of older versions of PowerPoint. This button allows you to create a new presentation, Open an existing presentation, save and save as, print, send, or close. Ribbon The ribbon is the panel at the top portion of the document. It contains the commands organized in three components: a) Tabs represent the activities you perform and contain related groups. b) Groups are logical collections of features designed to perform function that you will utilize in developing or editing your PowerPoint slides. c) Commands appear within each group
- 5. To view additional features within each group, click the arrow at the bottom right corner of each group. Commonly used features are displayed on the ribbon, to view additional features within each group, click the dialog box launcher, the arrow at the bottom right of each group which you can open a dialog box related to that group. Each of the tabs contains the following tools: Home: Clipboard, Slides, Font, Paragraph, Drawing, and Editing Insert: Tables, Illustrations, Links, Text, and Media Clips Design: Page Setup, Themes, Background Animations: Preview, Animations, Transition to this Slide Slide Show: Start Slide Show, Set Up, Monitors Review: Proofing, Comments, Project View: Presentation Views, Show/Hide, Zoom, Window, Macros Quick Access Toolbar The Quick Access Toolbar is a customizable toolbar that contains commands that you may want to use. You can place the quick access toolbar above or below the ribbon. To change the location of the quick access toolbar, click on the arrow at the end of the toolbar and click Show Below the Ribbon.
- 6. You can also add items to the quick access toolbar. Right click on any item in the Office Button or the Ribbon and click Add to Quick Access Toolbar and a shortcut will be added. Mini Toolbar and Context Menu A new feature in Office 2007 is the Mini Toolbar. This is a floating toolbar that is displayed when you select text or right-click text. It displays common formatting tools, such as Bold, Italics, Fonts, Font Size and Font Color.
- 7. Navigation Navigation through the slides can be accomplished through the Slide Navigation menu on the left side of the screen. Also, an outline appears from materials that have been entered in the presentation. To access the outline, click the outline tab.
- 8. MICROSOFTEXCEL Introduction to Spreadsheets Introduction D.J Powers describes a spreadsheets as a large sheet of paper with columns and rows. It is a document that contains rows and columns of text and numbers. It is called an electronic spreadsheet. Electronic Spreadsheet Is simply an electronic or a computerized version of the accountant’s traditional paper spreadsheet (called worksheet). Spreadsheet Program Is an electronic version of the familiar columnar pad. It is an application that helps the user to create spreadsheets commonly used for budgets, forecasting, and other finance-related tasks. Features Spreadsheet programs do calculations automatically and accurately. Use to make graph easier and give a variety of formatting options for text and numeric values. You can change a value or a formula in one cell, the rest of the data are immediately recalculated, then reflected in related cells. Uses Transform your work into whatever you want it to be. Designed to help you record, manipulate analyze and present numerical information easily. Creating financial reports. Making tables charts or graphs. Budget preparation Cash flows Sales and cost analysis Stock inventories Strategic plannings Use as database Elements of the Excel Screen Windows Control Icons – open the menus that manipulate the program window. Title Bar – it displays the name of the program or the active workbook Menu Bar – it display a list of menu names (file, edit, view, insert, format, tools, data, window and help) into which common all excel commands are categorized
- 9. Windows Control Buttons – use to minimize (to reduce to a button placed on the task bar) maximize (to fit the screen) restore (to return the previous size and location) and close the application or workbook window Toolbars – contains variety of buttons that can perform frequently-used operations and tasks in excel Name Box – it displays the name or location of the active cell (e.g. D7:E10) Formula Bar – it displays the contents of the active cell Row Headings – are the names of the various rows in the worksheet (1 to 65 536) Column Headings – are the names of the various columns in the worksheet (A to Z) Split Box – dragged along the vertical or horizontal scroll bars to split window into two panes Cell – box that holds the unit of data you enter into the worksheet Active Cell Pointer – a dark outline or border that can rest on any worksheet cell, making it the active cell Mouse Pointer – onscreen cross or a slanting arrow or a sizing that indicates the current location affected by your mouse actions Gridlines – indicates the physical limit of the grid of rows and columns of a spreadsheet Worksheet Area – the entire worksheet all its elements including cells, gridlines, row and column headings, scroll bars and sheet tabs Sheet Tabs – display the names of worksheets in a workbook Tab Scrolling Buttons – allow user to move quickly to the sheets of a workbook Tab Split Box – use to adjust the sizes of the area to display sheet tabs and the area to display the horizontal scroll bar Border – outlines the application or the document window Scroll Bars – allows user to view more cells not displayed initially on the screen Status Bar – it tells what excel is doing or ready to do or prompts you with some message or instructions
- 10. CHART A chart is a visual representation of your data. By using elements such as columns (in a column chart) or lines (in a line chart), a chart displays series of numeric data in a graphical format. The graphical format of a chart makes it easier to understand large quantities of data and the relationship between different series of data. A chart can also show the big picture so that you can analyze your data and look for important trends. Chart Types: Column charts Line charts Pie charts Bar charts Are charts XY (scatter) charts Stock charts Surface charts Doughnut charts Radar charts Column charts – are useful for showing data changes over a period of time or for illustrating comparisons among items. In column charts, categories are typically organized along the horizontal axis and values along the vertical axis. Line charts – can display continuous data over time, set against a common scale, and are therefore ideal for showing trends in data at equal intervals. In a line chart, category data is distributed evenly along the horizontal axis, and all value data is distributed evenly along the vertical axis. Pie charts – show the size of items in one data series (data series: Related data points that are plotted in a chart. Each data series in a chart has a unique color or pattern and is represented in the chart legend. You can plot one or more data series in a chart. Pie charts have only one data series.), proportional to the sum of the items. Bar charts – illustrate comparisons among individual items. Area charts – emphasize the magnitude of change over time, and can be used to draw attention to the total value across a trend. For example, data that represents profit over time can be plotted in an area chart to emphasize the total profit.
- 11. Scatter charts – show the relationships among the numeric values in several data series, or plot two groups of numbers as one series of xy coordinates. Stock chart – is most often used to illustrate the fluctuation of stock prices. Surface chart – is useful when you want to find optimum combinations between two sets of data. As in a topographic map, colors and patterns indicate areas that are in the same range of values. Doughnut chart – shows the relationship of parts to a whole, but it can contain more than one data series (data series: Related data points that are plotted in a chart. Each data series in a chart has a unique color or pattern and is represented in the chart legend. Radar charts – compare the aggregate values of several data series (data series: Related data points that are plotted in a chart. Each data series in a chart has a unique color or pattern and is represented in the chart legend. You can plot one or more data series in a chart. Pie charts have only one data series.). A SmartArt graphic – is a visual representation of information and ideas, and a chart is a visual illustration of numeric values or data. Basically, SmartArt graphics are designed for text and charts are designed for numbers. CTRL COMBINATION SHORTCUT KEYS Key Description CTRL+SHIFT+( Unhides any hidden rows within the selection. CTRL+SHIFT+& Applies the outline borderto the selected cells. CTRL+SHIFT_ Removes the outline borderfrom the selected cells. CTRL+SHIFT+~ Applies the General number format. CTRL+SHIFT+$ Applies the Currency format with two decimal places (negative numbers in parentheses). CTRL+SHIFT+% Applies the Percentage format with no decimal places. CTRL+SHIFT+^ Applies the Scientific numberformat with two decimal places. CTRL+SHIFT+# Applies the Date format with the day, month, and year. CTRL+SHIFT+@ Applies the Time formatwith the hour and minute, and AM orPM. CTRL+SHIFT+! Applies the Number formatwith two decimal places, thousands separator, and minus sign (-) for negative values. CTRL+SHIFT+* Selects the current region around the active cell (the data area enclosed by blank rows and blank columns). In a PivotTable, itselects the entire PivotTable report. CTRL+SHIFT+: Enters the current time. CTRL+SHIFT+" Copies the value from the cell above the active cell into the cell or the Formula Bar.
- 12. CTRL+SHIFT+Plus (+) Displays the Insertdialogbox to insert blank cells. CTRL+Minus (-) Displays the Delete dialogbox to delete the selected cells. CTRL+; Enters the current date. CTRL+` Alternates between displayingcell values and displayingformulas in the worksheet. CTRL+' Copies a formula from the cell above the active cell into the cell or the Formula Bar. CTRL+1 Displays the FormatCells dialogbox. CTRL+2 Applies orremoves bold formatting. CTRL+3 Applies orremoves italicformatting. CTRL+4 Applies orremoves underlining. CTRL+5 Applies orremoves strikethrough. CTRL+6 Alternates between hidingand displayingobjects. CTRL+8 Displays orhides the outline symbols. CTRL+9 Hides the selected rows. CTRL+0 Hides the selected columns. CTRL+A Selects the entire worksheet. If the worksheetcontains data, CTRL+A selects the current region. Pressing CTRL+A a second time selects the entire worksheet. When the insertion pointis to the right of a function name in a formula, displays the Function Arguments dialogbox. CTRL+SHIFT+A inserts the argument names and parentheses when the insertion pointis to the right of a function name in a formula. CTRL+B Applies orremoves bold formatting. CTRL+C Copies the selected cells. CTRL+D Uses the Fill Down command to copy the contents and format of the topmostcell of a selected range into the cells below. CTRL+F Displays the Find and Replace dialogbox, with the Find tab selected. SHIFT+F5 also displays this tab, while SHIFT+F4repeats the last Find action. CTRL+SHIFT+F opens the FormatCells dialogbox with the Fonttab selected. CTRL+G Displays the Go To dialogbox. F5 also displays this dialogbox. CTRL+H Displays the Find and Replace dialogbox, with the Replace tab selected. CTRL+I Applies orremoves italicformatting. CTRL+K Displays the InsertHyperlink dialogbox fornew hyperlinks orthe EditHyperlink dialogbox for selected existing hyperlinks. CTRL+L Displays the Create Table dialogbox. CTRL+N Creates a new, blank workbook. CTRL+O Displays the Open dialogbox to open orfind a file. CTRL+SHIFT+O selects all cells that contain comments. CTRL+P Displays the Printtab in MicrosoftOffice Backstage view. CTRL+SHIFT+P opens the FormatCells dialogbox with the Fonttab selected. CTRL+R Uses the Fill Right command to copy the contents and formatof the leftmost cell of a selected range into the cells to the right.
- 13. CTRL+S Saves the active file with its current file name, location, and file format. CTRL+T Displays the Create Table dialogbox. CTRL+U Applies orremoves underlining. CTRL+SHIFT+U switches between expandingand collapsingof the formula bar. CTRL+V Inserts the contents of the Clipboard atthe insertion pointand replaces any selection. Available only afteryou have cut or copied an object, text, orcell contents. CTRL+ALT+V displays the Paste Special dialogbox. Available only afteryouhave cut or copied an object, text, or cell contents on a worksheet orin anotherprogram. CTRL+W Closes the selected workbook window. CTRL+X Cuts the selected cells. CTRL+Y Repeats the lastcommand oraction, if possible. CTRL+Z Uses the Undo command to reverse the last command orto delete the last entry that youtyped. FUNCTION KEYS Key Description F1 Displays the Excel Help task pane. CTRL+F1 displays orhides the ribbon. ALT+F1 creates an embedded chartof the data in the current range. ALT+SHIFT+F1 inserts a new worksheet. F2 Edits the active cell and positions the insertion pointatthe end of the cell contents. It also moves the insertion pointinto the Formula Bar when editingin a cell is turned off. SHIFT+F2 adds or edits a cell comment. CTRL+F2 displays the printpreview area on the Printtab in the Backstage view. F3 Displays the Paste Name dialogbox. Available only if there are existing names in the workbook. SHIFT+F3 displays the InsertFunction dialogbox. F4 Repeats the lastcommand oraction, if possible. CTRL+F4 closes the selected workbook window. ALT+F4 closes Excel. F5 Displays the Go To dialogbox. CTRL+F5 restores the window size of the selected workbook window. F6 Switches between the worksheet, ribbon, task pane, and Zoom controls. In a worksheet that has been split (View menu, Manage This Window, Freeze Panes, Split Windowcommand), F6 includes the splitpanes when switchingbetween panes and the ribbon area. SHIFT+F6 switches between the worksheet, Zoom controls, task pane, and ribbon. CTRL+F6 switches to the next workbook window when more than one workbook window is open. F7 Displays the Spelling dialogbox to check spellingin the active worksheet or selected range. CTRL+F7 performs the Move command on the workbook window when itis notmaximized. Use the arrow keys to move the window, and when finished press ENTER, or ESC to cancel. F8 Turns extend mode on or off. In extend mode, Extended Selection appears in the status line, and the arrow keys extend the selection. SHIFT+F8 enables youto add a nonadjacentcell orrange to a selection of cells by usingthe arrow keys. CTRL+F8 performs the Size command (on the Control menufor the workbook window)when a workbook is not maximized. ALT+F8 displays the Macro dialogbox to create, run, edit, ordelete a macro. F9 Calculates all worksheets in all open workbooks.
- 14. SHIFT+F9 calculates the active worksheet. CTRL+ALT+F9 calculates all worksheets in all open workbooks, regardless of whether they have changed since the lastcalculation. CTRL+ALT+SHIFT+F9 rechecks dependentformulas, and then calculates all cells in all open workbooks, including cells notmarked as needingto be calculated. CTRL+F9 minimizes a workbook window to an icon. F10 Turns key tips on or off. (Pressing ALT does the same thing.) SHIFT+F10 displays the shortcut menufor a selected item. ALT+SHIFT+F10 displays the menuormessage foran Error Checkingbutton. CTRL+F10 maximizes or restores the selected workbook window. F11 Creates a chartof the data in the current range in a separate Chartsheet. SHIFT+F11 inserts a new worksheet. ALT+F11 opens the Microsoft Visual BasicFor Applications Editor, in which youcan create a macro by using Visual Basic forApplications (VBA). F12 Displays the Save As dialogbox. OTHER USEFUL SHORTCUT KEYS Key Description ARROW KEYS Move one cell up, down, left, or right in a worksheet. CTRL+ARROW KEY moves to the edge of the current data region in a worksheet. SHIFT+ARROW KEY extends the selection of cells by one cell. CTRL+SHIFT+ARROW KEY extends the selection of cells to the lastnonblank cell in the same column or row as the active cell, or if the nextcell is blank, extends the selection to the next nonblank cell. LEFT ARROW or RIGHT ARROW selects the tab to the leftor right when the ribbon is selected. When a submenu is open orselected, these arrow keys switch between the main menuand the submenu. When a ribbon tab is selected, these keys navigate the tab buttons. DOWN ARROW orUP ARROW selects the next or previous command when a menuor submenuis open. When a ribbon tab is selected, these keys navigate up ordown the tab group. In a dialogbox, arrow keys move between options in an open drop-downlist, orbetween options in a group of options. DOWN ARROW or ALT+DOWN ARROW opens a selected drop-down list. BACKSPACE Deletes one character to the left in the Formula Bar. Also clears the content of the active cell. In cell editingmode, itdeletes the character to the left of the insertion point. DELETE Removes the cell contents (data and formulas)from selected cells withoutaffecting cell formats or comments. In cell editingmode, itdeletes the character to the rightof the insertion point. END END turns End mode on. In End mode, youcan then press an arrow key to move to the next nonblank cell in the same column orrow as the active cell. If the cells are blank, pressingEND followed by an arrow key moves to the last cell in the row orcolumn. END also selects the lastcommand on the menu when a menu orsubmenu is visible. CTRL+END moves to the lastcell on a worksheet, to the lowest used row of the rightmostused column. If the cursor is in the formula bar, CTRL+END moves the cursor to the end of the text. CTRL+SHIFT+END extends the selection of cells to the last used cell on the worksheet (lower-right corner). If the cursor is in the formula bar, CTRL+SHIFT+END selects all text in the formula barfrom the cursor position to the end—this does notaffect the heightof the formula bar.
- 15. ENTER Completes a cell entry from the cell or the Formula Bar, and selects the cell below (by default). In a data form, itmoves to the firstfield in the nextrecord. Opens a selected menu (press F10 to activate the menubar) or performs the action for a selected command. In a dialogbox, itperforms the action for the defaultcommand button in the dialogbox (the button with the bold outline, often the OK button). ALT+ENTER starts a new line in the same cell. CTRL+ENTER fills the selected cell range with the current entry. SHIFT+ENTER completes a cell entry and selects the cell above. ESC Cancels an entry in the cell or Formula Bar. Closes an open menuor submenu, dialogbox, or message window. It also closes full screen mode when this mode has been applied, and returns to normal screen mode to display the ribbon and status baragain. HOME Moves to the beginningof a row in a worksheet. Moves to the cell in the upper-left corner of the window when SCROLL LOCK is turned on. Selects the first command on the menuwhen a menuor submenu is visible. CTRL+HOME moves to the beginningof a worksheet. CTRL+SHIFT+HOME extends the selection of cells to the beginningof the worksheet. PAGE DOWN Moves one screen down in a worksheet. ALT+PAGE DOWN moves one screen to the rightin a worksheet. CTRL+PAGE DOWN moves to the next sheetin a workbook. CTRL+SHIFT+PAGE DOWN selects the current and nextsheet in a workbook. PAGE UP Moves one screen up in a worksheet. ALT+PAGE UP moves one screen to the left in a worksheet. CTRL+PAGE UP moves to the previous sheet in a workbook. CTRL+SHIFT+PAGE UP selects the current and previous sheet in a workbook. SPACEBAR In a dialogbox, performs the action forthe selected button, orselects orclears a check box. CTRL+SPACEBAR selects an entire column in a worksheet. SHIFT+SPACEBAR selects an entire row in a worksheet. CTRL+SHIFT+SPACEBAR selects the entire worksheet. If the worksheetcontains data, CTRL+SHIFT+SPACEBAR selects the current region. Pressing CTRL+SHIFT+SPACEBAR a second time selects the current region and its summary rows. Pressing CTRL+SHIFT+SPACEBAR a third time selects the entire worksheet. When an objectis selected, CTRL+SHIFT+SPACEBAR selects all objects on a worksheet. ALT+SPACEBAR displays the Control menuforthe Excel window. TAB Moves one cell to the right in a worksheet. Moves between unlocked cells in a protected worksheet. Moves to the next option oroption group in a dialogbox. SHIFT+TAB moves to the previous cell in a worksheet orthe previous option in a dialogbox. CTRL+TAB switches to the next tab in dialogbox. CTRL+SHIFT+TAB switches to the previous tab in a dialogbox.
- 16. MICROSOFT PUBLISHER Microsoft Publisher is designed to help you create professional-looking publications quickly and easily. With Publisher, you can create, design, and publish, professional marketing and communication materials for print, and for mail or e-mail merges. Use the dialog box’s Text Box tab to choose options for placing and fitting text in a text box or in an AutoShape (AutoShapes: A group of ready-made shapes that includes basic shapes, such as rectangles and circles, plus a variety of lines and connectors, block arrows, flowchart symbols, stars and banners, and callouts.) with text in it. You can also add continued notice and select column settings. NOTE: The Text Box tab is available only when the selected object is a text box or an AutoShape with text Vertical Alignment Choose whether you want to align the text at the top, middle, or bottom of the text box or AutoShape Text Box Margins Left – Enter the amount of space you want between the left edge of the text box or AutoShape and the text inside it Right – Enter the amount of space you want between the right edge of the text box or AutoShape and the text inside it Top – Enter the amount of space you want between the top edge of the text box or AutoShape and the text inside it Bottom - Enter the amount of space you want between the bottom edge of the text box or AutoShape and the text inside it Autofitting Do not autofit – Click this option to keep the text size exactly as you set it for the text box or AutoShape Shrink text on overflow – Click this option to reduce the point size of the text in the text box or AutoShape until there is no text in overflow (overflow: Text that does not fit within a text box. The text is hidden until it can be flowed into a new text box, or until the textbox it overflows is resized to include it.).
- 17. Best fit – Click this option to shrink or expand the text to fit in the text box or AutoShape when you resize it. Grow textbox to fit – Click this option to expand the textbox or AutoShape when the text would overflow. NOTE: The text box or AutoShape may expand off the page or into other objects when this option is selected. Rotate text within AutoShape by 90° - Select this check box to turn the text inside the text box or AutoShape a quarter turn (90 degrees) to the right. Include “Continued on page…” – Select this check box to include the notice Continued on page [page number] in the text box or AutoShape. Include “Continued from page…” – Select this check box to include the notice Continued from page [page number] in the text box or AutoShape. Columns – Click this button to display the Columns dialog box, in which you can select the number of columns and the space between them. Indents and Spacing The Indents and Spacing tab allows you to customize the alignment, indentation, and line spacing of the selected paragraphs. GENERAL Here you can set the alignment for the paragraphs: Left – The leftmost character of each line is aligned to the left margin, and the right edge of each line is ragged. This is the default alignment for paragraphs with left-to-right text direction. Center – The center of each line of text is aligned to the midpoint of the right and left text box margins, and the left and right edges of each line are ragged. Right – The rightmost character of each line is aligned to the right margin, and the left edge of each line is ragged. This is the default alignment for paragraphs with right-to-left text direction. Justified – The first and last characters of each line (except the last) are aligned to the left and right margins, and lines are filled by adding or subtracting space between and within words. The last line of the paragraph is aligned to the left margin if text direction is left-to-right, or to the right margin if text direction is right-to-left.
- 18. Distributed – This is the same as the Justified alignment except that lines are filled by adding or subtracting the same amount from each character instead of between and within words. Distribute All Lines – This is the same as the Distributed alignment except that the last line of the paragraph will also be aligned to both the left and right margins. INDENTATION Indentation determines the distance of the paragraph from either the left or right margins of the text box. Within the margins, you can increase or decrease the indentation for a paragraph or group of paragraphs. You can also create a negative indent (also known as an outdent), which pulls the paragraph out toward the left margin if the text direction is set to left-to-right, or toward the right margin if text direction is set to right-to-left. Preset – This option offers you five preset indentation options and allows you to create a customized indentation. Original – This option simply uses the alignment options currently set in the Alignment section. Flush Left – This option will use the Left alignment. 1st Line Indent – This option will give the first line of the paragraph a .25” indent. Hanging Indent – This option will give the first line a -.25” outdent and the remaining lines in the paragraph a .25” indent Quotation – This option will set both the left and right indents to .5”. Custom – If you make changes to any of the presets they become Custom indentation. LINE SPACING Line spacing determines the amount of vertical space between lines of text in a paragraph. By default, lines are spaced at 1.19, meaning that the spacing accommodates the largest font in that line, plus a small amount of extra space. Paragraph spacing determines the amount of space above or below a paragraph. When you press ENTER to start a new paragraph, the spacing is carried over to the next paragraph, but you can change the settings for each paragraph. TABS With tab stops, you can line up text to the left, right, center, or to a decimal character. You can also automatically insert special characters before a tab, such as dashes, dots, or lines. You can create different tab stops for all the text boxes in a publication. When you insert a tab stop inside a textbox in Microsoft Publisher 2010, the tab stop marker appears on the ruler at the top of the workspace.
- 19. ALIGNMENT This allows you to set the type of tab stop you want to create. Left – A left tab stop sets the start position at the right of text. As you type, the text moves to the right as you type. Center – A center tab stop sets the position at the middle of the text. The text centers on this position as you type. Right – A right tab stop sets the right end of the text. As you type, the text moves to the left. Decimal – A decimal tab stop aligns numbers around a decimal point. Independent of the number of digits, the decimal point remains in the same position. (You can align numbers around a decimal character only. You cannot use the decimal tab to align numbers around a different character, such as a hyphen or an ampersand symbol.) Line and Paragraph Breaks This tab allows you to control how the lines in a paragraph are formatted across linked text boxes or between columns. Widow/Orphan control – Widows and orphans are single lines of text in a paragraph that print at the top or bottom of a text box or column. You can choose to avoid separating these lines from the rest of the paragraph. Keep with next – This check box will keep one or more selected paragraphs together in a text box or column. Keep lines together – This check box will keep lines of a paragraph together in a text box or column. Start in next text box – This check box will move the paragraph to overflow so that you can move it to a new text box. Fill Effects – Click this option to open the Fill Effects dialog box, where you can apply such fill effects as gradients, textures, patterns, picture fills and tints. Transparency – Enter a percentage of transparency in the Transparency box, or use the slider to set the transparency for the fill. This option is available only if you selected a fill of some kind.
- 20. LINE Color – Select the fill color that you want from the palette, or select one of the options in the list: Scheme Colors – Select colors from the applied color scheme of your publication. Standard Colors – Select from a standard set of colors ranging from red to blue. No Outline – Click this option to give the selected cells or table no outline of any kind. More Colors – Click this option to open the Colors dialog box. You can select a new color from the standard color palette, or you can select a custom color that you can define by using the RGB, HSL, or CMYK color model. You can also select a PANTONE® color. NOTE: PANTONE® Colors displayed herein may not match PANTONE-identified standards. Consult current PANTONE Color Publications for accurate color. PANTONE® and other Pantone, Inc. trademarks are the property of Pantone, Inc. © Pantone, Inc., 2007. Weight – Enter a line weight. This option is unavailable if No Color is selected. Preview – Shows the fill and the line styles that you selected. The buttons around the Preview section corresponds to the lines for the object. You can apply line formatting to individual lines by selecting only the buttons that correspond to the lines that you want to change. Microsoft Office Publisher displays buttons that correspond to the vertical and horizontal lines that divide the table cells. Also, if you have set up cell diagonal, Publisher displays a button that corresponds to the diagonal line. Presets – Click one of the Presets options to apply a set of lines to the object. You can select options that correspond to no lines, all borders, or all borders and cell dividers. SIZE TAB NOTE; If the object that you selected is a table, and you have enabled support for an East Asian or right-to-left language through the Microsoft Office System Language Settings, this tab is called Size and Direction. SIZE AND ROTATE Height – Enter the height that you want for the object. Width – Enter the width that you want for the object. Rotation - Enter the amount, from 0 to 359 degrees, by which you want to rotate the object in the clockwise direction. NOTES:
- 21. The Height and Width settings are always the dimensions of an unrotated object. When you change the Height and Width settings under Size and Rotate, the proportional Height and Width settings under Scale change accordingly. SCALE Height – Enter the height that you want for the object as a percentage of its original size. Width – Enter the width that you want for the object as a percentage of its original size. NOTES: The Height and Width settings are always the dimensions of an unrotated object. When you change the Height and Width settings under Scale, the exact measurement Height and Width settings under Size and Rotate change accordingly. Lock aspect ratio – Select this check box to keep the Height and Width settings in the same proportion. For example, if you change the Height to 150 percent, Publisher automatically changes the Width to 150 percent. LAYOUT TAB Use the Layout Tab to determine the exact position of the table on the page. You can also choose options for wrapping text around a table that is on top of a text box or on top of an AutoShape that has text in it. Object Position – If the table is on top of a text box or AutoShape, choose whether you want it to be Inline or to have an Exact (fixed) position. POSITION ON PAGE Select these options to precisely position the table on a page. These options are not available for inline tables. Horizontal – Enter the amount of space that you want between the table and the part of the page listed in the From box. From – Choose the part of the page (Top Left Corner, Center, or Top Right Corner) from which you want the horizontal position of the table to be measured. Vertical – Enter the amount of space that you want between the table and the part of the page listed in the From box. From – Choose the part of the page (Top Left Corner, Center, or Top Right Corner)from which you want the horizontal position of the table to be measured.
- 22. Wrapping Style – If the table is on top of a text box or AutoShape with text, you can choose how you want the text to wrap around the table. Square – Click this option to wrap text around all sides of the selection rectangle of the table. Tight – Click this option to wrap text as closely as possible to the table. Through – Click this option to wrap text around the perimeter and inside any open portions of the table. Top and bottom – Click this option to wrap text above and below the table, but not on either side. None – Click this option to remove all text-wrapping formatting so that text does not wrap around the table. If the table is transparent, the text behind it will show through. Otherwise, the text will be hidden behind the table. Wrap text – If the table is on top of a text box or AutoShape, and Square, Tight or Through is selected under Wrapping Style, you can choose how you want to place the text. Both sides – Click this option to place text on both sides of the table. Left only – Click this option to place text on the left side of the table. Right only – Click this option to place text on the right side of the table. In largest space available – Click this option to place text on the side of the table that has the most space. Distance from text – If the object is on top of a text box or AutoShape, and it is an inline object or Square is selected under Wrapping Style, you can determine the distance between the selection rectangle of the object and the text that is wrapping around it. Automatic – When this check box is selected, Publisher automatically places text the default distance (0.04 inch) away from the object. To change the settings, clear the Automatic check box, and then enter the measurements that you want in the Top, Bottom, Left, and Right boxes. Horizontal Alignment – If the table position is Inline, you can choose whether you want it to stay to one side of the text box or AutoShape, or move from one side to the other as text is added or deleted.
- 23. Left – Click this option to keep the inline object near the left side of the text box or AutoShape as text is added or deleted. Right – Click this option to keep the inline object near the right side of the text box or AutoShape as text is added or deleted. Move object with text – Click this option to keep the inline object at a specific place in a line of text, so that it moves from one side of the text box or AutoShape to the other as text is added or deleted. CELL PROPERTIES TAB Use the Cell Properties tab to select options for placing data within the cell of a table. NOTE: The Cell Properties tab is available only when the selected object is a table. VERTICAL ALIGNMENT Choose whether you want to align the text at the Top, Middle, or Bottom of the table cell. TEXT BOX MARGINS Left – Enter the amount of space you want between the left edge of the table cell or AutoShape and the text inside it. Right – Enter the amount of space you want between the right edge of the table cell or AutoShape and the text inside it. Top – Enter the amount of space you want between the top edge of the table cell or AutoShape and the text inside it. Bottom – Enter the amount of space you want between the bottom edge of the table cell or AutoShape and the text inside it. Rotate text within AutoShape by 90° - Select this check box to turn the text inside the table cell or AutoShape a quarter turn (90 degrees) to the right.