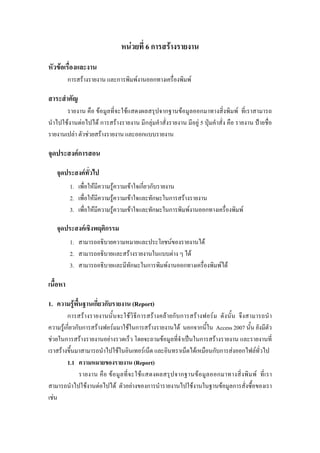Weitere ähnliche Inhalte
Mehr von MareenaHahngeh (16)
บท6
- 1. หนวยที่ 6 การสรางรายงาน
หัวขอเรื่องและงาน
การสรางรายงาน และการพิมพงานออกทางเครื่องพิมพ
สาระสําคัญ
รายงาน คือ ขอมูลที่จะใชแสดงผลสรุปจากฐานขอมูลออกมาทางสิ่งพิมพ ที่เราสามารถ
นําไปใชงานตอไปได การสรางรายงาน มีกลุมคําสั่งรายงาน มีอยู 5 ปุมคําสั่ง คือ รายงาน ปายชื่อ
รายงานเปลา ตัวชวยสรางรายงาน และออกแบบรายงาน
จุดประสงคการสอน
จุดประสงคทั่วไป
1. เพื่อใหมีความรูความเขาใจเกี่ยวกับรายงาน
2. เพื่อใหมีความรูความเขาใจและทักษะในการสรางรายงาน
3. เพื่อใหมีความรูความเขาใจและทักษะในการพิมพงานออกทางเครื่องพิมพ
จุดประสงคเชิงพฤติกรรม
1. สามารถอธิบายความหมายและประโยชนของรายงานได
2. สามารถอธิบายและสรางรายงานในแบบตาง ๆ ได
3. สามารถอธิบายและมีทักษะในการพิมพงานออกทางเครื่องพิมพได
เนื้อหา
1. ความรูพื้นฐานเกี่ยวกับรายงาน (Report)
การสรางรายงานนั้นจะใชวิธีการสรางคลายกับการสรางฟอรม ดังนั้น จึงสามารถนํา
ความรูเกี่ยวกับการสรางฟอรมมาใชในการสรางรายงานได นอกจากนี้ใน Access 2007 นั้น ยังมีตัว
ชวยในการสรางรายงานอยางรวดเร็ว โดยจะถามขอมูลที่จําเปนในการสรางรายงาน และรายงานที่
เราสรางขึ้นมาสามารถนําไปใชในอินเทอรเน็ต และอินทราเน็ตไดเหมือนกับการสงออกไฟลทั่วไป
1.1 ความหมายของรายงาน (Report)
รายงาน คือ ขอมูลที่จะใชแสดงผลสรุปจากฐานขอมูลออกมาทางสิ่งพิมพ ที่เรา
สามารถนําไปใชงานตอไปได ตัวอยางของการนํารายงานไปใชงานในฐานขอมูลการสั่งซื้อของเรา
เชน
- 2. 6-2
- การออกใบสั่งซื้อใหกับลูกคาในการสั่งซื้อแตละครั้ง
- การสรางฉลากติดซองจดหมายเพื่อสงขอมูลตาง ๆ ไปใหลูกคา
- การแสดงขอมูลรายละเอียดของสินคาทุกอยางที่มีอยู
นอกจากนี้ เพื่อเพิ่มความสวยงามใหกับรายงาน เรายังสามารถใสออบเจ็กตตาง ๆ ลง
ไปในรายงานของเราได เชน รูปภาพ เสียง เปนตน และรายงานที่เราสรางขึ้นมายังสามารถ
นําไปใชอินเทอรเน็ตและอินทราเน็ตไดเชนเดียวกับฟอรม
1.2 ประโยชนของรายงาน
รายงานมีประโยชนมากมาย ดังตอไปนี้
- รายงานสามารถนําไปใชในงานตาง ๆ โดยรายงานสามารถจัดกลุมของระเบียน
หาผลรวมระเบียนในกลุม รวมทั้งสามารถสรางกลุมยอยขึ้นมาใหมได เชน ตองการจัดกลุมใบสั่ง
ซื้อสินคาตามลูกคา จัดกลุมสินคาตามชนิดสินคา เปนตน
- รายงานสามารถใชสรางเอกสารตาง ๆ ไดเปนอยางดี เชน การทําใบรายการสง
สินคา การสรุปยอดขายในแตละไตรมาส เปนตน
1.3 ความแตกตางระหวางฟอรมกับรายงาน
เราจะสังเกตไดวาฟอรมนั้นสามารถพิมพงานออกมาไดเชนเดียวกัน แตที่เราไมใช
ฟอรมเปนรายงานสรุป เนื่องจากฟอรมมีขอแตกตางกับรายงาน ดังตอไปนี้
- ฟอรมถูกออกแบบมา เพื่อใชแสดงผลขอมูลในหนาจอ และรายงานถูกออกแบบ
มา เพื่อใชสรางสิ่งพิมพตาง ๆ
- ขอมูลตาง ๆ ที่แสดงอยูบนรายงานจะใชแสดงผลอยางเดียวไมสามารถแกไขได
เหมือนกับฟอรม
- ในการกําหนดความกวางและความยาวของรายงาน เราสามารถกําหนดใน
ไดอะล็อกซ Printer Setup ซึ่งไมเกี่ยวกับคุณสมบัติที่กําหนดในมุมมอง Report Design (ที่ใช
สรางรายงาน) ทําใหผูที่ไมทราบรายละเอียดในการสรางรายงานสามารถพิมพรายงานในแบบที่
ตองการได
2. การสรางรายงาน (Report)
จากแท็บเครื่องมือสราง จะมีกลุมชุดคําสั่งรายงาน ที่มีปุมคําสั่งอยู 5 ปุมคําสั่ง คือ รายงาน
ปายชื่อ รายงานเปลา ตัวชวยสรางรายงาน และออกแบบรายงาน
รูปที่ 6-1 แท็บเครื่องมือสรางกับกลุมชุดคําสั่งรายงาน
- 4. 6-4
รูปที่ 6-5 ผลลัพธรายงานรายการลงทะเบียนเรียนระยะสั้น จากมุมมองรายงาน
รูปที่ 6-6 ผลลัพธรายงานรายการลงทะเบียนเรียนระยะสั้น จากมุมมองแสดงตัวอยางกอนพิมพ
2.2 การสรางรายงานจากคําสั่งปายชื่อ
จากฟอรมรายการลงทะเบียนเรียนระยะสั้น เลือกคําสั่งปายชื่อ จากชุดคําสั่งรายงาน จะ
เรียกแผนงานตัวชวยสรางปายผนึก ใหดําเนินการตามขั้นตอนจนเสร็จสิ้นจะไดปายผนึกตาม
ตองการ
- 6. 6-6
รูปที่ 6-9 ตัวชวยสรางปายผนึก ใหเลือกเขตขอมูลในการจาหนาปายผนึก
รูปที่ 6-10 ตัวชวยสรางปายผนึก ใหเรียงลําดับเขตขอมูลในการจาหนาปายผนึก
รูปที่ 6-11 ตัวชวยสรางปายผนึก ใหตั้งชื่อปายผนึก
- 7. 6-7
รูปที่ 6-12 ผลลัพธจากการสรางรายงานดวยคําสั่งปายชื่อ ในมุมมองแสดงตัวอยางกอนพิมพ
รูปที่ 6-13 ผลลัพธจากการสรางรายงานดวยคําสั่งปายชื่อ ในมุมมองออกแบบ
2.3 การสรางรายงานดวยคําสั่งรายงานเปลา
เมื่อคลิกปุมคําสั่งรายงานเปลา จากชุดคําสั่งรายงาน จะเปดรายงานเปลา ในมุมมองเคา
โครง และรายการเขตขอมูลที่มีอยูในตารางทางดานขวามือ เพื่อลากไปปลอยในรายงานเปลานั้น
รูปที่ 6-14 รายงานเปลา และรายการเขตขอมูลที่มีอยูในตารางทางดานขวามือ
- 9. 6-9
รูปที่ 6-18 บันทึกชื่อรายงานเก็บไว
2.4 การสรางรายงานจากคําสั่งตัวชวยสรางรายงาน
เมื่อคลิกปุมคําสั่งตัวชวยสรางรายงาน จากชุดคําสั่งรายงาน จะเปดแผนงานตัวชวย
สรางรายงาน ใหดําเนินการตามขั้นตอน
- เลือกรายการเขตขอมูลที่มีอยูในตารางตาง ๆ
- ตองการแสดงขอมูลตามตาราง/แบบสอบถามใดเปนหลัก
- ตองการจัดเรียงลําดับขอมูลดวยเขตขอมูลใดกอน-หลัง ไดถึง 4 เขตขอมูล
- เลือกการวางเคาโครงแบบคอลัมน หรือแบบตาราง หรือแบบชิดขอบ และการวาง
แนวแบบแนวตั้ง หรือแนวนอน และจะใหปรับความกวางของเขตขอมูลพอดีหนากระดาษหรือไม
- ตองการเลือกรูปแบบลักษณะของรายงานแบบใดจากแมแบบที่ใหมา
- ตองการตั้งชื่อรายงานวาอะไร และใหแสดงตัวอยางรายงาน หรือปรับเปลี่ยนการ
ออกแบบรายงาน
เมื่อเสร็จสิ้นแลว สามารถที่จะตกแตงรายงานใหสวยงามตอไปอีกได
รูปที่ 6-19 คลิกปุมคําสั่งตัวชวยสรางรายงาน จากชุดคําสั่งรายงาน
- 10. 6-10
รูปที่ 6-20 จะเปดแผนงานตัวชวยสรางรายงาน ใหเลือกรายการเขตขอมูลที่มีอยูในตารางขอมูล
นักศึกษา
รูปที่ 6-21 ใหเลือกรายการเขตขอมูลที่มีอยูในตารางวิชาและครูผูสอน
รูปที่ 6-22 เลือกรายการเขตขอมูลที่มีอยูในตารางบัตรลงทะเบียน และแสดงขอมูลตามตารางขอมูล
นักศึกษา
- 13. 6-13
รูปที่ 6-29 ออกแบบโลโกรายงาน ในมุมมองออกแบบ
รูปที่ 6-30 ไปที่แฟมรูปภาพตนฉบับโลโก สอศ. เพื่อแทรกรูปภาพในชื่อรายงาน
รูปที่ 6-31 โลโก สอศ. ไดถูกแทรกเขามาในชื่อรายงาน
- 14. 6-14
รูปที่ 6-32 ยายตําแหนงรูปภาพโลโก สอศ. ไวดานหนา และขอความถัดมาในชื่อรายงาน
รูปที่ 6-33 ผลลัพธรายงานสุดทายเมื่อแทรกโลโกแลว ในมุมมองรายงาน
2.5 การสรางรายงานจากคําสั่งออกแบบรายงาน
เมื่อคลิกปุมคําสั่งออกแบบรายงาน จากชุดคําสั่งรายงาน จะเปดรายงานเปลา ใน
มุมมองออกแบบ และรายการเขตขอมูลที่มีอยูในตารางทางดานขวามือ เพื่อลากไปปลอยในรายงาน
เปลานั้น
รูปที่ 6-34 คําสั่งออกแบบรายงาน ในมุมมองออกแบบ
- 16. 6-16
รูปที่ 6-38 ผลลัพธรายงาน ในมุมมองแสดงตัวอยางกอนพิมพ
รูปที่ 6-39 การสรางรายงานในมุมมองออกแบบ คลิกปุมบันทึก
รูปที่ 6-40 ที่แผนงานบันทึกเปนตั้งชื่อรายงาน
- 17. 6-17
3. การพิมพงานออกทางเครื่องพิมพ (Print)
นอกจากการสั่งพิมพดวนที่แถบเครื่องมือดวนแลว ยังสามารถใชปุม Office เปดเมนูพิมพ
และเลือกคําสั่งรายการตอไปไดอีก 3 คําสั่ง คือ พิมพ พิมพดวน และแสดงตัวอยางกอนพิมพ
3.1 การพิมพรายงานจากคําสั่งพิมพ
เมื่อคลิกปุมคําสั่งพิมพแลว จะเปดแผนงานการพิมพ เพื่อใหตั้งคาคุณสมบัติ
เครื่องพิมพ หนาที่พิมพ และจํานวนสําเนา
รูปที่ 6-41 รายงานการลงทะเบียนเรียนระยะสั้น ในมุมมองรายงาน
รูปที่ 6-42 ที่ปุม Office เปดเมนูพิมพ และเลือกคําสั่งพิมพ
- 18. 6-18
รูปที่ 6-43 แผนงานการพิมพเปดขึ้นมา ใหตั้งคาแลวสั่งพิมพดวยคลิกปุมตกลง
3.2 การพิมพรายงานจากคําสั่งการแสดงตัวอยางกอนพิมพ
เมื่อคลิกปุมคําสั่งการแสดงตัวอยางกอนพิมพแลว จะแสดงรายงานในมุมมองแสดง
ตัวอยางกอนพิมพ เพื่อตรวจสอบความถูกตองและความเรียบรอยของงาน กอนที่จะสั่งพิมพตอไป
หากมีงานตองแกไข จะไดปรับปรุงรายงานใหดีเสียกอน
รูปที่ 6-44 ที่ปุม Office เปดเมนูพิมพ และเลือกคําสั่งแสดงตัวอยางกอนพิมพ
- 20. 6-20
รูปที่ 6-48 ใชปุมสองหนา ปรับเปลี่ยนใหแสดงสองหนากระดาษ
รูปที่ 6-49 ใชปุมหนาเพิ่มเติม ปรับเปลี่ยนใหแสดงสี่หนากระดาษ
รูปที่ 6-50 ใชปุมแนวนอน เพื่อปรับเปลี่ยนแนวกระดาษเปนแนวนอน
- 21. 6-21
รูปที่ 6-51 ที่มุมมองแสดงตัวอยางกอนพิมพ ใชปุมพิมพ สั่งพิมพรายงานไดเลย
รูปที่ 6-52 แผนงานการพิมพเปดขึ้นมา ใหตั้งคาแลวสั่งพิมพดวยคลิกปุมตกลง
3.3 การตั้งคาคุณสมบัติของเครื่องพิมพกอนพิมพ
เมื่อคลิกปุมคําสั่งการแสดงตัวอยางกอนพิมพแลว จะแสดงรายงานในมุมมองแสดง
ตัวอยางกอนพิมพ เพื่อตรวจสอบความถูกตองและความเรียบรอยของงาน กอนที่จะสั่งพิมพตอไป
หากมีงานตองแกไข จะไดปรับปรุงรายงานใหดีเสียกอน
- 23. 6-23
รูปที่ 6-56 การสั่งพิมพรายงานหนา 1 - 2 และจํานวน 1 สําเนา
กิจกรรม
1. ใหนักศึกษาเรียนรูและทําความเขาใจเกี่ยวกับรายงาน
2. ครูผูสอนสาธิตการสรางรายงานดวยคําสั่งตาง ๆ
3. ใหนักศึกษาฝกปฏิบัติการสรางรายงานดวยคําสั่งตาง ๆ
4. ใหนักศึกษาฝกปฏิบัติการพิมพงานออกทางเครื่องพิมพ
5. ครูผูสอนและนักศึกษารวมกันอภิปรายสรุปผลที่ได/ปญหาที่เกิดขึ้น
แบบฝกหัด
คําสั่ง ใหเลือกคําตอบที่ถูกที่สุดเพียงขอเดียว
1.ไอคอนใดเปนรายงานของ Access 2007
ก.
ข.
ค.
ง.
2.ไอคอนใดที่เปนคําสั่งออกแบบรายงานของ Access 2007
ก.
ข.
ค.
ง.
- 24. 6-24
3.ขอใดที่ไมใชความแตกตางระหวางฟอรมกับรายงาน
ก. ฟอรมใชแสดงผลหนาจอ แตรายงานใชเพื่อพิมพทางเครื่องพิมพ
ข. ฟอรมแกไขงานได แตรายงานไมสามารถแกไขงานได
ค. รายงานกําหนดความกวางและความยาวที่ตั้งคาการพิมพ แตฟอรมตองกําหนด
คุณสมบัติที่การออกแบบ
ง. ฟอรมและรายงานพิมพงานทางเครื่องพิมพได
4.ปุมคําสั่งรายงาน อยูบนแท็บอะไรในแถบเครื่องมือ Ribbon
ก. หนาแรก
ข. สราง
ค. ขอมูลภายนอก
ง. เครื่องมือฐานขอมูล
5.จากรูปเปนมุมมองรายงานแบบใด
ก. มุมมองรายงาน
ข. มุมมองเคาโครง
ค. มุมมองตาราง
ง. มุมมองออกแบบ
6.จากรูปเปนมุมมองรายงานแบบใด
ก. มุมมองรายงาน
ข. มุมมองเคาโครง
ค. มุมมองตาราง
ง. มุมมองออกแบบ
- 25. 6-25
7.จากรูปเปนการสรางรายงานดวยคําสั่งใด
ก. รายงาน
ข. ปายชื่อ
ค. รายงานเปลา
ง. ออกแบบรายงาน
8.ขอใดกลาวไมถูกตองเกี่ยวกับขั้นตอนในการสรางรายงานดวยคําสั่งตัวชวยสราง
รายงาน
ก. เลือกรายการเขตขอมูลที่มีอยูในตารางตาง ๆ
ข. จัดเรียงลําดับขอมูลกอน-หลัง ไดถึง 9 เขตขอมูล
ค. เลือกการวางเคาโครงแบบคอลัมน หรือแบบตาราง หรือแบบชิดขอบ
ง. เลือกรูปแบบลักษณะ และตั้งชื่อรายงาน
9. จากรูปขอใดกลาวถูกตองถึงแท็บที่เปดใชงานอยู
ก. เปนแท็บเริ่มตนที่เปดงาน Access 2007
ข. เปนแท็บมุมมองยอ/ขยาย
ค. เปนแท็บในการพิมพรายงาน
ง. เปนแท็บบริบทที่ใชในการออกแบบรายงาน
10. จากรูปเปนการสรางฟอรมดวยวิธีใด
ก. มุมมองรายงาน
ข. มุมมองเคาโครง
ค. มุมมองออกแบบ
ง. มุมมองแสดงตัวอยางกอนพิมพ