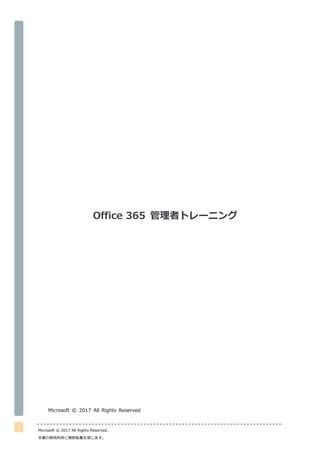
Office 365 管理者ガイド (2017 年 3 月)
- 1. Microsoft © 2017 All Rights Reserved. 本書の商用利用と無断転載を禁じます。 Office 365 管理者トレーニング Microsoft © 2017 All Rights Reserved
- 2. Microsoft © 2017 All Rights Reserved. 本書の商用利用と無断転載を禁じます。 本テキストでは、次の環境を基準に説明しています。 Windows 10 Professional、Microsoft Edge、Office 365 Enterprise E5、Office 2016 使用するパソコンの環境によって異なる状況が考えられますが、基本的な操作は問題なく行えます。 また、本ガイドの著作権はマイクロソフトが保有しています。 本書に掲載されたもの、およびデータは、著作権法上、契約の範囲内で使用する以外、無断で複製、複写、 転載、再配布することを禁じられています。 Microsoft、Windows、Office、Office 365、Outlook、Exchange Online、Skype for Business Online、 SharePoint Online は米国 Microsoft Corporation の米国およびその他の国における登録商標です。本書 中に登場するアプリケーション名などは一般に各メーカーの登録商標です。本書には©、®、TM マークは 明記しておりません。 本書に記載されている内容は 2017 年 2 月 6 日時点のものです。Office 365 はクラウドサービスの為、仕 様・ユーザーインターフェースは適時変更になる可能性があります点ご了承願います。 制作・著作:日本マイクロソフト株式会社 Microsoft © 2017 All Rights Reserved
- 3. Microsoft © 2017 All Rights Reserved. 本書の商用利用と無断転載を禁じます。 目 次 1 シチュエーションと環境の確認 ..........................................................................1 1.1 本テキストの全体像...................................................................................1 2 Office 365 のセットアップ~申し込みから管理者のセットアップまで学習~ ................2 2.1 Office 365 試用版の取得............................................................................2 2.2 Office 365 Admin center の画面構成 ...........................................................8 2.3 全体管理者の情報の確認 ...........................................................................10 2.4 ドメインの追加 ......................................................................................12 2.5 ユーザーの作成 ......................................................................................15 2.6 管理者の役割 .........................................................................................39 3 Skype for Business Online の展開と管理..........................................................42 3.1 Skype for Business Online の管理者の設定 .................................................42 3.2 Skype for Business Online のライセンスの適用............................................42 3.3 PowerShell での Skype for Business Online の管理ツールの起動......................43 3.4 ユーザーの設定 ......................................................................................44 3.5 外部通信の設定 ......................................................................................48 4 Yammer の管理機能.....................................................................................51 4.1 管理者機能概要 ......................................................................................51 4.2 画面の説明 ............................................................................................53 4.3 機能.....................................................................................................55 4.4 その他..................................................................................................79 5 SharePoint Online の管理 .............................................................................80 5.1 管理者機能概要 ......................................................................................80 5.2 サイトコレクションの計画と構成について.....................................................82
- 4. Microsoft © 2017 All Rights Reserved. 本書の商用利用と無断転載を禁じます。 - 1 - 1 シチュエーションと環境の確認 1.1 本テキストの全体像 本テキストのシチュエーション 本テキストでは、Office 365 の試用版を取得してテナントを構築する流れに沿って学習してい きます。 あなたは、情報システム部に所属しています。今回 Office 365 を導入することになり、テナ ントの構築を任されました。まず、試用版を取得して組織のドメインを追加し、ユーザーやセ キュリティグループを作成します。それぞれのサービスの管理者を任命し、各サービスを会社 のポリシーに合わせて利用するための設定をします。 本テキストの環境 シチュエーションを通じてチームでシームレスに業務を行うために、以下の環境をトレーニン グ前に構築しています。 ●独自ドメインの取得 ●Windows PowerShell 用 Windows Azure Active Directory モジュール SharePoint Online Management Shell Windows PowerShell Module for Skype for Business Online ●Microsoft Azure Active Directory Connect ダウンロード インストール
- 5. Microsoft © 2017 All Rights Reserved. 本書の商用利用と無断転載を禁じます。 - 2 - 2 Office 365 のセットアップ~申し込みから管理者のセットアップまで学習~ 2.1 Office 365 試用版の取得 Office 365 の試用版を取得すると 30 日間は製品版と同等の機能を試すことができます。試 用版から本番環境に移すことができます。今回は Enterprise E5 プランの試用版を取得します。 ① ブラウザーで次の URL を表示し、[無料試用版]をクリックします。 https://products.office.com/ja-jp/business/office-365-enterprise-e5-business-software ② 「ようこそ・・・」画面に必要事項を入力し、[手順はあと 1 つだけです]をクリックします。
- 6. Microsoft © 2017 All Rights Reserved. 本書の商用利用と無断転載を禁じます。 - 3 - ③ [ユーザーID の作成]で[ユーザー名]と[会社名(新しいドメイン名)]を入力します。会社名 にはテナントを識別する半角英数字を入力します。パスワード強度が[強力]になるように 8 ~ 16 文字の半角英数字、記号の組み合わせを指定します。 ④ [アカウントの作成]をクリックします。
- 7. Microsoft © 2017 All Rights Reserved. 本書の商用利用と無断転載を禁じます。 - 4 - ⑤ [ロボットではないことを証明してください。]でメッセージや電話を指定し、取得したコー ドを入力して[次へ]をクリックします。
- 8. Microsoft © 2017 All Rights Reserved. 本書の商用利用と無断転載を禁じます。 - 5 - ⑥ [準備が整いました・・・]をクリックします。 ⑦ Office 365 の Start 画面が表示されます。
- 9. Microsoft © 2017 All Rights Reserved. 本書の商用利用と無断転載を禁じます。 - 6 - ⑧ タイムゾーンの設定をします。[メール]または[予定表]をクリックします。(ここでは[予定 表]をクリックします) ⑨ 言語が日本語になっていることを確認し、タイムゾーンの▼から[(UTC+9:00)大阪、札幌、 東京]を選択し、[保存]をクリックします。
- 10. Microsoft © 2017 All Rights Reserved. 本書の商用利用と無断転載を禁じます。 - 7 - ⑩ 予定表に切り替わります。画面上部の[Office 365]をクリックして Start 画面に戻ります。
- 11. Microsoft © 2017 All Rights Reserved. 本書の商用利用と無断転載を禁じます。 - 8 - 2.2 Office 365 Admin center の画面構成 Admin center の画面名称について確認します。 ① [アプリランチャー]をクリックし、[管理者]をクリックします。 ② [Admin center]が表示されます。[ナビゲーションメニューを展開する]をクリックします。
- 12. Microsoft © 2017 All Rights Reserved. 本書の商用利用と無断転載を禁じます。 - 9 - ③ ナビゲーションメニューが展開します。画面名称を確認します。 ナビゲーションメニューの展開/折りたたみ ナビゲーションメニュー 以前の管理センターを表示 よく使うタスクを表示
- 13. Microsoft © 2017 All Rights Reserved. 本書の商用利用と無断転載を禁じます。 - 10 - 2.3 全体管理者の情報の確認 Office 365 では、最初にセットアップしたユーザーが全体管理者として割り当てられます。ユ ーザー情報を確認したり、編集したりすることができます。 ① [ユーザー]をクリックします。 ② 確認したいユーザーのチェックボックスをオンにします。
- 14. Microsoft © 2017 All Rights Reserved. 本書の商用利用と無断転載を禁じます。 - 11 - ③ 詳細情報が表示され、[役割]に[全体管理者]と表示されていることを確認します。 ④ [×]で詳細を閉じます。
- 15. Microsoft © 2017 All Rights Reserved. 本書の商用利用と無断転載を禁じます。 - 12 - 2.4 ドメインの追加 組織の独自ドメインを使用する場合は、Admin Center から独自ドメインを登録する必要があ ります。ここではすでに取得済みのドメインを Office 365 に追加していきます。 ① [Admin center]のナビゲーションメニューの[設定]から[ドメイン]をクリックし、[+ドメイ ンの追加]をクリックします。 ② [ドメインの追加]の画面で所有しているドメインを入力し、[次へ]をクリックします。
- 16. Microsoft © 2017 All Rights Reserved. 本書の商用利用と無断転載を禁じます。 - 13 - ③ [ドメインの確認]の画面で表示された TXT 値を DNS サーバーに登録し、[確認]をクリッ クして、ドメインの所有者であることを Office 365 に確認させます。 ④ ここではドメインの DNS の運用に必要なレコードの管理をどこでするか指定します。[オン ラインサービスの設定]の画面で[自分の代わりにオンラインサービスを設定する。(推奨)] を選択し、[次へ]をクリックします。 メモ [自分で独自の DNS レコードを管理する]を選択した場合は、ドメインの DNS に追加するレ コードが表示されるので、そのレコードを DNS サーバーに自分で追加をします。
- 17. Microsoft © 2017 All Rights Reserved. 本書の商用利用と無断転載を禁じます。 - 14 - ⑤ [完了]をクリックします。
- 18. Microsoft © 2017 All Rights Reserved. 本書の商用利用と無断転載を禁じます。 - 15 - 2.5 ユーザーの作成 主な ID モデル Office 365 では、クラウドベースのユーザー認証サービスである Azure Active Directory を 使って、ユーザーを管理します。ユーザー アカウントのセットアップや管理は、次の ID モデ ルから選ぶことができます。 種類 特徴 クラウド ID <2.5.2>参照 ユーザー アカウントの作成と管理は、Office 365 でのみ行います。 ユーザーを管理するのにオンプレミス サーバーは必要なく、すべて クラウドで行われます。 同期 ID <2.5.3>参照 オンプレミス ディレクトリ オブジェクトを Office 365 に同期し て、ユーザーをオンプレミスで管理します。また、ユーザーがオンプ レミスとクラウドで同じパスワードを使用できるように、パスワー ドを同期させることもできます。ただし、Office 365 を使うために は、もう一度サインインする必要があります。 パススルー認証 オンプレミス ディレクトリ オブジェクトを Office 365 に同期し て、ユーザーをオンプレミスで管理します。また、ユーザーは、社内 からアクセスする場合は、パスワード不要のシングル サインオンが 可能です。(現時点ではプレビュー機能のため、仕様が変更される場 合があります。) フェデレーション ID オンプレミス ディレクトリ オブジェクトを Office 365 に同期し て、ユーザーをオンプレミスで管理します。ユーザーは、オンプレミ スとクラウドで同じパスワードを使用でき、Office 365 を使うため に、もう一度サインインする必要はありません。これは、一般にシン グル サインオンと呼ばれます。 メモ 本テキストでは、Exchange Online の管理は扱っていませんが、Enterprise E5 のライセンス を割り当てることにより、メールボックス自体は作成されます。
- 19. Microsoft © 2017 All Rights Reserved. 本書の商用利用と無断転載を禁じます。 - 16 - クラウド ID の作成 ユーザーを追加するには、1 人ずつ登録する方法と、CSV ファイルから一括して追加する方法、 PowerShell を使う方法があります。 クラウド ID ユーザーの追加<1 人ずつ> ① [Admin center]のナビゲーションメニューで[ユーザー]の[アクティブなユーザー]が選択さ れていることを確認し、[+ユーザー]をクリックします。 ② [新規ユーザー]が表示されますので、必要事項を入力します。*印は必須入力項目です。
- 20. Microsoft © 2017 All Rights Reserved. 本書の商用利用と無断転載を禁じます。 - 17 - ③ [連絡先情報]を展開すると役職などを入力することができます。 ④ [パスワード]は自動生成か自分で作成するかを設定します。既定では[ユーザーが初回サイン イン時にパスワードを変更する]はオンになっています。
- 21. Microsoft © 2017 All Rights Reserved. 本書の商用利用と無断転載を禁じます。 - 18 - ⑤ [役割]から権限を付与します。[カスタム管理者]をクリックすると、サービスごとに管理者を 設定することができます。 ⑥ [製品ライセンス]を展開して製品のライセンスの割り当てを変更することができます ⑦ [追加]をクリックします。
- 22. Microsoft © 2017 All Rights Reserved. 本書の商用利用と無断転載を禁じます。 - 19 - ⑧ 続けて登録する場合は、[別のユーザーを追加します]をクリックします。追加を終了する場 合は、[メールを送信して閉じる]をクリックします。(今回は閉じます) ⑨ ユーザーが追加されたことを確認します。
- 23. Microsoft © 2017 All Rights Reserved. 本書の商用利用と無断転載を禁じます。 - 20 - クラウド ID ユーザーの追加<一括> ユーザー数が多い場合、Excel または CSV 形式で保存された他のファイルから、ユーザー ア カウントを一括で追加することができます。一度に追加できるユーザー数は 250 ユーザーで す。 ① [Admin center]で、[ユーザー]から[アクティブなユーザー]をクリックします。 ② [その他]をクリックし、[複数のユーザーのインポート]をクリックします。 ③ [参照]をクリックし、ファイルを指定します。(CSV ファイルに問題がある場合は、アラート が表示されますので、CSV ファイルを修正して再度インポートします。)
- 24. Microsoft © 2017 All Rights Reserved. 本書の商用利用と無断転載を禁じます。 - 21 - ④ [次へ]をクリックします。 ⑤ [ユーザーオプションの設定]で[サインイン状態]や[製品ライセンス]を設定し、[次へ]をクリ ックします。
- 25. Microsoft © 2017 All Rights Reserved. 本書の商用利用と無断転載を禁じます。 - 22 - ⑥ [結果の表示]が表示されます。[送信して閉じる]をクリックします。 ⑦ ユーザーが追加されました。 メモ ・サンプルの CSV ファイルはダウンロードすることができます。見出しだけのファイルとサ ンプルデータが入力されているファイルがあります。 ・CSV ファイルに日本語が含まれる場合は、文字コードを Unicode または UTF-8 で保存し てから、インポートしてください。 ・一括追加の場合のパスワードは一時パスワードしか設定できません。
- 26. Microsoft © 2017 All Rights Reserved. 本書の商用利用と無断転載を禁じます。 - 23 - クラウド ID ユーザーの追加<PowerShell> Windows PowerShell 用 Windows Azure Active Directory モジュールを使用すると、 Admin center の Web ポータルの使用では実用的ではない管理タスクまたは不可能な管理 タスクを Office 365 に接続して実行することができます。例えば、大量のユーザーアカウ ントの作成、グループへのユーザーの追加、複数のユーザープロパティの更新などの日常的 で繰り返しの多い作業を自動化できます。 PowerShell で実行できる主な管理タスク • ユーザーの管理 • ライセンスの割り当て • セキュリティグループの管理 • パスワードの管理 • ドメインの管理 • 管理者の役割の割り当て Office 365 を PowerShell で管理するには、下記の準備が必要です。(本環境では設定済み) • Microsoft Online Services サインインアシスタントのインストール • Windows PowerShell 用 Windows Azure Active Directory モジュールのインスト ール ここでは、E5 のライセンスを付与し、パスワードを設定した個別のユーザーアカウントの作成を 確認します。 ① Windows PowerShell 用 Windows Azure Active Directory モジュールを右 クリックし、[管理者として実行] をクリックします。 ② Office 365 サブスクリプションに接続します。 Connect-MsolService ③ 資格情報を入力し、[OK]をクリックします。
- 27. Microsoft © 2017 All Rights Reserved. 本書の商用利用と無断転載を禁じます。 - 24 - ④ 新しいユーザーを作成します。下のコマンドを入力します。 New-MsolUser -DisplayName "氏名" -FirstName "名" -LastName "姓" -UserPrincipalName <サインイン ID> -UsageLocation “JP” -LicenseAssignment ライ センス名 -Password ‘設定するパスワード’ ⑤ 次の画面表示がされれば、ユーザーが作成されたことになります。 主なプロパティ プロパティ名 必須 説明 DisplayName ○ Office 365 サービスで使用される表示名です。 UserPrincipalName ○ Office 365 サービスにサインインするために使用さ れるアカウント名です。 FirstName × 名 LastName × 姓 LicenseAssignment × 使用可能なライセンスがユーザー アカウントに割り 当てられます。 Password × パスワードを指定しない場合、ランダムなパスワード がユーザー アカウントに割り当てられます。 UsageLocation × 有効な ISO 3166-1 alpha-2 の国別コードです。日 本は「jp」です。いくつかの Office 365 サービスは 特定の国では使用できないため、この値を提供するこ とが重要です。アカウントにこの値を設定しない限 り、ユーザー アカウントにライセンスを割り当てる ことはできません。 メモ 複数ユーザーを追加する場合は、CSV ファイルを作成し、[Import-Csv]コマンドレットを使用 します。
- 28. Microsoft © 2017 All Rights Reserved. 本書の商用利用と無断転載を禁じます。 - 25 - セキュリティグループの作成 Office 365 ではいくつかのグループを作成することができます。 「セキュリティグループ」とは、複数のユーザーを部門やプロジェクトごとにグループ分けし てアクセス許可を付与したものです。SharePoint Online のサイトやリソースにアクセス許可 を付与するために、セキュリティグループを使用します。 セキュリティグループの作成 ① [Admin Center]のナビゲーションメニューの[グループ]から[グループ]をクリックします。 ② [+グループの追加]をクリックし、[新しいグループ]の作成画面を表示します。
- 29. Microsoft © 2017 All Rights Reserved. 本書の商用利用と無断転載を禁じます。 - 26 - ③ [種類]は[セキュリティグループ]を選択します。 ④ [名前]と必要に応じて[説明]に入力し、[追加]をクリックします。
- 30. Microsoft © 2017 All Rights Reserved. 本書の商用利用と無断転載を禁じます。 - 27 - ⑤ [グループが追加されました]は[閉じる]をクリックします。 ⑥ セキュリティグループが作成され、一覧に表示されます。
- 31. Microsoft © 2017 All Rights Reserved. 本書の商用利用と無断転載を禁じます。 - 28 - セキュリティグループの編集 作成したセキュリティグループにメンバーを追加します。 ① 編集するセキュリティグループのチェックボックスをオンにし、編集画面が表示します。 ② [メンバー]欄の[編集]をクリックします。
- 32. Microsoft © 2017 All Rights Reserved. 本書の商用利用と無断転載を禁じます。 - 29 - ③ 画面上部の[+メンバーの追加]をクリックするか、[メンバーの検索]で検索します。(ここで はメンバーの追加をクリックします) ④ メンバーを選択し、[保存]をクリックして[閉じる]をクリックします。
- 33. Microsoft © 2017 All Rights Reserved. 本書の商用利用と無断転載を禁じます。 - 30 - メモ ●Admin center の[グループ]で作成できるグループの種類は次の通りです。 種類 説明 Office 365 グループ ユーザーは、受信ボックスまたは予定表から直接、グループの作 成や検索を行ったり、グループに参加したりすることができま す。また、専用の OneDrive for Business ページでファイルを 共有することもできます。このグループは通常、ユーザーによっ て作成されます。グループを作成すると、Office 365 管理セン ターの [グループ] セクションに表示されます。ユーザーがグル ープに参加するには、OneDrive for Business ライセンスと Exchange Online ライセンスの両方が必要です。 セキュリティグループ ユーザーのグループにアクセス許可を付与します。 配布リスト 受信者それぞれの名前を入力せずに、ユーザーのグループにメー ルを送信するときに使用します。配布グループとも呼ばれます。 Exchange 管理センターでも作成することができます。 メールが有効なセキュ リティグループ セキュリティ グループのメールを有効にすると、そのグループ のすべてのメンバーにメールを送信できるようになります。 Exchange 管理センターでも作成することができます。 ●PowerShell でセキュリティグループを作成する 「New-MsolGroup」コマンドレットを使用します。 例)New-MsolGroup -DisplayName "Marketing3" -Description "Marketing Executives" 意味)Marketing3 グループを作成。説明欄に「Marketing Executives」と表示します。
- 34. Microsoft © 2017 All Rights Reserved. 本書の商用利用と無断転載を禁じます。 - 31 - オンプレミスの Active Directory からユーザーを同期<同期 ID> オンプレミス環境で ID を管理している場合、それを同期して Office 365 の ID を作成する ことができます。同期するには、Microsoft Azure Active Directory Connect をオンプレミス 環境にインストールする必要があります。 <http://www.microsoft.com/en-us/download/details.aspx?id=47594> このツールを使用して、ユーザー、グループ、連絡先を同期することができます。 今回の環境ではこの 3 種類の ID を Active Directory に構築しています。 ① クラウド側とオンプレミス側両方に存在する ID ② オンプレミス側にしかいない ID ③ クラウド側にいなくて、オンプレミスドメインが[.local]の非ルーティングドメインの ID Active Directory に「Sales」OU、ユーザー、セキュリティグループ、連絡先を登録しています。 (登録時に確認済みドメインを使用する方法は P40 のメモを参照してください) ユーザーの電子メール欄に同期するメールアドレスを入力しておきます。(非ルーティングドメイ ン ID は除く) オンプレミスサーバーまたは Azure 上に Active Directory 環境が構築してあり、Microsoft Azure Active Directory Connect は既にインストール済みです。
- 35. Microsoft © 2017 All Rights Reserved. 本書の商用利用と無断転載を禁じます。 - 32 - ① Microsoft Azure Active Directory Connect を起動します。ライセンス条項にチ ェックして[続行]をクリックします。 ② ここでは[カスタマイズ]と[簡単設定]のどちらかを選択します。詳細な設定を行うためには、 [カスタマイズ] を選択します。 ③ オプションでインストールするサービスを選択し、[インストール]をクリックします。
- 36. Microsoft © 2017 All Rights Reserved. 本書の商用利用と無断転載を禁じます。 - 33 - ④ ユーザーのサインインの方法を指定します。今回は、[パスワード同期]が選択されているこ とを確認し、[次へ]をクリックします。 ⑤ Office 365 の全体管理者のユーザー名とパスワードを入力し、[次へ]をクリックします。 ⑥ [フォレスト]のドロップダウンからフォレストを選択し、Active Directory 側のユーザー名 とパスワードを入力します。ユーザー名は「フォレスト名ユーザー名」の形で指定し、[デ ィレクトリの追加]をクリックします。
- 37. Microsoft © 2017 All Rights Reserved. 本書の商用利用と無断転載を禁じます。 - 34 - ⑦ 画面下部の[構成済みディレクトリ]に表示されたことを確認し、[次へ]をクリックします。 ⑧ ドメインが確認されていることを確認し、[次へ]をクリックします。 ⑨ 同期をする OU を指定します。今回は[選択したドメインと OU の同期]をクリックし、 [Sales]のみチェックします。(既定ではすべてのチェックボックスがオンになっています)
- 38. Microsoft © 2017 All Rights Reserved. 本書の商用利用と無断転載を禁じます。 - 35 - ⑩ ここでは、一番上のラジオボタンが選択されていることを確認し、[次へ]をクリックします。 ⑪ 同期するグループを指定します。この画面は初回のみ起動します。[次へ]をクリックします。 ⑫ オプション機能は既定では[パスワードの同期]がオンになっています。今回はこのまま[次 へ]をクリックします。 メモ パスワードをオンプレミスで変更した場合は、数分で同期されます。
- 39. Microsoft © 2017 All Rights Reserved. 本書の商用利用と無断転載を禁じます。 - 36 - ⑬ [インストール]をクリックします。 ⑭ インストールが終わると、下の画面が表示されます。[終了]をクリックします。 ⑮ Office 365 の Admin Center で確認します。 同期前のユーザー 同期後のユーザー
- 40. Microsoft © 2017 All Rights Reserved. 本書の商用利用と無断転載を禁じます。 - 37 - 両方にいる ID オンプレミス側のみの ID クラウド側にいなくて、 オンプレミスドメインが 非ルーティングドメインの ID 同期後の ユーザー名 Active Directory に登録した ID <ユーザー名>@<ドメイン名> onmicrosoft.com 同期後の ライセンス Office 365 で付与 したライセンスが そのまま適用 ライセンスはなし メモ Azure AD Connect は既定では 30 分間隔で同期をします。すぐに同期したい場合は、 PowerShell を使用します。 • フル同期:Start-ADSyncSyncCycle -PolicyType Initial(構成を変更した場合) • 差分同期:Start-ADSyncSyncCycle -PolicyType Delta また同期したユーザーにライセンスは付与されていません。同期後、Admin Center または、 PowerShell を使用して、ライセンスを付与します。 同期前のグループ 同期後のグループ 同期前の連絡先 同期後の連絡先
- 41. Microsoft © 2017 All Rights Reserved. 本書の商用利用と無断転載を禁じます。 - 38 - メモ 代わりの UPN サフィックスの設定 オンプレミス ディレクトリと Office 365 を同期する場合は、Azure Active Directory に確 認済みドメインが必要です。 オンプレミス ドメインと関連付けられているユーザー プリンシ パル名 (UPN) のみが同期されます。 確認済みドメインを登録する方法 ① サーバーの[サーバーマネージャー]の[ツール]から[Active Directory ドメインと信頼関係] をクリックします。 ② [Active Directory ドメインと信頼関係]を右クリックし、[プロパティ]をクリックします。 ③ [代わりの UPN サフィックス]に確認済みドメインを入力し、[追加]をクリックします。ユー ザーのプロパティの[アカウント]タブの[ユーザーログオン名]の一覧に表示されます。
- 42. Microsoft © 2017 All Rights Reserved. 本書の商用利用と無断転載を禁じます。 - 39 - 2.6 管理者の役割 Office 365 には、管理負荷を軽減するために組織内の他のユーザーに割り当てることができる 管理者の役割があらかじめいくつか用意されています。 ロール できること 全体管理者 使用しているプランの Office 365 製品ですべての管理機能に アクセスできます。既定では、Office 365 を購入するために サインアップしたユーザーが、全体管理者になります。 全体管理者は、他の管理者ロールを割り当てることができる 唯一の管理者です。組織内の全体管理者は 2 人以上でもかま いません。 課金管理者 購入、サブスクリプション管理、サポート チケット管理、サ ービス状態の監視を行います。 Exchange 管理者 Exchange 管理センターを使用して、仕事用のメールボック スと迷惑メール対策ポリシーを管理します。 SharePoint 管理者 SharePoint Online で仕事用のドキュメント ストレージを 管理します。この操作は SharePoint 管理センターで行いま す。また、他のユーザーをサイト コレクション管理者や用語 ストア管理者に割り当てることもできます。 パスワード管理者 パスワードの再設定、お問い合わせ管理、サービス状態の監 視を行います。パスワード管理者は、ユーザーのパスワード の再設定のみ行うことができます。 Skype for Business 管理 者 組織の Skype for Business を構成し、利用状況レポートを 確認します。 サービス管理者 Microsoft でサポート リクエストを開き、サービス ダッシ ュボードとメッセージ センターを表示できます。サポート チケットを開き、それを読み取る操作以外は "表示のみ" の 権限が割り当てられます。 ユーザー管理の管理者 パスワードの再設定、サービス状態の監視、ユーザー アカウ ントの追加と削除、サービスに関するお問い合わせの管理を 行います。ユーザー管理の管理者は、全体管理者の削除、他の 管理者ロールの作成、および課金管理者、全体管理者、サービ ス管理者パスワードの再設定は行えません。
- 43. Microsoft © 2017 All Rights Reserved. 本書の商用利用と無断転載を禁じます。 - 40 - 管理者を割り当てるには、Admin center で行います。ここでは[パスワード管理者]の設定を 行います。 ① [Admin Center]にアクセスし、[ユーザー]-[アクティブなユーザー]をクリックします。 ② 管理者の役割を付与するユーザーのチェックボックスをチェックします。 ③ [役割]の[編集]をクリックします。
- 44. Microsoft © 2017 All Rights Reserved. 本書の商用利用と無断転載を禁じます。 - 41 - ④ [カスタム管理者]をクリックし、[パスワード管理者]をクリックして、連絡用メールアドレス に入力し、[保存]をクリックします。 ⑤ [閉じる]をクリックします。 メモ PowerShell を使用して、管理者の役割を設定するには、「Add-MsolRoleMember」コマンドレ ットを使用します。 例)Add-MsolRoleMember -RoleName "Company Administrator" –RoleMember EmailAddress "user@contoso.com" 意味)グローバル管理者に user@contoso.com を追加します。
- 45. Microsoft © 2017 All Rights Reserved. 本書の商用利用と無断転載を禁じます。 - 42 - 3 Skype for Business Online の展開と管理 3.1 Skype for Business Online の管理者の設定 Skype for Business Online の管理をするために、管理者の役割を設定します。全体管理者は 自動的に Skype for Business Online の管理者の役割が設定されます。Skype for Business Online の管理センターから管理者の設定はできないため、Admin center で設定するか、また は管理者権限で PowerShell を実行します。 Skype for Business Online 管理者権限の割り当て<Admin Center> Admin center でのライセンス割り当ては 2.6 を参照してください。Skype for Business Online の管理者にするには、 • 全体管理者 • パスワード管理者 • ユーザー管理の管理者 のいずれかの役割を付与します。 Skype for Business Online 管理者権限の割り当て<PowerShell> PowerShell でのライセンス割り当ては 2.6 のメモを参照してください。 Admin center PowerShell 全体管理者 Global Administrator パスワード管理者 Password Administrator ユーザー管理の管理者 User Account Administrator 3.2 Skype for Business Online のライセンスの適用 ユーザーの Skype for Business Online を有効化するために、ライセンスを適用します。 ライセンスを適用する方法は次の 2 通りです。 Admin center でのライセンス割り当て(2.5.2 クラウド ID ユーザーの追加<1 人ずつ >参照) PowerShell でのライセンス割り当て(2.5.2 クラウド ID ユーザーの追加<PowerShell >参照)
- 46. Microsoft © 2017 All Rights Reserved. 本書の商用利用と無断転載を禁じます。 - 43 - 3.3 PowerShell での Skype for Business Online の管理ツールの起動 PowerShell で Skype for Business Online を管理するために、接続する手順を説明します。 ① [Windows PowerShell]を右クリックし、[管理者として実行]をクリックします。 ② ユーザーアカウント制御ダイアログボックスで[はい]をクリックします。 ③ プロンプトで次のコマンドレットを実行します。 Import-Module LyncOnlineConnector ④ WinRM サービスの起動メッセージが表示されます。[Y]を入力します。 ⑤ $UserCredential=Get-Credential を実行します。 ⑥ [資格情報を入力してください。]ダイアログボックスで管理者の資格情報を入力します。 ⑦ $session=New-CsOnLineSession -Credential $UserCredential を実行します。 ⑧ Import-PSsession $Session を実行します。 ⑨ PowerShell のコンソールに次のような実行結果が表示されることを確認します。 ⑩ 管理ツールに接続することができました。
- 47. Microsoft © 2017 All Rights Reserved. 本書の商用利用と無断転載を禁じます。 - 44 - 3.4 ユーザーの設定 Skype for Business のユーザー個々に音声会議、音声とビデオによる会議を記録することを 許可したり、会議のスケジュール設定を行えない状態 (なし) にすることができます。 管理センターで IM のみに限定 ① [Skype for Business 管理センター]にアクセスし、ナビゲーションの[ユーザー]をクリック します。 ② 対象のユーザーをクリックし、[編集]をクリックします。 ③ [全般]タブの[音声とビデオ]のドロップダウンリストをクリックします。 ④ [なし]を選択し、[保存]をクリックします。
- 48. Microsoft © 2017 All Rights Reserved. 本書の商用利用と無断転載を禁じます。 - 45 - ⑤ ユーザーの一覧に戻ります。設定変更したユーザーをクリックして、変更内容を確認します。 ⑥ これにより、このユーザーは IM のみの利用に限定されます。 メモ 音声とビデオは 4 つのオプションから選択できます。既定は[音声とビデオ]です • なし • 音声のみ • 音声とビデオ • 音声と HD ビデオ PowerShell で IM のみに限定 PowerShell で機能を IM のみに限定します。[Grant-CsConferencingPolicy]を使用して、 [Tag:BposSIMPOnly]ポリシーをユーザーに割り当てます。 Grant-CsConferencingPolicy を利用するには、3.3 を実施していることが前提となります。 指定したユーザーに Tag:BposSIMPOnly ポリシーを割り当てる手順を説明します。 ① 3.3 を実施します ② 対象ユーザーに<Tag:BposSIMPOnly>ポリシーを割り当てます。 Grant-CsConferencingPolicy –Identity<ユーザー>–PolicyName Tag:BposSIMPOnly ③ 対象ユーザーに<Tag:BposSIMPOnly>ポリシーが割り当てられたことを確認します。 Get-CsOnlineUser –Identity <ユーザー> | Select-Object ConferencingPolicy ④ リモートセッションを閉じるため、次のコマンドを実行します。 <Remove-PSSession $session> ⑤ リモートセッションが閉じられます。
- 49. Microsoft © 2017 All Rights Reserved. 本書の商用利用と無断転載を禁じます。 - 46 - 上記設定により Web 会議は無効化されますが、P2P の音声とビデオは利用できます。 P2P の音声とビデオも無効化する場合、対象ユーザーに対して以下の設定を行います。 Set-CsUser -Identity <ユーザー> -AuidoVideoDisabled $True メモ Tag:BposSIMPOnly ポリシーの項目は下表の通りです。 Identity Tag:BposSIMPOnly AllowIPAudio FALSE AllowIPVideo FALSE AllowMultiView TRUE Description AllowParticipantControl TRUE AllowAnnotations TRUE DisablePowerPointAnnotations TRUE AllowUserToScheduleMeetingsWithAppSharing FALSE AllowNonEnterpriseVoiceUsersToDialOut FALSE AllowAnonymousUsersToDialOut TRUE AllowAnonymousParticipantsInMeetings TRUE AllowFederatedParticipantJoinAsSameEnterprise FALSE AllowExternalUsersToSaveContent TRUE AllowExternalUserControl TRUE AllowExternalUsersToRecordMeeting FALSE AllowPolls FALSE AllowSharedNotes FALSE AllowQandA TRUE AllowOfficeContent TRUE EnableDialInConferencing FALSE EnableAppDesktopSharing None AllowConferenceRecording TRUE EnableP2PRecording TRUE EnableFileTransfer FALSE EnableP2PFileTransfer FALSE EnableP2PVideo TRUE AllowLargeMeetings FALSE EnableOnlineMeetingPromptForLyncResources FALSE
- 50. Microsoft © 2017 All Rights Reserved. 本書の商用利用と無断転載を禁じます。 - 47 - Identity Tag:BposSIMPOnly EnableDataCollaboration FALSE MaxVideoConferenceResolution VGA MaxMeetingSize 250 AudioBitRateKb 200 VideoBitRateKb 50,000 AppSharingBitRateKb 50,000 FileTransferBitRateKb 50,000 TotalReceiveVideoBitRateKb 50,000 EnableMultiViewJoin TRUE CloudRecordingServiceSupport Supported ※ポリシーの項目の詳細は https://technet.microsoft.com/ja-jp/library/gg425788.aspx を 参照してください
- 51. Microsoft © 2017 All Rights Reserved. 本書の商用利用と無断転載を禁じます。 - 48 - 3.5 外部通信の設定 Skype for Business Online は同じ組織内のユーザーとコミュニケーションを行うことができ ます。それ以外の外部ユーザーとコミュニケーションを行う場合は、外部接続の設定を行いま す。設定は組織単位とユーザー単位で設定することができます。組織単位で外部通信をオフに すると、ユーザー単位で外部通信をオンにすることはできません。ユーザー単位で設定する例 としては、組織全体は外部通信をオンにしているが、あるユーザーはオフにする、という場合 などです。 外部通信の設定<組織単位> ① [Admin center]にアクセスし、[管理センター]-[Skype for Business Online]をクリックし ます。 ② ナビゲーションの[組織]をクリックし、[外部通信]タブをクリックします。 ③ ドロップダウンリストから[完全にオフにする]をクリックし、[保存]をクリックします。
- 52. Microsoft © 2017 All Rights Reserved. 本書の商用利用と無断転載を禁じます。 - 49 - メモ 外部アクセスには次の 3 つのオプションが用意されています。 • 完全にオフにする • 禁止したドメインを除いてオンにする • 許可したいドメインに対してのみオンにする [完全にオフにする]以外を選択すると、[ドメインリストに許可/禁止したいドメイン名を指定 する]欄にドメインを追加します。 パブリック IM 接続のチェックボックスをチェックすると、コンシューマー向けの Skype との 通信を許可することができます。
- 53. Microsoft © 2017 All Rights Reserved. 本書の商用利用と無断転載を禁じます。 - 50 - 外部通信の設定<ユーザー単位> ① Skype for Business Online 管理センターでナビゲーションの[ユーザー]をクリックします。 ② 対象ユーザーをクリックし、[編集]をクリックします。 ③ ナビゲーションの[外部通信]をクリックします。 ④ [外部の Skype for Business ユーザー]と[外部の Skype ユーザー]のチェックボックスをオ フにし、[保存]をクリックします。
- 54. Microsoft © 2017 All Rights Reserved. 本書の商用利用と無断転載を禁じます。 - 51 - 4 Yammer の管理機能 4.1 管理者機能概要 Yammer 管理者機能概要 管理者は、すべての標準機能(ユーザー権限でも使用可能な機能)に加えて、以下のように、セ キュリティ向上やネットワーク上のユーザーやデータの管理、またはほかのアプリケーションと の統合などが可能です。 ・機能の有効化、無効化 ・他社製のアプリケーションとの統合 ・ユーザー プロビジョニング ・ネットワーク活動のモニタリング ・データのエクスポート 内部ネットワークと外部ネットワーク 内部ネットワーク(ホームネットワーク) 企業のメールアドレスを使用することで、企業内のメンバーだけがこのネットワーク内の コンテンツにアクセスできます。投稿された情報は、その投稿先の企業に帰属します。 外部ネットワーク ホームネットワークの拡張ネットワークで、管理者より招待されれば外部からもアクセス 可能です。顧客やビジネスパートナーなど組織外のユーザーとセキュアでプライベートな コラボレーション環境を提供できます。外部ネットワークには異なるドメインのメールア ドレスを持ったユーザーが参加できます。
- 55. Microsoft © 2017 All Rights Reserved. 本書の商用利用と無断転載を禁じます。 - 52 - ネットワーク管理者と認証管理者 Yammer の管理者では、ネットワーク管理者と認証管理者があり、以下の通り各管理者によって 権限レベルが異なります。認証管理者権限はネットワーク管理者が設定できる全操作と認証管理 者限定の操作を行う権限があります。 権限 ネットワーク管理者 認証管理者 ネットワーク設定、機能、およびアプリケーショ ンの構成 ○ ○ ロゴや配色などのネットワーク設計の設定 ○ ○ 使用ポリシーの作成と、すべてのユーザーに対す る同意の要求 ○ ○ 今後ログオンするユーザー用の既定の設定の構 成 ○ ○ ユーザー プロファイル フィールドの構成 ○ ○ 外部のゲストも含めた、任意のユーザーの招待 ○ ○ 一覧にないすべてのグループの表示 ○ ○ 任意のメッセージの削除 ○ ○ 発表の投稿 ○ ○ ネットワーク管理者特権の付与と取り消し ○ ○ 任意のユーザーの削除またはブロック ○ ○ ユーザー アカウント アクティビティの管理 ○ ユーザーの一括更新 ○ 統合の実行 (SharePoint、AD Sync など) ○ キーワードの監視 ○ データ保持ポリシーの設定 ○ データをエクスポート ○ プライベート グループのメッセージの読み取り ○ セキュリティ設定の構成 ○ Yammer で個人用のコンテンツを監視する X
- 56. Microsoft © 2017 All Rights Reserved. 本書の商用利用と無断転載を禁じます。 - 53 - 4.2 画面の説明 管理者ホーム画面 管理画面 ① 管理画面を開くには、[Admin center]のナビゲーションの[管理センター]から[Yammer]を クリックします。 ② [Yammer]のホーム画面左下の名前にある設定ボタンをクリックし、[ネットワーク管理者] をクリックしても管理画面にアクセスすることができます。
- 57. Microsoft © 2017 All Rights Reserved. 本書の商用利用と無断転載を禁じます。 - 54 - [管理ツール画面] [ここから開始する]を使用することで、少ない手順で Yammer の設定をすることができます。
- 58. Microsoft © 2017 All Rights Reserved. 本書の商用利用と無断転載を禁じます。 - 55 - 4.3 機能 管理者機能では、管理者ツールと呼ばれる画面にて強固なセキュリティツール、データのエク スポート、キーワード監視、ディレクトリ統合、ネットワーク分析、Microsoft SharePoint と の統合、顧客担当の割り当てなどの機能が利用できます。 4.3.1 ネットワーク Yammer の管理機能は、企業やユーザーのニーズに 合わせて簡単に設定できるように設計されています。 ネットワークの設定、画面デザインの変更、機能拡張 などできます。 4.3.2 ユーザー ユーザー追加、削除、ブロックなどを設定できます。 4.3.3 コンテンツ/セキュリティ セキュリティ設定では、IP 制限によるユーザー制限 やデータバックアップのサポート機能があります。 4.3.4 分析 データ収集し、情報の統計が表示されることで、活用 頻度の調査、データの分析ができます。自分の活用頻 度や傾向、またはネットワーク全体から活用頻度の高 い人、投稿数の高い人などが確認できます。 ネットワーク 基本設定 基本設定では、ユーザーが Yammer を利用するにあたり機能や表示内容をカスタマイズする ことができます。 ① [基本設定]をクリックし、現在の基本情報を表示します。
- 59. Microsoft © 2017 All Rights Reserved. 本書の商用利用と無断転載を禁じます。 - 56 - ② ネットワーク名を「コントソ株式会社」に変更します。Yammer の画面左上の表示が変わり ます。メッセージプロンプトは「話を始めましょう!!」と入力します。メッセージ欄の初 期表示を変更することができます。 ③ [E メールの設定]で、Yammer ネットワークの各ユーザーへ通知されるメッセージ情報を選 択できます。 ④ 有効な機能ではチェックボックスから拡張したい機能を選択できます。既定で、下記の 3 つ の機能が選択されています。 ⑤ [保存]をクリックします。ユーザーが使用する Yammer の画面を更新すると、設定が反映 されていることが確認できます。
- 60. Microsoft © 2017 All Rights Reserved. 本書の商用利用と無断転載を禁じます。 - 57 - デザイン ここでは、背景色や文字色を変更したり、ロゴを設定することができます。 ① デザインをクリックします。[ネットワークの色を選択する]で任意の色を選択します。ここ で選択した色は Yammer の各ページ上部の背景色になります。(16 進数で設定することも できます。) ② [ネットワークのロゴをアップロード]の[参照]をクリックして、画像を選択します。 ③ [タイトル画像をアップロード]の[参照]をクリックして、画像を選択します。 ④ [メール用のロゴをアップロードする]の[参照]をクリックして、画像を選択します。Yammer から定期的に送られる E メールでの通知に使用されます。 ⑤ [保存]をクリックします。
- 61. Microsoft © 2017 All Rights Reserved. 本書の商用利用と無断転載を禁じます。 - 58 - メモ 使用できる画像の種類と、サイズは下記のとおりです。 画像の種類 幅×高さ タイトルロゴ GIF、JPEG、PNG 160×40 タイトル画像 1200×56 メール用ロゴ 160×50 <設定後の Yammer 画面> 管理者 管理者の詳細については、前述の「4.1.3 ネットワーク管理者と認証管理者」をご参照くださ い。 ① 管理者をクリックすると、[現在の管理者]欄に現在管理者権限を所有しているメンバーの一 覧が表示されます。Office 365 の全体管理者は Yammer の管理者になります。 ② 管理者権限を付与します。[新たに管理者を任命する]の[名前を入力してください]にキーワ ードを入力して検索します。 タイトル画像タイトルロゴ
- 62. Microsoft © 2017 All Rights Reserved. 本書の商用利用と無断転載を禁じます。 - 59 - ③ [このユーザーを管理者にする]をクリックし、[送信する]をクリックします。 ④ [管理者権限を付与する]をクリックします。 ⑤ [認証管理者権限]が付与されます。
- 63. Microsoft © 2017 All Rights Reserved. 本書の商用利用と無断転載を禁じます。 - 60 - メモ ・管理者権限を外すには、[管理者権限を取り消す]をクリックして「ネットワーク管理者」へ変 更できます。 ・「削除」をクリックすると「ユーザー」に変更できます。 利用ポリシー 利用ポリシーは、企業の方針や文化によって、ユーザーの利用方法を定義します。企業は Yammer を利用する上でのルールを設けて全ての人が利用しやすい環境を作る必要がありま す。 ① [利用ポリシー]をクリックし、表示します。 ② [サインアップ中、または~]にチェックを入れます。チェックが入っていると、管理者を含め た全ユーザーに通知され、ポリシーに同意しなければ Yammer を利用できません。 ③ ポリシーのタイトルを入力します。(ここでは「コントソ株式会社 Yammer 利用ポリシー」 とします。
- 64. Microsoft © 2017 All Rights Reserved. 本書の商用利用と無断転載を禁じます。 - 61 - ④ テキストボックスにポリシーを入力し、[保存]をクリックします。(ここでは下のとおりにし ます。) ⑤ ユーザーは Yammer にアクセスすると、下の画面が表示されます。[承諾]することで Yammer を使うことができます。
- 65. Microsoft © 2017 All Rights Reserved. 本書の商用利用と無断転載を禁じます。 - 62 - 外部ネットワーク 外部ネットワークの基本設定ができます。外部ネットワークの作成を制限することや、外部ネッ トワークに参加する際に管理者の承認を必要とすることを設定できます。次の項目が設定できま す。 • 管理者の承認がないと、[ドメイン名]のメンバーが他の外部ネットワークに参加できないよ うにする。 • 関連する外部ネットワーク一覧を無効にする。 • 外部ネットワーク一覧を無効にしてネットワークメニューから外部ネットワークリンクを削 除する。 ① [外部ネットワーク]をクリックします。 ② [管理者の承認がないと、ドメイン名のメンバーが他社の外部ネットワークに参加できないよ うにする]をクリックし、[保存]をクリックします。 メモ [管理者の承認がないと、[ドメイン名]のメンバーが他の外部ネットワークに参加できないよう にする。]にチェックを入れた場合、下記の流れでユーザーは管理者から承認を得る必要があり ます。 <参加者> ① Yammer 画面下部のユーザー名の[設定の編集]をクリックし、[外部ネットワークを参照]を クリックします。
- 66. Microsoft © 2017 All Rights Reserved. 本書の商用利用と無断転載を禁じます。 - 63 - ② 参加したいネットワークの[+参加する]をクリックします。 ③ [招待状を依頼する]をクリックします。 ④ 下の画面が表示され、管理者にメールが送られます。 <管理者> ① 下のメッセージが送信されます。[Manage Request]をクリックします。 ② [Send Invitation]をクリックします。
- 67. Microsoft © 2017 All Rights Reserved. 本書の商用利用と無断転載を禁じます。 - 64 - <参加者> ① 参加者には下のメールが送信されます。[招待の承諾]をクリックすることで参加できます。 Network Migration 独自のメール ドメインが含まれる 1 つ以上の Yammer ネットワークを、それよりも大規模 な Yammer ネットワークに移行することができます。たとえば、会社に複数の部門や子会社 があり、それぞれに独自の Yammer ネットワークがあるとします。また、親会社には Yammer ネットワークがあり、全従業員を親ネットワーク上で緊密に相互連携させる必要があるとしま す。この場合、支店のネットワークを統合する必要があります。支店のネットワークを親のネ ットワークに移行すると、この目的を実現できます。 詳しくは「ネットワークの移行: 複数の Yammer ネットワークを統合する」を参照してくださ い。
- 68. Microsoft © 2017 All Rights Reserved. 本書の商用利用と無断転載を禁じます。 - 65 - ユーザー 管理者がユーザーを新規で追加する方法を確認します。 ユーザーを招待する ① [ユーザーを招待する]をクリックします。 ② 招待したいユーザーのメールアドレスを入力し、[招待]をクリックします。 ③ 画面上部の「アドレス帳をインポート」をクリックすると、多数のユーザーを追加すること ができます。 ④ 表示されたアドレス帳をインポート画面から E メールアプリケーションからタブでは、CSV ファイルを利用してより多くのユーザーを招待することができます。
- 69. Microsoft © 2017 All Rights Reserved. 本書の商用利用と無断転載を禁じます。 - 66 - ゲストを招待 同じドメイン(@ マーク以下)のメールアドレスを持つメンバーはもちろん、同じドメインで はなくてもゲストとして招待することが可能です。ゲストとして招待することによって、ホー ムネットワーク上でコミュニケーションが取れます。ゲストアカウントはライセンス課金の対 象外です。 ① [ゲストを招待]をクリックし、入力欄に招待するメールアドレスを入力し、[招待]をクリック します。 メモ ① 招待されたユーザーには下図のようなメールが送られます。[Accept Invitation]をクリック します。
- 70. Microsoft © 2017 All Rights Reserved. 本書の商用利用と無断転載を禁じます。 - 67 - ② Yammer で使用するプロファイルを入力し、[Next]をクリックします。(表示言語を日本語 にする場合は、画面右上の[English]をクリックして日本語を選択します。) ゲストがアクティベートすると、管理画面では、[状態]が[アクティブ]になります。
- 71. Microsoft © 2017 All Rights Reserved. 本書の商用利用と無断転載を禁じます。 - 68 - ユーザーを削除する ユーザー アカウントを削除します。削除する方法を以下の 3 つの項目から選択して「削除す る」ボタンをクリックします。 ・このユーザーを無効化する(いつでも再有効化できます) ・ユーザーを完全に削除します。メッセージは保持します。 ・ユーザーとメッセージを完全に削除します。 ① [ユーザーを削除する]をクリックし、ユーザー名を入力し、対象の候補をクリックします。 ② 削除方法を選択し、[送信する]をクリックします。 アカウントの活動 現在そのアカウントが「どのアプリ (またはブラウザー)」から「どの IP」で「いつから」接続 しているか (アカウントの活動状況) を確認することができます。 ① [アカウントの活動]をクリックし、[ユーザーの名前の入力してください]に確認したいユー ザー名を入力します。
- 72. Microsoft © 2017 All Rights Reserved. 本書の商用利用と無断転載を禁じます。 - 69 - ② 対象候補をクリックすると、次のように対象アカウントがログインした情報(ログインした 端末と日時、IP アドレス)が表示されます。 メモ Yammer の使用状況が把握できるほか、アカウントが不正利用されていないかの確認も可能で す。モバイル端末も含め、全てのアカウントは管理者により強制的にログアウトさせることも 可能です。 ユーザーをブロックする 特定のユーザーのメールアドレスを入力することで、そのユーザーが Yammer 上にアカウン トを作成できないようにブロックすることができます。ブロック処理した管理者か他の管理者 がブロックを解除しない限り、Yammer に参加することができません。複数のメールアドレス をブロックしたい場合は、カンマ、改行、スペース等で区切ってください。
- 73. Microsoft © 2017 All Rights Reserved. 本書の商用利用と無断転載を禁じます。 - 70 - 不達メール Yammer ネットワーク上で活動した内容や、ユーザーへお知らせがある場合、Yammer から 設定されているアカウントのメールアドレスにメールが送信されることがあります。そのメン バーのメールアドレスが無効になっていてメールが受信されなかった時、そのメンバーのユー ザー名が一覧で表示されます。 ※管理者は、90 日以内であれば無効になったメールアカウントを有効することができます。も う一度有効にすれば、再度そのメールは受信できます。90 日経つとアカウントは永久に復元す ることはなく、メールも受け取れません。 ユーザー情報の一括更新 ユーザー情報の一括更新ではユーザー アカウントを新規作成、更新、停止、削除が複数のアカ ウントに一括して行うことができます。CSV ファイルを作る必要がありますが、[ユーザー情 報の一括更新]をクリックすると、リスト作成の手順が表示されます。 ① 次のフォーマットでユーザーアカウントリストの CSV ファイルを作成します。 ② 次の更新オプションを選択します。既定で上の 2 つの項目は選択されています。
- 74. Microsoft © 2017 All Rights Reserved. 本書の商用利用と無断転載を禁じます。 - 71 - ③ CSV ファイルをアップロードします。[参照]をクリックしてファイルを指定します。 ④ [一括更新]をクリックします。 ⑤ 正しく一括更新されると問題 0 と表示されます。 メモ 一括処理で「suspend」(無効)にした場合、[ユーザーを削除する]の一覧に表示されます。再 度有効化する場合はここから設定することが可能です。 ディレクトリ統合 Yammer と自社の Active Directory との連携をすることができます。以下のリンクへ移動す ると Active Directory 連携に必要となる手順書を入手することができます。Active Directory 同期には専用のサーバーが必要です。詳しくは以下を参照してください。 <https://products.office.com/en-us/yammer/yammer-customer-success-program>
- 75. Microsoft © 2017 All Rights Reserved. 本書の商用利用と無断転載を禁じます。 - 72 - メールでの招待では、また登録していない人への送付される招待メールの内容を編集すること ができます。招待メールは 1200 文字まで入力できます。 ウェルカムメッセージでは、Yammer に参加した人に最初に各個人の E メールアドレスへ送付 されるメール内容を編集することができ、600 文字まで入力可能です。 ユーザー情報をエクスポートする ユーザー情報のエクスポートでは、既存ユーザー全ての情報か、日付指定でエクスポートする 情報を絞り込むことができます。エクスポートした情報は ZIP ファイル形式でエクスポート され、解凍すると以下のファイルが確認できます。 • Admins.csv(管理者権限を持つメンバーのリスト) • log.txt(ログをエクスポートしたユーザー数) • Networks.csv(ネットワークのステータス) • request.txt(日付指定したエクスポートリクエストログ) • Users.csv(既存ユーザー一覧)
- 76. Microsoft © 2017 All Rights Reserved. 本書の商用利用と無断転載を禁じます。 - 73 - ① [ユーザー情報をエクスポートする]をクリックします。 ② 対象を選択します。(ここではすべてのユーザーをエクスポートを選択)[エクスポート]をク リックします。 ③ エクスポートされたファイルを確認します。 メモ Windows ではダウンロードフォルダーにエクスポートされます。 プロフィール欄 プロフィール欄ではメンバーのプロフィールに表示される内容を編集することができます。
- 77. Microsoft © 2017 All Rights Reserved. 本書の商用利用と無断転載を禁じます。 - 74 - コンテンツ/セキュリティ キーワードを監視 特定のキーワードをモニタリングすることで、特定の用語やフレーズ、従業員の個人情報を含 む取扱いに注意が必要とされる情報を追跡することができます。ユーザーがモニタリング対象 のキーワードやフレーズを含むメッセージを投稿すると、Yammer がメールアドレスの入力ボ ックスに指定したユーザーに通知します。 ① [キーワードを監視]をクリックします。 ② メールアドレスには監視キーワードが入力されたことを通知するアドレスを入力します。 ③ 監視対象のキーワードを入力し、[保存]をクリックします。 ④ 監視対象のキーワードが入力されると、下記のようなメールが設定したメールアドレスに送 信されます。
- 78. Microsoft © 2017 All Rights Reserved. 本書の商用利用と無断転載を禁じます。 - 75 - セキュリティ設定 情報の機密性と完全性を維持することは、もっとも重要な優先事項の一つです。データセキュ リティの侵害を防ぐために様々な対策をとっていますが、これらに加えて利用企業それぞれが 設定できるアクセスコントロールを提供しています。これにより、ネットワークのセキュリテ ィを更に高めることにつながります。強固な認証機能、IP アドレスによる制限、パスワードポ リシーなどでよりセキュアな環境を構築できます。次の項目を設定可能です。 • IP アドレス範囲制限 • パスワードポリシー
- 79. Microsoft © 2017 All Rights Reserved. 本書の商用利用と無断転載を禁じます。 - 76 - データエクスポート 全てのメッセージ、ページ、ファイル、トピック、ユーザー、グループをパッケージ化してエ クスポートします。エクスポートされたデータは ZIP ファイルとして出力され、その ZIP フ ァイルには、メッセージを含んだ CSV ファイルやその他のファイルやアーカイブデータが含 まれます。エクスポート対象データの開始日を指定することで単発のデータエクスポートを行 えます。エクスポートした情報は ZIP ファイル形式でエクスポートされ、解答すると以下のフ ァイルが確認できます。 • Admins.csv(管理者権限を持つメンバーのリスト) • Files.csv(アップロードしたファイル履歴) • Groups.csv(既存のグループ一覧) • log.txt(エクスポートしたログ) • Messages.csv(投稿したメッセージ履歴) • Networks.csv(ネットワークのステータス) • Pages.csv(作成したノート一覧) • request.txt(日付指定したエクスポートリクエストログ) • Topics.csv(追加したトピック一覧) • Users.csv(既存ユーザー一覧) • files フォルダ(アップロードしたファイル) • Pages(作成したノートの html ファイル) ① [データをエクスポート]をクリックします。 ② エクスポートする期間と、添付ファイルを含めるかどうか、外部ネットワークを含めるかの オプションを設定し、[エクスポート]をクリックします。
- 80. Microsoft © 2017 All Rights Reserved. 本書の商用利用と無断転載を禁じます。 - 77 - ③ 次のファイルがエクスポートされます。 メモ IM メッセージは受信トレイに残ります。管理者はデータをエクスポートすることで IM のメ ッセージも確認可能です。 データ保存ポリシー データ保存ポリシーは会社の全てのネットワークに適用されます。設定できるのは次の項目で す。 • 物理的削除(推奨) 完全に削除し、エクスポートでも確認不可能 • 論理的削除 API 開発で削除しない限り、Yammer サーバーに削除したデータが残ります。ユーザー に削除したデータは確認できませんが、エクスポートすると確認可能
- 81. Microsoft © 2017 All Rights Reserved. 本書の商用利用と無断転載を禁じます。 - 78 - 分析 ダッシュボード ダッシュボードでは、以下の項目が確認可能です。エンタープライズ・ソーシャルネットワー クがうまく活性化されているかどうかを確認することができます。以下の項目が確認できます。 ・月間トータルメンバー数 ・月別投稿者数 ・月間トータルメッセージ数 ・日別メンバー数(いいね!の多いメンバー) ・日別コミュニケーションメンバー数 ・日別投稿者数(投稿の多いメンバー) ・日別メッセージ数(メッセージの多いメンバー)
- 82. Microsoft © 2017 All Rights Reserved. 本書の商用利用と無断転載を禁じます。 - 79 - 4.4 その他 お知らせを投稿 お知らせを投稿で、お知らせ情報を投稿することができます。管理者から情報を周知する時に 使用します。 ① Yammer の[ホーム]画面の[お知らせ]をクリックします。 ② 内容を入力し、必要に応じて書式を設定します。[投稿]をクリックします。 ③ お知らせはホーム画面の上部に表示されます。
- 83. Microsoft © 2017 All Rights Reserved. 本書の商用利用と無断転載を禁じます。 - 80 - 5 SharePoint Online の管理 5.1 管理者機能概要 SharePoint Online の管理者には次のようなものがあります。複数のサイトを構成する場合は、 適切な管理権限を付与する必要があります。 ロール できること 全体管理者 Office 365 管理センターの主な管理者役割であり、サービス ライセンス、ユーザーとグループ、ドメイン、サブスクリプシ ョンサービスの管理など、すべての管理タスクを実行し、サ イトコレクション管理者を定義できます。 全体管理者は、自動的に SharePoint 管理者になります。 SharePoint 管理者 SharePoint 管理センターを使用して SharePoint Online を 管理します。役割は、サイトコレクションの作成と管理、サイ トコレクション管理者の定義、テナント設定の定義、その他 のほとんどの管理要素の構成を実行できます。 サイトコレクションの管理者 サイトコレクションを管理するための管理者権限が付与され ます。管理者には複数人指定できますが、プライマリサイト コレクション管理者は 1 人のみです。SharePoint 管理者は 新しいサイトコレクションを作成する際、プライマリサイト コレクション管理者を定義します。サイトコレクション作成 後は、さらに管理者を追加できます。また、サイトコレクショ ン管理者は、サイトの追加や削除、セカンダリサイトコレク ション管理者の指定、サイトコレクション内のサイト設定の 変更を行うことができます。 サイト所有者 既定では、所有者グループのメンバーには、チーム サイト内 に作成したサイトに対してフル コントロールのアクセス許 可レベルが割り当てられます。サイト所有者は、ユーザーを 追加したり、サイトに関連するタスクの管理を実行したりで きます。 メモ 複数のサイトコレクション管理者を定義することをお勧めします。追加された管理者は、プラ イマリサイトコレクション管理者のバックアップ(セカンダリ)としての役割を果たします。
- 84. Microsoft © 2017 All Rights Reserved. 本書の商用利用と無断転載を禁じます。 - 81 - SharePoint 管理者の設定 ① [Admin center]にアクセスし、[ユーザー]-[アクティブなユーザー]をクリックします。 ② [SharePoint 管理者]にするユーザーを選択し、[役割]の[編集]をクリックします。 ③ [カスタム管理者]をクリックし、[SharePoint 管理者]をクリックして、[保存]をクリックし ます。
- 85. Microsoft © 2017 All Rights Reserved. 本書の商用利用と無断転載を禁じます。 - 82 - 5.2 サイトコレクションの計画と構成について サイト コレクションとは、所有者が同じで、権限などの管理設定を共有する SharePoint サイ トの集まりのことです。サイト コレクションは階層構造になっており、必ず 1 つのトップレ ベルサイトがあり、その下に任意の子サイトがあります。 サイトコレクションの構成方法は、主に組織の規模とビジネスニーズにより決まります。サイ トコレクションの使用目的、サイトコレクションにアクセスする必要があるユーザー、サイト コレクションの管理者など、重要な要素が分かっている場合は、使用するサイトテンプレート、 作成する必要があるサイトとサイトコレクションの数、必要な記憶容量について、計画上の重 要な決定を容易に行うことができます。サイトコレクションを計画する際は、次の要素を考慮 します。 • 使用するサイトテンプレート • 必要なサイトコレクションの数 • 各サイトコレクションに必要な記憶域容量 • 多言語サポートの必要性 • 外部ユーザーによるアクセスの必要性 • サイトコレクション管理者の決定 SharePoint には、既定でサイトコレクションが作成されており、これをルートサイトコレクシ ョンと呼び、ユーザーには[チームサイト]と表示されます。ルートサイトコレクションの URL は「https://<テナント名>.sharepoint.com」です。 メモ 1 つのテナントあたり、500,000 サイトコレクションを作成することができ(個人サイト以 外)、1 サイトコレクションあたり、最大 2,000 サブサイトの作成が推奨されています。
- 86. Microsoft © 2017 All Rights Reserved. 本書の商用利用と無断転載を禁じます。 - 83 - サイトコレクションの作成 サイトコレクションを新規に作成します。 ① [Admin center]の[管理センター]-[SharePoint]をクリックして、SharePoint 管理センター を表示します。 ② 画面には、既定で作成されるサイトコレクションが表示されています。 ③ 左メニューで[サイトコレクション]が選択されていることを確認し、[リボン]の[新規]をク リックし、[プライベートサイトコレクション]をクリックします。 ④ [新しいサイトコレクション]ダイアログボックスで次の設定をし、[OK]をクリックします。 タイトル サイトコレクションのタイトル Web サイトのアドレス /sites または/teams を選択し以降は一意のアドレスを入力 言語の選択 Japanese テンプレートの選択 チームサイト タイムゾーン (UTC+9:00)大阪、札幌、東京 管理者 サイトコレクションのプライマリ管理者 サーバーリソースクォータ 300
- 87. Microsoft © 2017 All Rights Reserved. 本書の商用利用と無断転載を禁じます。 - 84 - ⑤ 作成されたサイトコレクションのチェックボックスをチェックし、[所有者]の[管理者の管 理]をクリックします。
- 88. Microsoft © 2017 All Rights Reserved. 本書の商用利用と無断転載を禁じます。 - 85 - ⑥ [管理者の管理]ダイアログボックスでサイトコレクションの管理者を確認することができま す。既定では、サイトコレクション管理者(プライマリ)とサイトコレクションの管理者(セ カンダリ)は同じ管理者が設定されます。 ⑦ セカンダリのサイトコレクションの管理者を設定することができます。 メモ サーバーリソースクォータとは テナント内のそれぞれのサイト コレクションに割り当てられるリソースの量を指定します。目 的は、特に一部のコレクションの使用量が多かったりカスタマイズされていたりするような構 成で、すべてのサイト コレクションの実行を最適化することです。使用しているサイト コレ クションの大部分が、一般的な既定のチーム サイト、個人用サイト、などで構成されている場 合は、リソース クォータの既定値(300)を受け入れることができます。
- 89. Microsoft © 2017 All Rights Reserved. 本書の商用利用と無断転載を禁じます。 - 86 - Windows PowerShell でサイトコレクションを作成 PowerShell で SharePoint Online を管理するには、SharePoint Online Management Shell をダウンロードしインストールします。 ① Microsoft ダウンロードセンターにて SharePoint Online Management Shell をダウンロ ードします。 ② ダウンロード後、インストールします。 ③ 検索ボックスに「sharep」と入力し、[SharePoint Online Management Shell]を右クリッ クして、[管理者として実行]をクリックします。
- 90. Microsoft © 2017 All Rights Reserved. 本書の商用利用と無断転載を禁じます。 - 87 - ④ 管理サイトに接続します。 Connect-SPOService -Url <SharePoint 管理センターの URL> -credential <ユーザー名> ⑤ [資格情報を入力してください]ダイアログボックスの[パスワード]ボックスにパスワードを 入力し、[OK]をクリックします。 ⑥ 新しいサイトコレクションを作成します。 New-SPOSite -Url<新しいサイトコレクションの URL>-Owner<サイトコレクションの所 有 者 の UPN > -StorageQuota < 数 値 > -LocaleID < ID>-ResourceQuota< 数 値 > - TimeZoneId<ID> -Template <テンプレートの指定>-TItle <タイトル名> 主なパラメーター • Url:新しいサイトコレクションの URL(必須) • Owner:サイトコレクションの所有者(必須) • StorageQuota:記憶域のクォータ(必須) • LocaleID:言語の指定。日本語は0x0411 • ResourceQuota:リソースクォータ。既定は 300 • TimeZoneId:タイムゾーンの指定。日本は 20 • Template:サイトコレクションのテンプレート。チームサイトは STS#0 • Title:サイトコレクションのタイトル ⑦ リモートセッションを閉じるため<Remove-PSSession $session>コマンドを実行します。 ⑧ [SharePoint 管理センター]で作成したサイトコレクションを確認することができます。
- 91. Microsoft © 2017 All Rights Reserved. 本書の商用利用と無断転載を禁じます。 - 88 - サイトへのアクセス権を付与する 作成したサイトコレクションは管理者以外はアクセスすることができません。アクセスするた めの権限を付与します。 ① 作成したサイトコレクションにアクセスします。(SharePoint 管理センターで該当サイトコ レクションの URL をクリックし、表示されたサイトコレクションのプロパティの Web サ イトのアドレスをクリックします。) ② [設定]をクリックし、[サイトの設定]をクリックします。 ③ [ユーザーと権限]の[サイトの権限]をクリックします。
- 92. Microsoft © 2017 All Rights Reserved. 本書の商用利用と無断転載を禁じます。 - 89 - ④ チームサイトの既定の SharePoint グループが表示されます。 ⑤ フルコントロールのユーザーを追加するために、[所有者]グループをクリックし、[新規]をク リックします。 ⑥ 共有ダイアログボックスで、共有するユーザー名を指定します。必要に応じてオプションの 設定を外し、[共有]をクリックします。 ⑦ 一覧にユーザー名が表示されます。
- 93. Microsoft © 2017 All Rights Reserved. 本書の商用利用と無断転載を禁じます。 - 90 - メモ [サイトの設定]で[ユーザーと権限]の[サイトコレクションの管理者]を使用して、セカンダリ のサイトコレクション管理者を設定することができます。
- 94. Microsoft © 2017 All Rights Reserved. 本書の商用利用と無断転載を禁じます。 - 91 - 外部ユーザーとのコンテンツの共有について SharePoint Online では、外部ユーザーと情報共有ができます。外部ユーザーとは、Microsoft アカウントを持ったユーザーや別の Office 365 テナントのユーザーのことです。 外部共有はテナント全体で外部共有する方法と、サイトコレクションごと外部共有する方法が あります。 <テナント全体の外部共有> テナント全体で外部共有するには、[SharePoint 管理センター]の[共有]メニューから設定します。 <サイトコレクションの外部共有> ① サイトコレクションを外部共有するには、[SharePoint 管理センター]のリボンの[共有]から 設定します。
- 95. Microsoft © 2017 All Rights Reserved. 本書の商用利用と無断転載を禁じます。 - 92 - ② [共有]ダイアログボックスで、共有する方法を選択し、[保存]をクリックします。(ここでは 「共有への招待を承諾する外部ユーザーを許可し、認証済みユーザーとしてサインインする」 を選択します。) ③ 共有するユーザーを招待します。サイトコレクションにアクセスし、画面右上の[共有]をク リックします。 ④ [●●サイトの共有]ダイアログボックスで共有するユーザーのメールアドレス、メッセージを 入力し[オプションの表示]をクリックします。
- 96. Microsoft © 2017 All Rights Reserved. 本書の商用利用と無断転載を禁じます。 - 93 - ⑤ アクセス許可レベルを設定し、[共有]をクリックします。 メモ アクセス許可レベルには次のものがあります。 • Excel Services の閲覧者[閲覧のみ] • メンバー[編集、投稿] • 閲覧者[閲覧] • 所有者[フルコントロール] 外部ユーザーにサイトのコンテンツへのアクセスを許可する際は、外部ユーザーがタスクを実 行するために、必要な最小限のアクセス許可を与えます。 <メールで送られる招待状> メモ 既定では、招待状は 7 日間で期限が切れるので、その期間内に外部ユーザーが招待を承諾しな かった場合は、新しい招待を送信する必要があります。