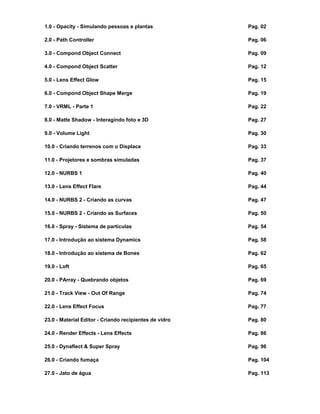
Simulando pessoas, plantas e objetos com mapas de textura no 3DS Max
- 1. 1.0 - Opacity - Simulando pessoas e plantas Pag. 02 2.0 - Path Controller Pag. 06 3.0 - Compond Object Connect Pag. 09 4.0 - Compond Object Scatter Pag. 12 5.0 - Lens Effect Glow Pag. 15 6.0 - Compond Object Shape Merge Pag. 19 7.0 - VRML - Parte 1 Pag. 22 8.0 - Matte Shadow - Interagindo foto e 3D Pag. 27 9.0 - Volume Light Pag. 30 10.0 - Criando terrenos com o Displace Pag. 33 11.0 - Projetores e sombras simuladas Pag. 37 12.0 - NURBS 1 Pag. 40 13.0 - Lens Effect Flare Pag. 44 14.0 - NURBS 2 - Criando as curvas Pag. 47 15.0 - NURBS 2 - Criando as Surfaces Pag. 50 16.0 - Spray - Sistema de partículas Pag. 54 17.0 - Introdução ao sistema Dynamics Pag. 58 18.0 - Introdução ao sistema de Bones Pag. 62 19.0 - Loft Pag. 65 20.0 - PArray - Quebrando objetos Pag. 69 21.0 - Track View - Out Of Range Pag. 74 22.0 - Lens Effect Focus Pag. 77 23.0 - Material Editor - Criando recipientes de vidro Pag. 80 24.0 - Render Effects - Lens Effects Pag. 86 25.0 - Dynaflect & Super Spray Pag. 96 26.0 - Criando fumaça Pag. 104 27.0 - Jato de água Pag. 113
- 2. 1.0 - Opacity - Simulando pessoas e plantas Neste tutorial, usaremos o Photo Shop para preparar os mapas de textura. Certamente todos usuários de 3D Studio MAX, ou qualquer outro programa 3D, também trabalha com um bom programa de paint, pois fica impossível fazer uma boa texturização sem a ajuda de um programa desses, caso não use o Photo Shop, pode ser qualquer outro similar. Para iniciarmos vc vai precisar de uma foto, escaneada, de uma pessoa, em boa posição, isso quer dizer, que alem de não poder ter objetos a sua frente, a foto tem que ser batida na mesma altura da pessoa, não de baixo ou de cima. Como a da imagem ao lado, que inclusive vc pode gravar e usar como teste nesse tutorial. Abra a imagem no Photo Shop, e com a ferramenta de seleção por laço, como na imagem ao lado a cima, vá clicando na imagem para seleciona-la, veja que a perfeição dessa seleção é muito importante para o resultado final. No caso da foto ser tirada em estudio, seria bom um fundo azul, assim a seleção seria facilitada. Caso tenha os CDs de Texturas da Três D1, essa imagem com seu respectivo mapa de opacidade já estão no CD, entre muitas outras. Os nomes são: Mulher 04.tga e Mulher 04 op.tga Agora mud no qu e a cor do fundo para preto, clicando adrado de fundo na barra do Photo Shop, e escolhendo a cor preta, deixe o arquivo com a imagem ativo, e tecle Ctrl + C, para copiar a imagem selecionada, agora tecle Ctrl + N, para criar um arquivo novo, apenas veja se está selecionado Background color, para que o fundo do novo arquivo seja preto, com o arquivo criado, tecle Ctrl + V, para colar a imagem da mulher no arquivo novo, como na imagem ao lado. Agora vá em Image, e escolha Duplicate, de OK na caixa de dialogo que aparece, vc terá outra imagem igual, escolha uma delas e vá em Layer, e escolha Flatten Image, agora salve essa imagem. Ative o arquivo da duplicata que vc criou, e vá em Select, e escolha Load Selection, na caixa de dialogo que se abre, como na imagem ao lado, apenas de OK. No Arquivo voltará a seleção da mulhaer, então agora vá em Layer, e escolha Flatten Image. A seleção ainda estará no arquivo, então mude a cor de fundo da palheta do Photo Shop para branco, como mostra a imagem ao lado a cima. Clique na barra azulada acima do arquivo no Photo Shop para ativa-lo, e tecle Delete, assim a imagem será apagada com a ccor de fundo, que escolhemos como branco, vc ficará com uma imagem igual a do lado. Salve esse arquivo. Geralmente a seleção cria bordas serrilhadas na imagem, para um melhor efeito no MAX é aconselhavel que antes de dar flatem image nos
- 3. arquivos, de um Load Selection, depois vá em Select > Modify > Border, escolha um valor adequado para o tamanho da imagem que estiver usando, e com a borda criada, vá em Filter > Blur, e aplique um Blur, ou Blur More conforme o caso, para assim suavizar as bordas. Com os mapas prontos, pode fechar o Photo Shop e abrir o 3D Studio MAX. Abra o Material Editor, escolha uma esfera de materiais e coloque todas as cores como branco, os parâmetros Shinness e Shin. Strength mude para 0. Assim como na imagem ao lado No Max 3 a cor Filter esta dentro do menu rolante Extend Parameters, e não precisa ser mudada, o parâmetro Shininess mudou para Specular Level e o parâmetro Shin. Strength mudou para Glossiness Agora abra o menu rolante Maps, logo abaixo, e clique no botão None a frente de Difusse, na janela que se abre, escolha Bitmap, no Material Editor irá aparecer um botão grande sem nada escrito, como na imagem ao lado, cilique nele para abrir o browser, e escolha a imagem da mulher no fundo preto. Volte um nível no material, e novamente no menu roalnte Maps, clique agora no botão None a frente de Opacity, novamente escolha Bitmap, mas agora no browser escolha a imagem da silueta da mulher, aquela que a mulher está branca e o fundo preto. Agora crie um Box que tenha mais ou menos a proporção da mulher, alto e fino, mas com espessura de 0, assim como mostra a imagem ao lado acima, onde usei 60x100, mas com 0 de comprimento, veja na imagem ao lado abaixo, o box visto pela viewport Top, parece apenas uma linha.
- 4. Com o Box pronto, aplique a textura, e vc terá o seu box como o da imagem ao lado da viewport Perspective, vc pode agora ajustar as medidas do box para que fique melhor ajustado com a foto, normalmente vc não terá que aplicar um modificador UVW Map, mas se a textura não aparecer OK, então aplique um UVW Map escolhendo Planar. OBS: para uma textura aparecer na viewport, vc deve acionar o botão Show Map in Viewport no Material Editor, logo abaixo das esferas de materiais No render eu coloquei dois cilindros ao lado do box que apliquei a foto da mulher, e outro cilindro no piso, com um pouco de reflexo para que vcs possam ver que essa técnica possibilita um exelente realismo em imagens still, recebendo e gerando sombras perfeitamente, essim como reflexo também. Essa técnica não fica boa em animações, pois dependendo da posição da câmera, será percebido que se trata de um plano com uma foto aplicada, mas no caso de usar em árvores no horizonte, longe da câmera, terá um ótimo resultado. OBS: Para que a luz crie a sombra correta dos objetos vc deve sempre usar uma Luz com sombra tipo Ray Traced e nunca Shadow Map, é bom também que a luz não fique muito paralela ao plano que aplicou a imagem, a sombra fica melhor quanto mais de frente a luz estiver. Abaixo seguem dois outros exemplos do uso dessa técnica. Ao lado vc pode ver na primeira imagem, a árvore já num fundo neutro, pode ser branco ou preto, mas dê preferência para o preto, para que não apareçam cantos brancos. Na imagem abaixo, vc pode ver o mapa de opacidade apenas com a silueta da arvora, esse sim é bom que esteja com fundo preto, coso contrário, no Material Editor, terá que abilitar o parâmetro Inverse, quando escolher Bitmap. Caso tenha os CDs de Texturas da Três D1 essa imagem já esta lá, com seu respctivo mapa de opacidade, entre muitas outras, os nomes são: Ailanhu.tga e Ailanthu op.tga Na imagem ao lado vc pode ver um render com diversas árvores, que como no caso da mulher, geram e recebem sombra perfeitamente, sem que o render seja de um tempo absurdo, como no caso de arvores em 3d reais.
- 5. Aqui venho mostrar um exemplo com uma folha escaneada, como vcs podem ver, temos a esquerda o mapa para o canal Difusse, e a direita a imagem da folha já recortada, apenas com a silueta, para ser usado no canal Opacity. Esta folha esta no CD de Texturas da Três D1, o nome é: Folha 21.tga e Folha 21 op.tga Aqui na imagem da viewport Perspective, vc pode ver a folha aplicada no plano, aplicando um modificador Bend vc pode curvar o plano com a folha, para dar um aspecto mais natural a ela. Para o modificador poder agir, vc deve aumentar a quantidade dos segmentos na hora de criar o box. Ao lado o render da mesma folha para que vocês possam ver como as sombras são geradas perfeitamente de acordo com o recorte do mapa em preto e branco, por isso a necessidade de se fazer a seleção no Photo Shop com o maior cuidado, assim as sombras sempre ficam perfeitas e não serrilhadas. 3D Studio MAX Tutorial
- 6. 2.0 – Path Controller Neste tutorial iremos ver como usar o controlador Path para animação, este controlador permite que qualquer objeto, câmera ou luz se mova por um caminho definido por uma linha durante a animação. Para começar crie um objeto qualquer, de forma que saiba qual é o lado da frente e o de tras, eu criei um aviàozinho com 3 Box, depois attachei para ter um objeto só, em seguida crie o caminho, usando uma linha qualquer, ajuste os véstices dela para Smooth, assim temos um caminho suave para o objeto se mover corretamente. Agora selecione o aviãozinho que é o objeto que deve se mover sobre o caminho e vá ao menu Motion, o da biciclitinha Nos parâmetros do menu Motion clique no botão a esquerda escrito Position, com isto ele "pula" para o lado direito. Abra logo acima o painel Assign Controller, clique no primeiro ítem, o Position, assim acende o botão Assign Controller logo acima, clique nele. Aparece então uma janela onde tem vários controladores, escolha o controlador Path. Com isto o menu Motion muda para receber os parâmetros de Path, clique em Pick Path e em seguida clique no caminho que criou com a linha, o aviãozinho pula automaticamente para o primeiro vértice da linha.
- 7. O aviãozinho esta fixo na linha mas não está posicionado corretamente, você pode tentar ajustar a posição mudando o parâmetro Axis em baixo na janela, lá vc pode flipar também a posição, invertendo a posição original, mas nem sempre dá certo, e você pode ajustar normalmente usando o Rotate normal do Max, desta forma pode posicioná-lo exatamente como desejar na linha. Se vc clicar em Play vai ver que o aviãozinho percorre todo o caminho no decorrer da animação, mas não segue a linha exatamente, ou seja, o seu bico não esta sempre apontado para frente, ele fica fixo percorrendo o caminho. Clique então para ligar a opção Folow, esta opção faz com que o aviãozinho sempre siga a linha corretamente, depois de ligada esta opção pode ser que vc precise ajustar melhor a posição dele na linha. A opção Along Path permite que você mude a posição inicial do objeto, em porcentagem do caminho. Agora com Folow ligado e a posiçào ajustada corretamente você pode clicar em Play que o aviãozinho irá percorrer todo o caminho sempre apontado para frente, virando nas curvas como seria o normal. Mas podemos deixar esse movimento mais natural ainda, por exemplo, um avião quando faz uma curva não a faz reto como o nosso, ele se inclina para o lado interno da curva, certo? Veja que depois de ter abilitado Folow, a opção Bank fica ativa, abilite-a. Agora clique em Play e veja. O aviãozinho se curva para dentro nas curvas, e se curva mais conforme a curva for mais fechada, ou menos se a curva for mais aberta. Você pode perfeitamente ajustar melhor os parâmetros de Bank para que ele fique mais suave, ou para que ele não encline tanto nas curvas, para isto ajuste o valor de Bank Amount, quanto maior, masi o avião se inclina, quanto menor, menos ele se inclina, pode acontecer de o avião virar meio descontrolado para um lado e para o outro, quando sai de uma curva a direita e entra numa loga a frente a esquerda por exemplo, para resolver isto aumente o valor de Smoothness. Veja que quando diminui o valor de Bank Amount o avião se inclina menos nas curvas, na imagem acima o valor era o defalt, ja na imagem ao lado diminui para 0,2.
- 8. Abaixo destes parâmetros temos ainda as caixas Allow Upside Down, que vira ou desvira o objeto, deixando-o de cabeça para baixo, ou voltando com a cabeça para cima caso ele tenha ficado de cabeça para baixo quando vc anexou ele a linha com o Pick Path, e abaixo a caixa Constatnt Velocity, este item faz com que o avião percorra o caminho sempre em velocidade constante, pois caso contrário ele se moverá mais rápido nos trechos onde os vértices são mais distantes e mais devagar onde os vértices são próximos, geralmente fazendo ser mais veloz em retas e mais lento em curvas, mas depende da criação da linha do caminho. Veja ao lado como ficou esta cena de exemplo que usei para criar este tutorial, perceba que o avião automaticamente se inclina nas curvas, e sempre esta com o bico apontado para frente. 3D Studio MAX Tutorial
- 9. 3.0 - Compond Object Connect O Connect é um Compond Object que permite vc criar um mesh ligando dois objetos... Para começarmos então vamos criar duas esferas... Com uma das esferas selecionadas clique no painel Modify, e em seguida no botão more... como na imagem ao lado. Escolha na janela que se abre Edit Mesh. Em seguida clique em Sub-Object e escolha na listinha a frente a opção Face.... Para o Connect criar uma malha entre estes dois objetos é preciso que ele seja aberto... pois é justo onde as faces estiverem abertas que ele vai criar a malha de conecção. Então clique e arraste para selecionar apenas umas faces, como na imagem ao lado. Elas vão ficar vermelhas. Delete estas faces apertando o botão delete do teclado, o max vai perguntar se você quer mesmo deletar, dê OK. Faça o mesmo com a outra esfera, e claro, deixe as partes abertas viradas uma de frente para outra como na imagem ao lado. Isto feito selecione uma das eferas e vá ao menu Creat, e na lista que tem logo no inicio, escolha Compond Objects, e em seguida o botão Connect....
- 10. Mais abaixo no mesmo menu clique em Pick Operand, como na imagem ao lado e em seguida clique na outra esfera..... Assim que você clicar na outra esfera a conecção será criada, mas ficara provávelmente com um aspecto ruim. Clicando na opção Bridge o Max suaviza a nova malha criada..... Clicando na opção Ends o Max suaviza o encontro dessa malha com os objetos que a criaram. Na imagem ao lado foi abilitado tanto a opão Bridge, como a opção Ends Mas ainda ha outros parâmetros que podem nos ajudar a chegar no resultado que desejamos. Estes são a opção Segments e Tension. Na imagem ao lado eu aumentei o valor da opção Segments, isto fez a malha ficar mais detalhada, e conseguindo refletir melhor o valor de Tension, que também aumentei um pouco, pois este é muito senssível, e ajusta o enforcamento dessa malha, como na imagem ao lado.
- 11. No exemplo ao lado eu criei primeiro duas esferas, uma maior e outra mais acima bem menor. Na maior eu criei outra esfera dentro um pouco menor que ela, e apliquei o material Checker. Deletei as faces das duas esferas como ensinado no tutorial, e usei o Connect, depois apliquei um material de tela com mapa no canal opacidade, que explicarei detalhadamente em outra oportunidade. O pau eu fiz com um cilindo com vários segmentos de altura e apliquei um modificador Noise nele, depois um material de madeira. Fiz o laço do nó com dois Path, que depois deformei com o modificador Edit Path, e apliquei o mesmo material de tela, mas não apareceu muito na foto devido as sombras. 3D Studio MAX Tutorial
- 12. 4.0 - Compond Object Scatter O Scatter é um Compond Object que permite você distribuir um objeto pela superfície de outros. Para começarmos então vamos criar uma esfera, modificando o valor segments para 25, assim aumentamos o numero de vértices. E criamos também um cone, mas como este será distribuido em torno da esfera ele tem que ser bem menor. Em seguida selecione o cone e vá ao menu Creat > Geometry, e na lista escolha Compond Objects, e clique no botão Scatter, como na imagem ao lado. Logo abaixo no menu do Scatter, clique em Pick Distribuition Object e em seguida clique na esfera. Assim que você clicar na esfera o cone será distribuido na mesma. Só que temos apenas uma cópia dele, e podemos fazer várias. A quantidade de duplicatas você define logo abaixo no mesmo menu.
- 13. Na imagem ao lado atribui 50, mas as duplicatas são feitas aleatóriamente pela superficie da esfera. A opção Base Scale permite que vc diminua o tamanho dos cones que estão na esfera. Na opção Vertex Chaos você pode deformar os vértices dos cones, é muito senssível, uma pequena alteração provoca mudanças bruscas. Logo abaixo também encontramos a opção Perpendicular, que distribui o cone sempre com o fundo voltado para as faces da esfera, se não estiver abilitada os cones serão sempre distribuidos na mesma posição. A opção seguinte permite que seja distribuido apenas nas faces préviamente selecionadas, pode ser usado para cabelos por exemplo. Mas para fazermos os cones se distribuirem simetricamente pela esfera usamos as opções All Vertex, All Edge, ou All Face. Na imagem ao lado utilizei All Vertex, assim os cones foram distribuidos em todos os vértices da esfera, por isso no começo colocamos os segments como 25, para ter mais vértices, e os cones ficarem mais juntos. Na Opção All Edges Midpoint serão colocados cones nos pontos médios de cada linha que divide duas faces 3D. Na opção All Face Centers, os cones serão distribuidos nos centros das faces, mas o max faz faces triangulares, e esconde a linha do divisão de faces coplanares, então em cada face que nos parece retangular da esfera serão colocados 2 cones.
- 14. No meu exemplo ao lado fiz exatamente como descrito no tutorial para criar a esfera com os pinos..... Depois apliquei um material cromado nela, que pretendo ensinar a fazer em outro tutorial. O pedaço de pau eu fiz com um cilindro com bastante segmentos e apliquei um modificador noise nele, e apliquei um material de madeira. Para fazer a corrente, eu primeiro fiz a linha de um elo, depois o diâmetro dele, e usei o Loft, que pretendo ensinar em outra oportunidade, depois fiz várias cópias e rotacionei quando necessário. Para arredondar no final e dando um ar de movimento, apenas agrupei todos os eleos e apliquei o modificador Bend. 3D Studio MAX Tutorial
- 15. 5.0 - Lens Effect Glow Para aplicarmos um efeito Glow em um objeto, precisamos aplicar um ID a ele, ID siginifica Identification, e pode ser de dois tipos, ao Objeto, ou ao Material, ou ambos juntos, nesse exemplo usaremos o ID de Material.... Para isso crie uma esfera, em qualquer viewport, abra o Material Editor, e atribua cores azuladas para Ambiente, Diffuse, Specular, e Filter como na figura ao lado. E atribua também 80 para o Brilho, Realce e Auto- iluminação. Em seguida, aplique o ID a ela, clicando no icone com o numero 0 em azul, segure e aparecerá mais, escolha o numero 1 como na imegem ao lado. Depois aplique o material criado a esfera. Depois vá ao menu Render e escolha Video Post, na janela que se abra a lista Queue está em branco, precisamos adicionar os efeitos que queremos, mas antes a visão que pode ser Perspective, ou Camera, para isso clique no icone ao topo da janela com desenho de um bule azul, o primeiro da imagem ao lado, e na janela que se abre escolha a Camera desejada ou Perspective. A Camera escolhida ou Perspective vai aparecer na lista, depois clique no icone Add Event, o que parece uma cobrinha vermelha na imagem do texto acima e na janela que se abre tem uma lista, clique nela, e escolha Lens Effect Glow. Assim como na imagem ao lado. Por fim devemos informar que nome, e qual o tipo de arquivo sesrá criado como saída depois que o max executar a lista Queue, para isso clique no icone com uma setinha vermelha para baixo, o último da imagem que tem o bule azul e a cobrinha. Na janela que se abre coloque o nome do arquivo e escolha o formato, podendo ser desde jpg, até avi. No final sua lista Queue deve estar como a imagem ao lado.... Agora vamos configurar o Lens Effect Glow, para isso clique em Lens Effect Glow na lista e em seguida clique no icone Edit Current Event, o primeiro da imagem ao lado. Na janela que se abre clique em Setup. Agora sim abriu a janela do Lens Effect Glow, como Defalt o Glow está atribuido ao ID de Objeto, como nós usamos o ID de material, abilite a opção Material ID, clicando nela, como escolhemos o ID 1, está certo, caso contrário teriamos que atribuir o ID correto no campo a frente. Como na imagem ao lado.
- 16. Apenas com isso o efeito já estará aplicado, mas tem muitas configurações que mudam drasticamente o efeito, para poder ver como estão ficando as configurações, clique no botão VP Queue, e logo em seguida no botão Preview, a max levará um tempo para calcular a cena e vai te mostrar ela na tela logo acima dos botões. A principio a esfera terá recebido o efeito luminoso.... Você tem várias fichas na janela.... Estamos na ficha Propriedades, clique na próxima, Preferences, para encontrar o parâmetro Size, como na imagem ao lado..... A valor defalt é 10, mude para 20 e vc verá que a luminosidade aumenta como na imagem ao lado, o parâmetro abaixo Softness, serve para você atenuar a transição do efeito luminoso para a parte escura.... Abaixo existem outros parâmetros, estamos em Pixel, mude para User, e efeito luminoso ficará vermelho conforme a cor que está no quadrado a frente. Eu troquei para o laranja como na figura do texto acima e a esfera refletiu mostrando um efeito luminoso laranja.... No parâmetro Gradient conseguimos um efeito onde a atenuação da luminosidade é feita por um degradê que por defalt é azul.
- 17. Se você clicar na ficha Gradients, poderá mudar as cores dessa atenuação, da trasparência, entre outras, clicando na setinha abaixo de cada espectro de cor abre-se uma janela com as cores para você ajustar, assim como vc pode colocar mais setas de cor no espectro. Agora clique na ficha Inferno para podermos acessar na minha opnião a parte mais bonita do Effeito de Glow no MAX. Primeiramente clique para marcar os quadradinhos no canto direito RED, GREEN, e BLUE. Como na imagem ao lado. Como por defalt a opção Gaseous está abilitada vc verá o efeito de gases na sua esfera, assim como na imagem ao lado. Se mudar para a opção abaixo Fiery, vc terá um outro efeito luminoso, assim como na imagem ao lado. E por fim ainda temos a opção Electric, que prermite um efeito luminoso em forma de raios em torno do objeto, assim como na imagem ao lado, na parte inferior dessa janela tem mais configurações que controlam a aparência desses efeitos, assim como a velocidade e movimentação deles para de animação, mas não cabe explicá-los aqui....
- 18. No meu exemplo usei linhas renderizáveis e apliquei um material transparente, e muito auto-iluminado, e depois ainda o efeito de Glow com a opção gradiente modificada para levemente lilás, assim como na esfera ao centro, por fim apliquei em outra esfera que também está no centro um outro efeito de lens que pretendo explicar em outra oportunidade, o Lens Effect Flare, que criou a estrela luminosa laranja saindo do centro, assim como os fachos verdes e roxos saindo horizontalmente do centro. 3D Studio MAX Tutorial Veja abaixo algumas animações onde foi usado efeitos de Glow. Se tiver problemas para assistí-la faça download do Midia Player 7
- 19. 6.0 - Compond Object Shape Merge O Shape Merge também é um Compond Object que nos ajuda muito as vezes. Ele aplica uma determinada apline sobre a superficie de um objeto... nem preciso descrever o quanto útil pode ser...... Para começar crie então uma esfera, e depois qualquer desenho com uma spline. Em seguida posicione a spline a frente da esfera, como mostra a imagem da viewport Left, ao lado. Eu preferi usar nesse exemplo um texto, que nada mais é que uma spline, usei a letra A do meu nome, e como vocês podem ver na imagem ao lado, já está posicionada a frente da esfera. Em seguida selecione a esfera, e vá ao menu Creat > Geometri e na lista escolha Compond Objects, clique no botão ShapeMerge. Como mostra a imagem ao lado. Clique agora no botão Pick Shape e logo após clique na sua spline. Pode apagar agora a sua spline.
- 20. Parece que não aconteceu quase nada, mas repare, a letra A foi aplicada a superficie da esfera. É um efeito numa superficie Mesh, muito parecido com propriedades de superfícies e curvas NURBS. Logo abaixo no menu vc encontra Operations, como mostra a imagem ao lado acima. Se clicar em Cockie Cutter você retira o interior da spline que foi aplicada na esfera, podendo assim recortar como desejar uma esfera ou qualquer outro objeto. Caso clique na opção Invert abaixo, apenas o que estava no meio permenecerá e o restante da esfera não, dessa forma você obtém a letra A com a curvatura da esfera. Mas se você não mudar as opções, e permanecer com Merge, e não Cockie Cutter, tem muitas utilidades a letra A que foi apenas aplicada a esfera...... Darei o exemplo de uma bem comum.... Vá ao menu Modify, clique no botão More e na lista escolha Face Extrude. Se você aumentar o valor de Amout verá sua spline salientar-se da esfera, caso insira um valor negativo, a spline entraria para dentro formando uma concavidade.
- 21. No parâmetro Scale você altera justamente a escala da extrusão da spline, e alilitando a opção Extrude From Center, abaixo, a extrusão será baseada pelo centro, que vc percebe como um quadradinho laranja. Clicando um Sub-Object, acima de Parameters, você pode modificar esse centro, emodificar drásticamente o aspecto da extrusão. A imagem ao lado é da Viewport Top. Na meu exemplo eu usei exatamente a mesma técnica, em uma esfera em apliquei as letra AND, iniciais do meu nome, em uma esfera, separei as letras da esfera depois deixando abilitada a opção Merge e depois usando um modificador Edit Mesh Sub- Object Face, para separar da esfera es partes internas da letra, esei em seguida o Face Extrude tanto na esfera cortada, como nas letras que separei, depois animei a rotação da esfera, com as letras se destacando, para dar uma cara de Você Decide, coloquei no centro da esfera uma luz com efeito de Projeção, e Volumetria, que pretendo explicar em outra oportunidade. 3D Studio MAX Tutorial Veja abaixo uma animação que foi criada com o Shape Merge. Se tiver problemas para assistí-la faça download do Midia Player 7
- 22. 7.0 - VRML - Parte 1 Neste tutorial irei explicar como podemos criar objetos ou mundos tridimensionais para ser exportado em VRML, sigla em inglês de Linguagem de Modelagem em Realidade Virtual, que foi criada para que possamos "passear" ou examinar um modelo 3D pela internet, O 3D Studio Max tem uma grande gama de ferramentas para este fim, onde veremos algumas neste tutorial, a princípio qualquer modelo feito no Max pode ser exportado em VRML, mas devemos lembrar que como é para internet, a simplicidade do modelo é um fator importante para nào inviabilizar o acesso do mesmo pelos interessados. Veja ao lado um exemplo bem simples do que é VRML. Existem vários plugins para possibilitar a visualização de VRML pelo seu browser, alguns com mais recursos outros com menos, o próprio Windows tem junto um plugin que pode ser abilitado na instalação, ou depois acessando Painel de Controle > Adicionar Remover Programas > Instalação do Windows, e acessar a opção Ferramentas para Internet. Caso sua versão do windows não venha com o plugin, escolha um dos diversos visualizadores VRML que estão disponíveis clicando AQUI Para acessar as ferramentas para VRML no seu Max, abra o menu Creat, e selecione o Icone Helpers, na lista escolha VRML 2.0 como é mostrado na imagem ao lado, estas ferramentas não são para modelagem, pois a modelagem é feita da maneira convencional, podendo até usar um modelo que já tenha sido feito para outro fim e exportá-lo em VRML, apenas as texturas que devem seguir algumas regras, essas ferramentas são para atribuir efeitos e maior interatividade com o usuário, como iremos ver. Temos a possibilidade de criar fundo infinito, onde não tem uma limitaçào para o "passear" do usuário, usando a ferramenta Background, mas esta não será estudada nesta primeira parte do tutorial, portanto vamos criar um mundo finito, onde o usuário apenas poderá "passear"dentro dele. Em VRML as malhas 3D se transformam em sólidas, ficando impossível que o usuário atravesse, a não ser que tenha uma porta ou buraco, então crie um box, grande, mais ou menos 500 x 500 x 10, e um tubo ou cilindro com 250 de raio e 200 de altura, depois copie o box inferior para fechar a parte de cima, eu aconselho a usar um cilindro, e deletar as faces superiores dele, para abri-lo, e depois inverter as normais, pois iremos ve-lo por dentro, nessa altura dos tutoriais espero que vc saiba fazer isso perfeitamente. Por fim crie uma câmera no interior, e luzes para iluminar a cena. Com o nosso mundinho pronto iremos começar a criar as texturas, isso é muito importante em VRML, pois onde devemos simplificar ao máximo um modelo para que não fique pessado, é interessante que se crie na textura todos os detalhes possíveis, por exemplo, na textura de uma parede de uma casa, vc pinta o rodapé na textura em vez de modelar o rodapé em 3D. Mas outro limitador é o formato. VRML só aceita textura GIF 256 cores, portanto transforme no Photot Shop para 256 cores, clicando em Image > Mode > Index Color, na janela que se abre, como mostra na imagem ao lado, escolha Web na palheta, e dê OK, assim é só salvar, caso use o PS 5.5 aproveite do Image Ready que possibilita uma imagem ainda menor, sendo assim carregada mais rapidamente, cuidado em usar cores pastéis pois estas costumam ficar ruim quando convertidas.
- 23. Volte ao 3D Studi Max, crie os materiais, insira as texturas nos materiais e aplique ao objetos da cena, no meu exemplo eu usei uma textura de grama no piso, para poderem ver como a cor verde é bem aceita, usei uma foto de prédios no cilindro onde a maioria das cores são pasteis para que vcs vejam como não é bom usar esse tipo de tom, e por fim uma imagem de nuvens para o céu, outra imagem complicada de se usar, pois muitas nuâncias de azul também não costumam ficar bom na conversão. No caso do materia do ceu eu aconselho a colocar cerca de 30 % de Self Ilumination, pois como as luzes virão de cima, o ceu visto por baixo vai ficar escuro. Com isso feito crie agora três objetos, eu usei uma esfera, um box, e um cilindro, apliquei uma cor diferente em cada um deles, assim como vc pode ver na imagem ao lado a cima. Neste momento se vc exportar em VRML já será possivel "passear" pelo seu arquivo sem problemas, mas queremos criar uma maior interatividade com o usuário, então vá ao menu Creat > Helpers onde estào as ferramentas VRML e escolha a primeira Anchor, em seguida clique e arraste para criar o icone que representa esse Anchor, ele pode estar em qualquer lugar da tela, pois nào é renderizado, mas arrume de maneira organizada em um canto, para poder se entender depois. Com ele selecionado vá ao menu Modify para ajustarmos seus parâmetros, essa ferramenta nos possibilita 3 ações diferentes, mudar de arquivo VRML, mudar de Câmera e abrir um arquivo HTML, logo no inicio do menu vc encontra o botão Pick Triggeri Object, clique neste botão e em seguida clique na esfera, com isso indicamos que a esfera sofrerá as ações especificada neste Anchor, abaixo vc encontra o campo Description, nele vc pode colocar a frase que desejar que apareça no rodapé do browser quando o usuário passar o mouse sobre a esfera, e logo abaixo o campo URL, onde vc pode colocar o endereço de uma página na internet, estabelecendo entào um link para ela assim que o usuário clicar na esfera, como mostra a imagem ao lado. Agora crie outra câmera qualquer no interior do nosso cilindro, depois crie outro Anchor, no botão Pick Triggeri Object, e escolha o Box que tinhamos criado, nos parâmetor deste Anchor repare no final do menu o Parâmetro Set Camera, abilite esta opção, com isto a lista Camera fica desponível, escolha nela então a segunda câmera que vc acabou de criar, isto irá fazer com que o usuário mude para câmera 2 quando clicar no box. O ideal agora seria que vc tivesse outro arquivo VRML qualquer, mas de qualquer forma irei explicar como funciona quando queremos passar para outro VRML. Crie outro Anchor, nos parâmetros escolha o cilindro como Triggeri Object, coloque a devida descrição no campo description, e no campo URL vc deve especificar o endereço do seu outro arquivo VRML, veja que este arquivo deve ter a terminação WRL, ou seja a extensão dos arquivos VRML, e logo depois, sem espaços deve-se digitar o símbolo # e o nome da câmera em que deve iniciar a visão neste arquivo que será aberto, assim como mostra a imagem ao lado.
- 24. Veja ao lado como esta ficando o meu exemplo, onde tem ao luzes, as duas câmeras os objetos, e no canto esquerdo inferior estão os 3 Anchor que criamos para atribuir ações aos objetos. Crie agora um Torus, como mostra na imagem ao lado, agora selecione o botào Animate e arraste a barra de frames até o quadro 100 e faça uma modificação qualquer no Torus para animá-lo, depois desclique o botão Animate. Preste muita atenção, use apenas transformadores, ou seja escala, rotação e posição, pois quando fazemos animações com modificadores como Bend, ou Twist por exemplo é necessário a interpolaçào de vértices, oque torna o arquivo grande demais, além de nem todos os modificadores serem possíveis de se usar em VRML. Com a animaçào feita vá ao menu Helpers onde se encontram as ferramentas VRML e selecione Touch Sensor, da mesma forma que o Anchor, clique e arraste para criar o ícone que o representa, vá ao menu Modify e no botão Pick Triggeri Object selecione o Torus que acabou de animar, e abaixo no botão Pick Action Objects, selecione-o e depois clique novamente no Torus, isto irá fazer que ao clicar no Torus este execute a animação, supondo-se que vc queira que o Torus execute a animação ao clicar em outro objeto, basta que este objeto seja colocado no botão Pick Triggeri Object. Crie agora um cone maior no centro da cena, posicione-o de forma a ficar no meio do caminho entre a câmera e os objetos que usamos com o Anchor, depois faça uma animação do quadro 0 ao quadro 100 onde o cone saia do chão até se posicionar corretamente no piso, em seguida vá até as ferramentas VRML e escolha Prox Sensor, em seguida clique e arraste também no centro da cena, próximo ao cone, ira ser criado um box em wire frame, faça-o grande, com cerca de 100 x 100 x 100, posicione a frente do cone assim como mostra a imagem ao lado. Este sensor faz com que uma animação de um ou mais objetos ocorra quando o usuário entrar dentro deste box em wire frame, ele não é visível no arquivo VRML, apenas indica a área no espaço onde aciona a ação. Vá então ao menu Modify para ajustar adequadamente as dimensões, em seguida clique em Pick Action Objects, depois clique no cone, assim é acionado a animação do cone quando o usuário entrar na área delimitada pelo Prox Sensor.
- 25. Crie mais um Torus ao lado do primeira como mostra na imagem ao lado a cima, depois faça uma animação com ele, mas faça do quadro 10 ao quadro 90 por exemplo, lembra de usar apenas transformadores, como escala, posiçào e rotação, feito isto procure novamente nas ferramentas VRML o botão Time Sensor, com ele podemos fazer objetos animados ficar em Loop o tempo todo enquanto o usuário "passeia" pela cena, então crie o icone dele na vista top junto com os outros, no menu Modify abilite a opção Loop e a opção Start On World Load, isto faz com que a animação se inicie quando o arquivo abrir, caso nào seja selecionada vc deve criar entào um Anchor ou Prox Sensor por exemplo, para acionar a animação, e abaixo no botão Pick Objects, selecione o Torus 02 que acabou de animar, para defini-lo como objeto da ação. Por fim clique no botão NavInfo nas ferramentas VRML no menu Creat Helpers, este item é muito importante, sempre deve estar na cena, caso tenha um modelo e queira exportar como estiver, além de uma câmera, pelo menos este icone vc deverá inserir na cena, pois com ele vc define vários parâmetros que são importates para a navegação na cena. Depois de criado veja no menu Modify que o primeiro parâmetro Type vc define se o usuário começa com Andar, Voar, ou Examinar, este último muito útil quando a cena é um simples objeto, abilitando Headlight é criado luz no arquivo VRML que ilumina toda a cena para nào ficar escura quando não se criou nem uma luz no próprio Max. Em Visibility Limit é comum o valor 0, para tudo ficar visivel na cena, é mais usado quando usado Fog, em Speed vc define em unidades por segundo, a velocidade de movimentação do usuário, em cenas grandes use um valor maior, em cenas pequenas use valores menores, no nosso caso, 1 está ótimo, Abaixo seguem as especificações do Avatar, que é o espaço tridimensional que representa o usuário na cena em 3d, em Collision vc define a distância mínima em unidades, em que a colisão com uma face 3D será detectada, aumente este valor quando acontece de o usuário chegar próximo a parede e conseguir "ver" através dela. Em Terrain vc define também em unidades a altura do Avatar para quando estiver sobre um terreno, e em Step Height vc define a altura máxima em que o Avatar será capaz de "subir " em um objeto, ou irregularidade do terreno, por exemplo se criar uma escada, os degrais deverão ser menores que a altura expecificada em Step Height, assim o usuário poderá subi-la. Por fim vamos exportar o nosso arquivo, clique em File > Export, e na lista escolha VRML 2.0, defina um local e um nome para salvá-lo, irá então aparecer uma janela como a ao lado, nela definimos em Generate várias opções para a exportação, por exemplo gerar as normais do objeto, alguns browser não identificam esta opção, em Identation que eu costumo deixar desligado, pois aumenta o tamanho do arquivo, gera uma identificação no mesmo, em Primitives é gerado o objeto com primitivas da linguagem VRML, oque diminui em muito o arquivo, use sempre que tiver primitivas na sua cena, em Color Per Vertex vc pode exportar os vertices em cores, e define abaixo em Source como será, se do Max ou calculado na exportação, em Coordinate Interpolators vc define se as modificações nas animações serào feitas por interpolação dos vértices do objeto, isso é usado quando tiver que fazer uma animação usando um Modificador como Taper, Twist, Bend, não é bom usar animações assim pois aumenta muito o tamanho do arquivo VRML, e nem todos modificadores são aceitos, pode ainda exportar objetos que estiverem em Hide, e pode por fim gerar o Flip-Book que cria uma sequencia do arquivo por frames da animação e um arquivo texto com
- 26. os dados. Abaixo vc define em Polygons Type o tipo de face 3D que irá criar o objeto, normalmente usamos Triangles, em Initial View vc define qual das câmeras irá iniciar a cena, coloque em camera 01, pois a camera 02 esta lincada ao box, Defina em seguida o Initial Navigator Info, caso tenha mais de um na cena, ainda temos campos para definição de Back Ground e Fog quando usados na cena, que iremos ver em outra oportunidade, em Digits Of Precision vc define o grau de precisão na geração dos objetos, quanto menor, menor o tamanho do arquivo VRML, e quando usar texturas, e estas nào estiverem no mesmo diretório em que for exportar o arquivo VRML, defina o caminho no campo determinado, e abilite esta opção, é melhor que use o arquivo VRML no mesmo diretório das texturas, desta forma não use esta opção.
- 27. 8.0 - Matte Shadow - Interagindo foto e 3D Este tutorial depende dos conhecimentos explicados no tutorial Background que se encontra entre os tutoriais do Max Básico, que seria a preparação da cena para estudar o Matte Shadow, clique aqui para ler o tutorial Background antes Portanto após terminar o tutorial anterior, insira uma câmera na cena, clicando e e arrastando na viewport top. Clique na viewport Perspective e digite C. A vista muda para a da câmera. Em seguida com o Move, clique e arraste a câmera na viewport left, por exemplo, para ajustar o grid que forma o plano na vista de Camera do MAX com o chão da sua foto. Assim como mostra a imagem ao lado. Agora crie um objeto qualquer para certificar-se que o piso, e a perspectiva da câmera está alinhado com a da foto, para isso depois de criar o objeto movimente-o pela cena e veja se ele não sai "voando" do chão conforme vai para longe da câmera por exemplo, caso isso aconteça o ajuste do piso está errado, levante mais a câmera, e assim por diante até poder move-lo pela cena como se ele estivesse lá, veja as duas imagens ao lado, quando o objeto está distante apenas diminuiu de tamanho, mas não saiu do solo. Quando estiver alinhado, crie uma luz, preste muita atenção na sombra da foto e crie a luz do lado oposto, para que a sombra do objeto cincida com a da cena, faça a luz distante o suficiente para sempre iluminar o objeto mesmo que ele se mova na cena.
- 28. Para podermos ter a sombra precisamos criar um box que cubra todo o piso da foto, ou por onde o objeto irá se mover. Veja a imagem da viewport Left ao lado. A luz está contra a câmera, para da a sombra como a da foto, o box no piso, e o cilindro próximo a câmera. Terminado, vá ao Material Editor, clique em Get material, como já explicado anteriormente, e na janela que se abre escolha Matte Shadow, como mostra a imagem ao lado. Nas configurações do Matte Shadow, faça como na imagem ao lado,a opção Receive Shadows faz com que o material projete ou não sombra. Esse material faz com que o objeto que o recebe não seja renderizado, e sim a imagem de fundo, mas aceita que a sombra sobre ele seja renderizada, dando a ilusão que o objeto interage com a foto. Aplique o material Matte Shadow no box e renderize a cena, deve ficar como a imagem ao lado. Atente sobre o tom da sombra de sua foto, caso seja mais clara que a da minha foto, vá no menu Rendering, escolha Environment, e no quadrado com a cor preta, onde está escrito Ambient Ligth, de um clique e mude a cor para cinza, escuro, ou vá clariando conforme a necessidade, mas não saia do tom de cinza. Só caso queira a sombra e os objetos com influência de outra cor. Poderiamos parar por aqui, mas ainda podemos fazer o nosso objeto 3d passar por trás de objetos da foto. No caso da minha imagem de exemplo eu criei dois box, e posicionei de acordo com o alinhamento dos pilares de pedra da foto, ajustei a largura para ficar exatamente sobre o pilar da foto, depois apliquei material Matte Shadow neles, mas sem a opção Receive Shadows, pois se não eles projetariam a sua sombra na foto, e não queremos, pois já existe a sombra do pilar original.
- 29. Veja na imagem ao lado, da viewport Left o pisicionamento que ficaram os box que usei para o pilar. Para alinhar corretamente, vc tem que arrasta-lo pela cena prestando atenção no chão para que o pé fique correto, depois ajuste a largura, comprimento e altura. Agora coloque o seu objeto parcialmente atrás do box, por exemplo como na imagem ao lado, e renderize, a parte do objeto que está escondida pelo objeto com Matte Shadow é trocado pela foto de fundo, e a sombra do objeto 3d é projetada no pilar mais atrás, onde tem outro box com material Matte Shadow. Nessa imagem ao lado, parte de uma animação que eu fiz, a interação do Dino com a bandeira e m 3d com a foto de fundo foi toda feita com objetos que receberam o material Matte Shadow. A parte mais dificil certamente foi a árvore, que ele sai de trás dela, e teve que ser contornada exatamente com linhas para depois receber uma pequena extrusão e em seguida o material Matte Shadow. Como a árvore já projetava sombra no solo, enás queriamos que ela projetasse sombra no Dino, foi retirada a sombra original que a árvore fazia na foto com o Photo Shop. No solo, foi criado um box com muitos vértices, e aplicado um modificador Noise, para que a sombra criada ficasse bem irregular conforme se movia sobre o solo, pois esse tem muitas irregularidades pelas pequenas moitas de capim. O Dino foi modelado com auxilio do plugin Meta Reyes 5 da Rem Infografica. A animação dele foi feita com o Character Studio, e a bandeira foi feita com o plugin Cloth Reyes, também da Rem Infográfica, para perfeita simulação de tecido. 3D Studio MAX Tutorial Veja abaixo uma animação que foi criada com Matte. Se tiver problemas para assistí-la faça download do Midia
- 30. 9.0 - Volume Light O efeito de luz volumétrica é muito simples de usar, mas contem muitos recursos, é muito útil em muitas situações para dar maior realismo a nossa cena. Com ele podemos criar não só o facho de luz como em muitos casos, fumaça, poeira, vapor.... Para começar a estudar esse efeito do MAX crie com uma line um objeto bel recortado como o da imagem ao lado e depois use o Extrude, que está no painel Modify, e atribua alguma elevação no campo Amount, logo no começo do menu do Extrude. Em seguida coloque um box abaixo para podermos estudar as sombras, e depois coloque uma Spot Ligth Target pela viewport Left, posicionando-a diretamente sobre o objeto, como na imagem ao lado. O objeto em azul foi criado com line, o verde é o box. Ajuste a luz na viewport front agora para que realmente ela fique diretamente sobre o objeto. Veja a imagem ao lado da viewport Perspective. Por enquanto não altere nem um dos parâmetros da luz. Em seguida Clique em Rendering na barra de menus do MAX, e escolha Environment. Na janela que se abre, clique no botão ADD, mais abaixo a direita, vai abrir uma outra janela, como a da imagem ao lado, ai escolha Volume Ligth. A janela Environment muda para receber os parâmetros de Volume Ligth, clique em Pick Ligth, e escolha a Spot Ligth que você criou, clicando em qualquer um das viewports.
- 31. Pronto, sua Spot já está com o efeito de Volume Ligth, renderize a imagem para ver. Tem muitos outros ajustes que podemos fazer para atinjir o resultado desejado. Veja que a imagem apesar do efeito de Volume Ligth, não gerou sombras. Então primeiro vamos começar pela sombra, normalmente usamos Ray-Trace, pois é mais preciso, mas com Volume Ligth, geralmente não. De qualquer forma clique em Cast Shadows, no menu da Spot Ligth, no painel Modify, para abilitar a geração de sombras, e logo abaixo abilite a opção Ray-Traced Shadows. Renderize e veja o resultado, como na imagem ao lado, as sombras foram geradas. Mas para dar maior realismo ao efeito de Volume Ligth, vá ao menu da Spot Ligth no painel Modify, e mude a opção de sombras para Shadow Maps, como na imagem ao lado. No Max 3 muda um pouco, agora tem que ligar a opção ON e na lista escolher a opção Shadow Map. Renderize a imagem, veja na minha renderização ao lado que agora além das sombras é gerado também a projeção das sombras do objeto, oque geralmente é que precisamos quando usamos Volume Ligth, mas nem sempre. Mas na janela Volume Ligth, dentro de Rendering > Environment , a mesma que vc usou para selecionar a luz que receberia o efeito, mais abaixo na janela você encontra os parâmetros de Noise, com ele podemos simular particulas dispostas não- uniformemente em suspensão pelo ar, e sendo aplicado a luz correta, com a coloração correta, em vários casos, pode-se simular desse modo fumaça, poeira, vapor, etc.
- 32. Para ver o efeito gerado com o Noise, clique primeiro em Noise ON para ablita-lo, o valor em Amount regula a intensidade, e no campo Size você pode regular o tamanho. Veja a imagem ao lado onde usei Noise Regular, Amount 0,5 e Size 20. Se precisar ajustar a densidade do Volume Ligth, que as vezes torna a cena muito branca, use o parâmetro Density, logo que começa a janela do Volume Ligth, no Environment. O defalt é 5, e costuma-se usar entre 3 e 6. Você pode diminuir o valor em Size, e mudar pra Fractal, e renderizar, como fiz na imagem ao lado. Como você pode ver, tem muitas opção que com elas obtem-se qualquer que seja o efeito de Volume Ligth. Para gerar poeira ou caso queira alguma cor no efeito, aplique essa cor a luz, no menu Modify, e não ao Volume Ligth, na janela Environment. Existem 3 tipos diferentes de Noise, Regular, Fractal, e Turbulence, cada um ajusta-se melhor dependendo da simulação que vc estiver fazendo, pode ser o vapor de uma chícara quente de café, nesse caso eu usaria o Turbulence. A melhor maneira de conhece-los, é modificando e renderizando para ver. 3D Studio MAX Tutorial
- 33. 10.0 - Criando terrenos com o Displace O Displace é um Modificador poderoso, ele modela uma superfície 3D com base um uma imagem em 256 tons de cinza. Pois para computação gráfica preto e branco, é uma imagem apenas nessas duas cores. O Displace interpreta a imagem como na parte branca, alto relevo, e na parte preta baixo relevo, as alturas intermediárias são dadas pelos tons de cinza. Para começarmos faça um box. No Max 3 vc pode usar o Plane no lugar do Box Mas para o Displace trabalhar ele precisa da maior quantidade de vértices possíveis, quanto mais, melhor ficará, mas temos que lembrar, que vértice consome muita memória. Então faça com 200 x 200 x 2 e atribua 40 segmentos de comprimento, por 40 de grossura, mas na altura pode deixar 1 mesmo como ao lado, vc terá um box com muitas faces na parte superior, onde criaremos o relevo. Faça o mesmo com o Plane se estiver usando o Max 3, desprezando a altura que no box usamos 1 Como eu disse, o Displace usa uma imagem de base, e como sempre digo também é impossível fazer um bom trabalho no MAX sem ter domínio de um software de pintura, como o Painter 5 e o Photo Shop 5, que para mim são os dois melhores, portanto espero que você já conheça um deles, ou outro similar, e crie uma imagem em tons de cinza como as imagens ao lado. Caso tenha os CDs de Texturas da Três D1, estas testuras estão no CD com os nomes: Terreno rio2 displace.tga, Terreno rio2.tga já o mapa de bump vc obtém desaturando a textura Terreno rio 2.tga Geralmente começo pintando tudo de preto que são as partes baixas, depois pinto de branco as partes altas, e ai sim utilizando as ferramentas do Photo Shop venho fazendo os tons intermediários e suavisando as transições de tons para não ter depressões bruscas no terreno. Essa será usada como mapa pelo Displace. Depois de pronto salvo, e em cima pinto novamente com os tons que quero no terreno, geralmente usando outras texturas pra pintar. Ai salvo com outro nome.Essa será usada como mapa no canal Difusse. E por último converto em tons de cinza e aumento o contraste, salvando com outro nome ainda. E essa será usada como mapa no canal Bump.
- 34. No Material Editor do MAX selecione a primeira esfera e clique no botão Get Material, e na janela que se abre escola Bitmap, vocêc terá um material apenas de bitmap. No botão grande em branco escolha a imagem que você criou primeiro, para ser usada pelo displace. Na outra esfera faça um material normal, atribuindo as cores desejadas, e no canal Difusse, no menu rolante Maps, escolha Bitmap e coloque a imagem colorida, por fim, no canal Bump, de um valor de 200, e coloque a imagem desaturada, que foi feita por último, para termos pequenas saliências no terreno. Vá ao menu Modify e clique no botão More, e na lista escolha Displace, mais abaixo no menu rolante você encontrará os parâmetros referente a imagem, clique no botão None, na área Map, vai abrir uma janela. Ao lado dessa janela mude a opção para Mtl Editor, ai sim aparecerá os que você criou previamente, escolha o que tem o mapa para ser usado pelo Displace. Agora vá mais acima no menu rolante e comece a atribuir valores maiores para Strength, e vc verá o terreno se formando, esse parâmetro pode ser animado gerando lindos resultados. O parâmetro Decay logo abaixo, amplifica o efeito. Eu usei 30 e obtive o resultado da imagem ao lado. Você pode fazer qualquer tipo de terreno com o Displace, entre muitas outras coisas.
- 35. Depois é só aplicar o material criado com a imagem colorida e a imagem desaturada, para obter o resultado da imagem ao lado. Só para dar uma melhor idéia do poder do Modificador Displace, eu quero dar mais uns pequenos exemplos. Repare que mais abaixo no menu do Displace você encontra mapeamentos para esferas e cilindros também, pois para obox usamos o Planar, tente fazer uma esfera e atribuir um Displace nela. Usando como mapa a imagem ao lado a cima, obtive a esfera ao lado a baixo, mas tive que usar de um pequeno artifício no material editor, que é de zerar a coordenada V, deixando apenas a coordenada W com 15. Fazendo isso o material editor arrasta a imagem para cima, criando praticamente o mesmo efeito que listas brancas e pretas com a separação entre elas bem suave, caso contrário a esfera ficaria pontilhada.. Aqui usei um mapa levemente diferente, que aparece na imagem ao lado acima, e atribui 25 em V e 25 em W nas coordenadas de mapeamento, obtendo essa esfera da imagem ao lado a baixo.
- 36. Utilizando o mesmo mapa que usei na esfera acima, mas aplicando num cilindro, e mudando as coordenadas de mapeamento de Spherical, para Cylinder, sem o Cap, e diminuindo também a quantidade para 5 em V e 5 em W, obtive o cilindro da imagem ao lado. No meu exemplo usei exatamente esses mapas que estão aqui nesse tutorial, mas em alta resolução é claro, e apliquei um Bend no terreno para inclina-lo como pode ser visto na imagem ao lado, a ponte foi feita com box para os degraus, e linhas renderizaveis para as cordas, a água foi feita com um box e com textura. 3D Studio MAX Tutorial
- 37. 11.0 - Projetores e sombras simuladas Para criarmos uma luz que projete, um filme ou um slide, assim como sombras falsas também, ulilizamos uma spot target normal, mas crie uma parede de fundo para poder projetar o efeito, pode fazer como eu fiz e criar paredes laterais e piso. coloque a cor que quiser nas paredes e piso, mas faça um box menor e mais fino que será nossa tela, e posicione na parede do fundo, como mostra a imagem ao lado da vista Top. Posicione também a luz para ficar na posição do projetor, eu adicionei a minha cena uma luz Omini próxima ao teto, para dar um pouco de iluminação a sala, pois a spot será direcionada, e iluminará somente a tela, como estamos simulando uma sala de cinema a luz tem que ser pouca, portanto diminui o Multipler da luz Omini para 0,6, no menu Modify, e posicionei-a ao centro da sala, no alto, como mostra a imagem da viewport Left ao lado. Sua luz ainda está com o spot redondo, e precisamos deste retangular, para isso vá ao menu Modify, e encontre o menu rolante Spotlight Parameters, nele vc vai poder marcar a opção Retangle, abilite-o para o spot ficar retangular, e altere o Asp (Aspect no Max 3) e o Falloff para que o spot se enquadre na tela que está na parede. O parâmetro Asp (Aspect no Max 3) muda as dimensões das laterais do retangulo de spot, aumentando uma e diminuindo outra ou vice versa, e os parâmetros Hotspot e Falloff mudam a abertura do spot, sendo que o primeiro refere-se ao facho de luz em si, e o segundo define em até onde se dará a transição do facho de luz para o escuro. Depois de tudo configurado você deve ter conseguido alinhar perfeitamente o spot retangular com a tela na parede, assim como mostra a imagem ao lado da viewport Front.
- 38. Agora abra o Material Editor, clique em Get Material e escolha Bitmap, no botão em branco que aparece, clique e escolha a imagem ou filme (AVI) que deseja inserir para ser projetado. Note que logo abaixo no mesmo painel você encontra o menu rolante Time, nele tanto para quando estamos usando um AVI como projetor, ou mesmo em imagem de fundo, podemos ajustar em que Frame da nossa animação o AVI irá começar, até o frame determinado o AVI fica na imagem do primeiro quadro, no parâmetro abaixo Playback Rate você altera a velocidade de exibição do AVI, por exemplo, se você colocar 0,5 o AVI será exibido com metade da velocidade real, ao lado em End Condition você define como o AVI se comportará quando terminar, em Loop, volta ao começo, em Ping-Pong, volta de traz para frente, e em Hold, para no último quadro. Tando o material pronto, volte ao menu Modify e mais abaixo no menu abilite a opção Projector, como mostra a imagem de três modulos acima, clique logo abaixo no botão Map e escolha na janela que se abre Mtl Editor, como mostra a imagem ao lado, ai sim escolha o material com a imagem que será projetada. Sua cena já deve estar pronta, e com a seleção da imagem a ser projetada, você já poderá renderizar e ver sua imagem projetada na tela. Mas note que não temos a projeção do facho de luz que caracteriza cenas de cinema, para isso usamos o Volume Ligth que já aprendemos a no Tutorial anterior. Para essa cena eu adicionei normalmente o Volume Ligth a Spot que serve de projetor, e adotei o valor 4 para Density, e mais nada, assim como mostra a imagem ao lado.
- 39. Após isso renderize novamente a imagem e você terá o efeito característico de projeções. Veja a minha renderização ao lado, para melhorar a cena eu adicionei cadeiras pela sala. Eu criei mais essa imagem ao lado para esse tutorial para vocês verem que essa técnica pode ser muito útil também para a geração de sombras falsas de árvores por exemplo, que caso seja inserida de verdade na cena iria fazer o render demorar muito tempo, e no caso de querer apenas as sombras, para ambientar melhor a cena apenas use uma imagem em Branco e Preto de árvores para ser projetada, nesse caso eu nem mudei o Spot de circular para retangular, note que com Cast Shadow Ray Tracing abilitado, além das sombras projetadas o MAX gera também as sombras dos objetos 3D da cena. Caso tenha o CD de Texturas da Três D1, os mapas de sombra estão no diretório Relevo, com os nomes sombraXX, onde XX é uma sequência numérica, pois os mapas de sombra tb podem ser usados para relevo, e vice versa. 3D Studio MAX Tutorial
- 40. 12.0 - NURBS 1 OBS: O Max foi projetado para trabalhar no sistema de modelagem Mesh, e o faz muito bem, já o sistema de modelagem NURBS é uma nova tecnologia de modelagem muito superior, foi inserida no Max a partir da versão 2 mas nele o sistema de modelagem NURBS é muito fraco, pobre de ferramentas, com alguns problemas e um simples objeto fica muito pesado de se trabalhar, estamos colocando este tutorial atendendo a muitos pedidos, mas o ideal é modelar em NURBS num sistema proprio para isso como o Rhinoceros 3D e depois exportar para o Max em mesh podendo texturizar, animar e tudo mais. Para iniciarmos, o primeiro tutorial de NURBS, resolvi começar por uma primitiva, então faça o seguinte, crie um tubo com as configurações mostradas na imagem ao lado. Raio1 = 40, Raio2 = 35, e altura = 120. Em seguida, vá ao menu modify e no Edit Stack escolha Convert To NURBS Surface, como mostra na imagem ao lado, seu tubo se trasformará em uma superficie NURBS. O MAX converte qualquer primitiva para NURBS. Feito isso, escolha Sub-Object, e na lista pull down escolha Surface CV como na imagem ao lado. Na Viewport a surface será recoberta por CVs, que são os pontos que controlam as superfícies NURBS. Selecione uma faixa de CVs, como na imagem ao lado e com os comandos Move e Scale altere a posição deles para afinar o gargalo do futuro jarro. Depois selecionando os CVs da parte inferior do jarro, utilizando os mesmos comandos afine o fundo também, não se preocupe com o buraco no fundo por enquanto.
- 41. Na imagem de frente vc pode perceber melhor como movi os CVs para dar o formato de jarro ao tubo, você pode selecionar vários Cvs ao mesmo tempo e utilizar o Scale para afinar o fundo de uma só vez. Como o gargalo não é afinado por igual, é melhor selecionar os CVs ao pouco, hora movendo na viewport left, hora na viewport front até atingir o formato desejado. Por fim modifique da maneira de achar melhor a borda do jarro para melhorar sua forma, eu selecionei os CVs do bico, e movi para frente, depois abaixei o meio um pouco. Assim como mostra a imagem ao lado. Você já deve ter um tubo bem mais próximo de um jarro nesse ponto, assim como mostra a imagem da Viewport Perspective ao lado. Para fechar o fundo, desligue o Sub-Object e clique no icone com quadradinhos verdes , mais abaixo no menu, aparecerá a janela de icones NURBS, escolha na parte de Surfaces o último botão, Cap, assim como mostra a imagem ao lado. Passe com o mouse na parte inferior do jarro onde se quer tampar, e quando aparecer um arco azul,como na imagem ao lado, apenas de um clique, que será tampado. As imagens ao lado mostram antes do Cap, e logo após quando o fundo já foi tampado. Isto vale pra qualquer abertura em objeto NURBS, claro que a abertura deve ter uma limitação por toda sua borda, caso esta seja "aberta" o Cap não funciona.
- 42. Agora vamos então criar a alça do jarro, para isso selecione o botão U-Curves, como mostra a imagem ao lado. Passando o mouse na Viewport Top você verá em azul a nova curva que será criada, dando um clique crie uma um pouco a esquerda e outra um pouco a direita do centro, como mostra a imagem ao lado, elas servirão de guia. Clique agora em Sub-Object e escolha Curve, como mostra a imagem ao lado. Fazendo isso, você abilita o modo Curve de edição de NURBS, entào clique na curva recem criada, segurando o Ctrl selecione a outra também, agora segure o Shift e copie essas curvas duas vezes, como mostra a imagem ao lado. Logo abaixo no menu Curves vc encontra o botão Make Fit, selecione uma curva, clique nesse botão e na janelinha que se abre coloque 5, e de OK, faça isso com as outras que faltam. Fazendo isso vc cria pontos de controle sobre as curvas, e cria também um novo item na lista Sub-Object, vá até ela e escolha agora Point como mostra a imagem ao lado, você verá os pontos sobre as curvas, se aproxime de uma da extremidades das curvas e no menu selecione o botão Fuse, como você pode ver na imagem ao lado.
- 43. Com o botão Fuse selecionado clique sobre o ponto na extremidade de uma das curvas, arraste e una ao ponto da extremidade da curva que está rente ao jarro. Depois faça isso com a curva do outro lado, em seguida selecione o ponto da extremidade da curva do meio e una com o penultimo ponto da curva que está rente ao jarro, faça isso do outro lado também e depois nas extremidades da parte de baixo da alça, assim como mostra a imagem ao lado, dessa maneira criamos as curvas que precisamos para gerar a surface. Agora pode desligar Sub-Object e clicar no botão U-Surface como mostra a imagem ao lado, não é o mesmo que usamos anteriormente, pois este gera surfaces e não curvas. Clique em uma das curvas e arraste até a próxima que será gerada uma parte da superficie, continue clicando e arrastando até a outra, e assim até dar a volta completa e fechar a alça como mostra a imagem ao lado. Por fim apliquei um material dourado e renderizei. Esse foi o primeiro tutorial de NURBS pedido por tantos visitantes, isso foi o básico do básico, o suficiente para nos ambientarmos com a maneira NURBS de modelar, e o trabalho com CVs e pontos de controle, assim também como ver a maneira que o MAX gera e refina curvas e superfícies NURBS, espero que tenham conseguido terminar o tutorial sem problemas para que possamos aprofundar no assunto nos próximos tutoriais sobre NURBS. 3D Studio MAX Tutorial
- 44. 13.0 - Lens Effect Flare O efeito de Lens Flare simula a ofuscação da lente de uma câmera real, quando apontada para uma luz intensa, muito útil para acrescentar o detalhe que falta neste tipo de cena, mas deve ser aplicado com muita cautela, para não ser exagerado, note que neste exemplo eu exagerei no efeito para ficar mais visivel no tutorial, mas tome cuidado nas suas cenas. Para iniciar, eu criei uma cena simples, onde o terreno foi feito com o Displace, como já explicado, modelei um farol, e apliquei agua a um box, como mostra a imagem ao lado, da viewport da camera. Crie uma cena para você, mesmo que não igual a minha, mas é importante uma cena, para que o efeito seja melhor percebido, a cena deve ser noturna, para intensificação do efeito. Para se conseguir uma iluminação noturna use a opção Inverse Square para a luz da cena no menu Modify. Na parte interna do farol, onde ficaria a luz eu crio uma esfera, que receberá o efeito de Flare, não precisa aplicar materiais, nem nada, apenas posicione-a no local certo. Feito isto, clique no menu Rendering, e escolha Video Post, já na janela do Video Post, adicione na lista Queue, a câmera que você criou na cena, assim como já foi explicado no tutorial de Lens Effect Glow, depois clique no botão Add Image Filter Event, e na lista drop down, escolha Lens Effect Flare, note que não deve estar com a camera da lista Queue selecionada quando for adicionar o evento, pois caso contrário terá problemas. Após adicionar o Flare, clique no botão Out Put Event, e escolha um nome, um local, e um tipo de arquivo para salva-lo, sua lista Queue deve estar como a minha na imagem ao lado acima. Depois da lista Queue estar pronta, clique no Lens Effect Flare, deixando-o azul, a em seguida clique no botão Edit, logo acima, assim como mostra imagem ao lado acima. Na janela que se abre, clique em Setup, abrirá a janela do Lens Flare. Primeiramente, clique em Node Sources, e na lista que aparece, escolha a esfera que vc criou dentro do farol. Veja a imagem ao lado.
- 45. Clicando nos Botões VP Queue, e Preview, você pode ver os ajustes que estiver fazendo na janela do Lens Flare. Para ajustar o efeito adequadamente, você pode selecionar o desejado, clicando e abilitando ele nas imagens acima das fichas, e depois ajustando seu valor na cena, de acordo com o valor nas fichas, assim como mostra a imagem ao lado. Quanto menor o valor em Occlusion, maior será a intensidade do efeito na cena. veja na imagem ao lado os valores e efeitos que sdicionei a minha cena. Eu apenas usei Glow com 70, Ring com 70, Auto Sec com 100, Man Sec com 80, e Range com 80. O efeito gerado é avermelhado, oque não convém a nossa cena, que seria melhor caso fosse amarelado, para ajustar detalhadamente cada um dos efeitos, clique nas fichas, e vc encontrará todos os parâmetros, veja na imagem ao lado, a primeira ficha Glow, eu mudei a cor de vermelho para amarelo clicando na bandeira de cor abaixo na faixa. Faça isso com todos os efeitos que vc usou, mudando para amarelo. Se precisar mude o valor de Size nos parametros das fichas dos efeitos para diminui-los, em tamanho mesmo, pois em intensidade, você pode mudar na ficha principal como foi visto. Veja o render da minha cena ao lado, tem algo faltando não concorda, ainda não está legal. Falta o efeito de luz volumétrica, que já foi explicado. Mas para melhor ilustrar como seria aplicado a esta cena, veja os principais passos. Crie uma Spot com Fallof pequeno, uns 25, partindo do farol. Assim como mostra a imagem ao lado. Faça a luz em direção da câmera, mas não diretamente, um pouco para o lado, se ficar diretamente para a camera a cena ficará muito branca. Veja a viewport Top ao lado com o Fallof da Spot, pegando apenas a camera no canto.
- 46. Mude a cor da luz para amarelo claro, assim como mostra a imagem ao lado do menu Modify. Sempre que for usar um efeito de Volume Ligth em uma luz, e queira este efeito com uma determinada cor, que não seja branco mude a cor da luz que gera este efeito, e não o a cor do Fog do Volume Ligth, o efeito atingido fica muito artificial. Para adicionar o efeito de Volume Ligth clique em Rendering, Environment, e adicione com o Botão ADD o efeito de Volume Ligth, nos parâmetros apenas mudei Density para 1. Isto já foi explicado detalhadamente no tutorial sobre Volume Ligth. Veja como ficou meu render, o Efeito de Volume Ligth junto com Flare nestas situações fica adequado, animado fica interessante, terá que usar um Dummy lincado com a luz, para gira-lo, e criar Key Frames para fazer a o aparecer do flare somente quando a luz estiver em direção a câmera, não é dificil, crie um Key frame 15 quadros antes da posição exata, coloque o parâmetro Size, na janela principal do Lens Flare, em 0, agora crie outro Key frame na posição exata em que a luz está contra a câmera, e mude o valor de Size para o que estava, depois apenas copie o primeiro Key frame para 15 quadros depois da posição exata. 3D Studio MAX Tutorial
- 47. 14.0 - NURBS 2 - Criando as curvas OBS: O Max foi projetado para trabalhar no sistema de modelagem Mesh, e o faz muito bem, já o sistema de modelagem NURBS é uma nova tecnologia de modelagem muito superior, foi inserida no Max a partir da versão 2 mas nele o sistema de modelagem NURBS é muito fraco, pobre de ferramentas, com alguns problemas e um simples objeto fica muito pesado de se trabalhar, estamos colocando este tutorial atendendo a muitos pedidos, mas o ideal é modelar em NURBS num sistema proprio para isso como o Rhinoceros 3D e depois exportar para o Max em mesh podendo texturizar, animar e tudo mais. Neste tutorial estaremos nos aprofundando em modelagem NURBS, para tanto espero que vc já tenha feito o tutorial NURBS 1. No primeiro partimos de uma primitiva, mas neste iremos modelar apartir de curvas, que é a maneira normal de se usar NURBS. No primeiro tutorial usamos ferramentas NURBS que apartir do MAX 2 já tem, mas neste iremos usar uma que só terá no MAX 2.5 ou superior. Para começar vá em Creat Shapes, e na lista drop down escolha NURBS Curves, e clique em Point Curve. Este é um tipo de curvas regidas por pontos de controles, que estão na própria curva, enquanto a CV Curve é regida por vértices de controle, que não estão na curva, dependendo se usa uma ou outra, mas particularmente eu prefiro desenhar com Point Curve. Na viewport top, crie um desenho da sola do sapato, como mostra a imagem ao lado. Vc vai notar comportamento especial das curvas NURBS conforme se desenha, nunca se faz um canto vivo, por isso é bom para orgânica. Da mesma forma que ocorria com line normal, acontecoerá com NURBS, dificilmente vc conseguirá o formato desejado de primeira, terá que editar os pontos depois, então vá ao menu Modify, e clique em Sub-Object, a maior parte em NURBS é modelado em Sub-Object, na lista escolha Point, aparecerão os Points em verde sobre sua linha, pode editá-los normalmente, até conseguir obter a sola do sapato. Depois que estiver pronto continue com Sub-Object acionado em Point, e clicando e arrastando para formar uma janela de seleção na viewport, selecione apenas os pontos da parte do calcanhar, movendo-os para cima, para formar a altura do salto. Assim como mostra a imagem ao lado. Veja só, teremos um problema quando gerearmos a surface aqui, mas achei que seria mais fácil explicar como corrige este problema, que fazer a sola plana, e depois que criar a surface, levantar o calcanhar, que seria a forma mais comum de fazer. Agora sim pode desligar Sub-Object. E como faria com uma Line, segure o Shift, e com o Move selecione a curva na vista lateral, e arraste apenas em Y para gerar uma cópia um pouco abaixo. Assim como mostra a imagem ao lado.
- 48. Aqui novamente o normal seria criar uma cópia com o comando Transform Curve, assim está já estaria atachada a primeira, mas em computadores lentos seria pior para trabalhar, portanto decide fazer da maneira que faria com Line e atachar depois, que o efeito final será o mesmo. Apenas durante o trabalho teremos que ficar ligando e desligando Sub-Object para poder editar as curvas. Agora clique no botão de Snap, abaixo das viewports, com o botão direito do mouse, na janela que se abre, mude na lista drop down para NURBS, estando na configuração de Snaps para NURBS, abilite Curves Edge. Assim como mostra a imagem ao lado. Feche a janela com o X no canto superior direito. agora clique novamente no mesmo botão, mas com o botão esquerdo do mouse, ligando o Snap. Com isso o cursor do mouse vai "pular" auomaticamente para qualquer curva que vc passar perto. Feito isso, clique novamente em Creat Shapes, escolha Point Curve, e passando com o cursor, pela vista top, próximo a curva, vc perceberá um pequeno icone em forma de ( ~) azul. Quando isso ocorrer o Snap estará ligado, então clique para criar uma linha, que usaremos para criar o peito do pé do sapato, crie outra para definir o outro limite, assim como mostra a imagem ao lado. Deslique o Snap quando terminar. Selecione uma das novas linhas e vá ao menu Modify, clique em Sub- Object, escolha na lista Point novamente, mas agora clique logo abaixo no botão Refine, em seguida clique em dois lugares da linha para criar mais dois pontos na mesma. Faça isso com a outra linha também. Ainda com Sub-Object ligado, escolha os dois pontos e mova-os na vista frontal para criar dois arcos, onde será criado a superficie do peito do pé. Assim como mostra a imagem ao lado, para editar a outra, desligue Sub- Object, selecione a outra e ligue Sub-Object novamente. Eu fiz o arco da frente um pouco mais baixo que o outro. Feito isso, clique novamente no botão de Snap com o botão direito do mouse e mude as configurações que estavam em Curve Edges para Curve End. Agora pegue outra Point Curve e crie uma linha entre os dois arcos, crie outra tambem do outro lado, com o snap ligado para poder pegar no ponto final da primeira até o ponto final da segunda, assim como mostra a imagem ao lado. Feito isso escolha uma delas, ligue Sub-Object novamente, e com o botão Refine adicione mais um ponto a curva. Pela vista Top mova este ponto para tentar se aproximar da curvatura da sola, mas não passando para fora, Faça isso com a do outro lado também.
- 49. Crie outra Point Curve no calcanhar, pela vista Top, faça próximo ao contorno da sola, dando o formato da salto, depois clique no botão Scale, e com o Shift pertado, arraste para fazer uma cópia menor da curva, e mova para posição correta, assim como mostra a imagem ao lado. Em outra vista mova a curva maior um pouco para dentro da sola, e a curva menor mova para alinhar com a barte baixa da sola, assim como mostra a imagem ao lado. Agora faça uma curva, na vista Top, parecida com a que vc criou para o salto, mas deixe-a aberta, depois crie outra menor, assim como mostra a imagem ao lado. Mova a curva maior um pouco para dentro da sola, e se necessário incline um pouco os pontos finais para que não saiam para fora, clicando em Sub- Object, e escolhendo Point na lista. Mova a curva menor para cima, e um pouco para tras, para formar o apoio do calcanhar. Feito isso selecione qualquer uma das curvas e no menu Modify, clique no botão Attach Multiple, como mostra na imagem ao lado, na janela que se abre selecione todas as curvas e de OK. Com isso todas as curvas serão unidas formando um só objeto, assim como mostra a imagem ao lado. Assim já podemos prosseguir para a criação das surfaces que que serão baseadas nestas curvas. 3D Studio MAX Tutorial
- 50. 15.0 - NURBS 2 - Criando as Surfaces OBS: O Max foi projetado para trabalhar no sistema de modelagem Mesh, e o faz muito bem, já o sistema de modelagem NURBS é uma nova tecnologia de modelagem muito superior, foi inserida no Max a partir da versão 2 mas nele o sistema de modelagem NURBS é muito fraco, pobre de ferramentas, com alguns problemas e um simples objeto fica muito pesado de se trabalhar, estamos colocando este tutorial atendendo a muitos pedidos, mas o ideal é modelar em NURBS num sistema proprio para isso como o Rhinoceros 3D e depois exportar para o Max em mesh podendo texturizar, animar e tudo mais. Agora daremos sequencia a parte anterior, onde criamos as curvas. É normal no MAX, que na hora de se criar as surfaces, vc use uma surface de base que depois será apagada. Portanto vá em Creat Geometri, e na lista drop down escolha Nurbs Surfaces, e clique em Point Surf, na viewport Top clique e arraste para criar uma surface qualquer, em qualquer lugar. Com a surface ainda selecionada vá em Modify, escolha Attach, e clique nas curvas para anexa-las a surface. Feito isto, Clique no botão U-Loft, assim como mostra a imagem ao lado acima, e na viewport Perspective clique na curva inferior da sola e arraste até a curva superior da sola, será então criada uma suface para revertir a borda da sola assim como mostra a imagem ao lado abaixo. Quando criamos surfaces NURBS, dependendo de que curva se começa, as normais podem ser criadas invertidas, portanto não assuste caso seu modelo pareça estranho, para melhorar, clique com o botão direito do mouse sobre os botões de zoom, e na janela que se abre abilite Force 2 side, e quando for renderizar abilite essa opção na janela de render também. Agora clique no botão Cap, assim como mostra a imagem ao lado , e na viewport Perspective passe com o mouse próximo a curva superior da sola, assim que ficar azul, clique e será criado uma surface que tampará a sola, mas não ficou ainda como gostaríamos. Vá agora no menu Modify, e clique em Sub-Object, escolha na lista drop down Surface, depois clique na surface que vc criou para a sola, esta ficará vermelha, volte no menu modify novamente, e clique no botão Make Independent. Feito isso aparece um novo item na lista drop down, Surface CV, assim como mostra a imagem ao lado acima, escolha esta opção, e vc perceberá que sua surface ficou repleta de Vértices de Controle, assim como na imagem ao lado abaixo.
- 51. Logo abaixo no mesmo menu Modify vc encontrará o botão Fuse, como mostra a imagem ao lado, clique nele, e clique em um dos CVs da sua surface, pela vista top, e arraste até outro CV próximo, isso fundirá os dois CVs em um só. Faça isso com todos os pontos próximos, fundindo-os, até que fiquem apenas os pontos do meio, assim como mostra a imagem ao lado, nessa tarefa tome cuidado com os pontos que for fundir, use do bom senso para isso, funda os pontos da borda com seus próximos e depois estes com os outros próximos até chegar no ponto do meio. Depois disso, mova os pontos para trás, pela vista lateral até que estes se alinhem com a curvatura da sola. Estando pronto, escolha na lista do Sub-Object a opção Surface e clique na sola que acabou de editar, deixando-a vermelha, e no menu Modify clique em Detach, na caixa de diálogo que aparece apenas de OK. Agora desligue Sub-Object, e selecione a sola, clique com o botão direito do mouse sobre o botão de Snap, e mude a configuração para Point, o primeiro item acima a direita. Feito isso volte na viewport Perspective, e com o Move, segure o Shift e escolha um ponto de Snap para pegar e mover a cópia da sola para encaixar na parte de baixo, pelo mesmo ponto de Snap que vc usou para pegar a surface na curva de cima. Agora selecione as curvas, e volte ao menu Modify, clique no botão 2 Rail, assim como mostra a imagem ao lado acima, e na vista top selecione uma das curvas que ligam os arcos que formarão o peito do pé, veja a imagem ao lado abaixo, em seguida selecione a do outro lado, e logo em seguida o primeiro arco, e depois o segundo, será criado uma surface, que será extrudida com base nas duas primeiras curvas que vc selecionou, mas com as secções transversais conforme os arcos que vc selecionou por último, veja que estes passos devem ser seguidos a risca, caso contrário não dara o efeito correto, de qualquer forma não acredite muito no que vc ve na sua viewport, faça um render para ver se está correto. Depois com Sub-Object ligado, selecione a surface criada e clique em Detach, dando oK na caixa de diálogo. Nós vamos detechar as surfaces da principal para não ter que usar Multi/Sub-Object nos materiais.
